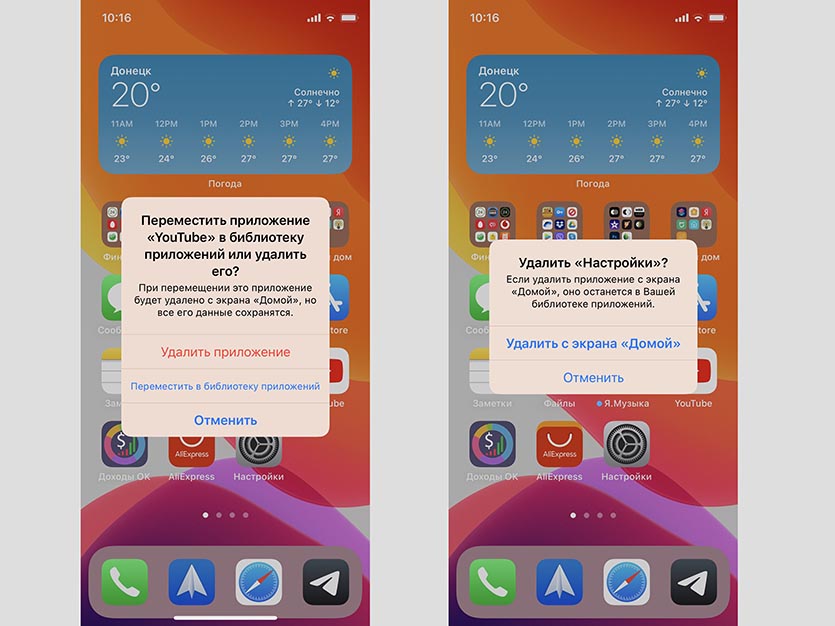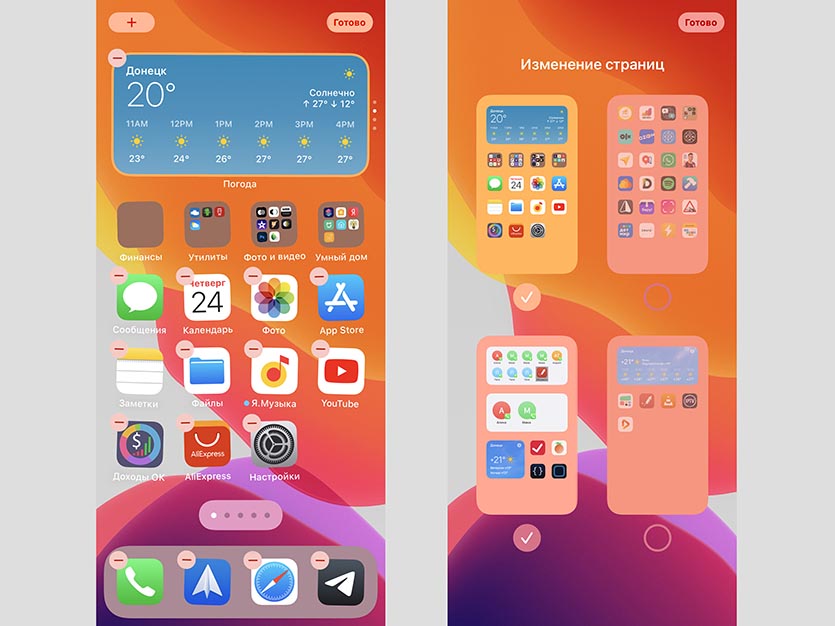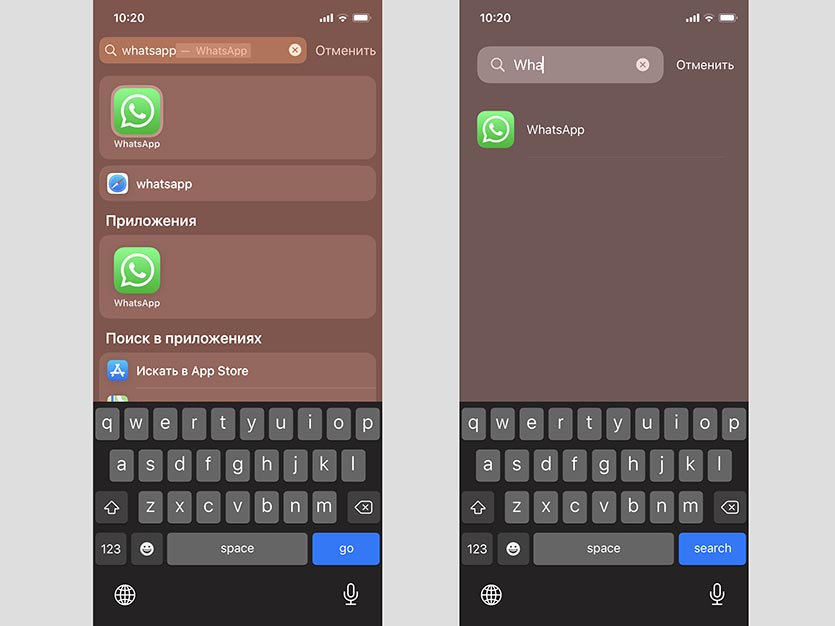- Как удалить ярлык, иконку или значок на iPhone?
- Пошаговая инструкция по удалению иконок (ярлычков) Главного экрана
- Удаление иконок при помощи 3 D touch
- Удаление ярлыков через Настройки
- Выводы.
- Как вернуть приложение на экран айфона (iphone)
- Удаление встроенных программ Apple с экрана «Домой» на устройстве с iOS 10 или Apple Watch
- Встроенные программы, которые можно удалять с экрана «Домой»
- Удаление встроенной программы с экрана «Домой»
- Восстановление встроенной программы, которая была удалена
- Что происходит при удалении встроенных программ с экрана «Домой»
- Как скрывать приложения на iPhone с iOS 14, не удаляя их
- Как скрыть иконку любого приложения
- Как скрыть целый рабочий стол
- Как найти иконку приложения после скрытия
- Как найти приложение на iPhone
- Не удаляются приложения с Айфона
- Как восстановить приложение на Айфоне
Как удалить ярлык, иконку или значок на iPhone?
Экраны наших айфонов пестрят иконками различных приложений. Сегодня даже многие новички-пользователи продукции Apple знают, как скачивать приложения. Но не все всегда понимают, как приложение удалять, если оно стало неактуально.
Сегодня мы расскажем, как легко и быстро удалять иконки, или значки, с рабочих экранов iPhone двумя способами, а также представим подробные видео-инструкции, сделанные на iPhone 8 Plus.
Пошаговая инструкция по удалению иконок (ярлычков) Главного экрана
Если приложение перестало быть нам нужным, логично его удалить.
Чтобы это сделать, нажмём долгим нажатием на значок той программы, которую хотим удалить. Ждём до тех пор, пока экран не перейдёт в режим перемещения и удаления приложений — все значки начнут трястись, и в уголке каждого из них появится крестик — для удаления.
- Нажимаем на крестик в левом верхнем углу того приложения, которое нужно удалить. Затем подтвердите удаление в открывшемся окошке с запросом на подтверждение.
Удаление иконок при помощи 3 D touch
Если у Вас айфон с iOS 10 или более новой версией — удалить любое приложение можно, нажав отдельно на него чуть более долгим нажатием, чем для открытия (3D touch). После такого нажатия откроется отдельное меню приложения, в котором можно выбрать пункт удаления.
Удаление ярлыков через Настройки
Также мы можем удалить приложение через Настройки, при этом узнав, сколько места оно занимает на устройстве.
- Открываем Настройки, переходим в раздел «Основные», оттуда — в «Хранилище iPhone».
- В экране Хранилища листаем и находим нужное приложение (здесь же мы видим, сколько места занимает каждое приложение). Нажимаем на него и выбираем «Удалить приложение». Подтверждаем действие.
Выводы.
Мы рассмотрели быстрый процесс удаления значков, или иконок, с экранов iPhone, приводящий к удалению приложения с устройства. Также упомянули о втором способе удаления приложений через Настройки, позволяющем оценить количество занимаемого приложением места на девайсе, что позволит оптимизировать выбор необходимых приложений.
Надеемся, наши советы и инструкции были Вам полезны!
Источник
Как вернуть приложение на экран айфона (iphone)
Чтобы не загромождать домашний экран, недавно загруженные приложения из App Store можно отправлять прямо в библиотеку приложений. Но что, если позже вы захотите открыть приложение, не копаясь в библиотеке? Вот как переместить приложения из библиотеки приложений на домашний экран вашего iPhone.
Для начала проведите пальцем до самого правого главного экрана iPhone, чтобы открыть библиотеку приложений. Найдите здесь приложение, которого еще нет на главном экране. Нажмите и удерживайте значок приложения, пока не появится меню.
Нажмите кнопку «Добавить на главный экран» в контекстном меню.
Приложение будет автоматически перемещено и размещено на главном экране.
Вернувшись в библиотеку приложений, если приложение уже находится на одном из ваших домашних экранов (видимом или скрытом), опция «Добавить на главный экран» не появится в контекстном меню. Вместо этого вам придется перейти в режим покачивания.
Найдите приложение в библиотеке приложений iPhone, которое уже находится на главном экране. Нажмите и удерживайте значок приложения. Через секунду появится контекстное меню. Продолжайте удерживать приложение, пока оно не появится на главном экране.
Как упоминалось выше, переход по этому маршруту активирует режим Jiggle (где ваши приложения и папки будут перемещаться по экрану). Удерживайте свое приложение и поместите его в любое место на своем iPhone. Когда закончите перемещение приложения, нажмите кнопку «Готово» в правом верхнем углу.
Если вы не можете найти конкретное приложение в одной из автоматически созданных папок библиотеки приложений, вы можете нажать на строку поиска, чтобы найти приложение.
Используйте алфавитный список, чтобы найти приложение. Затем нажмите и удерживайте список, пока он не будет выделен. При правильном выборе блок будет выглядеть так, как будто он парит над остальной частью меню.
Не отрывая пальца, переместите его влево или вправо. Вы сразу же переместитесь на главный экран с включенным режимом Jiggle.
Как и раньше, разместите приложение в любом месте на главном экране или перетащите его в папку. По завершении реорганизации макета нажмите кнопку «Готово» в правом верхнем углу.
Источник
Удаление встроенных программ Apple с экрана «Домой» на устройстве с iOS 10 или Apple Watch
В ОС iOS 10 можно удалять с экрана «Домой» некоторые встроенные программы Apple (на устройствах iPhone, iPad, iPod touch или Apple Watch).
При удалении встроенной программы с экрана «Домой» вы также удаляете все соответствующие данные пользователя и файлы конфигурации. Это может повлиять на соответствующие системные функции или информацию на часах Apple Watch.
Программы, встроенные в ОС iOS, очень эффективно используют свободное пространство, поэтому все вместе они используют менее 200 МБ свободного пространства. Удаление программ, встроенных в ОС iOS, не позволяет освободить место для хранения на устройстве.
Встроенные программы, которые можно удалять с экрана «Домой»
В iOS 10 с экрана «Домой» можно удалить следующие программы 1 :
- Калькулятор
- Календарь
- Компас
- Контакты 2
- FaceTime 3
- Найти друзей
- Домой
- iBooks 4
- iCloud Drive
- iTunes Store
- Почта
- Карты 4
- Музыка 4
- News (если доступно)
- Заметки
- Подкасты 4
- Напоминания
- Акции
- Советы
- Видео или «ТВ»
- Диктофон
- Программа Watch 5
- Погода
- В iOS 12 с экрана «Домой» на устройстве можно удалять встроенные программы. Дополнительные сведения о встроенных программах в iOS 12 см. в этой статье.
- Если программа «Контакты» удалена, вся имеющаяся информация о контактах будет сохранена в программе «Телефон».
- Если удалена программа FaceTime, можно по-прежнему совершать и принимать вызовы FaceTime в программах «Контакты» и «Телефон».
- Если удалены программы iBooks, «Карты», «Музыка» или «Подкасты», они не будут доступны для использования вместе с CarPlay.
- Если вы попытаетесь удалить программу Watch с устройства iPhone, которое объединено в пару с часами Apple Watch, перед удалением программы появится предупреждение с запросом на разрыв пары с Apple Watch.
Удаление встроенной программы с экрана «Домой»
- На устройстве с iOS нажмите и слегка удерживайте значок программы, пока он не начнет дрожать. Если значок программы не начнет дрожать, убедитесь, что нажатие было не слишком сильным.
- Нажмите на значке программы, затем нажмите «Удалить».
- Для завершения нажмите кнопку «Домой».
Если у вас Apple Watch, то при удалении программы с iPhone она также удаляется с Apple Watch.
Восстановление встроенной программы, которая была удалена
- На устройстве с iOS откройте App Store.
- Выполните поиск программы. Обязательно используйте точное имя программы. Найдите правильные имена встроенных программ.
- Нажмите значок
для восстановления программы.
- Подождите, пока программа восстановится, а затем запустите ее с экрана «Домой».
Если у вас Apple Watch, то при восстановлении программы на iPhone она также восстанавливается на Apple Watch.
Что происходит при удалении встроенных программ с экрана «Домой»
Удаление встроенных программ с экрана «Домой» может повлиять на функциональные возможности системы. Вот несколько примеров.
- Если вы создали пару для часов Apple Watch и устройства iPhone, удаление программы с экрана «Домой» устройства iPhone приводит к удалению этой программы с экрана «Домой» часов Apple Watch.
- При удалении программы «Подкасты» с экрана «Домой» эту программу нельзя будет использовать вместе с CarPlay.
- Если удалена программа «Музыка», воспроизведение ряда аудиоданных с помощью программ Apple или программ сторонних разработчиков в некоторых автомобильных стереосистемах или стереоприемниках может быть невозможно.
- При удалении программы «Акции» или «Погода» с экрана «Домой» данные из этих программ будут недоступны. Например, вы не сможете просматривать сведения об акциях и погоде в центре уведомлений на устройстве iPhone или в расширениях или превью на часах Apple Watch.
- При удалении программы «Калькулятор» калькулятор не будет отображаться в пункте управления.
Для восстановления задействованных функциональных возможностей можно снова добавить встроенные программы на экран «Домой».
Источник
Как скрывать приложения на iPhone с iOS 14, не удаляя их
В новой мобильной операционной системе iOS 14 появилось сразу несколько способов организовывать рабочее пространство.
Кроме возможности размещать виджеты разработчики добавили фишки для скрытия ненужных программ с рабочего стола.
? Спасибо re:Store за полезную информацию. ?
Как скрыть иконку любого приложения
1. Задержите палец на пустом месте рабочего стола, чтобы включить режим редактирования.
2. Нажмите «-» на иконке приложения, которое хотите скрыть.
3. Выберите пункт Переместить в библиотеку приложений. Для стандартных программ, которые не могут быть удалены, выберите пункт Удалить с экрана «Домой».
После этого иконка приложения будет скрыта с рабочего стола.
Как скрыть целый рабочий стол
Чтобы не скрывать несколько иконок по одной, можно расположить все приложения на одном рабочем столе и скрыть его.
1. Задержите палец на пустом месте рабочего стола, чтобы включить режим редактирования.
2. Нажмите на индикатор рабочих столов (точки над док-панелью).
3. Снимите галочки с тех рабочих столов, которые нужно скрыть. Придется оставить минимум один рабочий стол с иконками или виджетами.
После этого все иконки со скрытых рабочих столов пропадут с главного экрана, но при этом iOS запомнит их расположение и при необходимости скрытый рабочий стол можно будет вернуть в прежнем виде.
Как найти иконку приложения после скрытия
После того, как иконка приложения будет скрыта любым из указанных способов, найти программу можно будет при помощи поиска Spotlight или библиотеки приложений.
В первом случае вызовите поиск Spotlight и введите название нужной программы.
Во втором случай перейдите в библиотеку приложений (самый правый рабочий стол) и найдите нужно иконку через поиск или в тематической папке.
Вот так можно скрыть любые программы от посторонних глаз с рабочего стола iPhone.
Источник
Как найти приложение на iPhone
Вот я вроде бы не тупой. Я много читаю, могу ответить на кучу вопросов, да и с техникой всегда был – что называется – на ты. Но, когда я пересел на iPhone, кое-что было мне непонятно. Причём «кое-что» — это ещё мягко сказано. Потому что непонятных или неудобных моментов было много. О части из них я написал в отдельной статье . А в этой же предлагаю обсудить один затык, который случился со мной практически сразу после активации iPhone и переноса туда всех моих данных с Android.
После того, как перенёс на iPhone все данные с Android , мой смартфон предложил мне установить те же самые приложения. Естественно, я согласился. Но по факту оказалось, что среди установленного ПО довольно много такого, чему на iOS просто нет места. Например, сторонним клавиатурам, потому что штатная клавиатура круче всех остальных. Поэтому я просто взял и удалил и Gboard, и Swift Keyboard.
Удалил и даже не посмотрел, что, оказывается, приложения на iOS удаляются совсем не так, как на Android. Как это делается там? Нажимаешь на иконку приложения, удерживаешь и нажимаешь «Удалить». На iOS всё устроено чуть сложнее. Когда ты нажимаешь удалить, у тебя есть два варианта: удалить и удалить с экрана. А вот чем эти способы отличаются, мне только предстояло узнать.
Не удаляются приложения с Айфона
Оказывается, если ты нажимаешь «удалить с экрана», то приложение не удаляется. Ну то есть вообще. Оно, как и раньше, остаётся на устройстве со всеми своими данными. Вместо этого оно просто пропадает с экрана. Наверное, кому-то это и правда может пригодиться. Но ведь это не настоящее удаление. Куда логичнее, по-моему, было бы обозвать это действие «спрятать» или «скрыть», но точно не «удалить».
Получить доступ к этому приложению можно и после фейкового удаления. Оно продолжает отображаться в разделе, который называется «Библиотека приложений». Это самый крайний правый рабочий стол, где приложения вроде как каталогизируются по вашим предпочтениям. Не сказать, что это прямо особо удобно, но, если вы случайно удалили приложение не полностью, найти его можно будет только тут.
Отсюда его можно и удалить навсегда, и вернуть на рабочий стол:
- Листайте вправо до тех пор, пока не откроете «Библиотеку»;
- Найдите папку с приложением, которое случайно удалили;
- Нажмите на его иконку и удерживайте до появления меню;
- Выберите нужное действие: вернуть на экран домой или удалить.
Как восстановить приложение на Айфоне
Если вы нажмёте на кнопку удаления – тут, кстати, уже не будет никаких разночтений, — приложение удалится окончательно. В некоторых случаях вам будет предложено дополнительно удалить его данные, которые оно сохранило, либо оставить их на случай повторной установки. но в целом приложение с устройства пропадёт. То есть место в памяти устройства оно занимать больше не будет.
А, если вы нажмёте «Вернуть на экран Домой», приложение вернётся на рабочий стол и будет размещаться точно там же, откуда оно исчезло, когда вы его якобы удалили. Так что искать не придётся. Но этот механизм сработает только в том случае, если вы не заняли его место каким-то другим приложением. Тогда оно появится в первом свободном слоте рабочего стола. Там его и ищите либо воспользуйтесь Spotlight .
Кстати, Spotlight пригодится для поиска приложения, если вы просто не можете найти его на рабочем столе или в Библиотеке приложений. Просто свайпните пальцем от середины экрана вниз, и перед вами откроется поисковая строка. Забейте там название приложения и откройте нужное из поисковой выдачи. Именно с помощью Spotlight, вообще говоря, можно найти так называемые скрытые приложения iOS, которые Apple встроила в систему , но не стала размещать их на экране.
Источник










 для восстановления программы.
для восстановления программы.