- Папки в Android-смартфоне и что они означают
- Константин Иванов
- Иерархия памяти устройства на Android
- Приложения и папки в разделе данных
- Итак, какие папки мне можно (или нужно) удалять?
- Как удалить системные приложения на Android
- Удаление системных приложений с помощью Root Uninstaller
- Ручное удаление системных приложений на Андроид.
- Как очистить смартфон на Android от лишних предустановленных программ (даже «неудаляемых»)
- Не щадите приложения, смартфон не «сломается»
- Android везде одинаковый, способы быстро удалить приложения — разные
- Не хочешь — заставим, не удаляешься — отключим!
- Удаляем неудаляемое с root-правами
Папки в Android-смартфоне и что они означают
Константин Иванов
Файловые менеджеры на Android могут быть удобным инструментом для организации хранения данных в вашем смартфоне, но сама структура Android (или ее кажущееся отсутствие) c непривычки может показаться несколько запутанной. Данные приложений, картинки, музыка – и доступ к этому всему из одной корневой папки – это несколько иной подход к иерархической структуре, чем то, к чему привыкли пользователи ПК и Mac, и подход этот дает пользователям намного больше возможностей, чем iOS.
В Android вы не сможете получить доступ к глубоко спрятанным системным файлам через обычный файловый менеджер или с помощью подключения к ПК. Но это не значит, что вы можете удалить по своей прихоти любой файл, какой захотите. Давайте посмотрим, как организованы типичные папки в памяти устройства, для чего они нужны и что из этого вы можете удалить, а что нет.
Иерархия памяти устройства на Android
Поскольку Android – это операционная система на базе Linux, в вашем телефоне файловая система также организована по принципу Linux. В этой системе на каждом устройстве есть шесть основных разделов: boot, system, recovery, data, cache и misc. Карты памяти microSD также имеют собственную иерархию памяти. Устройства, несущие на борту Android 7.0 Nougat, получили возможность непрерывного обновления за счет того, что в пару к системному разделу создается второй и один из них в фоне обновляется, а при перезагрузке происходит переключение, позволяющее обновленной системе заработать.
Вот краткое описание того, что содержится в каждой папке.
- boot – Эта папка содержит ядро, виртуальный диск и др., то есть то, что требуется для загрузки телефона, когда вы его включаете.
- system – Папка system содержит файлы операционной системы (также известные как образ системы), которые включают в себя также графический интерфейс Android и предустановленные приложения.
- recovery – Альтернативная возможность загрузить ОС, программы из папки recovery позволяют пользователю делать бэкапы других папок и восстанавливать их.
- data – Папка data сохраняет информацию пользователя, от контактов и сообщений до приложений и музыки, и вот к этому разделу вы имеете доступ через файловый браузер. После сброса до заводских настроек этот раздел стирается.
- cache – Android хранит здесь часто используемые данные и компоненты приложений. Этот раздел может быть стерт для устранения определенных проблем и автоматически восстановлен и обновлен со временем.
- misc – Этот раздел содержит другую важную информацию о настройках системы, такую как конфигурация USB, настроек сети вашего оператора и другие аппаратные настройки, которые в графическом интерфейсе отображаются в виде переключателей вкл./выкл.
Без root–прав пользователи Android могут иметь доступ только к разделу с данными, который открывается вам, когда вы подключаете устройство к своему ПК или используете файловый браузер. Если память вашего телефона может быть расширена при помощи карты, память карты также включается в этот раздел с данными, доступными через ПК или просмотрщик файлов.
Обычно у вас есть доступ только данным приложений, которые хранятся в разделе пользовательских данных. Для доступа к остальной памяти вам потребуются root-права
Приложения и папки в разделе данных
Итак, бегло окинув взглядом основные папки, мы отметили, что у нас нет доступа к загрузочным файлам, файлам восстановления и или системным файлам Android, когда мы просто просматриваем файлы при помощи браузера. Из чего следует утешительный вывод: нельзя просто так взять и вызвать своими действиями крах системы. Совсем другая ситуация возникает, когда у вас есть root-права. Так или иначе, с тем, что хранится в данном разделе, надо быть поаккуратнее: определенные приложения могут задействовать данные, которые здесь сохранены, и перемещение или удаление их может повлечь за собой нестабильную работу системы.
Теперь давайте посмотрим, что находится в разделе данных на вашем устройстве. Для того, чтобы это было возможно, в телефонах с Android версий Marshmallow или Nougat есть свой файловый менеджер, который дает доступ ко всему разделу. Эту опцию можно найти в меню Настройки- Память-Накопитель-Другое. Ряд аппаратов на более старых версиях Android могут иметь, а могут не иметь собственный файловый менеджер, зависит от производителя.
В качестве альтернативы есть множество сторонних приложений, доступных в Play Store, которые выполняют ту же самую роль, например, FX File Explorer или Total Commander.
Можно также управлять вашими файлами с вашего ПК при помощи подключения по USB. Стоит только удостовериться, что ваш телефон находится в режиме MTP (Передача файлов), чтобы вы могли видеть все свои файлы.
Получить доступ к памяти вашего устройства можно при помощи ПК или напрямую через файловый браузер
Если у вас есть ощущение, что память устройства выглядит переполненной и папок слишком много, приглядитесь к ним. Вы увидите многочисленные папки, связанные с приложениями, возможно, даже остатки от тех приложений, что вы уже удалили. Как правило, лучше не трогать никакие папки приложений, но если вы помните, что приложение было удалено, а папка от него осталась, ее удаление вреда не причинит. Скорее всего, она пустая или в ней остались какие-то бесполезные лог-файлы.
Даже если вы не устанавливали большого количества приложений, по умолчанию этот раздел с пользовательскими данными может содержать ряд папок – в них хранятся ваши контакты, музыка, картинки и все остальное. Вот самые основные папки, не связанные со сторонними приложениями, которые вы можете найти.
- Android – это место, куда по умолчанию сохраняются кэш приложений и данные. Эту папку не рекомендуется удалять, если вы не хотите потерять данные приложений. Удаление этой папки может привести к некорректной работе некоторых из них.
- Alarms, Ringtones, Notifications – как видно из названий, в этих папках хранятся аудиофайлы для будильников, рингтонов и уведомлений, которые могут быть использованы как дефолтными, так и сторонними приложениями.
- Cardboard – здесь хранятся данные для ряда приложений VR, а если таковых нет, она остается пустой.
- DCIM – здесь лежат фотографии, которые вы делали при помощи своего основного приложения камеры. Также вы можете увидеть такую папку и на карте microSD, если вы сохраняете фотографии и на нее.
- Downloads – здесь находится все, что скачано вами в веб-браузере, например, в Chrome или Firefox.
- Pictures, Music, Movies, Video – Это папки, которые по умолчанию используются вашими медиаприложениями. Некоторые приложения позволяют вам назначать другие папки, но большая часть медиаплееров по умолчанию будет использовать эти директории. Скриншоты чаще всего сохраняются в папке с картинками.
- Podcasts – Эта папка используется рядом приложений, чтобы отделять подкасты от остальных музыкальных файлов. Если вы не пользуетесь приложениями для прослушивания подкастов, она будет пустой.
Итак, какие папки мне можно (или нужно) удалять?
Не уверен – не удаляй. Это справедливо для всех папок приложений, и трогать их не стоит, за исключением тех случаев, когда вы точно знаете, что хотите сделать. Добавлять и удалять файлы из любых папок с медиа абсолютно безопасно, но постарайтесь в порыве наведения порядка не снести саму папку. Если вы видите, что папка пуста, например, ничего нет в папке Alarms, вы, можете подумать, что она и сама не нужна. Но, с другой стороны, папка не занимает много места. И возможно, она потребуется какому-либо приложению впоследствии, поэтому так ли вам необходимо ее удалять?
Со временем встроенная память вашего устройства будет содержать гораздо больше папок, чем было перечислено выше. Вы будете устанавливать и удалять все большее число приложений. Поэтому наводить порядок в своем устройстве никогда не повредит, ну, разве что вы вообще редко перемещаете файлы в своем телефоне, скачиваете и удаляете их. И еще, удаление пустой папки не освободит вам дополнительного места в памяти. Так что, если требуется выиграть место, лучше посмотрите, какие вы можете удалить ненужные приложения/фильмы, которые не станете пересматривать и т.п.
Теперь, когда вы получили более полную картину того, что это за папки хранятся в памяти вашего устройства, вам будет проще управлять своими файлами, не боясь «сделать что-нибудь не то».
Источник
Как удалить системные приложения на Android
Производители смартфонов на базе операционной системы Android не редко грешат тем, что встраивают в прошивку множество собственных приложений. Большая часть таких приложений оказывается совершенно ненужными для пользователя, но удалить их нельзя, поскольку они считаются системными.
Столкнувшись с подобной ситуацией, пользователи задаются вполне закономерным вопросом. А именно, как удалить системные приложения на Android. Если вас также интересует данный вопрос, то предлагаем вам сразу два решения.
Но сначала пара важных замечаний. Во-первых, для того чтобы удалять системные приложения, вы должны получить ROOT права. Без ROOT прав ничего не получится. А во-вторых, удаление системных приложений может привести к возникновению разнообразных ошибок и нестабильной работе Android устройства. Чтобы минимизировать риск возникновения подобных проблем, никогда не удаляйте приложения с иконкой операционной системы Android или магазина Play Market.
Удаление системных приложений с помощью Root Uninstaller
Если у вас есть ROOT права, и вы не знаете, как удалить системные приложения, то самый простой способ для вас это Root Uninstaller. Данное приложение можно скачать из Google Play и с его помощью удалить любые не нужные вам приложения. Кроме простого удаления приложений с помощью Root Uninstaller можно также замораживать приложения, скрывать приложения, а также создавать резервные копии и с их помощью восстанавливать удаленные приложения.
Удалять стандартные приложения с помощью Root Uninstaller очень просто. Все что вам нужно сделать, это запустить данное приложение, выбрать ненужное вам системное приложение и в открывшемся окне нажать на кнопку «Uninstall». Здесь же доступны и кнопки для создания резервной копии приложения, его заморозки и восстановления.
Приложение Root Uninstaller распространяется через магазин приложений Google Play в двух редакциях: в платной и бесплатной версии.
Ручное удаление системных приложений на Андроид.
Если вы, по какой то причине не хотите использовать приложение Root Uninstaller, то вы можете удалить системные приложения на своем Андроид смартфоне вручную. Для этого вам понадобится файловый менеджер, который умеет работать с ROOT правами, а также некоторое количество свободного времени.
В данной статье мы продемонстрируем, как это делается на примере файлового менеджера ES Проводник. Для того чтобы данный файловый менеджер нормально работал с ROOT правами необходимо его немного настроить. Запустите ES Проводник и сделайте свайп от левого края экрана для того чтобы открыть боковое меню. В боковом меню нам нужно включить функцию «ROOT проводник».
После включения данной функции на экране появится запрос на предоставления приложению ROOT прав. Нажмите «Ok» чтобы подтвердить. Дальше нужно еще раз нажать на «ROOT проводник» в боковом меню и удерживать палец до тех пор, пока не появится окно с дополнительными настройками. Здесь нужно выбрать «Подключить как R/W».
После чего выбрать вариант «RW» для всех папок и закрыть окно нажатием на кнопку «Ok».
Теперь файловый менеджер ES Проводник настроен, и мы можем приступать непосредственно к удалению системных приложений. Для этого открываем папку /system/app во внутренней памяти Андроид устройства. В данной папке нужно найти APK файлы системных приложений, которые мы хотим удалить. Выделяем данные APK файлы и нажимаем на кнопку «Удалить». Также поступаем и с ODEX файлами удаляемых приложений.
Если у вас Android 5.0, то в папке /system/app каждое приложение будет находиться в собственной отдельной папке. В этом случае просто выделяем папки с ненужными системными приложениями и нажимаем на кнопку «Удалить».
После удаления APK и ODEX файлов в папке /system/app нужно удалить обновления. Для этого переходим в папку /data/app, снова находим APK файлы ненужных вам системных приложений и удаляем их.
Как и в предыдущем случае, если у вас Android 5.0, то в папке /system/app будут лежать не просто APK файлы, а папки. Выделяем папки приложений и нажимаем на кнопку «Удалить».
Последний шаг в удалении встроенных приложений, это удаление баз данных и кеш-файлов. Для этого переходим в папку /data/data и удаляем там папки приложений, которые относятся к удаляемым системным приложениям.
На этом процесс ручного удаления системных приложений на Андроид завершен. Выполните перезагрузку устройства, чтобы сделанные изменения вступили в силу.
Источник
Как очистить смартфон на Android от лишних предустановленных программ (даже «неудаляемых»)
Производители мобильников давно потеряли чувство меры (а иногда и страха), поэтому фаршируют каждый новый телефон всё большим количеством софта. Далеко не все из навязанных нам программ полезны, а некоторые даже вредят быстродействию мобильника. Сегодня мы расскажем, как избавиться от бесполезных предустановленных приложений в смартфоне.
Не щадите приложения, смартфон не «сломается»
Набор вещей, которые всегда нужны в смартфоне, не так велик: звонки, SMS, камера, магазин приложений (хотя гики обходятся и без него). Всё! Остальные «радости» можно установить из магазина или никогда не использовать, если они не нужны.
Не стесняйтесь удалять ненужное
Но в таком виде смартфоны уже давно никто не выпускает. Производители дешёвых мобильников зарабатывают на «гербалайфе», то есть, получают деньги за предустановленные в прошивке приложения. Те, кто закрепился в более дорогом сегменте, разрабатывают фирменные «свистелки», чтобы было чем обосновать высокую стоимость и было что упомянуть в рекламе.
Поэтому не стесняйтесь удалять со смартфона всё, что считаете ненужным — современный смартфон невозможно привести в негодность удалением приложений стандартным образом. А если так случится, что вы удалили какой-нибудь новый «Pokemon Go!», по которому мир скоро начнет сходить с ума, не беда — вам прожужжат уши друзья и покажут, как установить приложение или игру заново.
Android везде одинаковый, способы быстро удалить приложения — разные
Большинство предустановленной всячины можно удалить стандартным образом. В большинстве андроидофонов (например, Alcatel, BQ Fly, Lenovo, Philips, Sony, Xiaomi) достаточно коснуться иконки приложения и удерживать его до тех пор, пока сверху не появится надпись «Удалить» или значок урны. Дотягиваете впавший в немилость значок его до урны и отпускаете. Смартфон спросит, уверены ли вы, что хотите удалить приложение — подтверждаете. Миссия выполнена.
Способ удаления приложений в смартфонах со стандартной логикой интерфейса Android
В других смартфонах (к примеру, ASUS, LG, Samsung) простое перетаскивание иконки иногда не срабатывает (зависит от модели), и нужно найти в правом верхнем углу три точки, затем выбрать что-то вроде «Удаление/отключение приложений» и выбрать из сетки приложений кандидата на выход вон из системы.
Способ удаления приложений в ряде моделей ASUS, LG и Samsung
В самых-самых новых Samsung (привет владельцам Galaxy S8!) быстрое удаление приложений производится по-новому: удерживаете палец на значке, после чего справа от него распахивается контекстное меню, как на компьютерах по нажатию правой клавиши мыши, и в нём нужно выбрать пункт «удалить».
Как удалить приложения в оболочке Grace UX (Samsung Galaxy S8)
Не хочешь — заставим, не удаляешься — отключим!
Далеко не все предустановленные приложения можно удалить. Не потому, что они жизненно важны для мобильника и он без них не включится — просто каждый раз, когда вы отправляете в мусорник «Google Play Музыку» или поисковый виджет «Яндекса», где-то в уютных офисах ребята-маркетологи проливают слёзы и считают недополученную прибыль. По этой причине часть компонентов системы придётся «выкорчевывать» из прошивки иным способом.
«Неудаляемые» приложения можно отключить
Простой путь — отключить приложения. Взялись за ярлык, а смартфон говорит: «Приложение нельзя удалить»? Отправляйтесь в настройки системы, находите приложение и выбираете пункт «Отключить» там, где у «простых» приложений есть клавиша «удалить».
Как отключить приложения в оболочке Grace UX (Samsung Galaxy S8)
Если вы занялись чисткой приложений после того, как они обновились из Google Play, «пуленепробиваемое» приложение сначала удалит свою новую версию, и только потом позволит себя отключить. И, вы таки будете смеяться, но некоторые приложения (например, видеоплеер или Google-клавиатуру) нельзя даже отключить. Но Android тем и хорош, что если в нём что-то нельзя, но очень хочется — то можно!
Удаляем неудаляемое с root-правами
Если вы много слышали о каком-то там «руте» на Android-смартфонах, но не могли понять, что это, то объясняем. Рут — это когда пользователь по-настоящему главный в телефоне и может изменять, настраивать меню, надписи, громкость, яркость, скорость работы вне стандартных пределов, переименовывать, «приколачивать» пункты системы от других смартфонов и вообще вытворять со смартфоном примерно то, что творят со своим первым автомобилем юные любители тюнинга.
Производители смартфонов такую «самодеятельность» покупателей терпеть не могут. Они, конечно, не имеют права отказать вам в гарантийном ремонте, например, камеры, даже если в смартфоне стоит нестандартная прошивка. А вот если смартфон «не включается» из-за того, что вы что-то неудачно перенастроили или ампутировали в прошивке — это уже ваши проблемы. Прошивка смартфона не «развалится» сразу же после того, как вы получите root, но если вы установите вирус, замаскированный под обычное приложение и ответите «Да» на вопрос «Предоставить ВКонтакте root-права?», то смартфон спасёт только перепрошивка с компьютера.
Titanium Backup — проверенный способ удалить системные приложения. Да ещё и сделать резервную копию на всякий случай
Это чтобы вы понимали, что ножичком можно не только нарезать салат, но и ранить себя по-глупости. Какое отношение root имеет к удалению приложений? Самое непосредственное!
- Добываем root-права на смартфон. Здесь нет и не может быть универсальной инструкции, в каждом смартфоне она разная, иногда разная даже для разных версий прошивок. Ищите инструкции по запросу «имя _ смартфона root» в интернете.
- Устанавливаем Titanium Backup из Google Play (или откуда вам удобно устанавливать приложения?). Платная версия отличается от бесплатной в мелочах, для удаления стандартного софта денег платить не надо.
- Запускаем Titanium. На самом деле — сгодятся и аналоги (Root App Delete, Root Explorer и др., их очень много).
Выдаём ему права root (с которых всё и начинается), соглашаемся с предупреждениями, выбираем пункт «Резервные копии» и видим список со всеми «потрохами» нашего смартфона.
- Определяемся, что можно безопасно удалить. Например, какой-нибудь «Application Installer» лучше не трогать, иначе ваш смартфон разучится устанавливать приложения навсегда, а вот всякие Hangouts, Google Фото, Evernote, аудио и видеоплееры, e-mail клиенты, Clean Master’ы, облачные хранилища, уродливый стандартный браузер (у вас ведь всё равно Chrome, Opera или Яндекс Браузер?), всяческие агрегаторы новостей Flipboard и др. можно удалять «жэстачайшэ» и без зазрения совести.
- Создаём резервные копии «бесполезных» приложений, и только потом удаляем их.То есть, сначала нажимаем «сохранить», а уж потом — удалить. Чтобы в случае «ой, что-то я лишнее стёр» была возможность вернуть, как было.
Кстати, не надейтесь, что после удаления стандартных приложений в смартфоне прибавится памяти — для системных файлов в Android давно существует отдельных «загончик», поэтому расчистить память для музыки или приложений из Google Play с помощью root-прав вы не сможете.
Источник




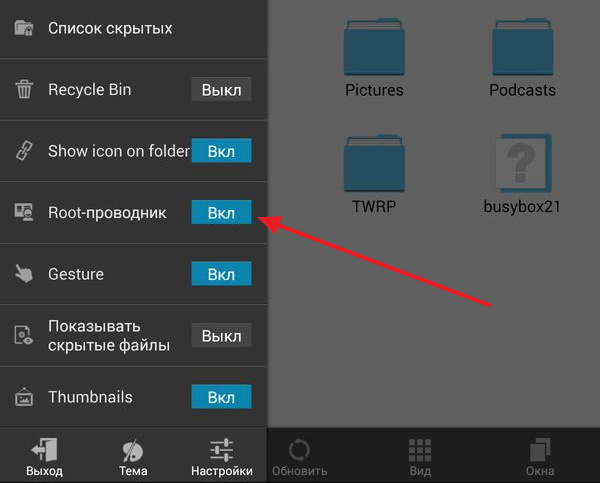

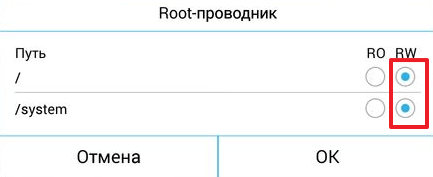
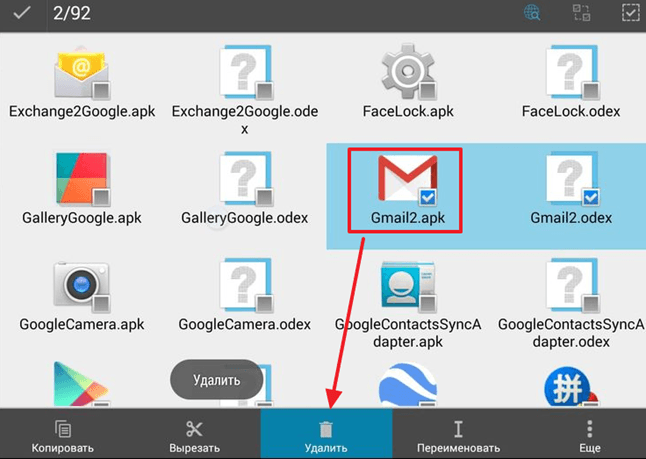
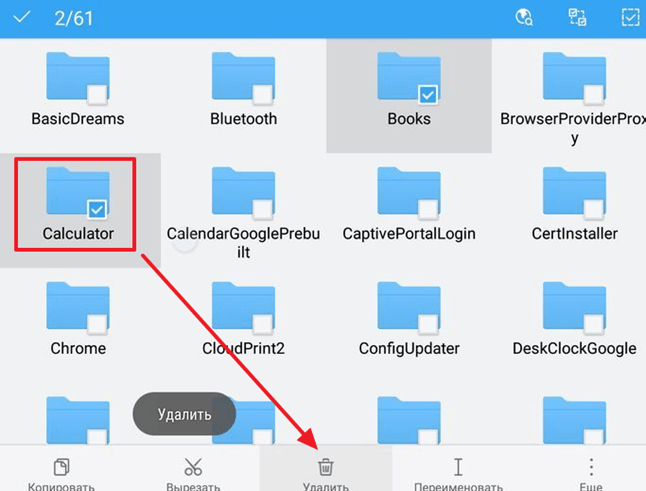
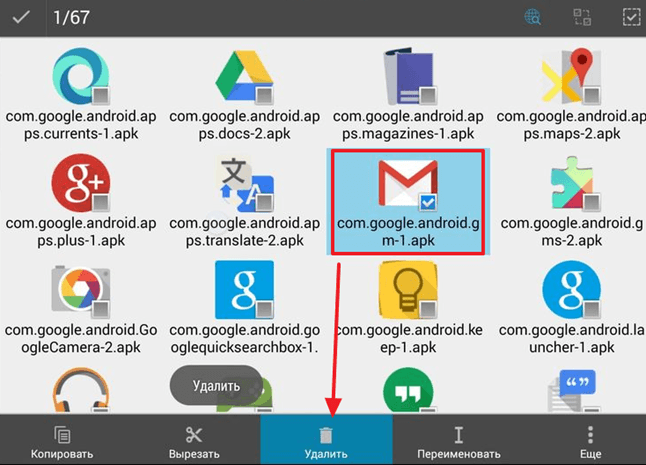

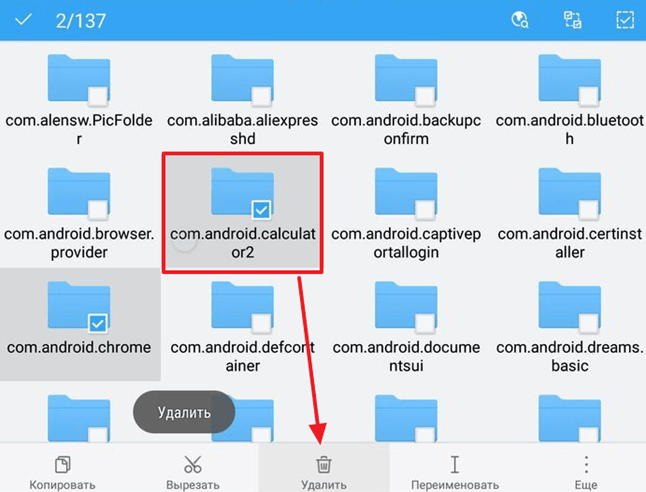
/imgs/2018/11/23/15/2458654/2a978246d9a10b9659f846c210099e0ba6a033ed.jpg)
/imgs/2018/11/23/15/2458657/fcb46d431ba3d786b914fc3f3c9b180b92dbacb5.jpg)
/imgs/2018/11/23/15/2458660/802284c0e752ae0728c9edf37bea12ca292c9b57.jpg)
/imgs/2018/11/23/15/2458662/c11f742d46f2d85fda6df59eca6eba1fcf8d304a.jpg)
/imgs/2018/11/23/15/2458665/aa9396b61f2f4d29bb9a4200630bbce6241feed1.jpg)
/imgs/2018/11/23/15/2458667/0cd9cd7d0610cfde19cb2fc65dfe53083688c421.jpg)
/imgs/2018/11/23/15/2458668/004b707574a0b0f09f968ebc3670c605d5ff67f0.jpg)
/imgs/2018/11/23/15/2458669/734166a14f3ea4bd570cf77aeb6ac81ab6c6f5cc.jpg)
/imgs/2018/11/23/15/2458670/7088d65efc3c3af29b9a740b8596723b25233878.jpg)
/imgs/2018/11/23/15/2458671/d8aae6a9366dc3c4174102836925c8d258af7329.jpg)
/imgs/2018/11/23/15/2458673/a670bb5102fd3a562fcae127c5d30e1be42e2372.jpg)
/imgs/2018/11/23/15/2458674/2539082625a19cd4379527ccc3ec7954bacc9863.jpg)



