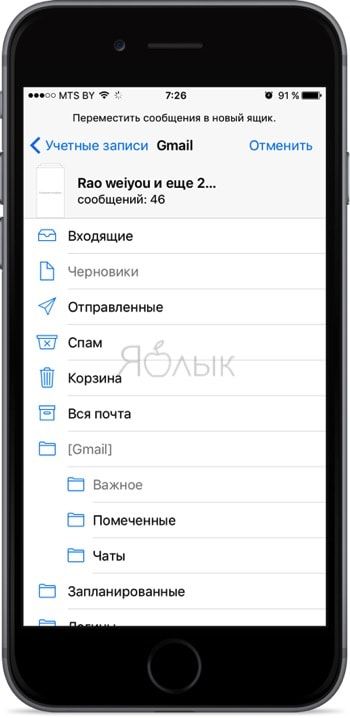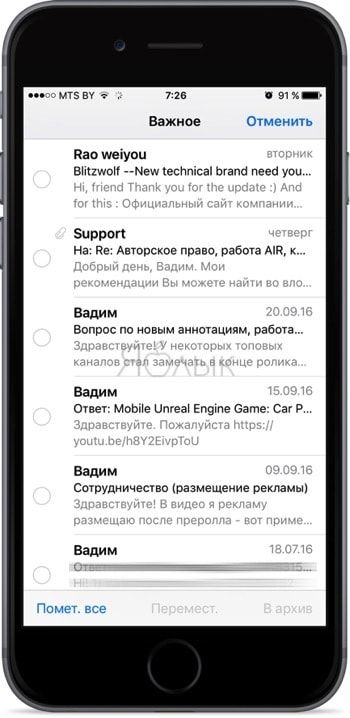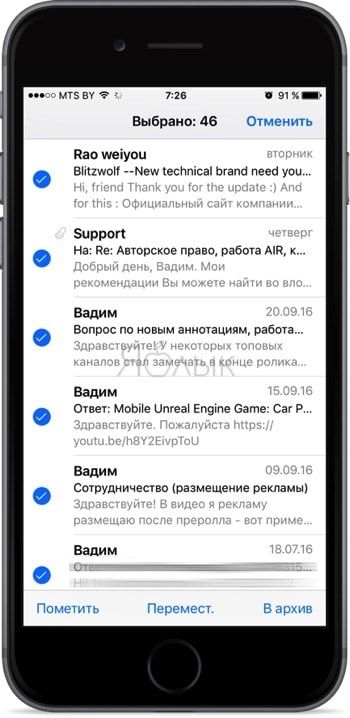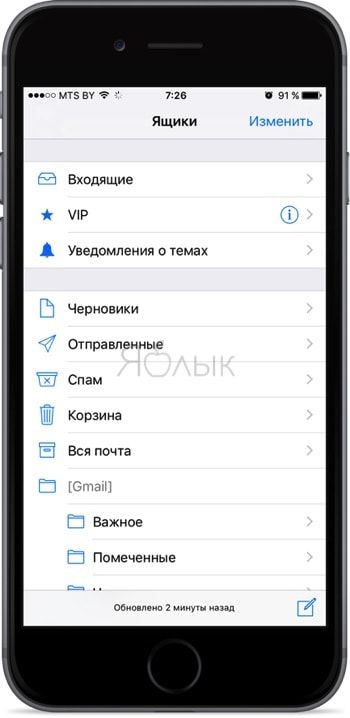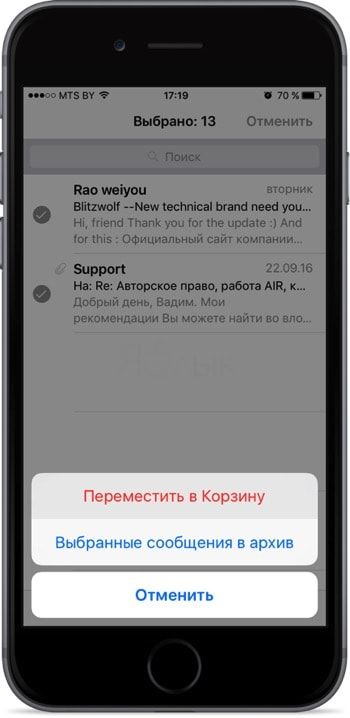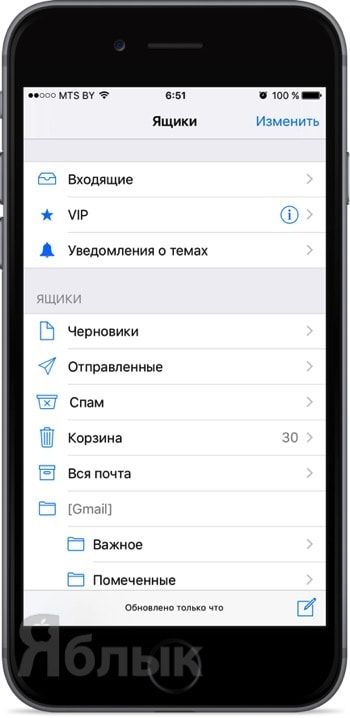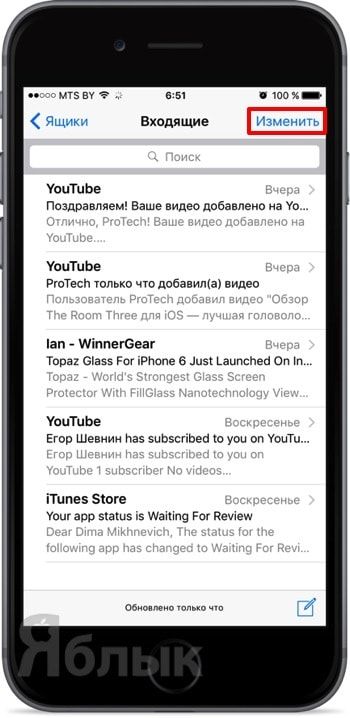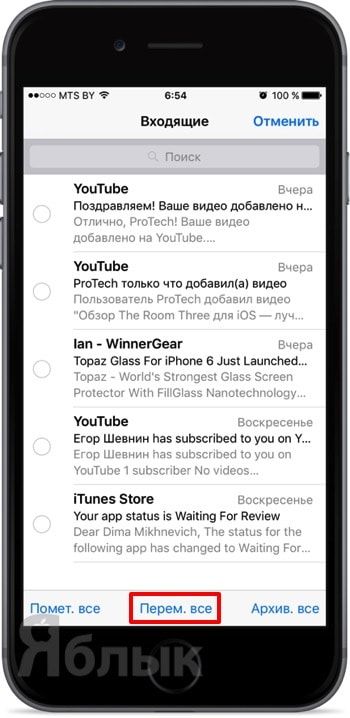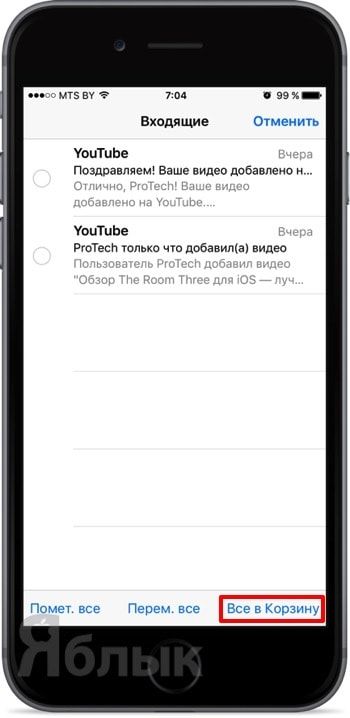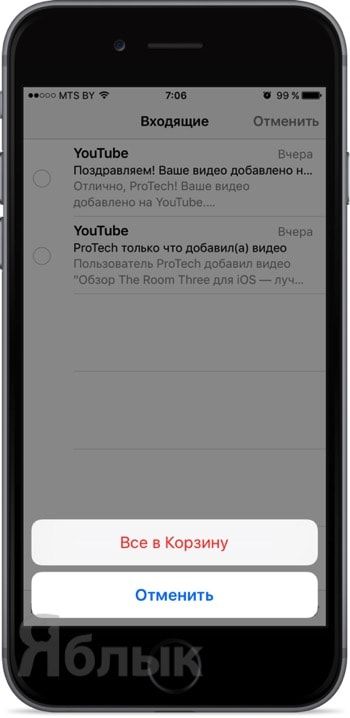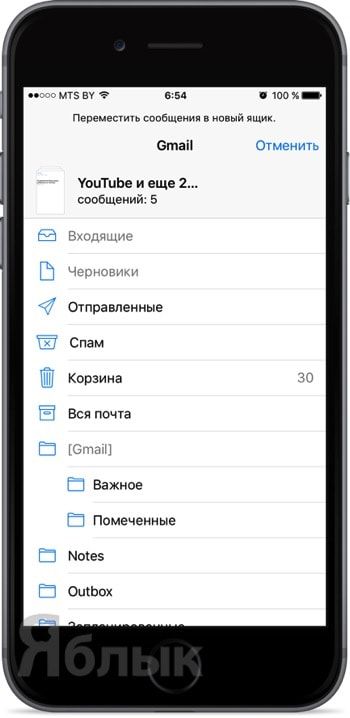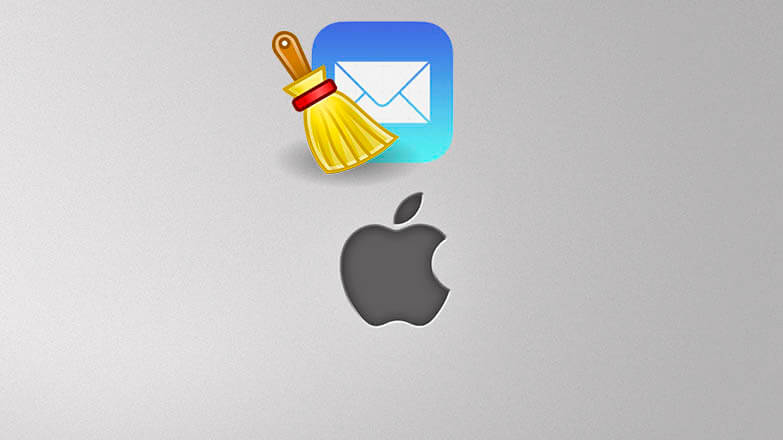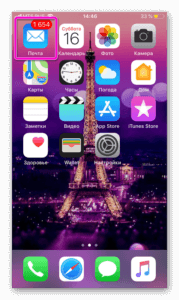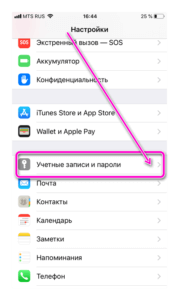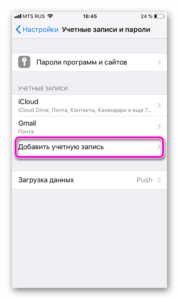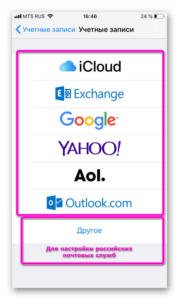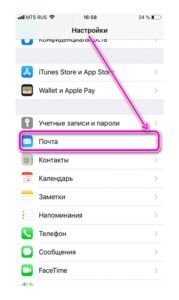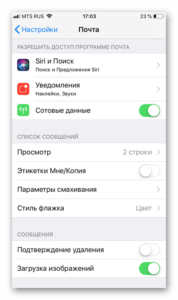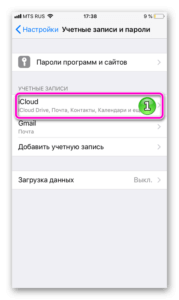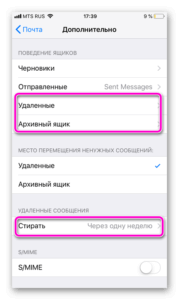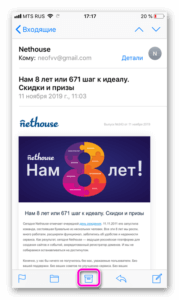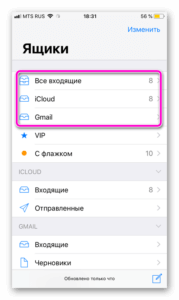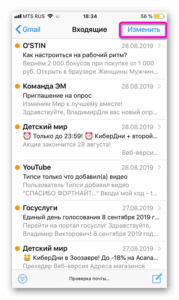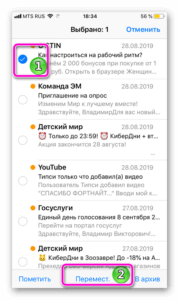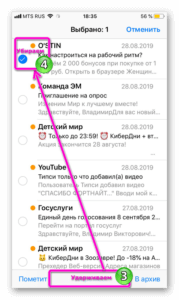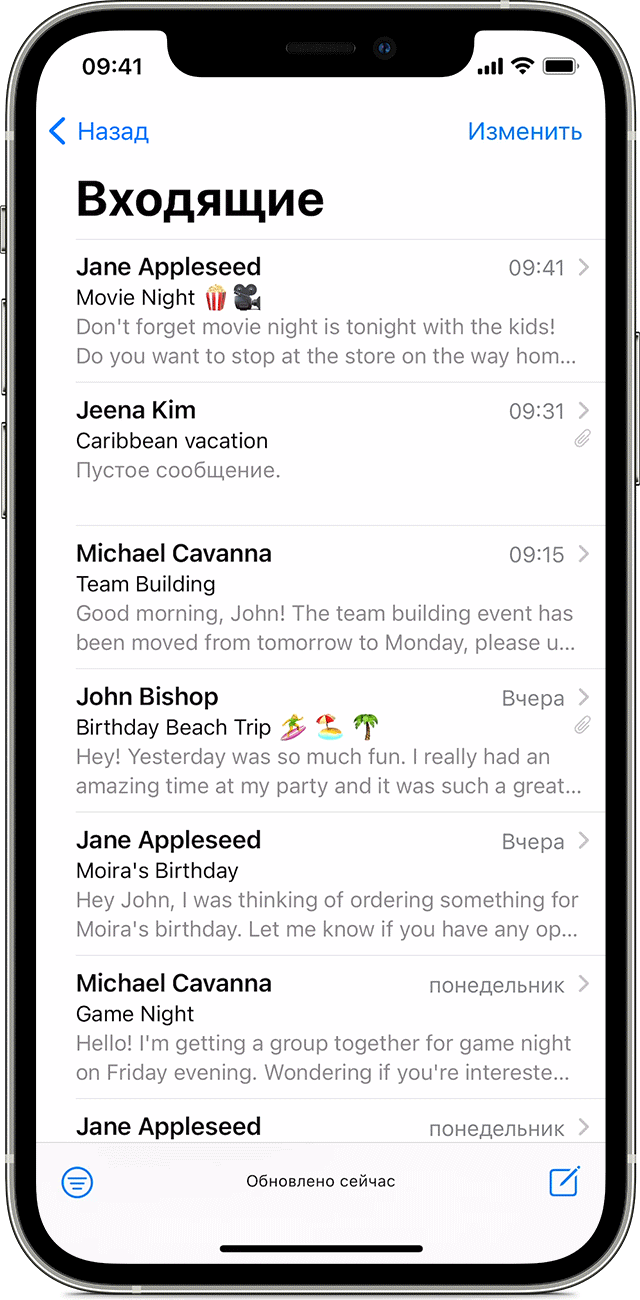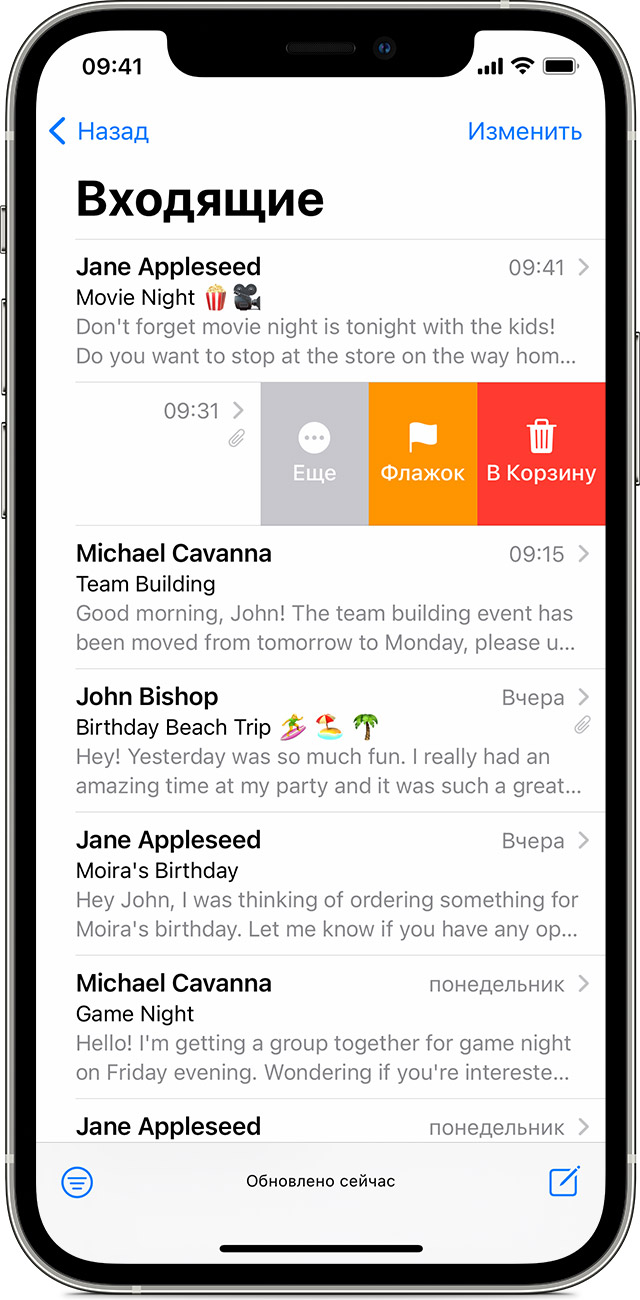- Как удалять сообщения из iCloud
- Что происходит при удалении сообщений или отключении функции «Сообщения в iCloud»
- Как удалять сообщения из iCloud
- На iPhone, iPad или iPod touch
- На компьютере Mac
- Как удалять письма в приложении Почта (Mail) в iOS 10 на iPhone и iPad
- Как легко удалить все входящие письма в Mail на iOS 10
- Способ 1
- Способ 2
- Как быстро удалять все письма в Mail на iPhone и iPad
- Как быстро удалить письма в Mail с iPhone и iPad
- Как изменить место перемещения ненужных сообщений (Архивный ящик или Удаленные)
- Очистка почты на iPhone
- Настройки почтового ящика
- Инструкция по удалению почты (одного и нескольких сразу)
- Удаление сообщений электронной почты на iPhone, iPad и iPod touch
- Как удалить несколько сообщений электронной почты
- Как удалить одно сообщение электронной почты
Как удалять сообщения из iCloud
При использовании функции «Сообщения в iCloud» история вашей переписки полностью синхронизируется на всех ваших устройствах. Если необходимо освободить место в хранилище iCloud, вы можете удалить отдельные сообщения со всех своих устройств или отключить функцию «Сообщения в iCloud».
Что происходит при удалении сообщений или отключении функции «Сообщения в iCloud»
Если используется функция «Сообщения в iCloud» и вы удаляете сообщение, вложение или разговор на одном устройстве, эта информация удаляется со всех ваших устройств. Это может помочь освободить место в хранилище iCloud, в то же время поддерживая актуальность остальных разговоров на всех устройствах. Восстановить удаленное сообщение невозможно.
Если поддерживать актуальность разговоров на всех устройствах не требуется, можно отключить функцию «Сообщения в iCloud». Если вы отключили функцию «Сообщения в iCloud» на iPhone или iPad, история ваших сообщений будет сохранена в отдельной резервной копии iCloud.
Как удалять сообщения из iCloud
Если функция «Сообщения в iCloud» включена, то при удалении сообщения на любом устройстве оно удаляется со всех устройств.
На iPhone, iPad или iPod touch
Чтобы удалить отдельное сообщение или вложение, выполните следующие действия:
- В разговоре, содержащем сообщение, коснитесь всплывающего окна сообщения или вложения, которое необходимо удалить, и удерживайте его.
- Перейдите по ссылке «Еще».
- Нажмите и выберите «Удалить сообщение». Если необходимо удалить все сообщения в разговоре, нажмите «Удалить все» в левом верхнем углу. Затем нажмите «Удалить разговор».
Чтобы удалить несколько вложений от контакта или из разговора, выполните следующие действия:
- В текстовом разговоре нажмите имя контакта вверху экрана.
- Нажмите «Информация» .
- Выберите «Посмотреть все фотографии».
- Нажмите «Выбрать», затем выберите фотографии, которые требуется удалить.
- Нажмите «Удалить», затем нажмите «Удалить вложение» для подтверждения.
Чтобы удалить весь разговор, выполните следующие действия.
- Смахните влево разговор, который необходимо удалить.
- Нажмите кнопку «Удалить».
- Нажмите кнопку «Удалить» еще раз для подтверждения.
На компьютере Mac
Чтобы удалить отдельное сообщение или вложение, выполните следующие действия:
- Откройте разговор, содержащий сообщение.
- Щелкните пустую область всплывающего окна сообщения, удерживая нажатой клавишу Control.
- Выберите «Удалить».
- Нажмите «Удалить».
Чтобы удалить весь разговор, выполните следующие действия.
- Щелкните разговор, удерживая нажатой клавишу Control.
- Выберите «Удалить разговор».
- Нажмите «Удалить».
Источник
Как удалять письма в приложении Почта (Mail) в iOS 10 на iPhone и iPad
После обновления на iOS 10 вы наверняка заметили отсутствие кнопки «Удалить всё» в штатном почтовом клиенте Mail. Не очень удачное решение со стороны Apple просто потому, что это одна из самых востребованных опций при работе со входящей корреспонденцией. В этом материале мы расскажем как очистить папку «Входящие» (удалить все письма) в Mail на iOS 10.
Как легко удалить все входящие письма в Mail на iOS 10
1. Откройте приложение Почта (Mail) на iPhone или iPad с iOS 10.
2. Перейдите в папку «Входящие» или любую другую папку, в которой вы хотите сделать глобальную уборку.
Далее существует несколько способов массового удаления корреспонденции в зависимости от настроек Почты. Ниже мы приведём самые популярные, но а за вами останется выбор самого удобного.
Способ 1
1. Нажмите кнопку «Изменить» в правом верхнем углу дисплея.
2. Вручную пометьте всю корреспонденцию для отправки в корзину.
3. Тапните по «Переместить» в нижней части дисплея.
Мы понимаем, что способ далёк от совершенства и назвать его полноценным по сравнению с простой кнопкой «Удалить всё» сложно. Всё равно это куда лучше чем вручную удалять каждое письмо.
Способ 2
1. Повторите пункты 1-2 предыдущего абзаца.
2. Вместо кнопки «Переместить» зажмите и удерживайте «В архив» (может быть вариант «В корзину», подробно об этом мы рассказывали здесь). После этого появится всплывающее меню предлагающее «Переместить в Корзину».
Будем надеяться, что в последующих обновлениях Apple прислушается к пожеланиям пользователей и всё-таки вернёт востребованную удалённую опцию.
Источник
Как быстро удалять все письма в Mail на iPhone и iPad
Рано или поздно приходится наводить порядки в почтовом клиенте, и если вы пользователь штатного приложения Mail («Почта»), то могут возникнуть определённые трудности в массовом удалении писем. Разобраться в этом, казалось бы, банальном вопросе поможет данный материал.
Насколько гениально-простыми не были бы устройства и программное обеспечение от Apple, но у простых пользователей всё-таки возникают проблемы при поиске обычных функций или возможностей.
Как быстро удалить письма в Mail с iPhone и iPad
1. Откройте приложение Mail.
2. Выберите интересуемую учётную запись.
3. Перейдите в нужную папку (например, «Входящие»).
4. В правом верхнем углу тапните по кнопке «Изменить».
5. В нижней части дисплея появится строчка, в которой нажмите по «Переместить всё»/«Всё в корзину» (если удаление происходит из папки «Корзина», то имеется кнопка «Удалить всё»).
6. Выберите папку «Корзина» и подтвердите действие нажатием кнопки «Всё в корзину».
Перейдите в меню многозадачости (двойное нажатие кнопки Home) и выгрузите приложение Mail свайпом вверх.
Вновь запустив Mail, при изменении сообщений вы увидите кнопку «Всё в корзину».
Девственно чистая папка однозначно радует глаз.
Как изменить место перемещения ненужных сообщений (Архивный ящик или Удаленные)
Если вы хотите, чтобы вместо кнопки архивирования была кнопка удаления, то пройдите в Настройки → Почта, адреса, календари → Выберите свою учётную запись → нажмите на первую строчку «Учётная запись …» → Дополнительно и в поле «Место перемещения ненужных сообщений» поставьте галочку напротив пункта «Удалённые».
Источник
Очистка почты на iPhone
Почтовые рассылки, сообщения из социальных сетей и предложения по промоакциям приводят к быстрому наполнению ящика. Когда размер электронной переписки на телефоне занимает «драгоценные» гигабайты, нужно знать способы, как очистить почту на iPhone, освободить место на смартфоне и не потерять важную корреспонденцию.
Настройки почтового ящика
Операционная система iOS позволяет добавлять любое количество аккаунтов в службу электронной почты. При этом вся переписка будет сосредоточена в одном месте.
Подключение дополнительного e-mail адреса производится в меню «Настройки», раздел «Пароли и учетные записи».
Затем необходимо добавить аккаунт и выбрать поставщика услуг.
Российские почтовые службы придется настраивать в разделе «Другое».
Сформировать работу ящика по собственным предпочтениям можно в меню «Настройки», раздел «E-mail».
Операционная система позволяет отрегулировать:
- Доступ к сервису;
- Правила показа уведомлений;
- Параметры входящей и исходящей корреспонденции;
- Обработку прочитанных сообщений и цепочки писем;
Папки, в которые перемещаются удаленная корреспонденция, и срок хранения настраиваются отдельно.
Выбираем почтовый аккаунт и переходим по кнопке «Дополнительно». Для сервисов @icloud кнопка находится во вкладке «Почта». Для сторонних e-mail служб достаточно еще раз нажать на наименование электронного ящика.
Других вариантов, как автоматически удалить почту на айфоне в настройках телефона нет.
Инструкция по удалению почты (одного и нескольких сразу)
Очистить папки можно путем просмотра каждого письма. Внизу экрана есть функция «Удалить», которая отправляет сообщение в «Корзину» или в архив.
Когда в почте скопилось около тысячи непрочитанных писем, заходить в каждое утомительно и долго. ОС iOS позволяет как удалять почтовый ящик на айфоне полностью, так и очищать отдельные папки в e-mail.
Способ, как быстро почистить почту на iPhone, состоит из пяти шагов:
- Входим во «Входящую» корреспонденцию.
- Выбираем команду «Изменить».
- Отмечает первое письмо на экране.
- Нажимаем «Переместить» и удерживаем клавишу, одновременно убирая галочку с отмеченного сообщения.
- Отпускаем клавишу «Переместить», откроется меню e-mail службы.
- Выбираем папку «Корзина» и перемещаем туда всю переписку.
Письма из папки «Входящие» удалены. Таким же способом можно очистить другие разделы в учетной записи. О полной очистке телефона читайте в материале Аналоги CCleanner для iOS
Корреспонденция из «Корзины» удалятся автоматически, по истечении времени, установленного в настройках для автоматического хранения. Чтобы стереть лишнее из памяти телефона сразу, потребуется войти в хранилище и очистить «Корзину».
Источник
Удаление сообщений электронной почты на iPhone, iPad и iPod touch
С помощью простых жестов вы можете управлять своим почтовым ящиком и одновременно удалять одно или несколько сообщений.
Как удалить несколько сообщений электронной почты
- Откройте приложение «Почта» и перейдите в папку «Входящие».
- Нажмите «Изменить» в правом верхнем углу и выберите отдельные сообщения, которые требуется удалить, или нажмите «Выбрать все».
- Нажмите «Корзина» или «В архив». Если отображается только пункт «В архив», нажмите и удерживайте его, чтобы отобразились другие варианты, такие как «Переместить в Корзину».
Как удалить одно сообщение электронной почты
- Откройте приложение «Почта» и перейдите в папку «Входящие».
- Нажмите «Изменить» в правом верхнем углу и выберите сообщение электронной почты, которое необходимо удалить.
- Нажмите «Корзина» или «В архив».
Можно также быстро смахнуть сообщение влево, чтобы удалить его. Или нажмите и удерживайте сообщение электронной почты в папке «Входящие», затем нажмите кнопку «Корзина» во всплывающем меню.
Если вы пытаетесь удалить открытое сообщение электронной почты, нажмите кнопку «В архив» или «Корзина» , а затем — «Сообщение в архив» или «Переместить в Корзину».
В зависимости от типа учетной записи электронной почты при попытке удалить сообщения может отобразиться значок «В архив» вместо «Корзина». Вы можете изменить эту настройку в своем почтовом ящике.
Источник