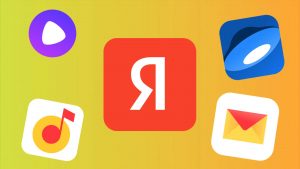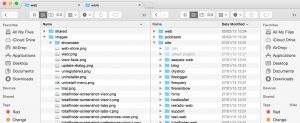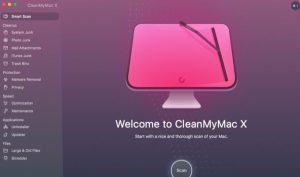- Как полностью удалить все сервисы Яндекс: подробная инструкция
- Удаления сервисов Яндекс с компьютера
- Как удалить с помощью системных средств
- Удаление с Windows
- Удаление с macOS
- Применение программ
- ОС Windows
- macOS
- Как удалить сервисы Яндекс со смартфонов
- Android
- Как избежать нежелательной установки программ и сервисов Яндекс
- Как удалить встроенные Яндекс приложения с планшета?
- Выключаем Яндекс приложения
- Удаление приложений (для планшетов с ROOT правами)
- Как удалить Яндекс Браузер с телефона
- Android
- iPhone
Как полностью удалить все сервисы Яндекс: подробная инструкция
У Яндекс есть несколько достойных внимания сервисов и программ. Но среди продуктов компании есть такие, которые буквально навязывают пользователям, чаще всего во время установки другого ПО. В этой статье расскажем, как очистить компьютер и смартфон от ненужных программ и сервисов Яндекс, которые занимают память и замедляют работу устройств.
Удаления сервисов Яндекс с компьютера
Чтобы удалить со стационарного компьютера или ноутбука ненужные программы, расширения можно пойти двумя путями: стандартным с использованием системных средств или воспользоваться специальной утилитой.
Как удалить с помощью системных средств
В зависимости от программного обеспечения, с которым работает компьютер, нужно выполнить ряд определенных действий.
Удаление с Windows
Прежде чем приступить к удалению сервисов, программ Яндекс, необходимо завершить все связанные с ними процессы. Для этого нужно запустить диспетчер задач, нажав комбинацию CTRL+SHIFT+ESC. В открывшемся окне выбрать нужные пункты и нажать кнопку «Завершить процессы».
После этого можно приступать непосредственно к удалению. Для этого:
- Открыть меню «Пуск» и выбирать в нем раздел «Панель управления».
- Перейти в пункт «Удаление программ» или «Программы и компоненты» (зависит от настроек страницы).
- В списке поочередно выбрать все наименования с издателем Яндекс, например, «Яндекс.Браузер», «Голосовой помощник Алиса», кликнуть правой кнопкой мыши и в открывшемся контекстном меню выбрать удалить.
- В появившемся окне подтвердить удаление кнопкой «Да» и ожидать завершения процесса.
Удаление с macOS
Для удаления установленных сервисов Яндекс в продуктах Apple используют файловый менеджер Finder. Его бело-голубая иконка с улыбающимся лицом расположена в панели Dock. Открыть Finder можно также нажав клавиши Cmd + N.
Далее последовательно выполнить следующие действия:
- В боковой панели слева выбрать вкладку «Программы».
- Найти иконку Яндекс и перетащить ее в корзину вручную или удалить комбинацией Cmd + Backspace.
- Очистить корзину, кликнув по ней правой кнопкой мыши и выбрав «Очистить корзину».
Применение программ
Если по каким-либо причинам вам не нравится вариант удаления с помощью системных средств, можно воспользоваться специальной утилитой для очистки системы.
ОС Windows
Для операционной системы Windows разработаны специальные утилиты, среди которых CCleaner.
Чтобы удалить компоненты Яндекс через нее, выполняем следующие действия:
- Открыть программу и на панели слева выбрать вкладку «Инструменты».
- Перейти в пункт «Удаление программ».
- Найти в списке ненужные сервисы. Чтобы облегчить задачу можно воспользоваться сортировкой ПО по названию и издателю или воспользоваться окном для поиска справа.
- Левой кнопкой мыши выделить нужную программу и нажать кнопку «Деинсталляция». Можно отметить, что расположенная ниже кнопка «Удалить» в данном случае полностью не удаляет файлы.
macOS
В устройствах с macOS для удаления сервисов Яндекс можно воспользоваться программой CleanMyMac X.
Для этого нужно:
- Открыть CleanMyMac X и в панели слева выбрать раздел «Деинсталлятор».
- В списке программ найти компоненты Яндекс и поставить рядом с ними птички.
- В самом низу окна нажать кнопку «Удалить».
В Деинсталляторе есть вкладка «Остатки«, где находится весь мусор, который оставляют после себя приложения. Рекомендуется проверить наличие файлов, связанных с сервисами Яндекс, и удалить их.
Как удалить сервисы Яндекс со смартфонов
Компанией разработано более 40 приложений для мобильных телефонов, среди которых наибольшей популярностью пользуются Яндекс.Маркет и Яндекс.Такси. Удаление приложений со смартфона — простая операция, но для устройств, работающих на базе Android и iOS, она имеет свои особенности.
Android
Самый простой и универсальный способ — удаление через настройки смартфона. Чтобы это сделать, необходимо:
- В списке приложений найти и открыть «Настройки».
- Выбрать раздел «Приложения», найти в списке программ ненужные приложения, например, Яндекс.Навигатор, и открыть его.
- На экране появится информация о приложении и кнопка «Удалить», на которую нужно кликнуть.
Для смартфонов и планшетов, которые выпускает компания Apple, используют два способа удаления приложений Яндекс:
- С рабочего стола. Зажать курсором нужное приложение, пока в левом верхнем углу иконки не появится крестик. Нажать на него и в открывшемся окне подтвердить удаление.
- Через «Настройки». В разделе «Основные» настроек смартфона выбрать подпункт «Хранилище iPhone». Найти приложения от Яндекс, зайти в них и нажать кнопку «Удалить приложение».
Как избежать нежелательной установки программ и сервисов Яндекс
Не секрет, что для рекламы своих продуктов компания часто использует метод «комплектации», суть которого в продвижении программного обеспечения с другими программами или сервисами. Таким образом, устанавливая на компьютер новую программу для просмотра видео, можно получить в придачу полный набор сервисов от Яндекс. Чтобы избежать подобных недоразумений можно воспользоваться следующими рекомендациями:
- Внимательно изучать во время установки программ и приложений информацию на экране. Достаточно снять галочки возле предлагаемых для установки сервисов и выбрать установку только нужных компонентов программы.
- Использовать системные средства. Например, в операционной системе Windows, есть встроенная утилита AppLocker. Добавив сервисы Яндекс в список запрещенных программ, можно навсегда решить проблему с их нежелательной установкой.
- Установить специальную программу. Существующие утилиты обнаруживают в запущенном установочном файле скрытые программы и оповещают о них пользователя. Кроме того, во время установки программ они снимают все дополнительные галочки с нежелательными предложениями, которые часто остаются незамеченными.
Теперь вы знаете как правильно, быстро и без лишних нервов удалить ненужные сервисы Яндекс. Просто достаточно выбрать подходящий вариант и следовать кратким указаниям.
Источник
Как удалить встроенные Яндекс приложения с планшета?
Мы привыкли, что с назойливыми приложениями от Mail.ru и Яндекс можно столкнуться только на компьютере. Но вы наверняка были удивлены, когда обнаружили их в новом планшете. Компании пытаются прорекламировать себя любыми способами, поэтому не стоит удивляться их настойчивости. Эти приложения относятся к встроенным программам, также их можно назвать системными. Отличаются они от обычных приложений тем, что удалить системные сервисы обычными способами нельзя. В этом материале подробно рассказывается, как удалить продукты Яндекс.
Есть два способа убрать сервисы Яндекс с вашего планшета:
- Отключение программ – для этого вам не понадобятся права разработчика (ROOT). Сервисы Яндекса перестанут функционировать, не будут нагружать процессор, исчезнут из всех меню. Настройка будет сохраняться и при перезагрузке планшета. Единственный недостаток заключается в том, что приложения останутся в памяти вашего гаджета.
- Удаление встроенных приложений Яндекс – это действие можно выполнить, если на гаджете присутствует ROOT доступ. Приложения полностью удалятся с устройства. В отличие от других системных сервисов, продукты Яндекс на работу планшета влияния не оказывают.
Если вы начинающий пользователь, то выбирайте первый вариант. ВАЖНО! Установка Root прав лишит вашего планшета гарантийного срока.
Выключаем Яндекс приложения
Схема одинакова для всех гаджетах, работающих на платформе Android:
- Заходим Настройки, находим там раздел Приложения или Управление приложениями.
- Здесь вы увидите список программ, которые установлены на планшет. Будут здесь и встроенные продукты Яндекс.
- Перед тем, как отключить программу, необходимо нажать кнопку Остановить. Теперь сотрите данные, в настройка будет функция Очистить кэш.
Данные о работе программы удалены, теперь нажимаем Отключить. Android предупредит вас, что отключение Яндекс продуктов может повлиять на работу других сервисов. Готово!
Удаление приложений (для планшетов с ROOT правами)
Если у вас есть доступ разработчика, то можно полностью избавиться от Яндекс приложений. Также нужно загрузить проводник, который умеет работать с ROOT правами. Отличным вариантом будет бесплатное приложение ES Проводник – вы найдете его в Google Play.
В этом проводнике помимо файлов указаны и приложения. К примеру, вы выбрали Яндекс Книги. Появится информация о сервисе и две кнопки – Остановить и Удалить. Нас интересует второй вариант. Готово, встроенное приложение исчезло с вашего планшета.
Источник
Как удалить Яндекс Браузер с телефона
Смартфоны поддерживают установку множества браузеров: от стандартных обозревателей, вроде Safari на iOS, до российских разработок, как Яндекс браузер. Со временем интернет-обозреватели обновляются, добавляются новые функции, исчезают полезные дополнения, из-за чего возникает необходимость их удаления. Сегодня мы расскажем, как удалить Яндекс браузер с телефона.
Android
Удаление любого приложения с андроид-смартфона – простая операция, которую можно осуществить сразу несколькими способами. Один из них максимально прост и не требует открытия дополнительных каталогов или приложений. Второй – чуть сложнее, зато позволяет наверняка удалить все данные перед тем, как избавиться от программы.
Первый способ, как говорилось выше, совсем не требовательный, поэтому для его начала нужно найти иконку Яндекс браузера среди прочих установленных приложений. После этого понадобится осуществить несколько нехитрых манипуляций.
- Зажимаем пальцем иконку браузера.
- Перетаскиваем его в таком состоянии к верхней кромке экрана (на более старых версиях Android иконку нужно перетаскивать вниз).
- Наводим приложение на иконку «Удалить».
- Выбираем параметр «Удалить».
Второй способ
Вот и всё, первый способ осуществлён, интернет-обозревателя Яндекс больше нет на смартфоне. Но что делать, если оно всё равно осталось в меню? Правильно, попробовать воспользоваться вторым способом удаления. Он также осуществляется в несколько шагов.
- Открываем меню настроек любым удобным способом.
- Находим пункт «Приложения», запускаем его.
- Выбираем вариант «Все приложения».
- Ищем «Браузер» с иконкой Яндекса в списке и нажимаем на него.
- Нажимаем «Очистить», чтобы удалить все данные.
- Нажимаем «Очистить всё».
- Удаляем его, нажав кнопку «Удалить».
- Подтверждаем выбор нажатием кнопки «ОК».
После этого на смартфоне не останется следов Яндекс браузера. Стоит также отметить, что порядок действий может отличаться на разных версиях Android, однако, общий алгоритм действий будет походим. Кроме того, не все смартфоны автоматически стирают данные удаляемых приложений, поэтому рекомендуем внимательно относиться к описанному процессу.
iPhone
Смартфоны от Apple, впрочем, как и iPad, имеют лишь один способ удаления программ. Он простой и интуитивный, тем не менее, он удаляет все данные браузера вместе с самим приложением без дополнительных действий. Его воплощение потребует осуществления ряда простых манипуляций.
- Находим браузер в меню iOS. Обычно он подписывается как «Yandex» или «Яндекс».
- Зажимаем пальцем нужную иконку. Важно отметить, что нужно сделать длительное нажатие, но не сильное.
- Выбираем пункт «Изменить порядок приложений», если на вашем iPhone установлена iOS 13 или новее. Если вы пользуетесь версией, числовое обозначение которой меньше 13, ничего выбирать не придётся.
- Нажимаем на крестик слева вверху нужной иконки.
- Подтверждаем намерения нажатием кнопки «Удалить».
После этого браузер полностью удалится с вашего iPhone. Важно отметить, что iOS полностью не удаляет данные использованных вами приложений. Наиболее важные из них система может сохранять в облачном хранилище iCloud, чтобы в будущем, если вы вновь захотите установить удалённое приложение, не приходилось заново настраивать их. Их также можно навсегда удалить из облачного хранилища, однако, это тема для ещё одной инструкции.
Источник