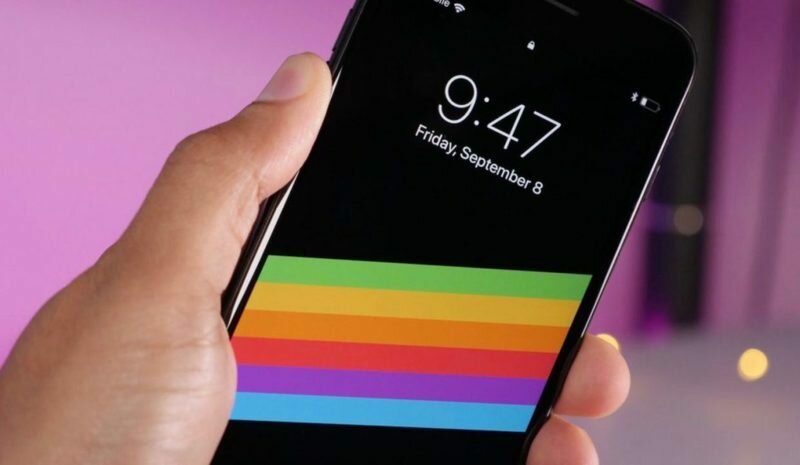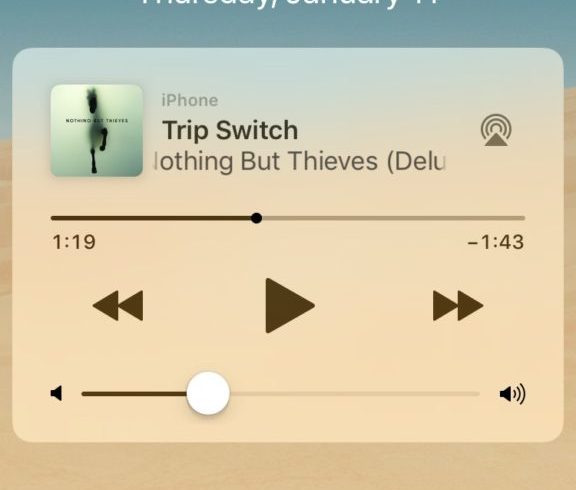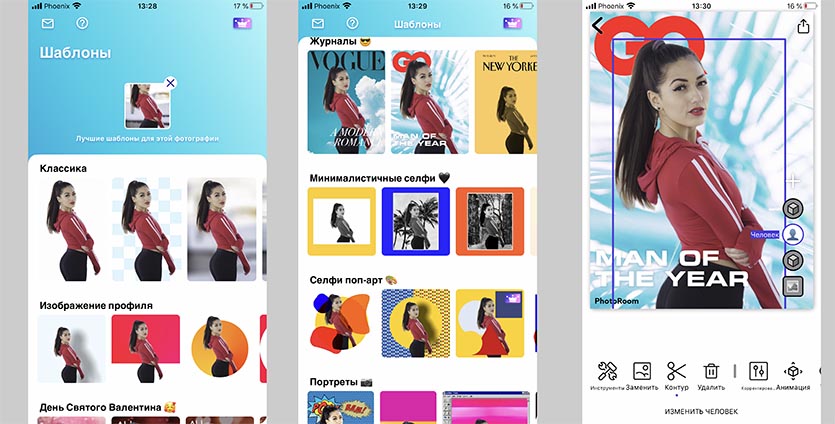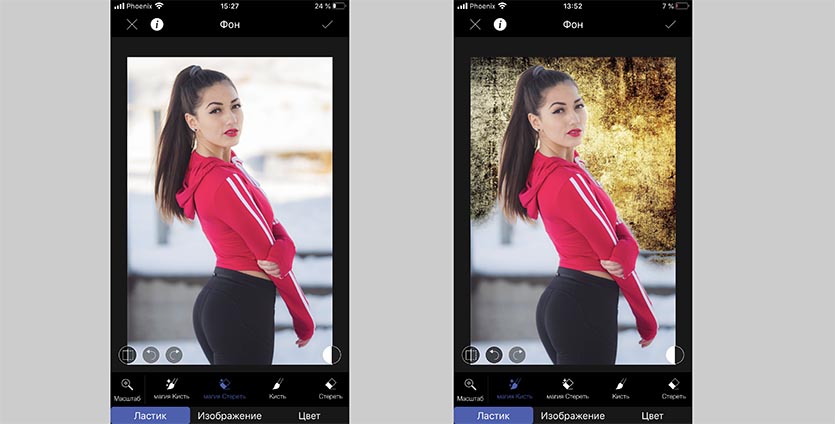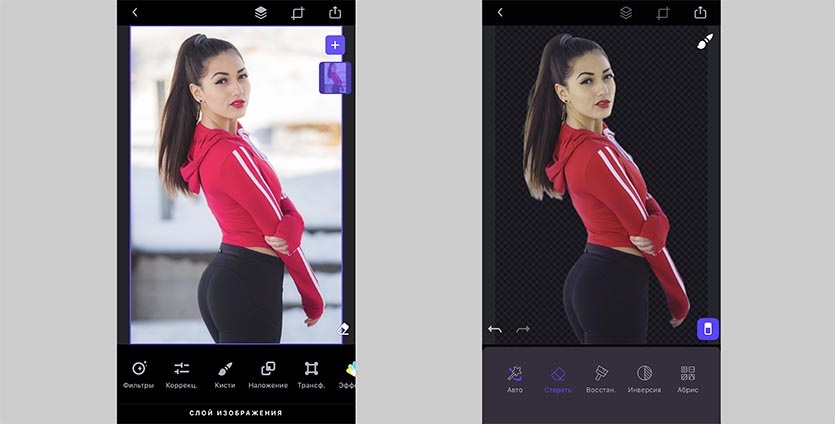- Замена обоев на iPhone
- Откройте меню «Настройки» на iPhone.
- Выбор изображения
- Перемещение изображения и выбор параметра отображения
- Настройте обои и выберите, где они должны отображаться
- Как поменять обои на iPhone
- Как поменять обои на iPhone
- Как поменять стандартную картинку обоев на свою
- Где скачать новые обои для iPhone
- Как убрать виджет с музыкой на заблокированном экране iPhone
- 1. Проверьте, что музыка выключена
- 2. Принудительно закройте приложение с музыкой
- 3. Перезагрузите устройство
- 4. Удалите приложение с музыкой
- 5. Возможно, проблема с Bluetooth
- 6. Если ничего не помогло
- Как удалить с iPhone приложение, которого нет на домашнем экране
- Почему приложение не отображается на домашнем экране?
- Через Spotlight
- Через приложение «Настройки»
- Через библиотеку приложений
- Через App Store
- Как удалить фон с фотографии на iPhone
- Как удалить фон с любого фото
Замена обоев на iPhone
Как изменить обои на iPhone Вы можете выбрать изображение из коллекции Apple или одну из своих фотографий. Узнайте как.
Откройте меню «Настройки» на iPhone.
Перейдите в меню «Настройки», выберите «Обои», а затем нажмите «Выбрать новые обои».
Вы можете также установить темное оформление, чтобы обои на iPhone затемнялись в зависимости от окружающего освещения.
Выбор изображения
Выберите изображение из коллекций «Динамичные», «Снимки», Live или из личных фотографий. Обои по умолчанию меняются с каждым обновлением iOS.
Чтобы выбрать в качестве обоев изображение из коллекции Live или снимок Live Photo, требуется iPhone 6s или более поздней модели.
iPhone XR и iPhone SE (1-го и 2-го поколения) не поддерживают изображения из коллекции Live.
Перемещение изображения и выбор параметра отображения
Чтобы переместить изображение, перетащите его в нужное место. Для увеличения или уменьшения масштаба изображения по размеру экрана разведите или сведите пальцы.
Некоторые изображения могут не поддерживать перемещение и масштабирование.
Если включен параметр «Перспектива», при наклоне экрана обои перемещаются. Чтобы выключить этот параметр, нажмите кнопку «Перспектива». При включенной функции «Уменьшение движения» и в режиме энергосбережения параметр отображения «Перспектива» недоступен. Если обои представляют собой снимок Live Photo, можно включить эффект Live Photo или параметр «Перспектива», но не то и другое одновременно.
Завершив настройку изображения, нажмите «Установить». Или же выберите вариант «Отмена», чтобы начать заново.
Настройте обои и выберите, где они должны отображаться
Можно выбрать обои для экрана «Домой», экрана блокировки или для обоих. Экран «Домой» отображается, когда iPhone не заблокирован. Экран блокировки отображается при выведении iPhone из режима сна.
Чтобы увидеть новые обои, заблокируйте iPhone или перейдите на экран «Домой».
Чтобы увидеть новые обои из коллекции Live в действии, коснитесь экрана блокировки и удерживайте его.
Источник
Как поменять обои на iPhone
время чтения: 3 минуты
Заставки для экрана Айфона называются обоями. Это картинки, которые отображаются на фоне значков приложений и системных надписей. Установить их можно как для экрана разблокировки устройства, так и для рабочего стола. Существует несколько способов, как поменять обои на Айфон. Можно это сделать как через настройки телефона, так и с помощью специальных приложений, доступных к скачиванию.
Как поменять обои на iPhone
Обновленная экранная заставка на iPhone устанавливается с помощью пункта меню «Настройки». В нем необходимо выбрать подпункт «Обои». В этом разделе устанавливаются как заставка для рабочего стола, так и картинка для экрана блокировки гаджета.
Телефон поставляется с заводскими настройками, то есть с предустановленной мелодией, громкостью, приложениями и картинками рабочего стола. Стандартные обои iPhone легко меняются на любое другое изображение. Особенность Айфонов только в том, что в них не предусмотрена возможность сохранения информации на отдельный накопитель, то есть к iPhone нельзя подключить флеш-карту.
Как на Айфоне поменять заставку рабочего стола и экрана блокировки:
- В меню «Настройки» выбрать пункт «Обои и яркость», в нем перейти в раздел «Выбор обоев».
- Выбрать источник: «Обои» Apple либо любой альбом из раздела «Фото».
- Выбрать понравившееся фото.
- Нажать «Установить» в окне предварительного просмотра.
- Выбрать нужный экран для отображения выбранной картинки: «Домой» — для установки на рабочий стол, экран блокировки — для показа на экране входа в устройство, также можно установить одно изображение на оба этих экрана.
Как поменять стандартную картинку обоев на свою
Способов поменять фон рабочего стола на Айфоне есть несколько:
- С помощью программы iTunes. Этим способом можно как скачать бесплатные изображения, так и купить их в магазине iTunes Store. Этот сервис можно настроить и для передачи изображений с компьютера. Нужно подключить телефон через интерфейс Lightning к разъему USB компьютера и выбрать нужные папки для синхронизации с фотогалереей Айфона. Разрешение картинок нужно установить в фоторедакторе равным разрешению дисплея Айфона — например, для iPhone 8 это 2426×1125.
- Также новые экранные заставки на Айфон легко установить, скачав их из интернета. Там можно найти множество оригинальных изображений, которые можно загрузить, сделав долгое нажатие на дисплее и выбрав в открывшемся меню пункт «Сохранить». Этим же способом можно воспользоваться при загрузке рисунков из облачных хранилищ.
- Любую фотографию с камеры телефона можно использовать как заставку. Фото сохраняются в фотогалерею, которая доступна из меню смены заставки.
В iOS применяется также динамическая заставка Apple. Находится она как через браузер (лучше использовать браузер Safari), так и в специализированных приложениях для поиска рисунков для дисплея. Есть и стандартные динамические заставки, находятся они в меню настроек.

При установке изображения на дисплей выбирается режим показа его на экране, это может быть «Заставка» или «Перспектива». При выборе второго эффекта заставка будет перемещаться относительно надписей на экране при изменении положения устройства в пространстве.
Где скачать новые обои для iPhone
Большое количество обоев для iPhone можно скачать бесплатно. Доступны они как через глобальный поиск, так и с помощью специальных программ для iOS, которые предлагают хорошие подборки изображений высокого качества для экранной заставки. Таких приложений несколько, доступны они в AppStore. Примеры:
- Retina Wallpapers HD,
- Backgrounds,
- Kuvva Wallpapers.
Отличие этих программ в том, что они сразу предлагают картинки нужного разрешения и качества, хорошо смотрящиеся на дисплее Retina. Наполнение этих приложений часто обновляется, поэтому и экранную заставку на iPhone тоже можно периодически изменять.
Существуют специальные боты мессенджера Telegram, способные быстро и по любому запросу найти качественные изображения.
В облачном сервисе iCloud есть возможность сохранять загруженные в него картинки на Айфон в Фотопоток. Оттуда их легко установить в качестве экранных обоев.
Источник
Как убрать виджет с музыкой на заблокированном экране iPhone
Когда вы включаете музыку на iPhone или iPad, iOS автоматически отображает на заблокированном экране виджет с плеером. Обычно он исчезает спустя пару минут после того, как вы выключите музыку, но бывает и так, что система зависает, и он не исчезает вообще.
Ниже мы расскажем о нескольких способах решить эту проблему. Начнём с самых простых, а в конце перечислим варианты на крайний случай.
Стоит отметить, что контролировать появление виджета нельзя. Если играет музыка, он появится на заблокированном экране, и ничего с этим сделать нельзя. Но есть решения на случай, если виджет не исчезает сам по себе. К ним и перейдём.
1. Проверьте, что музыка выключена
Знаем, это очевидно, но иногда всё оказывается настолько просто. На всякий случай проверьте, что вы точно выключили музыку. Обычно виджет исчезает спустя пару минут после остановки музыки.
2. Принудительно закройте приложение с музыкой
Часто проблема в приложении, через которое вы слушали музыку. Каким бы оно ни было (Pandora, Spotify, Apple Music и т.д.), попробуйте его принудительно закрыть. Если у вас iPhone X и новее, проведите пальцем от нижнего края экрана и остановитесь в середине, чтобы открыть переключатель приложений. Найдите нужное и свайпом вверх закройте приложение. На старых моделях дважды нажмите кнопку Home и смахните приложение вверх.
После закрытия приложения виджет должен исчезнуть. Если этого не произошло, пробуйте следующее решение.
3. Перезагрузите устройство
Это универсальное решение многих проблем, и перезагрузка может помочь и в вашем случае.
Перезагрузите своё устройство, и, возможно, виджет исчезнет.
4. Удалите приложение с музыкой
Если предыдущие способы не помогли, попробуйте удалить приложение, в котором вы слушали музыку. Не бойтесь удалять даже Apple Music, поскольку вы всегда сможете скачать его заново в App Store.
Удалите приложение и перезагрузите устройство. Виджет должен исчезнуть.
5. Возможно, проблема с Bluetooth
Иногда виджет может появляться из-за привязанных к устройству аксессуаров. Он появляется, когда вы слушаете музыку в машине, а потом просто не исчезает.
Можно попробовать забыть аксессуары и удалить их из настроек.
Зайдите в Настройки > Bluetooth и нажмите на иконку «i» рядом со стереосистемой машины. Затем забудьте устройство. То же самое проделайте и в настройках стереосистемы. После этого перезагрузите устройство.
Можно проделать это со всеми аксессуарами, но проблема наверняка заключается именно в стереосистеме машины.
После перезагрузки можете заново подключить все аксессуары.
6. Если ничего не помогло
Если вам не помогло ни одно из решений выше, обновите своё устройство до последней доступной версии iOS. Если не поможет и это, придётся восстанавливать свой iPhone или iPad. Зайдите в Настройки > Основные > Сброс > Стереть контент и настройки.
Источник
Как удалить с iPhone приложение, которого нет на домашнем экране
Хотите удалить с iPhone приложение, но оно не отображается на домашнем экране? Решение есть, и не одно. Мы расскажем аж о четырёх способах удалять невидимые приложения с iPhone и iPad.
Почему приложение не отображается на домашнем экране?
- В iOS 14 появилась библиотека приложений, благодаря которой приложения можно скрывать с домашнего экрана без удаления. При попытке удалить приложение вы могли случайно просто его скрыть.
- Если через «Настройки» >«Экран Домой» вы выберите «Только библиотека приложений», то все последующие скачанные приложения не будут появляться на домашнем экране. Они будут доступны только в библиотеке приложений.
- В iOS 14 и новее скрытие страниц домашнего экрана скрывает и все приложения с этих страниц.
- Приложение может находиться внутри какой-то папки.
Теперь расскажем о том, как всё-таки удалять скрытые приложения.
Через Spotlight
- Проведите вниз по домашнему экрану и введите название нужного приложения.
- Зажмите иконку этого приложения и выберите «Удалить приложение» >«Удалить».
Через приложение «Настройки»
- Откройте приложение «Настройки» и выберите «Основные».
- Здесь выберите «ХранилищеiPhone». Отобразится список всех ваших приложений.
- Выберите приложение, которое хотите удалить.
- Нажмите «Удалить приложение» и подтвердите действие.
Через библиотеку приложений
- Листайте влево по домашнему экрану, пока не откроется библиотека приложений. Вы увидите рассортированные по категориям приложения.
- Найдите нужное приложение.
- Зажмите иконку приложения и выберите «Удалить приложение» >«Удалить».
Совет: Если вы проведёте вниз по экрану библиотеки приложений или нажмёте строку поиска, то отобразится список всех приложений в алфавитном порядке. Через него тоже можно удалить приложение.
Если вы зажмёте приложение и потяните его, иконка приложения дублируется на домашний экран. Получается, что на домашнем экране можно расположить несколько иконок одного приложения. Это может быть удобно, если приложение для вас важно.
Через App Store
С помощью этого способа можно удалять только те приложения, для которых доступны обновления, или которые недавно были обновлены.
- Откройте App Store и выберите свой профиль в правом верхнем углу.Также можно зажать иконку App Store и выбрать «Обновления».
- Поищите своё приложение в списке. Если его там нет, потяните страницу вниз для обновления.
- Если приложение есть в списке, проведите по нему влево и нажмите «Удалить».
Источник
Как удалить фон с фотографии на iPhone
Для удаления фонового изображения с фотографии раньше требовалось несколько минут или даже часов работы на компьютере в программе Photoshop. Современные программы и утилиты для iPhone могут повторить это за секунды в автоматическом режиме.
Сейчас расскажем, как быстро и просто удалить фон с любого фото. На фотографии без “задника” можно быстро заменить фон, использовать ее для коллажа или монтажа видео.
? Спасибо re:Store за полезную информацию. ?
Как удалить фон с любого фото
1. Выбираем подходящее приложение из App Store. Подойдет практически любой фоторедактор, но в первую очередь нас интересуют те, где фон удаляется в автоматическом режиме с возможностью ручной корректировки.
Отличный автоматически режим удаления фона, ручная корректировка в большинстве случаев не потребуется. Доступно большое количество бесплатных шаблонов, эффектов и предустановленных фонов для замены. При экспорте в углу фото накладывается небольшой водяной знак.
Программа умеет удалять фон в автоматическом режиме, можно вручную корректировать работу алгоритма. Некоторые эффекты доступны после осуществления встроенной покупки.
Мощный фоторедактор с большим количеством предустановленных шаблонов. Некоторые эффекты требуют оплаченной подписки. Нет никаких ограничений экспорта в бесплатной версии.
Можно и вовсе обойтись без приложения и использовать онлайн сервис remove.bg.
2. Загружаем фотографию в выбранное приложение.
3. Находим инструмент для удаления фонового изображения.
Если объект на переднем плане хорошо выделяется, то алгоритмы приложения без труда отделят “задник” в автоматическом режиме. Иногда может потребоваться ручная корректировка.
При помощи кисти и ластика нужно наложить точную маску на стираемые объекты. В большинстве случаев такая корректировка требуется в местах по периметру выделяемого объекта.
4. Когда фон успешно удален, можно сохранить фото с прозрачным слоем для дальнейшей обработки в других программах или прямо в используемом приложении добавить новое фоновое изображение.
Источник