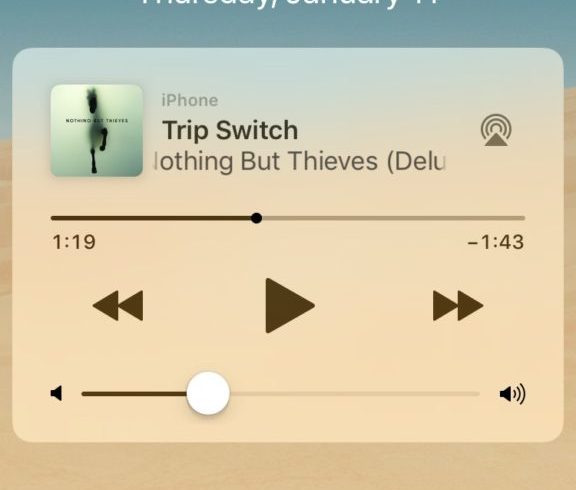- Текст песни Те100стерон — А я опять скучаю по тебе…
- Оригинальный текст и слова песни А я опять скучаю по тебе…:
- Перевод на русский или английский язык текста песни — А я опять скучаю по тебе… исполнителя Те100стерон:
- Замена обоев на iPhone
- Откройте меню «Настройки» на iPhone.
- Выбор изображения
- Перемещение изображения и выбор параметра отображения
- Настройте обои и выберите, где они должны отображаться
- Как удалить с iPhone приложение, которого нет на домашнем экране
- Почему приложение не отображается на домашнем экране?
- Через Spotlight
- Через приложение «Настройки»
- Через библиотеку приложений
- Через App Store
- Как убрать виджет с музыкой на заблокированном экране iPhone
- 1. Проверьте, что музыка выключена
- 2. Принудительно закройте приложение с музыкой
- 3. Перезагрузите устройство
- 4. Удалите приложение с музыкой
- 5. Возможно, проблема с Bluetooth
- 6. Если ничего не помогло
- Удаление фотографий на iPhone, iPad и iPod touch
- Перед удалением
- Удаление фотографий или видео
- Как удалить одну фотографию
- Как удалить несколько фотографий
- Восстановление удаленных фотографий или видео
- Окончательное удаление фотографий
Текст песни Те100стерон — А я опять скучаю по тебе…
Оригинальный текст и слова песни А я опять скучаю по тебе…:
Ты — трава, я – никотин и чай с малиной.
И минус семь, я один, мне все противно.
Все пройдет, просто было, она пока зацепила.
Припев:
А я опять скучаю по тебе, твой нежный голос мне все так же дорог.
А я опять скучаю по тебе, и не переболеть мне этот повод.
А я опять скучаю по тебе и не специально, но пытаюсь снова
Дрожащею рукою удалить твою заставку с моего айфона.
Твою заставку с моего айфона.
Каждый раз, проходя мимо окон —
Вспоминаю тот день… Ты была жестока!
Я не злюсь на тебя, не поможет.
Так любил я тебя и думал ты тоже.
Припев:
А я опять скучаю по тебе, твой нежный голос мне все так же дорог.
А я опять скучаю по тебе, и не переболеть мне этот повод.
А я опять скучаю по тебе и не специально, но пытаюсь снова
Дрожащею рукою удалить твою заставку с моего айфона.
Твою заставку с моего айфона.
А я опять скучаю по тебе, твой нежный голос мне все так же дорог.
А я опять скучаю по тебе и не переболеть мне этот повод.
А я опять скучаю и не специально, но пытаюсь снова.
Дрожащею рукою удалить твою заставку с моего айфона.
Перевод на русский или английский язык текста песни — А я опять скучаю по тебе… исполнителя Те100стерон:
You — the grass, I — nicotine and tea with raspberries.
And minus seven, I’m alone, I do not disgusting.
All will take place, it was just, she is hooked.
Chorus:
And again, I miss you, your sweet voice to me all the same roads.
And again, I miss you, and I have had this opportunity.
And again, I miss you and do not specifically, but try again
With trembling hand to remove your screen saver from my iPhone.
Your screen saver on my iPhone.
Each time passing by the windows —
I remember that day … You were cruel!
I’m not angry at you, do not help.
So I loved you and thought you were, too.
Chorus:
And again, I miss you, your sweet voice to me all the same roads.
And again, I miss you, and I have had this opportunity.
And again, I miss you and do not specifically, but try again
With trembling hand to remove your screen saver from my iPhone.
Your screen saver on my iPhone.
And again, I miss you, your sweet voice to me all the same roads.
And again, I miss you and I have had this opportunity.
And again, I miss you and do not specifically, but try again.
With trembling hand to remove your screen saver from my iPhone.
Если нашли опечатку в тексте или переводе песни А я опять скучаю по тебе…, просим сообщить об этом в комментариях.
Источник
Замена обоев на iPhone
Как изменить обои на iPhone Вы можете выбрать изображение из коллекции Apple или одну из своих фотографий. Узнайте как.
Откройте меню «Настройки» на iPhone.
Перейдите в меню «Настройки», выберите «Обои», а затем нажмите «Выбрать новые обои».
Вы можете также установить темное оформление, чтобы обои на iPhone затемнялись в зависимости от окружающего освещения.
Выбор изображения
Выберите изображение из коллекций «Динамичные», «Снимки», Live или из личных фотографий. Обои по умолчанию меняются с каждым обновлением iOS.
Чтобы выбрать в качестве обоев изображение из коллекции Live или снимок Live Photo, требуется iPhone 6s или более поздней модели.
iPhone XR и iPhone SE (1-го и 2-го поколения) не поддерживают изображения из коллекции Live.
Перемещение изображения и выбор параметра отображения
Чтобы переместить изображение, перетащите его в нужное место. Для увеличения или уменьшения масштаба изображения по размеру экрана разведите или сведите пальцы.
Некоторые изображения могут не поддерживать перемещение и масштабирование.
Если включен параметр «Перспектива», при наклоне экрана обои перемещаются. Чтобы выключить этот параметр, нажмите кнопку «Перспектива». При включенной функции «Уменьшение движения» и в режиме энергосбережения параметр отображения «Перспектива» недоступен. Если обои представляют собой снимок Live Photo, можно включить эффект Live Photo или параметр «Перспектива», но не то и другое одновременно.
Завершив настройку изображения, нажмите «Установить». Или же выберите вариант «Отмена», чтобы начать заново.
Настройте обои и выберите, где они должны отображаться
Можно выбрать обои для экрана «Домой», экрана блокировки или для обоих. Экран «Домой» отображается, когда iPhone не заблокирован. Экран блокировки отображается при выведении iPhone из режима сна.
Чтобы увидеть новые обои, заблокируйте iPhone или перейдите на экран «Домой».
Чтобы увидеть новые обои из коллекции Live в действии, коснитесь экрана блокировки и удерживайте его.
Источник
Как удалить с iPhone приложение, которого нет на домашнем экране
Хотите удалить с iPhone приложение, но оно не отображается на домашнем экране? Решение есть, и не одно. Мы расскажем аж о четырёх способах удалять невидимые приложения с iPhone и iPad.
Почему приложение не отображается на домашнем экране?
- В iOS 14 появилась библиотека приложений, благодаря которой приложения можно скрывать с домашнего экрана без удаления. При попытке удалить приложение вы могли случайно просто его скрыть.
- Если через «Настройки» >«Экран Домой» вы выберите «Только библиотека приложений», то все последующие скачанные приложения не будут появляться на домашнем экране. Они будут доступны только в библиотеке приложений.
- В iOS 14 и новее скрытие страниц домашнего экрана скрывает и все приложения с этих страниц.
- Приложение может находиться внутри какой-то папки.
Теперь расскажем о том, как всё-таки удалять скрытые приложения.
Через Spotlight
- Проведите вниз по домашнему экрану и введите название нужного приложения.
- Зажмите иконку этого приложения и выберите «Удалить приложение» >«Удалить».
Через приложение «Настройки»
- Откройте приложение «Настройки» и выберите «Основные».
- Здесь выберите «ХранилищеiPhone». Отобразится список всех ваших приложений.
- Выберите приложение, которое хотите удалить.
- Нажмите «Удалить приложение» и подтвердите действие.
Через библиотеку приложений
- Листайте влево по домашнему экрану, пока не откроется библиотека приложений. Вы увидите рассортированные по категориям приложения.
- Найдите нужное приложение.
- Зажмите иконку приложения и выберите «Удалить приложение» >«Удалить».
Совет: Если вы проведёте вниз по экрану библиотеки приложений или нажмёте строку поиска, то отобразится список всех приложений в алфавитном порядке. Через него тоже можно удалить приложение.
Если вы зажмёте приложение и потяните его, иконка приложения дублируется на домашний экран. Получается, что на домашнем экране можно расположить несколько иконок одного приложения. Это может быть удобно, если приложение для вас важно.
Через App Store
С помощью этого способа можно удалять только те приложения, для которых доступны обновления, или которые недавно были обновлены.
- Откройте App Store и выберите свой профиль в правом верхнем углу.Также можно зажать иконку App Store и выбрать «Обновления».
- Поищите своё приложение в списке. Если его там нет, потяните страницу вниз для обновления.
- Если приложение есть в списке, проведите по нему влево и нажмите «Удалить».
Источник
Как убрать виджет с музыкой на заблокированном экране iPhone
Когда вы включаете музыку на iPhone или iPad, iOS автоматически отображает на заблокированном экране виджет с плеером. Обычно он исчезает спустя пару минут после того, как вы выключите музыку, но бывает и так, что система зависает, и он не исчезает вообще.
Ниже мы расскажем о нескольких способах решить эту проблему. Начнём с самых простых, а в конце перечислим варианты на крайний случай.
Стоит отметить, что контролировать появление виджета нельзя. Если играет музыка, он появится на заблокированном экране, и ничего с этим сделать нельзя. Но есть решения на случай, если виджет не исчезает сам по себе. К ним и перейдём.
1. Проверьте, что музыка выключена
Знаем, это очевидно, но иногда всё оказывается настолько просто. На всякий случай проверьте, что вы точно выключили музыку. Обычно виджет исчезает спустя пару минут после остановки музыки.
2. Принудительно закройте приложение с музыкой
Часто проблема в приложении, через которое вы слушали музыку. Каким бы оно ни было (Pandora, Spotify, Apple Music и т.д.), попробуйте его принудительно закрыть. Если у вас iPhone X и новее, проведите пальцем от нижнего края экрана и остановитесь в середине, чтобы открыть переключатель приложений. Найдите нужное и свайпом вверх закройте приложение. На старых моделях дважды нажмите кнопку Home и смахните приложение вверх.
После закрытия приложения виджет должен исчезнуть. Если этого не произошло, пробуйте следующее решение.
3. Перезагрузите устройство
Это универсальное решение многих проблем, и перезагрузка может помочь и в вашем случае.
Перезагрузите своё устройство, и, возможно, виджет исчезнет.
4. Удалите приложение с музыкой
Если предыдущие способы не помогли, попробуйте удалить приложение, в котором вы слушали музыку. Не бойтесь удалять даже Apple Music, поскольку вы всегда сможете скачать его заново в App Store.
Удалите приложение и перезагрузите устройство. Виджет должен исчезнуть.
5. Возможно, проблема с Bluetooth
Иногда виджет может появляться из-за привязанных к устройству аксессуаров. Он появляется, когда вы слушаете музыку в машине, а потом просто не исчезает.
Можно попробовать забыть аксессуары и удалить их из настроек.
Зайдите в Настройки > Bluetooth и нажмите на иконку «i» рядом со стереосистемой машины. Затем забудьте устройство. То же самое проделайте и в настройках стереосистемы. После этого перезагрузите устройство.
Можно проделать это со всеми аксессуарами, но проблема наверняка заключается именно в стереосистеме машины.
После перезагрузки можете заново подключить все аксессуары.
6. Если ничего не помогло
Если вам не помогло ни одно из решений выше, обновите своё устройство до последней доступной версии iOS. Если не поможет и это, придётся восстанавливать свой iPhone или iPad. Зайдите в Настройки > Основные > Сброс > Стереть контент и настройки.
Источник
Удаление фотографий на iPhone, iPad и iPod touch
Узнайте, как удалить ненужные фотографии и видео и как восстановить их, если они были удалены случайно.
Перед удалением
Обязательно создайте резервную копию фотографий и видео, которые еще нужны. Если при использовании службы «Фото iCloud» удалить фотографию или видео на устройстве, они также удаляются на всех других устройствах, где выполнен вход с использованием того же идентификатора Apple ID. Узнайте, как удалять фотографии и видео в «Фото iCloud».
Чтобы узнать, сколько осталось свободного места на устройстве, перейдите в раздел «Настройки» > «Основные» > «Хранилище [устройства]». Узнайте больше об управлении хранилищем фотографий на вашем устройстве.
Удаление фотографий или видео
Когда вы удаляете фотографию и видео, они в течение 30 дней хранятся в альбоме «Недавно удаленные». Через 30 дней они будут удалены без возможности восстановления.
Если при использовании службы «Фото iCloud» удалить фотографию или видео на одном устройстве, они также удаляются на всех других устройствах.
Фотографии, добавленные на iPhone, iPad или iPod touch при подключении устройства к компьютеру, невозможно удалить с устройства непосредственно в приложении «Фото». Если вы видите серую кнопку корзины при попытке удалить фотографию с iPhone, iPad или iPod touch, может потребоваться остановить синхронизацию фотографий с компьютера. Узнайте, как остановить синхронизацию фотографий с компьютера.
Как удалить одну фотографию
- Откройте приложение «Фото».
- На вкладке «Медиатека» нажмите «Все фото» и выберите фотографию или видео, которые требуется удалить.
- Нажмите кнопку корзины и выберите «Удалить фото».
Как удалить несколько фотографий
- Откройте приложение «Фото».
- На вкладке «Медиатека» нажмите «Все фото», затем нажмите «Выбрать».
- Нажмите на несколько фотографий или проведите по ним пальцем, чтобы выбрать несколько фотографий.
- Нажмите кнопку корзины , затем подтвердите удаление элементов.
Восстановление удаленных фотографий или видео
Случайно удаленные фотографии или видео можно в течение 30 дней восстановить из альбома «Недавно удаленные». При восстановлении фотографии и видео помещаются в альбом «Все фото». Чтобы восстановить удаленные фотографии или видео, выполните следующие действия.
- Откройте приложение «Фото» и перейдите на вкладку «Альбомы».
- Прокрутите вниз, нажмите альбом «Недавно удаленные», затем нажмите «Выбрать».
- Выберите фотографии или видео, которые вы хотите восстановить, или нажмите «Восстановить все».
- Снова нажмите «Восстановить» для подтверждения.
Окончательное удаление фотографий
Если требуется окончательно удалить фотографии или видеозаписи, удалите их из альбома «Недавно удаленные». Восстановить фотографию, удаленную из этого альбома, невозможно. Чтобы окончательно удалить фотографии, выполните следующие действия.
- Откройте приложение «Фото» и перейдите на вкладку «Альбомы».
- Нажмите альбом «Недавно удаленные», затем нажмите «Выбрать».
- Выберите фотографии или видео, которые вы хотите удалить, или нажмите «Удалить все».
- Нажмите кнопку «Удалить» еще раз для подтверждения.
Источник