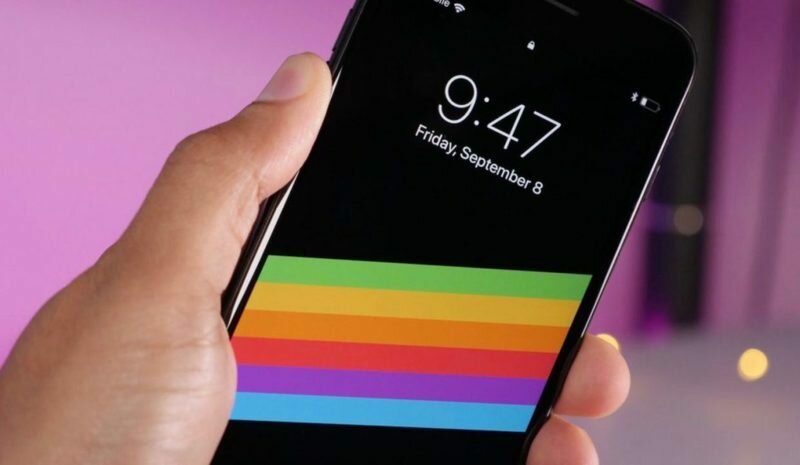- Замена обоев на iPhone
- Откройте меню «Настройки» на iPhone.
- Выбор изображения
- Перемещение изображения и выбор параметра отображения
- Настройте обои и выберите, где они должны отображаться
- Как поменять обои на iPhone
- Как поменять обои на iPhone
- Как поменять стандартную картинку обоев на свою
- Где скачать новые обои для iPhone
- Iphone ios 12 — как вытащить уже установленные обои
- Как поменять обои на iPhone
- Как поменять обои на iPhone
- Как поменять стандартную картинку обоев на свою
- Где скачать новые обои для iPhone
- Как убрать часы с iPhone с блокировки экрана
- Неудобные часы
- Как поменять часы на экране блокировки iPhone
- Старые и новые прошивки для продуктов Apple
- Устаревший метод избавления от часов
Замена обоев на iPhone
Как изменить обои на iPhone Вы можете выбрать изображение из коллекции Apple или одну из своих фотографий. Узнайте как.
Откройте меню «Настройки» на iPhone.
Перейдите в меню «Настройки», выберите «Обои», а затем нажмите «Выбрать новые обои».
Вы можете также установить темное оформление, чтобы обои на iPhone затемнялись в зависимости от окружающего освещения.
Выбор изображения
Выберите изображение из коллекций «Динамичные», «Снимки», Live или из личных фотографий. Обои по умолчанию меняются с каждым обновлением iOS.
Чтобы выбрать в качестве обоев изображение из коллекции Live или снимок Live Photo, требуется iPhone 6s или более поздней модели.
iPhone XR и iPhone SE (1-го и 2-го поколения) не поддерживают изображения из коллекции Live.
Перемещение изображения и выбор параметра отображения
Чтобы переместить изображение, перетащите его в нужное место. Для увеличения или уменьшения масштаба изображения по размеру экрана разведите или сведите пальцы.
Некоторые изображения могут не поддерживать перемещение и масштабирование.
Если включен параметр «Перспектива», при наклоне экрана обои перемещаются. Чтобы выключить этот параметр, нажмите кнопку «Перспектива». При включенной функции «Уменьшение движения» и в режиме энергосбережения параметр отображения «Перспектива» недоступен. Если обои представляют собой снимок Live Photo, можно включить эффект Live Photo или параметр «Перспектива», но не то и другое одновременно.
Завершив настройку изображения, нажмите «Установить». Или же выберите вариант «Отмена», чтобы начать заново.
Настройте обои и выберите, где они должны отображаться
Можно выбрать обои для экрана «Домой», экрана блокировки или для обоих. Экран «Домой» отображается, когда iPhone не заблокирован. Экран блокировки отображается при выведении iPhone из режима сна.
Чтобы увидеть новые обои, заблокируйте iPhone или перейдите на экран «Домой».
Чтобы увидеть новые обои из коллекции Live в действии, коснитесь экрана блокировки и удерживайте его.
Источник
Как поменять обои на iPhone
время чтения: 3 минуты
Заставки для экрана Айфона называются обоями. Это картинки, которые отображаются на фоне значков приложений и системных надписей. Установить их можно как для экрана разблокировки устройства, так и для рабочего стола. Существует несколько способов, как поменять обои на Айфон. Можно это сделать как через настройки телефона, так и с помощью специальных приложений, доступных к скачиванию.
Как поменять обои на iPhone
Обновленная экранная заставка на iPhone устанавливается с помощью пункта меню «Настройки». В нем необходимо выбрать подпункт «Обои». В этом разделе устанавливаются как заставка для рабочего стола, так и картинка для экрана блокировки гаджета.
Телефон поставляется с заводскими настройками, то есть с предустановленной мелодией, громкостью, приложениями и картинками рабочего стола. Стандартные обои iPhone легко меняются на любое другое изображение. Особенность Айфонов только в том, что в них не предусмотрена возможность сохранения информации на отдельный накопитель, то есть к iPhone нельзя подключить флеш-карту.
Как на Айфоне поменять заставку рабочего стола и экрана блокировки:
- В меню «Настройки» выбрать пункт «Обои и яркость», в нем перейти в раздел «Выбор обоев».
- Выбрать источник: «Обои» Apple либо любой альбом из раздела «Фото».
- Выбрать понравившееся фото.
- Нажать «Установить» в окне предварительного просмотра.
- Выбрать нужный экран для отображения выбранной картинки: «Домой» — для установки на рабочий стол, экран блокировки — для показа на экране входа в устройство, также можно установить одно изображение на оба этих экрана.
Как поменять стандартную картинку обоев на свою
Способов поменять фон рабочего стола на Айфоне есть несколько:
- С помощью программы iTunes. Этим способом можно как скачать бесплатные изображения, так и купить их в магазине iTunes Store. Этот сервис можно настроить и для передачи изображений с компьютера. Нужно подключить телефон через интерфейс Lightning к разъему USB компьютера и выбрать нужные папки для синхронизации с фотогалереей Айфона. Разрешение картинок нужно установить в фоторедакторе равным разрешению дисплея Айфона — например, для iPhone 8 это 2426×1125.
- Также новые экранные заставки на Айфон легко установить, скачав их из интернета. Там можно найти множество оригинальных изображений, которые можно загрузить, сделав долгое нажатие на дисплее и выбрав в открывшемся меню пункт «Сохранить». Этим же способом можно воспользоваться при загрузке рисунков из облачных хранилищ.
- Любую фотографию с камеры телефона можно использовать как заставку. Фото сохраняются в фотогалерею, которая доступна из меню смены заставки.
В iOS применяется также динамическая заставка Apple. Находится она как через браузер (лучше использовать браузер Safari), так и в специализированных приложениях для поиска рисунков для дисплея. Есть и стандартные динамические заставки, находятся они в меню настроек.

При установке изображения на дисплей выбирается режим показа его на экране, это может быть «Заставка» или «Перспектива». При выборе второго эффекта заставка будет перемещаться относительно надписей на экране при изменении положения устройства в пространстве.
Где скачать новые обои для iPhone
Большое количество обоев для iPhone можно скачать бесплатно. Доступны они как через глобальный поиск, так и с помощью специальных программ для iOS, которые предлагают хорошие подборки изображений высокого качества для экранной заставки. Таких приложений несколько, доступны они в AppStore. Примеры:
- Retina Wallpapers HD,
- Backgrounds,
- Kuvva Wallpapers.
Отличие этих программ в том, что они сразу предлагают картинки нужного разрешения и качества, хорошо смотрящиеся на дисплее Retina. Наполнение этих приложений часто обновляется, поэтому и экранную заставку на iPhone тоже можно периодически изменять.
Существуют специальные боты мессенджера Telegram, способные быстро и по любому запросу найти качественные изображения.
В облачном сервисе iCloud есть возможность сохранять загруженные в него картинки на Айфон в Фотопоток. Оттуда их легко установить в качестве экранных обоев.
Источник
Iphone ios 12 — как вытащить уже установленные обои
09 Sep 2018 в 09:41
09 Sep 2018 в 09:41 #1
Суть такова: поставил фотку на обои, саму фотку у меня из галереи удалили, но на обоях она стоит. Как вытащить данную фотку в галерею или на комп?
09 Sep 2018 в 09:45 #2
Суть такова: поставил фотку на обои, саму фотку у меня из галереи удалили, но на обоях она стоит. Как вытащить данную фотку в галерею или на комп?
09 Sep 2018 в 09:51 #3
Шквариться об андроид? Не, спс.
09 Sep 2018 в 09:55 #4
как кстати бета ios12? нормально? боюсь обновляться, до оф. релиза
09 Sep 2018 в 10:15 #5
скриншот, и вырежи фотку эту
как кстати бета ios12? нормально? боюсь обновляться, до оф. релиза
Да в целом на беты эпла можно через день спокойно обновляться. Если там что-то критичное будет — эпл закроет скачку беты. А так по сути ios 12 > ios 11, я ее даже маме на 5s воткнул — летает. А так у меня 6s — заметил ускорение открытия экрана виджетов (крайний левый экран), клавиатура теперь вылетает очень быстро. Это из общего. А отскринить не выйдет, там горизонтально сделаная фотка, в один скрин не влезет
Источник
Как поменять обои на iPhone
время чтения: 3 минуты
Заставки для экрана Айфона называются обоями. Это картинки, которые отображаются на фоне значков приложений и системных надписей. Установить их можно как для экрана разблокировки устройства, так и для рабочего стола. Существует несколько способов, как поменять обои на Айфон. Можно это сделать как через настройки телефона, так и с помощью специальных приложений, доступных к скачиванию.
Как поменять обои на iPhone
Обновленная экранная заставка на iPhone устанавливается с помощью пункта меню «Настройки». В нем необходимо выбрать подпункт «Обои». В этом разделе устанавливаются как заставка для рабочего стола, так и картинка для экрана блокировки гаджета.
Телефон поставляется с заводскими настройками, то есть с предустановленной мелодией, громкостью, приложениями и картинками рабочего стола. Стандартные обои iPhone легко меняются на любое другое изображение. Особенность Айфонов только в том, что в них не предусмотрена возможность сохранения информации на отдельный накопитель, то есть к iPhone нельзя подключить флеш-карту.
Как на Айфоне поменять заставку рабочего стола и экрана блокировки:
- В меню «Настройки» выбрать пункт «Обои и яркость», в нем перейти в раздел «Выбор обоев».
- Выбрать источник: «Обои» Apple либо любой альбом из раздела «Фото».
- Выбрать понравившееся фото.
- Нажать «Установить» в окне предварительного просмотра.
- Выбрать нужный экран для отображения выбранной картинки: «Домой» — для установки на рабочий стол, экран блокировки — для показа на экране входа в устройство, также можно установить одно изображение на оба этих экрана.
Как поменять стандартную картинку обоев на свою
Способов поменять фон рабочего стола на Айфоне есть несколько:
- С помощью программы iTunes. Этим способом можно как скачать бесплатные изображения, так и купить их в магазине iTunes Store. Этот сервис можно настроить и для передачи изображений с компьютера. Нужно подключить телефон через интерфейс Lightning к разъему USB компьютера и выбрать нужные папки для синхронизации с фотогалереей Айфона. Разрешение картинок нужно установить в фоторедакторе равным разрешению дисплея Айфона — например, для iPhone 8 это 2426×1125.
- Также новые экранные заставки на Айфон легко установить, скачав их из интернета. Там можно найти множество оригинальных изображений, которые можно загрузить, сделав долгое нажатие на дисплее и выбрав в открывшемся меню пункт «Сохранить». Этим же способом можно воспользоваться при загрузке рисунков из облачных хранилищ.
- Любую фотографию с камеры телефона можно использовать как заставку. Фото сохраняются в фотогалерею, которая доступна из меню смены заставки.
В iOS применяется также динамическая заставка Apple. Находится она как через браузер (лучше использовать браузер Safari), так и в специализированных приложениях для поиска рисунков для дисплея. Есть и стандартные динамические заставки, находятся они в меню настроек.

При установке изображения на дисплей выбирается режим показа его на экране, это может быть «Заставка» или «Перспектива». При выборе второго эффекта заставка будет перемещаться относительно надписей на экране при изменении положения устройства в пространстве.
Где скачать новые обои для iPhone
Большое количество обоев для iPhone можно скачать бесплатно. Доступны они как через глобальный поиск, так и с помощью специальных программ для iOS, которые предлагают хорошие подборки изображений высокого качества для экранной заставки. Таких приложений несколько, доступны они в AppStore. Примеры:
- Retina Wallpapers HD,
- Backgrounds,
- Kuvva Wallpapers.
Отличие этих программ в том, что они сразу предлагают картинки нужного разрешения и качества, хорошо смотрящиеся на дисплее Retina. Наполнение этих приложений часто обновляется, поэтому и экранную заставку на iPhone тоже можно периодически изменять.
Существуют специальные боты мессенджера Telegram, способные быстро и по любому запросу найти качественные изображения.
В облачном сервисе iCloud есть возможность сохранять загруженные в него картинки на Айфон в Фотопоток. Оттуда их легко установить в качестве экранных обоев.
Источник
Как убрать часы с iPhone с блокировки экрана
- 6 Января, 2020
- Инструкции
- Миняичев Дмитрий
После приобретения «яблочного» смартфона покупатель сразу же обнаруживает на экране блокировке заводские виджеты, установленные по умолчанию на заводе. Каждый пользователь имеет свои собственные интересы и предпочтения, например, чтобы вместо времени на экране отображалась только личная или семейная фотография. В этой статье мы поговорим о том, как настроить iPhone и как убрать часы с экрана блокировки.
Неудобные часы
Рассмотрим, как убрать часы с iPhone с блокировки экрана. Как правило, при первом запуске смартфона от компании Apple человек видит стандартную «айфоновскую» заставку и громадные часы, которые мешают большей половине пользователей.
Для того чтобы решить эту проблему и поставить собственный аватар, фото ребенка или любимого человека, простым смахиванием или нажатием на виджет времени пользователь не сможет убрать часы и лишнюю, ненужную ему информацию (погоду, пробки и т. д.). Для этого необходимо перейти в раздел настроек собственного устройства и начинать работу уже оттуда.
Алгоритм действий для того, как убрать часы с iPhone с блокировки:
1. Необходимо на первой вкладке устройства Apple перейти в раздел управления, нажав на иконку шестеренок.
2. Поскольку версии iOS регулярно обновляются, пункты меню могут быть разными, все зависит от конкретной модели смартфона и его прошивки. В появившемся меню требуется найти пиктограмму, в названии которой присутствуют слова «Блокировка экрана» или «Экран блокировки».
3. Дальнейший шаг заключается в том, чтобы найти пункт, связанный со временем («Настройка времени», «Настройка часов» и т. д.). Стоит отметить, что на некоторых моделях пункты меню могут быть на английском языке.
4. Заключительный шаг. Напротив найденного «временного» пункта должен виднеться зеленый ползунок. Для того чтобы убрать ненужный виджет с основного экрана, требуется перевести этот ползунок в неактивный режим.
Как поменять часы на экране блокировки iPhone
Также существует определенное количество людей, которым действительно нужны часы на главном экране, но не устраивает их размер. Для таких пользователей существует специальное программное обеспечение, находящееся в AppStore. В зависимости от автора и популярности, подобное программное обеспечение может быть как платным, так и бесплатным.
Старые и новые прошивки для продуктов Apple
Как убрать часы с iPhone с блокировки другими способами?
Как уже говорилось в нашей статье, способ удаления виджетов зависит от версии установленного программного обеспечения. Если пользователь не смог удалить ненужные часы с экрана вышеуказанным способом, ему необходимо проделать следующие действия:
1. Зажать палец на главном экране своего айфона не на значках или виджетах, а просто на пустом месте. Это действие должно вызвать меню настроек, которое поможет пользователю избавиться от надоедливых часов.
2. После проведения данных манипуляций, рядом с часами (в правом верхнем углу) должен появиться красный крестик. Для удаления требуется нажать на этот крест.
Устаревший метод избавления от часов
Для использования этого метода требуется повторить те же манипуляции, что указаны выше, но жать на крестик не придется, достаточно будет просто перетащить часы в корзину, расположенную на главном экране. Скорее всего, данный метод уже неактуален, поскольку он использовался на давно устаревших (3-го и 4-го поколения) смартфонах Apple.
Подводя итоги по теме «Как убрать часы с iPhone с блокировки», мы видим сразу несколько простых решений, с которыми справится даже новый любитель техники Apple, ранее никогда ей не пользовавшийся. Стоит обратить внимание на то, что при использовании дополнительных «временных» виджетов необходимо скачивать их только с AppStore, поскольку программное обеспечение, внесенное с внешних источников, может нарушить работу наилучшего по статистике смартфона.
Источник