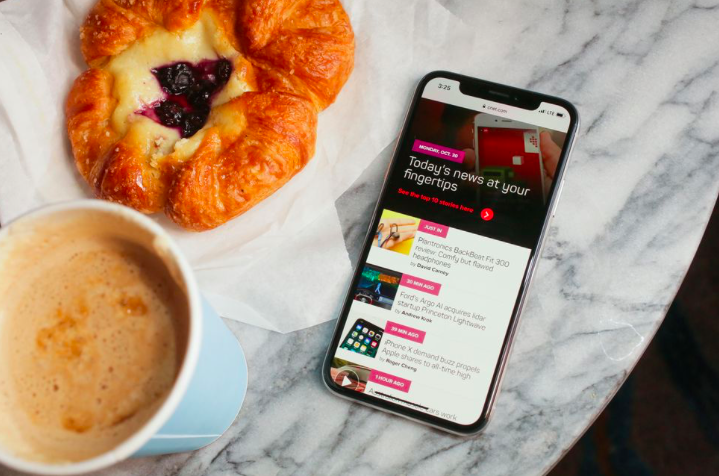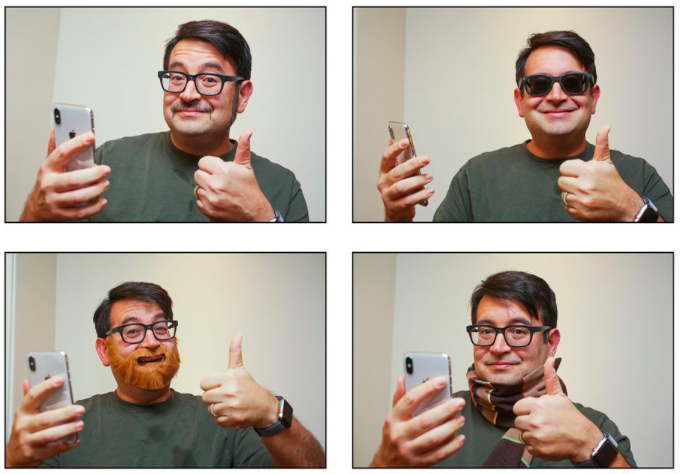- Жесты iPhone: управление смартфоном Apple без кнопки Домой. 16 примеров
- Как открыть домашний экран на iPhone с Face ID
- Как переключаться между приложениями
- Как открыть экран многозадачности
- Как быстро закрыть приложение
- Как включить режим Удобный доступ (опускать экран iPhone, чтобы дотягиваться пальцем одной руки до верхней части дисплея)
- Как открыть «Пункт управления»
- Как активировать (разбудить) дисплей
- Как включить iPhone
- Как заблокировать экран
- Как вызвать Siri
- Как сделать Экстренный вызов (SOS)
- Как выключить iPhone
- Как привязать действия к касанию задней части корпуса iPhone (постучать по крышке → действие)
- Как сделать скриншот
- Как вызвать Apple Pay (оплачивать покупки)
- Мнения: К отсутствию кнопки «Домой» в iPhone X можно привыкнуть, но это требует времени
- The Verge
- Wired
- TechCrunch
- The Washington Post
Жесты iPhone: управление смартфоном Apple без кнопки Домой. 16 примеров
В течение первых десяти лет центром управления iPhone была кнопка Домой. В зависимости от того, сколько раз нажать и как долго удерживать эту кнопку, она выполняет самые разные функции, начиная от вызова Siri и запуска Apple Pay и заканчивая открытием переключателя приложений и меню универсального доступа.
Но начиная с iPhone X компания Apple избавилась от кнопки Домой с целью убрать рамку и освободить больше места для дисплея. На смену навигации с помощью этой кнопки пришло управление жестами. Если вы только сейчас перешли с «кнопочного» iPhone на более современную модель, оснащенную сканером Face ID, ниже мы расскажем, как им управлять без использования кнопки Домой.
Как открыть домашний экран на iPhone с Face ID
Кнопки Домой больше нет, однако на главный домашний экран все равно нужно как-то попасть (например, с экрана блокировки, с других домашних экранов, с экранов виджетов, из приложений и пр.). В iPhone 13, 13 mini, 13 Pro / 13 Pro Max, 12, 12 mini, 12 Pro / 12 Pro Max, 11, 11 Pro / 11 Pro Max, iPhone XS, iPhone XS Max, iPhone XR и iPhone X вместо кнопки для этого используется специальный жест.
1. Коснитесь пальцем панели жестов в нижней части дисплея;
2. Быстрым коротким движением смахните вверх и сразу же отпустите палец.
Жест практически такой же, как для вызова Пункта управления в других моделях iPhone. Он очень прост и быстро становится привычным.
Как переключаться между приложениями
В старых моделях iPhone для переключения с одного приложения на другое нужно было вызывать экран многозадачности. В последних моделях iPhone переключаться с одной программы на другую стало еще быстрее. Теперь вы можете перелистывать приложения.
1. Коснитесь пальцем панели жестов в нижней части дисплея;
2. Проведите пальцем слева направо, чтобы вернуться к предыдущему приложению;
3. Проведите пальцем справа налево, чтобы перейти к следующему открытому приложению.
Обратите внимание, если вы остановились или вас прервали, последнее приложение, в котором вы находились, будет считаться самым последним открытым приложением. То есть, вы сможете листать только назад, но не вперед.
Как открыть экран многозадачности
В последних моделях iPhone вы также можете легко и быстро переключаться между множеством приложений. Конечно, для этого вы больше не сможете дважды нажать кнопку Домой. К счастью, теперь предусмотрен специальный жест для вызова экрана многозадачности.
1. Коснитесь пальцем панели жестов в нижней части дисплея;
2. Смахните вверх и немного задержите палец у экрана.
На первых порах вам может понадобиться повторить жест несколько раз, чтобы открыть многозадачность, однако со временем вы достаточно попрактикуетесь, чтобы все получалось с первого раза.
Как быстро закрыть приложение
Процедура закрытия приложений в смартфонах без кнопки Домой была упрощена.
1. Коснитесь пальцем панели жестов в нижней части дисплея;
2. Смахните вверх и немного задержите палец у экрана – откроется панель многозадачности.
3. Смахните свайпами (жестами) вверх необходимые карточки приложений для их закрытия.
Как включить режим Удобный доступ (опускать экран iPhone, чтобы дотягиваться пальцем одной руки до верхней части дисплея)
Современные iPhone оснащены большими дисплеями и далеко не все пользователи обладают достаточно длинными большими пальцами, чтобы доставать до любого места на экране при пользовании смартфоном одной рукой. К счастью, теперь вы можете опустить вниз экран, чтобы расположить его ближе к нижнему краю для более комфортного использования одним пальцем.
Для начала проверьте, включена ли функция Удобный доступ на iPhone.
1. На домашнем экране откройте «Настройки» → «Универсальный доступ» → Касание;
2. Передвиньте бегунок напротив Удобный доступ в позицию «вкл»;
3. Включив функцию, вы можете пользоваться ею в любое время.
4. Коснитесь пальцем панели жестов в нижней части дисплея;
5. Сделайте быстрый и короткий свайп вниз.
В режиме Удобный доступ вы даже можете делать свайп одним пальцем с правого верхнего угла для доступа к «Пункту управления».
Как открыть «Пункт управления»
Свайп снизу вверх на современных iPhone открывает не «Пункт управления», как в старых смартфонах Apple, а сворачивает приложение, либо открывает режим многозадачности. Кроме того, в новых смартфонах «Пункт управления» переехал наверх, потеснив «Центр уведомлений», который теперь вызывается свайпом вниз от верхнего левого «ушка» или от модуля камеры TrueDepth в центре. Правое же «ушко» занимает «Пункт управления».
1. Прикоснитесь к правому «ушку» вверху экрана, где расположен индикатор заряда батареи.
2. Сделайте свайп вниз.
3. Как уже было сказано выше, в режиме Удобный доступ (Reachability) вы можете делать свайп одной рукой даже с правого верхнего угла экрана.
Как активировать (разбудить) дисплей
Раньше для этого нужно было нажимать на кнопку Домой или боковую кнопку, теперь же достаточно просто коснуться экрана.
Как включить iPhone
Нажмите и удерживайте боковую кнопку.
Как заблокировать экран
Нажмите на боковую кнопку.
Как вызвать Siri
Нажмите и удерживайте боковую кнопку (или настройте функцию «Привет, Siri»).
Как сделать Экстренный вызов (SOS)
1. Одновременно нажмите и удерживайте боковую кнопку и одну из кнопок громкости (то есть, сожмите устройство по бокам).
2. Передвиньте ползунок отвечающий за нужную функцию, чтобы послать сигнал о помощи (SOS).
Как выключить iPhone
1. Одновременно нажмите и удерживайте боковую кнопку и одну из кнопок громкости (то есть, сожмите устройство по бокам);
2. Передвиньте ползунок отвечающий за нужную функцию, чтобы выключить устройство.
Как привязать действия к касанию задней части корпуса iPhone (постучать по крышке → действие)
Не многие знают, что в Айфоне есть функция, которая позволяет смартфону выполнять быстрые действия, реагируя на постукивания по задней его части. Она может использоваться для создания скриншотов, мгновенного запуска Пункта управления, вызова Siri для запуска быстрых команд и т.д.
Для того чтобы включить ее и привязать необходимые действия, перейдите по пути: Настройки → Универсальный доступ → Касание → Касание задней панели (подробно).

Как сделать скриншот
Одновременно нажмите на боковую кнопку и кнопку увеличения громкости.
Как вызвать Apple Pay (оплачивать покупки)
Для вызова функции Apple Pay также отдельных жестов не предусмотрели. Активируется опция двойным нажатием на боковую кнопку гаджета (Вкл).
Источник
Мнения: К отсутствию кнопки «Домой» в iPhone X можно привыкнуть, но это требует времени
Apple сняла эмбарго на публикацию обзоров и мнений об iPhone X, так что интернет буквально заполонили статьи и видео о новинке. Мы собрали для вас наиболее интересные выдержки из таких материалов, чтобы вы могли получить насколько это возможно полное представление об устройстве.
В основном все авторы соглашаются с тем, что дизайн iPhone X великолепен, а Face ID работает как надо. Тем не менее, эта новинка довольно специфична и может подойти не каждому. Дело в том, что привыкнуть пользоваться айфоном без кнопки «Домой» может быть непросто. Требуется время, чтобы привыкнуть к другим способам взаимодействия со смартфоном знакомой линейки.
The Verge
Автор этого издания, Нилай Патэл, сообщил, что Face ID работает «по большей части хорошо», но при некоторых изменениях освещения система могла не узнавать пользователя.
Я вышел из офиса в Нью-Йорке на прогулку при ярком свете солнца, и у Face ID определенно были проблемы с распознаванием моего лица. Это изменилось, только когда я подходил к более тенистому участку или подносил смартфон к лицу ближе, чем обычно. Когда я зашел в магазин, где было множество источников яркого света (в том числе флуоресцентная подсветка), у Face ID также были проблемы с распознаванием.
Он также отметил, что приложения, которые еще не обновили дизайн для iPhone X, выглядели «уродливо» с черными полосками в верхней и нижней части экрана.
Приложения, которые еще не адаптировали под iPhone X, запускаются в режиме так называемой «программной панели». Это означает, что сверху и снизу появляются большие черные полоски, которые, по сути, имитируют рамки вокруг дисплея iPhone 8. А необновленных приложений достаточно много. В том числе Google Maps и Calendar, Slack, Spotify и другие. Особенно слабо с такими играми выглядят игры вроде CSR Racing или Sonic The Hedgehog. Они работают, конечно, нормально, но выглядят при этом уродливо. Особенно удручает, что нижняя часть экрана в этом режиме светится белым.
Wired
Журналист Дэвид Пирс провел тест-драйв iPhone X во время прыжков на батуте. Он сразу предупредил, что не очень хорош в этом, так что проверка была вовсе не щадящей. Также он назвал устройство «без сомнения, самым интересным смартфоном этого года».
TechCrunch
Представитель этого издания, Мэттью Панцарино, взял iPhone X в калифорнийский Диснейленд, чтобы протестировать его в повседневных условиях. Он отметил, что Face ID «работает действительно отлично» и «невероятно проста в настройке».
Он также выложил несколько фотографий, сделанных на iPhone X в тот день. В условиях хорошей освещенности, по его мнению, нет никакой разницы между съемкой на iPhone 8 Plus и iPhone X. Это и не удивительно, учитывая, что камеры и процессоры у них, по сути, одинаковые.
Одна из проблем, с которыми столкнулись пользователи Google Pixel 2 и Pixel 2 XL, — быстрое выгорание пикселей. Панцарино отметил, что с iPhone X ничего подобного не случилось, но он также еще не пользуется смартфоном достаточно долго, чтобы заявлять, что айфон полностью лишен этой проблемы.
Я не использовал телефон достаточно долго, чтобы говорить, что он защищен от выгорания пикселей, однако в Apple говорят о большом количестве работы, проведенной, чтобы подобного не случилось. Я использую Twitter с панелью управления в нижней части очень часто, но никаких выгоревших пикселей пока не обнаружил. Это всё, что я могу сказать на данный момент, однако в Pixel 2 эта проблема вылезла очень быстро.
Отметим, что в новых смартфонах Google выгоранию пикселей подвержена нижняя часть дисплея — именно поэтому журналист говорит о меню навигации Твиттера.
The Washington Post
Джоффри А. Фоулер отметил, что Face ID срабатывает «девять раз из десяти», но ошибается, если приклеить фальшивую бороду.
Во время моего теста Face ID правильно сработала 9 раз из 10. Смартфон при этом надо держать прямо перед лицом, как будто хочешь сделать селфи. Впрочем, слишком близко подносить не стоит — не сработает. Система узнала меня в темноте и в солнечных очках — однако не когда я, эксперимента ради, нацепил фальшивую бороду. (Apple говорит, что Face ID нормально адаптируется к настоящей бороде, поскольку та отрастает медленно, а в Face ID есть машинное обучение).
Скотт Стейн сказал, что требуется время, чтобы привыкнуть к новым жестам и комбинациям клавиш в iPhone X, чтобы быстро возвращаться на рабочий стол или в меню открытых приложений, а также активировать Siri или Apple Pay.
На место старой доброй кнопке «Домой» пришло множество жестов. Первые несколько часов я инстинктивно тянулся к месту, где должна быть клавиша, и чувствовал, будто остался без пальца.
Впрочем, теперь сбоку есть новая большая кнопка, которая отвечает за Apple Pay и Siri. Я инстинктивно нажимал и удерживал ее, чтобы выключить смартфон, и только после этого понимал, что у нее теперь другая функция. (Чтобы выключить смартфон, теперь нужно удерживать одновременно и эту кнопку, и кнопку уменьшения громкости, что ощущается совсем не как интуитивный жест).
К концу первого дня я был вынужден признать, что скучаю по простой и понятной кнопке «Домой».
Кстати, у iPhone X Стейна не возникло проблем с идентификацией пользователя с фальшивой бородой. Ради эксперимента он даже сменил стрижку, несколько раз менял форму бороды, пока наконец не сбрил ее вовсе, и Face ID сработала на ура.
Зато парик, сочетание шляпы, очков и намотанного на подбородок шарфа, стимпанковские гогглы и фальшивые усы оказались Face ID не под силу. Также Стейн отметил, что даже яркую и качественную фотографию датчики отказываются воспринимать как лицо, так что возможность разблокировки смартфона с помощью фото владельца исключена.
Отметим, что выше приведены, по сути, лишь первые впечатления от смартфона: у авторов не было возможности провести с iPhone X много времени, так что более подробные и детальные обзоры будут опубликованы позднее.
Источник