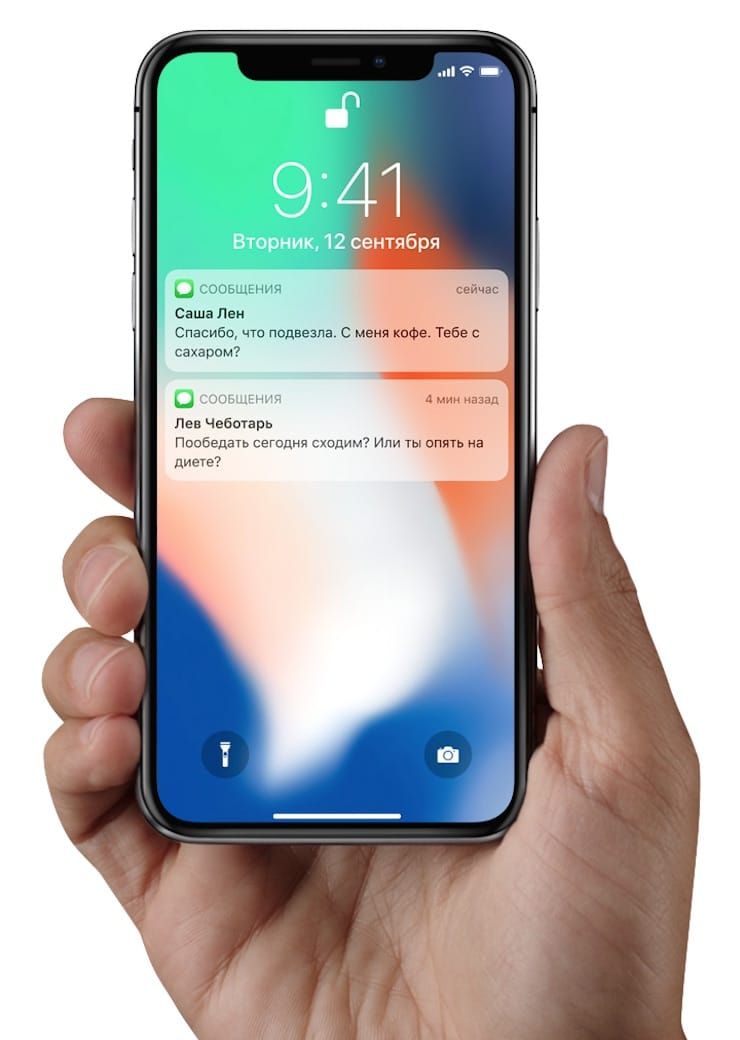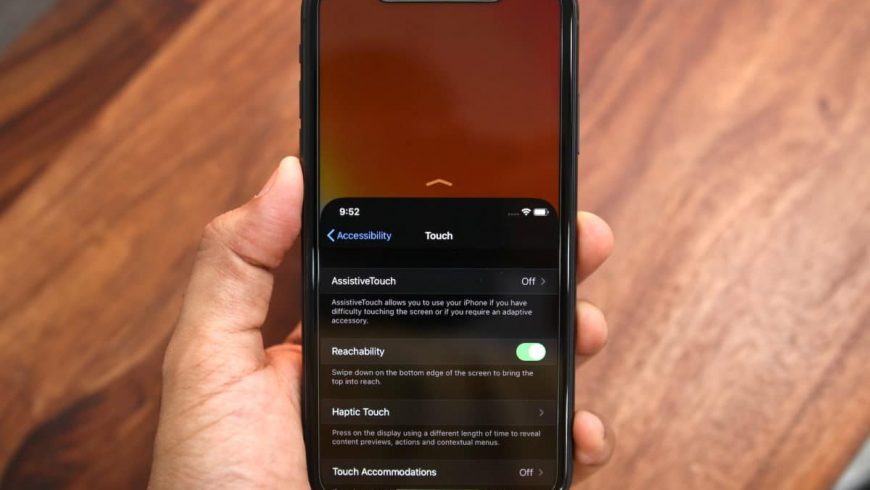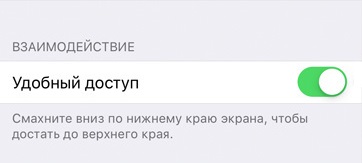- iPhone X лишился функции Удобный доступ (Reachability), которой пользуется около 75% пользователей iPhone
- Как опускать экран iPhone, чтобы дотягиваться пальцем одной руки до верхней части дисплея
- Как включить функцию Удобный доступ (Reachability)
- Как опускать экран iPhone без кнопки Домой, чтобы дотягиваться пальцем одной руки до верхней его части
- Как опускать экран iPhone с кнопкой Домой, чтобы дотягиваться пальцем одной руки до верхней его части
- Фишка Как в два касания облегчить работу с iPhone 6 и новее
- Универсальный доступ Apple
- Сделайте для себя.
- Перед вами большие возможности.
- Увеличенный текст
- Увеличенный текст
- Увеличение
- Увеличение
- Любую задачу можно решить по‑разному.
- AssistiveTouch на Apple Watch
- AssistiveTouch на Apple Watch
- Как использовать Удобный доступ на iPhone 11, iPhone Pro и iPhone 11 Pro Max
- Что значит Удобный доступ?
- Как включить Удобный доступ на iPhone 11 и iPhone 11 Pro
iPhone X лишился функции Удобный доступ (Reachability), которой пользуется около 75% пользователей iPhone
В iPhone X Apple впервые в истории отказалась от кнопки Домой. Среди прочего это означает, что новый смартфон не получит несколько привычных функций. В их число попала и Reachability (Удобный доступ), программная «фича» для более удобной работы с большим дисплеем.
Ну, вы знаете (а если не знаете, то попробуйте прямо сейчас!). Если у вас есть iPhone 6, 6s, 7 или их Plus-версия — разблокируйте смартфон, а затем два раза быстро тапните по кнопке Домой (не нажимайте, а дважды коснитесь). Экран плавно «съедет» вниз, и вы легко дотянетесь большим пальцем до иконок приложений из верхних рядов. Невероятно удобно!
Apple представила Reachability в 2014 году, одновременно с запуском iPhone 6 и 6 Plus — первых «яблочных» смартфонов с большой диагональю дисплея. Как известно, из-за принципиальной позиции основателя компании Стива Джобса купертиновцы долго не решались на это нововведение. В 2012 году компания даже выпустила специальную рекламу, где говорилось: каждый владелец iPhone 5 может добраться большим пальцем до любой части экрана, разве это не здорово?
Когда же жизнь (и неумолимые тенденции рынка смартфонов) все-таки заставили компанию перейти на «большие» экраны, Apple постарались максимально облегчить переход на новые диагонали для консервативных пользователей. Так и появилась функция Reachability.
По данным US Mobile App Report, только в США этой функцией пользуется 76% владельцев iPhone 6 и старше из числа «миллениалов» (люди 1981 года рождения и старше, выросшие уже в эпоху Интернета — прим. ред.). Пользователи постарше — от 35 до 54 лет — предсказуемо проявляют меньше интереса к Reachability (39%). Но в среднем каждый второй американец (55%) знает, что это такое, и пользуется преимуществами этой функции.
И вот — такая незадача. Но, строго говоря, ничего страшного в том, что iPhone X лишен возможности удобно работать с большим 5,8-дюймовым дисплеем, нет. Да, это самый большой экран в истории iPhone — но по краям у него практически нет рамок, так что он меньше по размерам, чем любая Plus-модель, и лучше подходит тем, у кого от природы (или из-за лени) небольшие руки.
И да — в продажу, помимо iPhone X, также поступят iPhone 8 и iPhone 8 Plus. А у них-то (сенсорная) кнопка Домой никуда не делась и осталась на прежнем месте.
Наконец, для любителей компактных смартфонов Apple — а их, по информации самих купертиновцев, не меньше трети от всей инсталляционной базы — всегда есть 4-дюймовый iPhone SE, который выглядит как iPhone 5s и работает как iPhone 6s.
Источник
Как опускать экран iPhone, чтобы дотягиваться пальцем одной руки до верхней части дисплея
Повальная мода на фаблеты, то есть смартфоны с диагональю экрана 5 дюймов и выше, началась относительно давно, но лишь в 2015 году Apple впервые отказалась от 4-дюймового стандарта, выпустив первые устройства с 4,7 и 5,5-дюймовыми дисплеями.
Так как большинство владельцев новых моделей iPhone ранее также пользовались смартфонами яблочной компании, то для многих из них переход от компактных iPhone на фаблеты длиной почти 16 и шириной почти 8 сантиметров (iPhone 12 Pro Max) стал несколько проблематичным.
Впрочем, в Apple постарались повысить эргономику устройства программными методами, в частности, реализовав режим «Удобный доступ», позволяющий опускать экран iPhone, чтобы дотягиваться пальцем одной руки до верхней его части.
Благодаря этой простой, но весьма полезной функции, можно с легкостью дотянуться большим пальцем до иконок верхнего ряда на экране iPhone (работает на iPhone 6 и новее) в портретной ориентации. Кроме того, гораздо проще работать с адресной строкой Safari, почтой и множеством других приложений, имеющих элементы управления в верхней части экрана.
Как включить функцию Удобный доступ (Reachability)
Включить или отключить действие функции Удобный доступ можно, перейдя по пути: Настройки → Универсальный доступ → Касание и установив переключатель Удобный доступ в необходимое положение.
Как опускать экран iPhone без кнопки Домой, чтобы дотягиваться пальцем одной руки до верхней его части
На iPhone с Face ID (iPhone X, iPhone XR, iPhone XS, iPhone XS Max, iPhone 11, iPhone 11 Pro, iPhone 11 Pro Max, iPhone 12 mini, iPhone 12, iPhone 12 Pro и iPhone 12 Pro Max) для активации Удобного доступа необходимо смахнуть пальцем вниз к краю экрана.
Как опускать экран iPhone с кнопкой Домой, чтобы дотягиваться пальцем одной руки до верхней его части
Активировать «Удобный доступ» на старых iPhone также очень легко – для этого достаточно дважды коснуться (не нажать, а именно коснуться) кнопки Домой, вернуть отображение контента в первоначальный вид можно аналогичным действием.
Источник
Фишка Как в два касания облегчить работу с iPhone 6 и новее
Чем проще использовать, тем меньше шансов выронить.
На сегодняшний день среди владельцев iPhone есть немалое количество пользователей, принявших решение обновиться до моделей с диагональю экрана больше 4 дюймов. Безусловно, осталось приличное число людей, ожидающих анонса iPhone 6c, который может состояться в начале 2016 года. Тем не менее владельцев iPhone 6, iPhone 6 Plus и более новых моделей всё больше.
При всей продуманности iPhone работать одной рукой с крупными смартфонами комфортно не каждому клиенту. Для упрощения полноценного и продуктивного взаимодействия с iPhone для всех покупателей Apple предусмотрела решение, про которое известно не всем, а кто-то про него просто подзабыл. Опция получила название «Удобный доступ» (Reachability) и доступна на iPhone 6, iPhone 6 Plus, iPhone 6s и iPhone 6s Plus.
Для её активации потребуется сделать четыре простых действия.
- Зайти в приложение «Настройки»;
- После войти в раздел «Основные»;
- Перейти в «Универсальный доступ»;
- Включить опцию «Удобный доступ».
В дальнейшем для её активации необходимо будет дважды коснуться Touch ID. Именно коснуться, а не нажать. Использование заложенной Apple функции позволит лишний раз не тянуться в левый верхний угол экрана, где находится нужная программа.
Источник
Универсальный доступ Apple
Сделайте для себя.
Встроенные функции помогут вам творить чудеса.
Перед вами большие возможности.
Читайте
любой
размер.
Подробнее о функции «Лупа»
Камеру вашего iPhone, iPad или iPod touch можно использовать как цифровое увеличительное стекло, чтобы прочитать мелкий текст на упаковке или изучить меню в ресторане при слабом освещении. Функция «Обнаружение людей» измеряет время, за которое отражённый от объектов свет возвращается назад. С её помощью вам будет легче сориентироваться в шумной обстановке или найти свободное место среди большого скопления людей. Сканер LiDAR iPhone в iPhone13 Pro, iPhone 13 Pro Max, iPhone 12 Pro, iPhone 12 Pro Max, iPad Pro 12,9 дюйма (4‑го поколения или новее) и iPad Pro 11 дюймов (2‑го поколения или новее) может определить расстояние между вами и другим человеком. Это поможет вам соблюдать безопасную дистанцию.
Читайте любой размер.
Как настроить функцию «Лупа» на вашем устройстве:
Ещё больше возможностей:
Увеличенный текст
Выберите размер текста.
Выберите размер текста.
Увеличенный текст
Сделать текст в iOS крупнее и удобнее для чтения можно с помощью единой для всех приложений настройки. Это работает в Календаре, Контактах, Почте, Сообщениях, Музыке, Заметках, Настройках и некоторых сторонних приложениях. А в iOS 15 и iPadOS 15 можно настраивать размер текста для разных приложений по отдельности.
Выберите размер текста.
Как настроить функцию «Увеличенный текст» на вашем устройстве:
Увеличение
Подробнее о функции «Увеличение»
Увеличение
Вы можете моментально увеличить нужную область экрана. А в iOS, iPadOS и macOS доступен режим «Картинка в картинке». Он увеличивает нужный участок в отдельном окне, а остальной экран не меняется.
Больше и больше
Как настроить функцию «Увеличение» на вашем устройстве:
Ещё больше возможностей:
Любую задачу можно решить по‑разному.
AssistiveTouch на Apple Watch
Сожмите. Сожмите. Говорите.
AssistiveTouch на Apple Watch
AssistiveTouch для watchOS позволяет людям с нарушениями в работе рук пользоваться Apple Watch, не касаясь экрана и кнопок на корпусе. Благодаря встроенным датчикам и средствам машинного обучения Apple Watch распознают малейшие различия в работе мускулов и связок, чтобы вы могли управлять устройством, просто соединяя пальцы или сжимая кисть в кулак. AssistiveTouch работает в комбинации с функцией VoiceOver, чтобы Apple Watch можно было управлять одной рукой, если вы, например, передвигаетесь с тростью или в сопровождении собаки-помощника. Отвечайте на звонки, управляйте движением курсора на экране, открывайте Центр уведомлений, Пункт управления и так далее. 1
AssistiveTouch для iOS и iPadOS позволяет настраивать стандартные жесты, такие как масштабирование, поворот, смахивание, чтобы вам удобнее было ими пользоваться. Вы можете также выполнять другие нужные вам действия, например менять громкость, просто прикасаясь к пунктам меню AssistiveTouch.
Источник
Как использовать Удобный доступ на iPhone 11, iPhone Pro и iPhone 11 Pro Max
Хоть у iPhone 11 с iPhone 11 Pro и очень тонкие рамки вокруг дисплея, это не делает их маленькими смартфонами. Да, в кармане их носить удобнее, но вот пользоваться ими одной рукой – не так просто. К счастью, в iOS есть функций Удобный доступ, которая немного облегчает задачу. Ниже мы расскажем, как ей пользоваться.
Что значит Удобный доступ?
Когда включена функция Удобный доступ, вы можете сдвинуть всё содержимое экрана в его нижнюю часть, чтобы доставать до всего, держа смартфон в одной руке. Это особенно полезно, если у вас большая модель iPhone, как iPhone 11 Pro Max. Обычно мало кто может дотянуться до кнопки «назад» в приложениях большим пальцем.
На старых моделях, как iPhone 7 и iPhone 8, функция активировалась двойным нажатием кнопки Home. Однако у iPhone 11 и iPhone 11 Pro этой кнопки нет, так что способ изменился. Ниже мы о нём расскажем.
Как включить Удобный доступ на iPhone 11 и iPhone 11 Pro
Шаг 1: Зайдите в Настройки > Универсальный доступ -> Нажатие и включите функцию «Удобный доступ». На новых iPhone функция включена по умолчанию.
Шаг 2: Проведите вниз по нижней части экрана, чтобы активировать Удобный доступ. Если вы сделаете всё правильно, всё содержимое экрана переместится вниз.
Источник