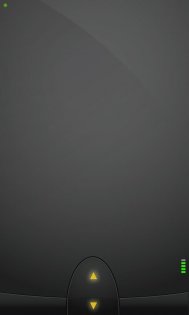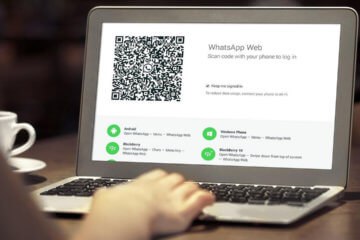- Mouse Lite 2.0.6
- Указатель мыши для андроид
- Как облегчить управление Android-смартфоном с помощью курсора
- Как добавить курсор на Android
- Управление мышкой на андроид
- Подключение мыши, клавиатуры и геймпада по USB
- Беспроводные мышки, клавиатуры и другие устройства
- Использование геймпада, мышки и клавиатуры в Andro >Пользоваться всеми этими устройствами на Android довольно просто, проблемы могут возникнуть только с игровыми контроллерами, так как далеко не все игры их поддерживают. В остальном, все работает без твиков и root.
- Подключаем мышку к Android смартфону по USB порту
- Подключаем Bluetooth мышку к Android планшету или смартфону
- Remote Dro >Довольно-таки старое, зато надёжное приложение-эмулятор тачпада с возможностью ввода текста через установленную на смартфон или планшет клавиатуру. Remote Droid не требует каких-то сложных манипуляций в настройке, пользователю всего и нужно, что установить приложение на мобильный девайс, а программу-сервер — на компьютер.
- RemoteDro >
- Уже скачали: 4658 пользователей
- Wi-Fi Mouse Remote
Mouse Lite 2.0.6
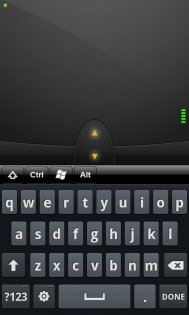
Mobile Mouse Pro — Превратите своё устройство в беспроводный трекпад+ДУ.
Наконец-то и пользователи ОС Андроид получили возможность превратить своё устройство в беспроводный пульт дистанционного управления и трекпад (и не только) с помощью Mobile Mouse (известной раньше под названием Air Mouse), которая уже достаточно давно радует владельцев iPhone/iPad.
Mobile Mouse мгновенно превращает ваше Android-устройство в беспроводный пульт дистанционного управления вашим компьютером! Устройтесь поудобнее и с помощью этого пульта ДУ, не вставая с места, путешествуйте по интернету, просматривайте ваши фотоальбомы, управляйте музыкальным проигрывателем и выполняйте множество других полезных функций. Используя встроенный акселерометр устройства Mobile Mouse преобразует движения вашей руки в перемещения курсора мыши по экрану монитора. Она может работать и как дистанционная сенсорная панель (трекпад), позволяя вам одним пальцем управлять вашим компьютером. Mobile Mouse является неотъемлемой частью домашнего кинотеатра на базе ПК (HTPC), и если вам часто приходится показывать презентации, она станет вашим лучшим другом. Благодаря использованию инновационной системы уведомления о приложениях, Mobile Mouse «знает», с какой программой на компьютере вы в настоящий момент работаете, и предлагает вам «клавиши» управления, соответствующие именно этой программе. Это позволяет Mobile Mouse обеспечить простой одноэкранный пульт для управления всеми вашими медиа- и веб-приложениями. Mobile Mouse — это единственное приложение, показывающее полноценный док, такой же точно, каким вы его видите на своём Маке! Mobile Mouse поддерживает все самые популярные веб-и медиа-программы для Мака и ПК, перечень которых постоянно расширяется. Все обновления ежедневно автоматически загружаются на ваш компьютер, так что, как только мы создаём ещё один новый пульт, он тут же появляется у вас.
Источник
Указатель мыши для андроид
Краткое описание:
Курсор наподобие компьютерной мыши для управления смартфонами с большми диагоналями
Описание:
Программа позволяет использовать курсор как для компьютерной мыши для того, чтобы дотягиваться до удаленных частей экрана большого смартфона.
Использование:
Курсор вызывается свайпом от края экрана и управляется движением пальца. Тапните по курсору для нажатия. Курсор скрывается автоматически через некоторое время, либо при нажатии на любую часть экрана вне курсора.
Советы:
○Двойной тап на строке статуса открывает область уведомлений. Работает на большинстве устройств Android.
○Вы можете временно отключить свайп-пады в меню быстрых настроек. Для того, чтобы открыть меню, нажмите и удерживайте область управления курсором и нажмите в любом другом месте другим пальцем.
Основные функции доступны бесплатно и без рекламы.
Платная версия содержит дополнительные функции:
•Кастомизация внешнего вида и поведения
•Настройка курсора и области управления согласно вашим предпочтениям
•Жесты от края экрана для обзора уведомлений, доступа быстрых настроек и т.д.
•Продвинутый режим, поддерживающий жесты перетаскивания
•Долгий тап
•Поддержка разработчика
Спец. возможности
Приложению Reachability Cursor нужен доступ к специальным возможностям для его работы. Описание требований:
○ Просмотр ваших действий
• требуется для функции «Черный список»
○ Получение содержимого окна
• нужно для интеграции области управления курсором
○ Выполнение жестов
• для управления курсором
Требуется Android: 7 и выше
Русский интерфейс: Нет
)
Версия: 1.1.2 GP (Rekembus)
Источник
Как облегчить управление Android-смартфоном с помощью курсора
Тренд на увеличение высоты дисплеев, которому оказались подвержены почти все производители смартфонов, по мнению многих потребителей, оказал негативное влияние на удобство взаимодействия с интерфейсом. Еще бы, ведь эквилибристика со смартфоном не только создает дополнительную нагрузку на пальцы, но и увеличивает риск непроизвольного выпадения аппарата из рук. Чтобы оградить своих клиентов от подобных неудобств, Apple придумала функцию Reachability, в отличие от Google, которая переложила эту обязанность на сторонних разработчиков.
Приложение Reachability Cursor от разработчиков студии NiftyUI переносит привычный пользователям компьютеров курсор на Android, который позволяет не тянуться до самых отдаленных элементов операционной системы и сторонних приложений вручную, а сделать это с помощью курсора.
Как добавить курсор на Android
После установки приложения на экране появляется небольшая округлая область, которая располагается с правого или левого края экрана и выполняет роль тачпада. Прикосновение к ней активирует курсор, который можно перемещать по интерфейсу, двигая палец с небольшой амплитудой. Как и реальный, программный тачпад обеспечивает не только перемещение курсора и нажатия, но и жесты прокручивания и длительные удерживания.
Лично мне тачпад больше напомнил не режим Reachability, а виртуальную клавишу Home в iOS в рамках функции AssistiveTouch, которая тускнеет, если ей не пользоваться, и проявляется более отчетливо при использовании. Во многом такие ассоциации возникли из-за неприметности тачпада, который никоим образом не мешает взаимодействию с операционной системой, когда надобность в нем отсутствует.
При желании пользователь может настроить тачпад по своему усмотрению, изменив его размер, добавив тактильную отдачу, период бездействия, по истечении которого он будет затухать, а также сконфигурировать цвет курсора и добавить различные эффекты, которые будут проявляться в зависимости от производимых на устройстве действий.
Обсудить эту и другие новости Android можно в нашем Telegram-чате.
Приложение: Reachability Cursor
Разработчик: NiftyUI Категория: Инструменты Цена: Бесплатно Скачать: Google Play Приложением уже заинтересовались: 549 человек
Новости, статьи и анонсы публикаций
Свободное общение и обсуждение материалов
Долгое время что-то более-менее существенное с точки зрения сроков обновления предлагала только Apple, где-то рядом с ней шла Google с ее линейкой смартфонов. Начиная с прошлого года, Samsung запустила цепную реакцию, предложив пользователям три года обновлений вместо двух. В результате сейчас производители начали массово переходить на эту схему, существенно продлевая срок службы своих устройств. Конечно, пока не все созрели для такого ”отчаянного” шага, но таких компаний становится все больше и больше. Теперь к их числу присоединилась Xiaomi. Но не стоит спешить радоваться, как обычно есть небольшая загвоздка, которая немного портит впечатление от такого щедрого жеста.
Потеря мобильного устройства, особенно смартфона, — это серьезнейший повод для стресса. Наши устройства хранят основную часть личной информации и потенциально конфиденциальных данных. В случае потери или кражи это может иметь катастрофические последствия. Если вы используете устройство Android, есть способы определить его местоположение, если случайно разминетесь с ним. В этой статье мы соберем несколько способов определить местоположение телефона, которые вы можете использовать, пока ваш телефон включен и подключен к мобильной сети или сети Wi-Fi. Только имейте в виду, что использовать трекеры для отслеживания положения других людей без их ведома не только неэтично, но и незаконно.
Несмотря на всю популярность WhatsApp, это очень неуниверсальный мессенджер. В отличие от Telegram, Ватсап на нескольких устройствах одновременно работать не может. Причиной тому, как выяснилось, оказались проблемы в механизме синхронизации сообщений. То есть WhatsApp не в состоянии учитывать прогресс с одного устройства на другом, если они в это время оба не находятся в сети. Короче, дичь. Тем не менее, веб-версия у мессенджера есть, но работает она далеко не так очевидно, как могло бы показаться.
Вчера в обед была почти такая же статья )))
Источник
Управление мышкой на андроид

Да, это означает что вы можете присоединить обычную мышь к планшету и на экране появится полнофункциональный указатель мыши, или же подключить геймпад от Xbox 360 и играть в эмулятор Денди или какую-либо игру (например, Asphalt), поддерживающую управление джойстиком. При подключении клавиатуры вы сможете пользоваться ею для набора текста, а также станут доступными многие стандартные комбинации клавиш.
Подключение мыши, клавиатуры и геймпада по USB
На большинстве андроид телефонов и планшетов нет полноразмерного USB порта, поэтому вставить периферийные устройства непосредственно в них не получится. Для того, чтобы это сделать, вам понадобится кабель USB OTG (on-the-go), которые сегодня продаются практически в любом салоне сотовой связи, а цена их составляет около 200 рублей. Что такое OTG? Кабель USB OTG представляет собой простой адаптер, который с одной стороны имеет разъем, позволяющий подключить его к телефону или планшету, с другой — стандартный USB разъем, к которому вы можете подключать различные устройства.
С помощью этого же кабеля вы можете подключить USB флешку или даже внешний жесткий диск к Android, но в большинстве случаев, оно его «не увидит», чтобы Андроид увидел флешку, нужно произвести некоторые манипуляции, о чем я как-нибудь обязательно напишу.
Примечание: не все устройства под управлением ОС Google Android поддерживают периферийные устройства по кабелю USB OTG. В некоторых из них отсутствует необходимая аппаратная поддержка. Например, вы можете подключать мышь и клавиатуру к планшету Nexus 7, но телефон Nexus 4 с ними работать не нужно. Поэтому, прежде чем покупать кабель OTG, лучше предварительно посмотреть в Интернете, сможет ли ваше устройство с ним работать.
После того, как такой кабель у Вас есть, просто подключите через него нужное устройство: все должно заработать без каких-либо дополнительных настроек.
Беспроводные мышки, клавиатуры и другие устройства
Нельзя сказать, что кабель USB OTG — лучшее решение для использования дополнительных устройств. Лишние провода, а также то, что далеко не все Android девайсы поддерживают OTG — все это говорит в пользу беспроводных технологий.
Если Ваше устройство не поддерживает OTG или же вы хотите обойтись без проводов — можно без проблем подключить беспроводные мышки, клавиатуры и геймпады по Bluetooth к планшету или телефону. Для того, чтобы сделать это, достаточно просто сделайте периферийное устройство видимым, зайдите в настройки Bluetooth Android и выберите, к чему именно вы хотите подключиться.
Использование геймпада, мышки и клавиатуры в Andro >Пользоваться всеми этими устройствами на Android довольно просто, проблемы могут возникнуть только с игровыми контроллерами, так как далеко не все игры их поддерживают. В остальном, все работает без твиков и root.
- Клавиатура позволяет набирать текст в предназначенных для этого полях, при этом вы видите большее пространство на экране, так как экранная клавиатура исчезает. Работают многие комбинации клавиш — Alt + Tab для переключения между последними приложениями, Ctrl + X, Ctrl + C и V — для операций копирования и вставки текста.
- Мышь проявляет себя появлением знакомого указателя на экране, которым вы можете управлять тем же образом, которым обычно управляете пальцами. Никаких отличий от работы с ней за обычным компьютером.
- Геймпад может использовать для навигации по интерфейсу Андроид и для запуска приложений, однако нельзя сказать, что это самый удобный способ. Более интересный способ — использовать геймпад в играх, которые поддерживают игровые контроллеры, например, в эмуляторах Super Nintendo, Sega и других.
На этом все. Кому-нибудь будет интересно, если я напишу о том, как сделать наоброт: превратить Андроид устройство в мышь и клавиатуру для компьютера?
Любое устройство, работающее под управлением ОС Android, может работать с мышкой. Главное, чтобы на девайсе был USB порт или за отсутствием оного (что редко бывает в каких-нибудь экзотических аппаратах), модуль беспроводной связи Bluetooth. В данной статье мы рассмотрим, как подключить мышь к Android через USB порт по OTG кабелю и по Bluetooth каналу.
Подключаем мышку к Android смартфону по USB порту
Для подключения мыши к Android устройству по USB понадобится кабель OTG, который можно недорого приобрести в магазинах, торгующими смартфонами, планшетами и аксессуарами к ним. В некоторых аппаратах он имеется в продажном комплекте. Кабель OTG – это переходник между стандартным USB разъемом и разъемом microUSB, применяемым в мобильных устройствах.
Коротко о технологии подключения OTG можно узнать здесь. Единственный нюанс – это наличие поддержки OTG подключения на вашем аппарате. В раннее опубликованном материале «Как узнать поддерживает ли ваше Андроид устройство OTG?» вы можете узнать, как проверить наличие данной технологии в вашем смартфоне или планшете.
Учтите, что если в вашем телефоне имеется разъем нового типа USB Type C, то и кабель должен быть такого же типа. Уточняйте этот момент при покупке этого аксессуара.
Итак, кабель имеется, и теперь подключаем мышку к нашему Андроид девайсу. Здесь все элементарно – просто один разъем OTG «шнурка» подключаем к аппарату в разъем microUSB, а в другой разъем подключаем мышку. Если хотите использовать беспроводную мышь, работающую на радиочастоте, то подключаем к кабелю приемопередатчик мышки.
Подключенный к OTG кабелю радиомодуль мыши
После подключения мыши, на дисплее смартфона или планшета появится всем известный курсор, с помощью которого можно управлять гаджетом. Больше никаких настроек не нужно, все будет работать сразу после подсоединения мыши.
У вас есть Bluetooth мышка, и вы не желаете видеть лишние провода у вашего планшета? Тогда подключите ее с помощью модуля Bluetooth, имеющегося в планшете.
Подключаем Bluetooth мышку к Android планшету или смартфону
Подключение мыши по Bluetooth каналу также ничего сложного не представляет. Если вы хоть раз подключались к другому смартфону для передачи/приема фотографий или музыки, то процесс должен быть знаком. Сначала нужно включить мышь и убедиться, что она не сопряжена с другим устройством, потом включите Bluetooth в вашем смартфоне, планшете или ином устройстве.
Дальше, на подошве Bluetooth мышки (той стороне, которой ее перемещают по поверхности) нажмите на кнопку сопряжения, как правило, она отмечена синим цветом. Реже, данная кнопка может находиться сбоку или даже сверху.
Кнопка сопряжения Bluetooth мыши
После включения сопряжения на мыши, Андроид устройство должно обнаружить «грызуна». Коротко коснитесь по ее названию, для завершения процесса подключения мышки по каналу Bluetooth, и после этого на экране появится управляющий курсор.
Как видите, ничего сложного в подключении мышки к Android нет.
Современный смартфон уже никто не воспринимает просто как устройство для выхода в Интернет. Это и навигатор, и будильник, и фонарик, и записная книжка, и диктофон. В общем, что мы будем вам рассказывать, даже программой-металлоискателем уже никого не удивить. Сегодняшняя подборка посвящена не менее заурядным, но весьма полезным приложениям — эмуляторам устройств ввода для ПК. Они пригодятся, если, например, компьютер подключен к телевизору, или просто вам захотелось управлять «Большим Братом», лежа на диване.
Remote Dro >Довольно-таки старое, зато надёжное приложение-эмулятор тачпада с возможностью ввода текста через установленную на смартфон или планшет клавиатуру. Remote Droid не требует каких-то сложных манипуляций в настройке, пользователю всего и нужно, что установить приложение на мобильный девайс, а программу-сервер — на компьютер.
Сама работа с виртуальными контроллерами не вызовет никаких проблем, особенно у тех, кто привык к стандартному тачпаду ноутбука. Основной экран приложения представляет собой три зоны, ограниченные зелёными и красными рамками. Большое поле с красными границами — тачпад, два зелёных прямоугольника — клавиши. При необходимости можно вызвать системную клавиатуру, но управление ею будет полностью зависеть от её функциональности (курсор, спецклавиши и т.п.).
Из недостатков приложения можно отметить только не совсем удобную настройку: чтобы изменить чувствительность, требуется переподключить мобильный девайс.
Плюсы:
- простой интерфейс;
- удобный тачпад;
- есть возможность ввода текста.
Минусы:
- для настройки приложения требуется переподключение к ПК.
RemoteDro >
Уже скачали: 4658 пользователей
Wi-Fi Mouse Remote
Данное приложение способно полностью заменить собой стандартные дистанционные контроллеры ввода (Bluetooth-клавиатуру и мышь). Благодаря полноценной виртуальной клавиатуре у пользователя появится возможность работать со всеми функция текстовых редакторов, web-браузерами и даже играми.
Но особенно стоит отметить эмуляцию мыши. В отличие от аналогичных приложений, в WiFi Mouse Remote разработчики предусмотрели возможность фиксировать нажатие левой клавиши для более удобного перемещения выбранных объектов. Кроме того, дополнительные функции позволят масштабировать и листать страницы или изображения свайпом двумя пальцами, а также использовать эмуляцию «колёсика» в играх.
Из дополнительных возможностей стоит отметить взаимодействие с различными офисными программами из базового пакета Microsoft Office, доступ к функции снятия скриншота, управление системным буфером обмена, возможность быстрого масштабирования открытых окон.
Не обошлось и без недостатков. К сожалению, виртуальная клавиатура ориентирована на смартфоны, поэтому на планшете клавиши получаются непропорционально растянутыми, а шрифт на них слегка размыт. При этом все попытки сменить ориентацию экрана приложение злостно игнорирует.
Плюсы:
- эмуляция мыши и клавиатуры;
- полнофункциональная клавиатура;
- поддержка быстрых функций Microsoft Office.
Минусы:
- клавиатура не адаптирована под экраны планшетов.
Источник