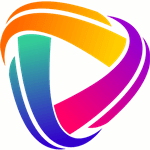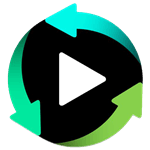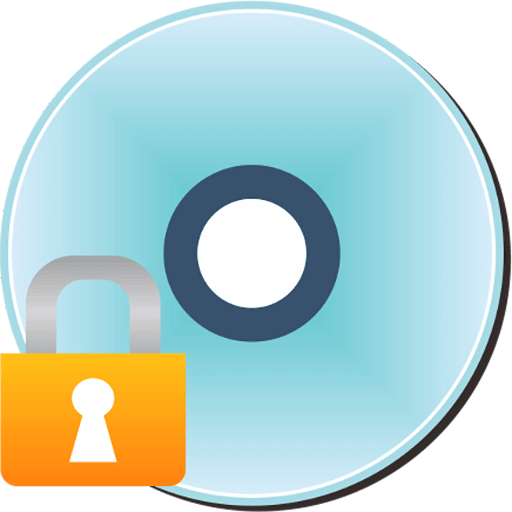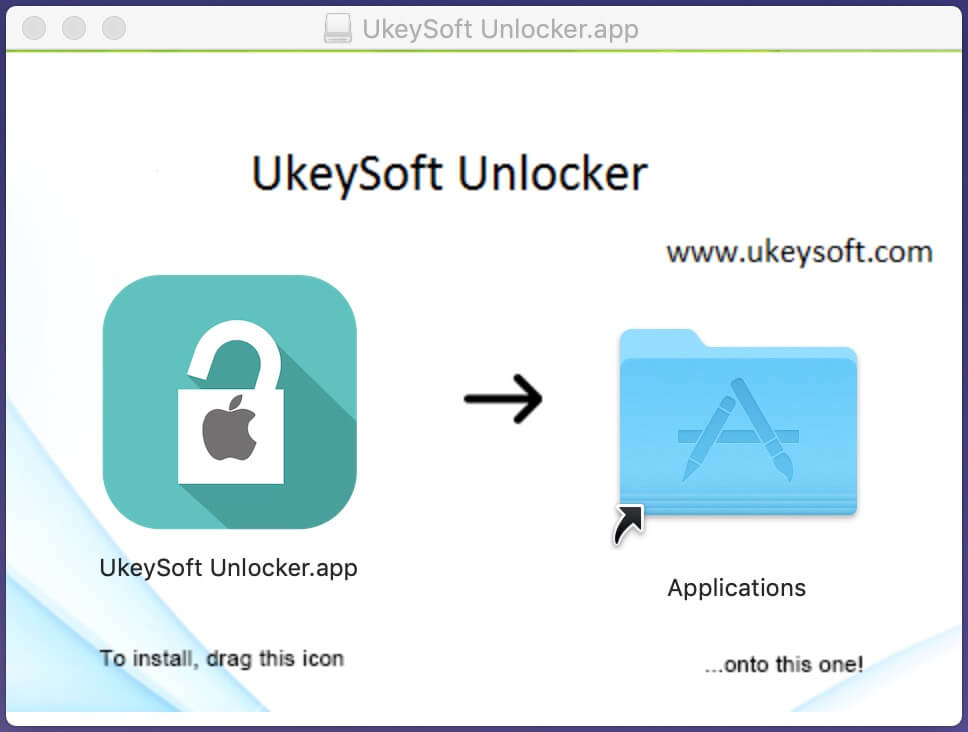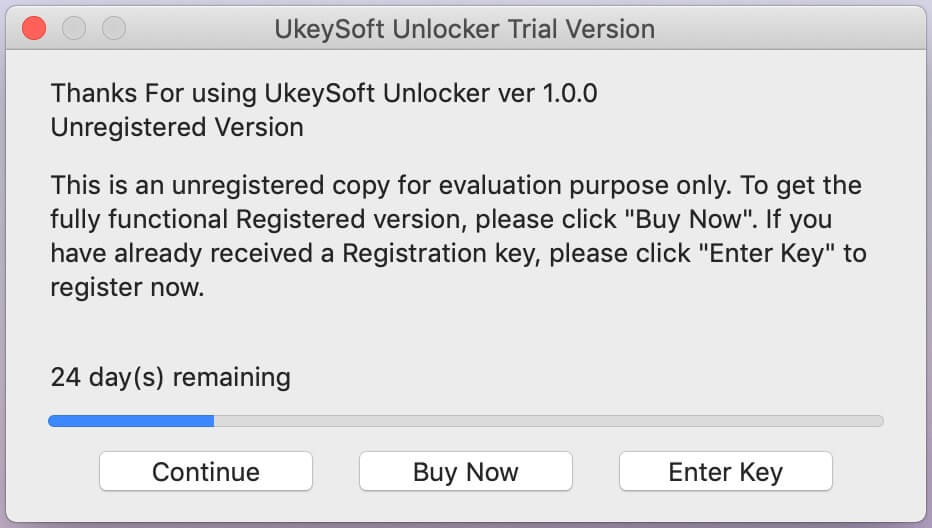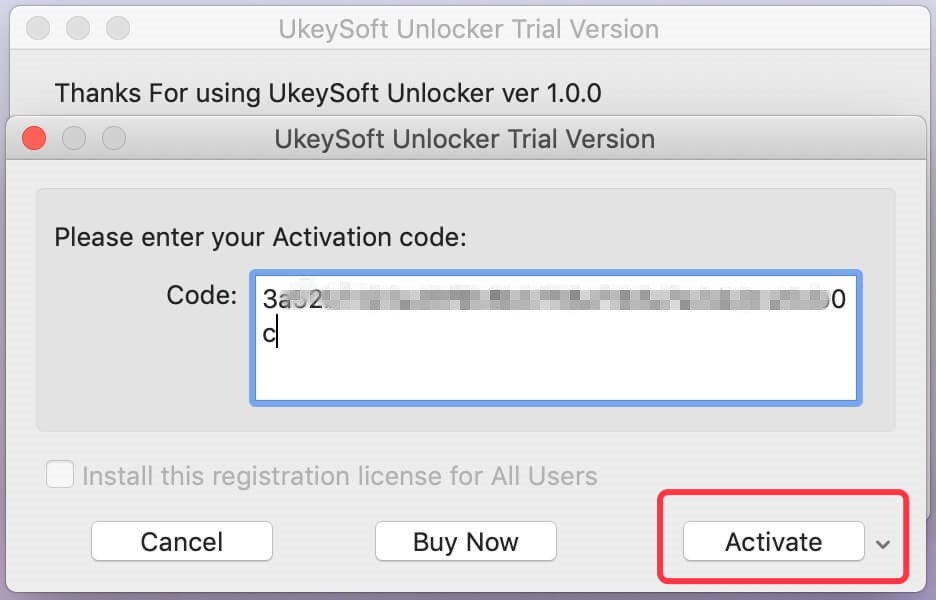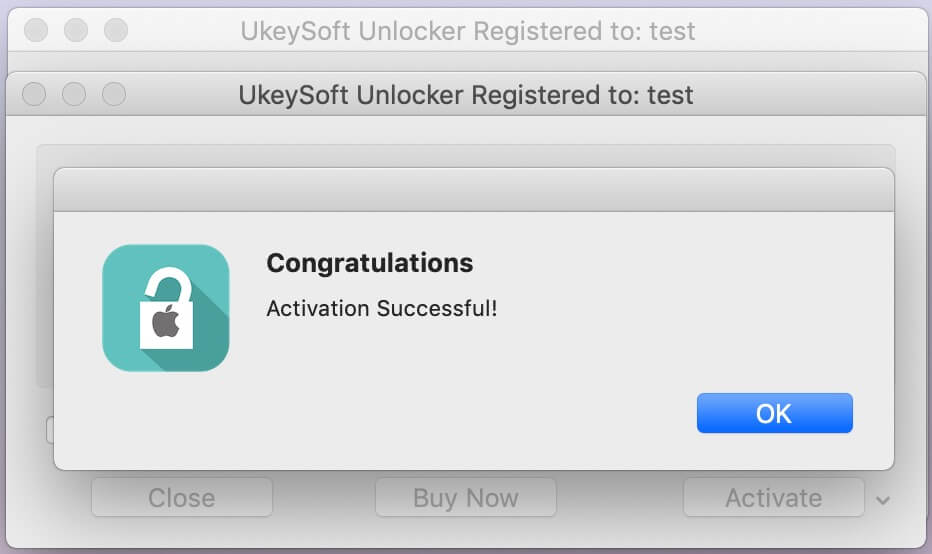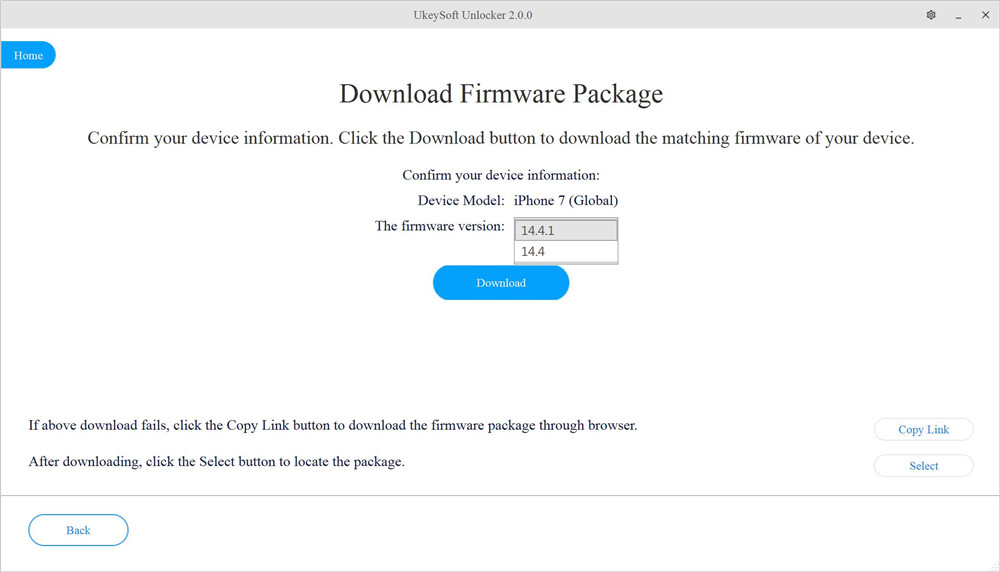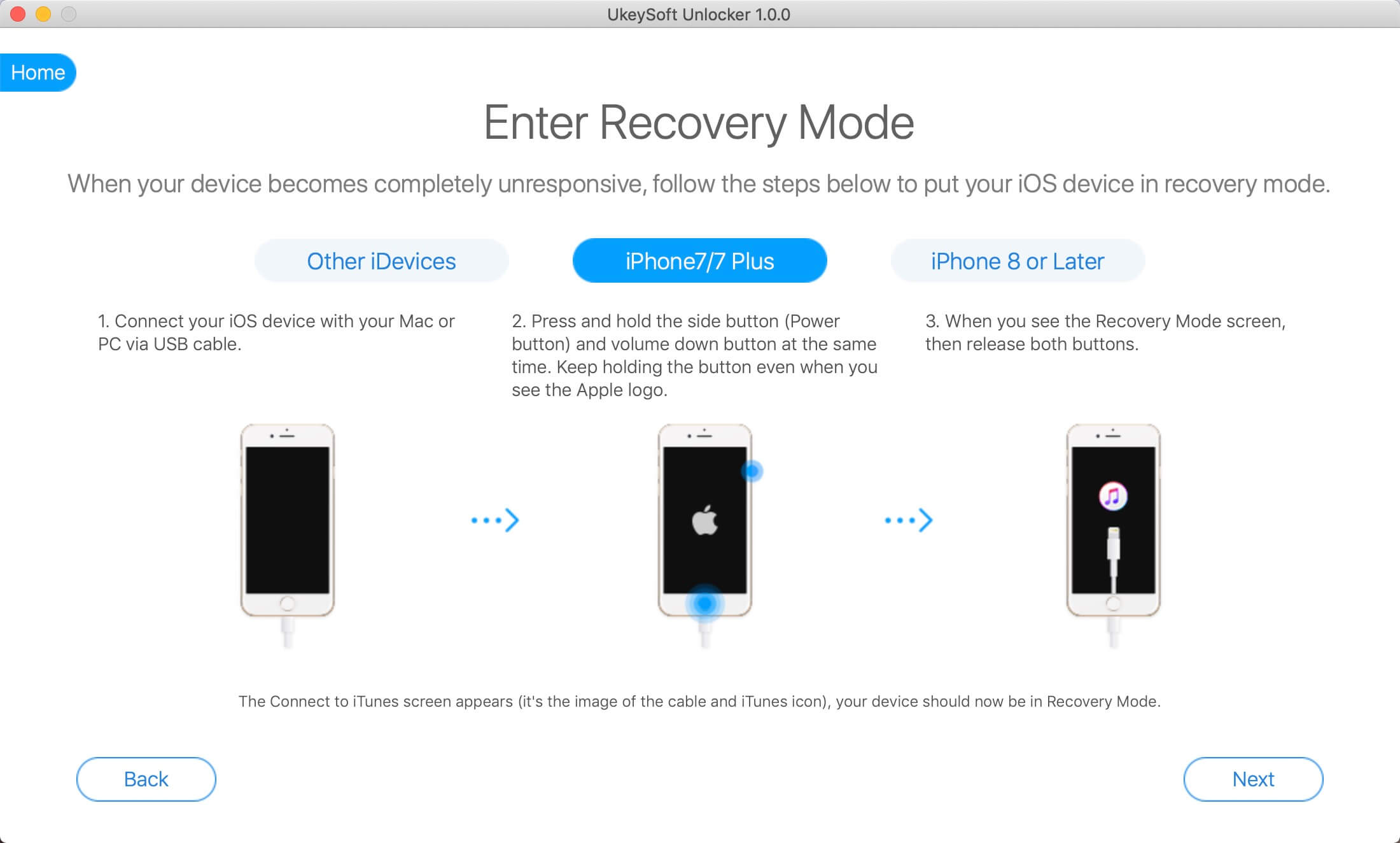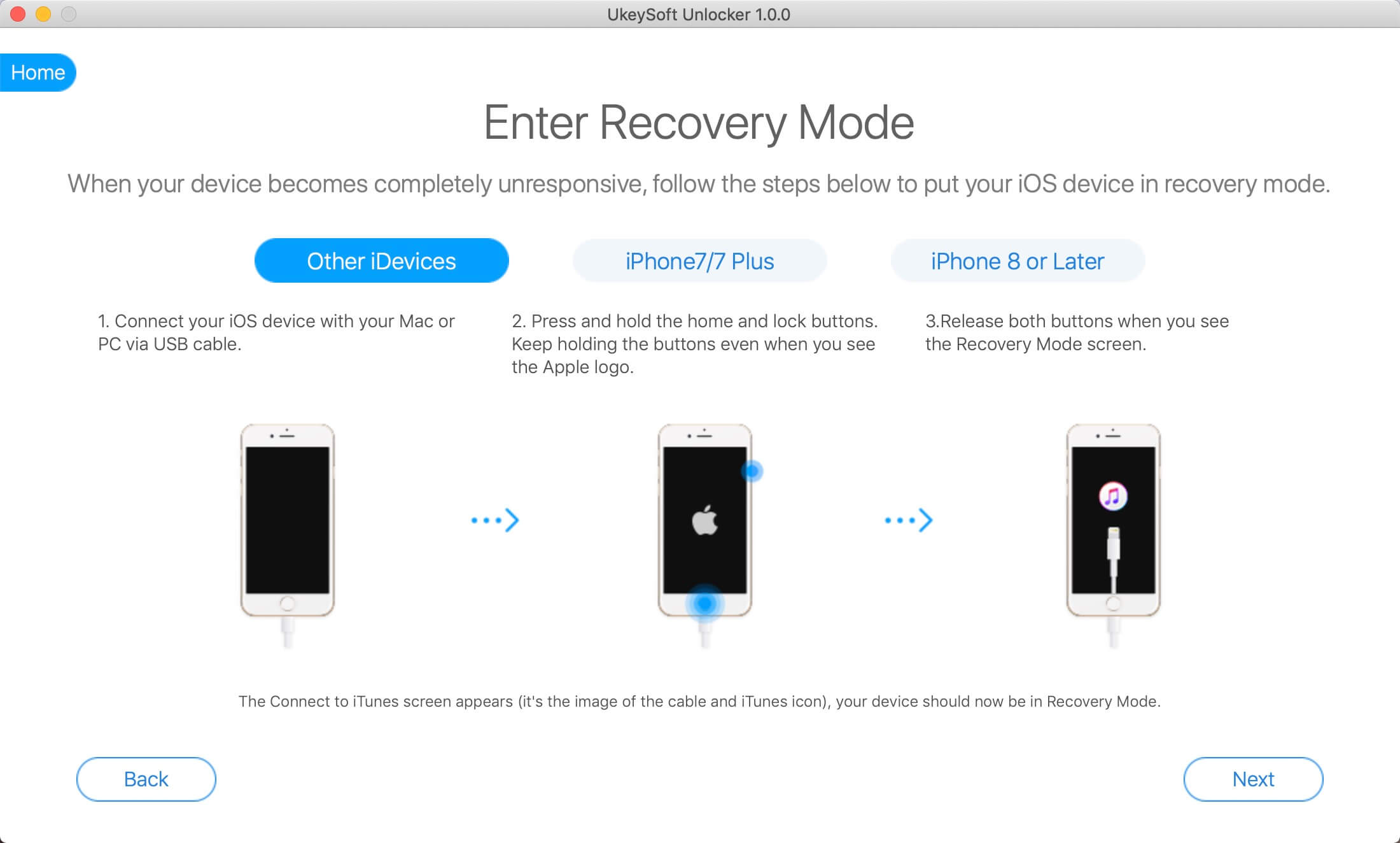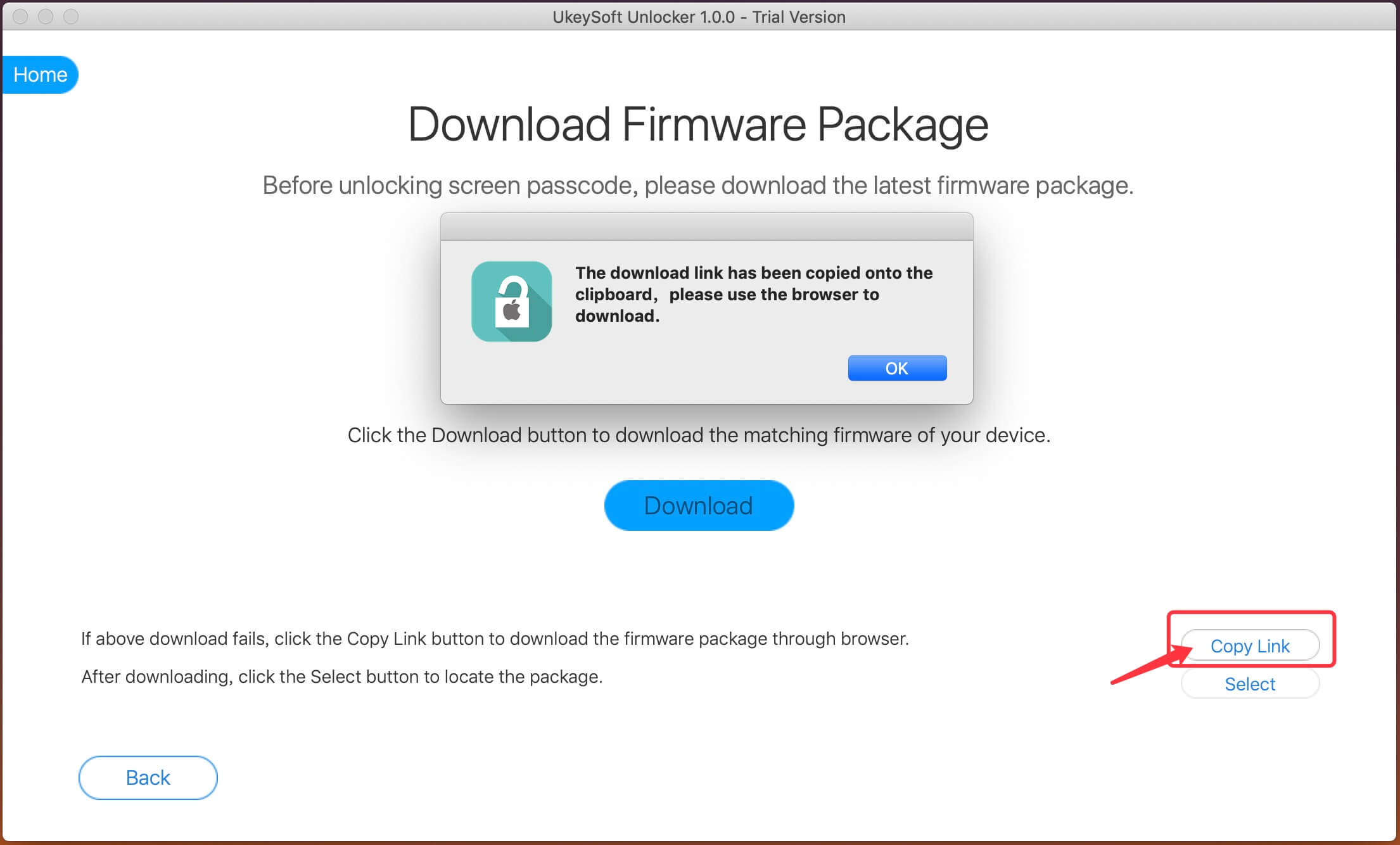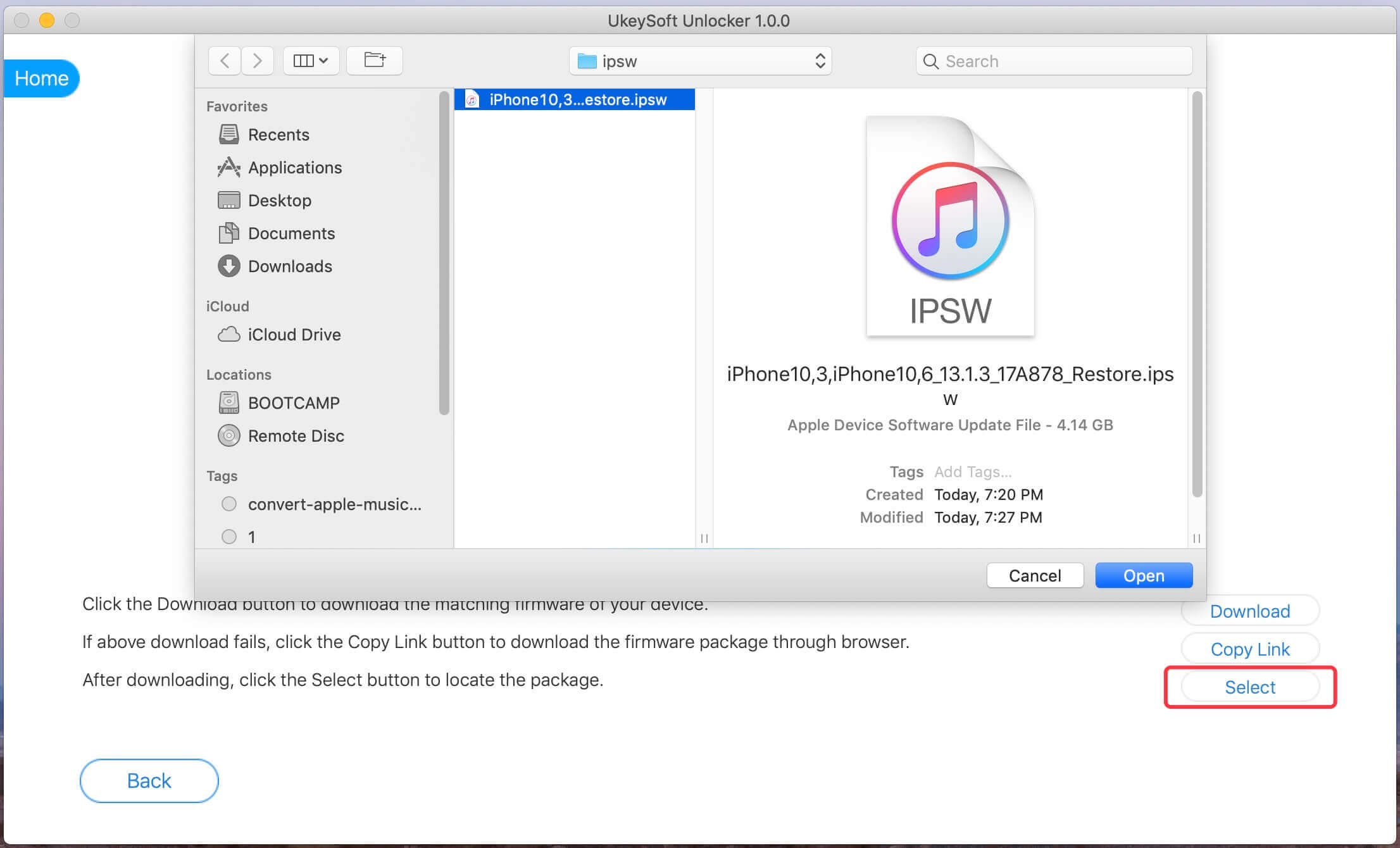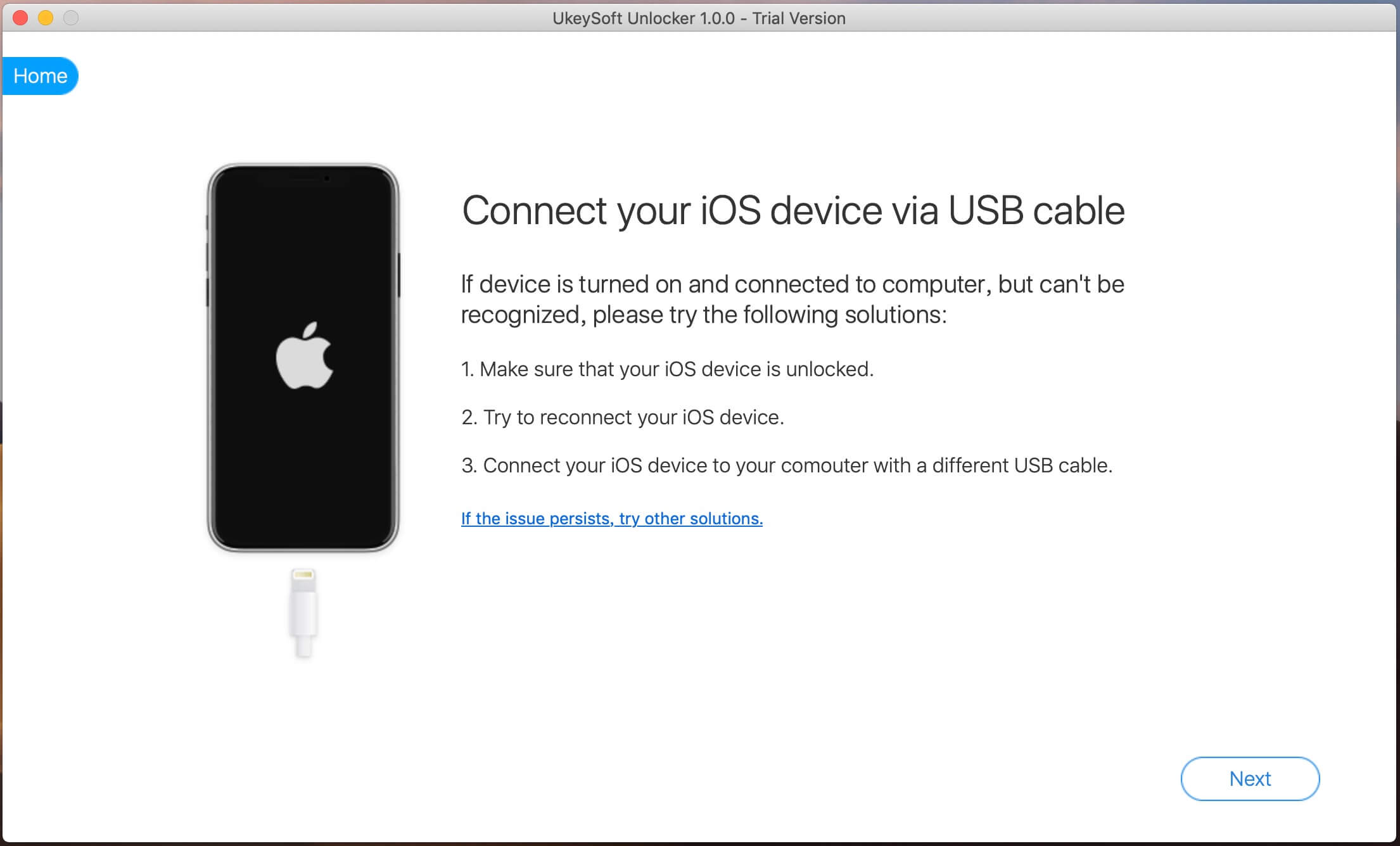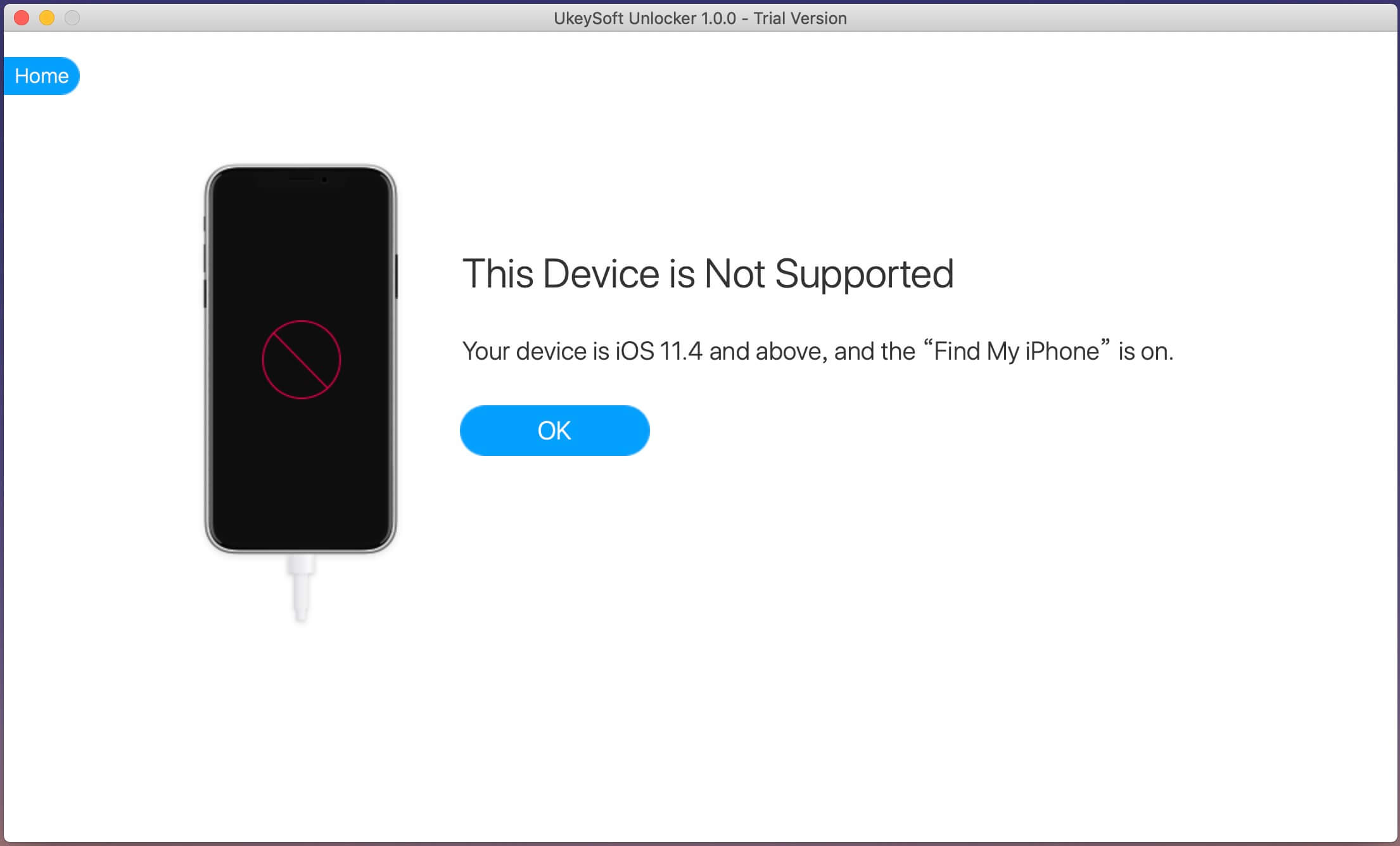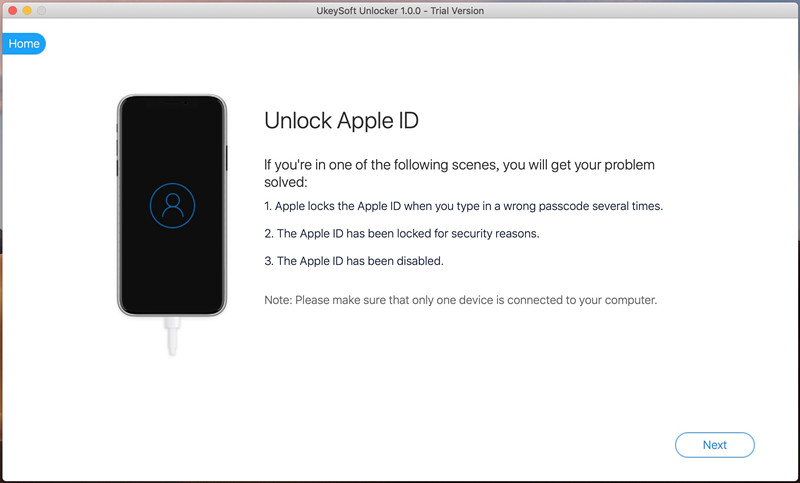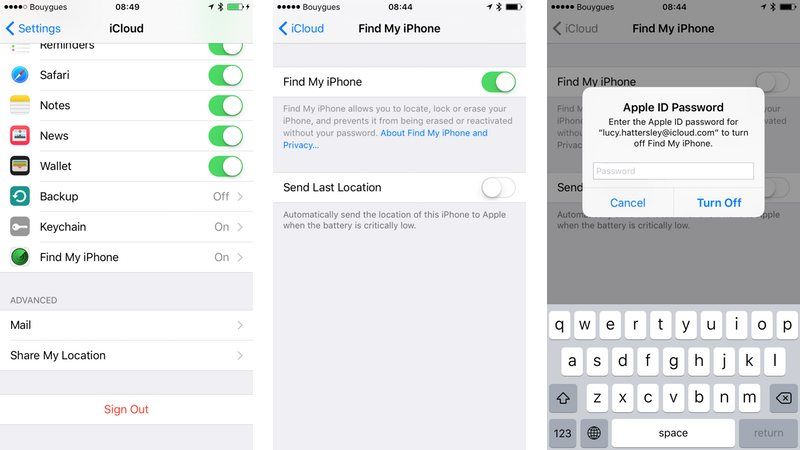Наслаждайтесь безопасной и яркой цифровой жизнью
Как использовать UkeySoft Unlocker — Разблокировка iPhone / iPad / iPod
Легко и быстро разблокируйте код доступа к экрану с iPhone, iPad за 5 минут, а также разблокируйте Apple ID.
- Установка и регистрация
- Пароль разблокировки экрана 1-Click
- 1-Click Разблокировать Apple ID
Установка и регистрация
UkeySoft Unlocker хорошо справляется с 1-щелчком, чтобы обойти пароль iPhone и iPads с заблокированного, отключенного, сломанного экрана, он также может помочь вам удалить Apple ID без пароля с любых iDevices. Для полного руководства по UkeySoft Unlocker мы представим в основном версию для Mac.
Посмотрим, как это работает.
Шаг 1. Установить UkeySoft Unlocker
Нажмите кнопку «Загрузить», чтобы получить установочный пакет UkeySoft Unlocker. Появится окно, вам просто нужно перетащить значок UkeySoft Unlocker в Приложения, чтобы завершить установку.
Сразу же программа UkeySoft Unlocker отобразится на вашем Mac, затем щелкните значок, чтобы запустить ее.
Шаг 2. Зарегистрироваться UkeySoft Unlocker
Вы получите окно с подсказкой, где вам нужно зарегистрировать UkeySoft Unlocker, чтобы вы могли нормально использовать его функции.
Если у вас уже есть регистрационный код, введите его правильно. Если нет, вы можете нажать на «Купить сейчас» и новый регистрационный код будет немедленно отправлен на вашу электронную почту. Когда закончите, нажмите «Активировать» кнопку, чтобы активировать программу.
Когда активация будет успешной, программное обеспечение сообщит вам, что активация прошла успешно, теперь вы можете использовать ее для разблокировки Apple ID или удаления пароля экрана, рисунка, Touch ID, Face ID с вашего iPhone / iPad / iPod touch.
1-Click Разблокировать пароль экрана iPhone
Забыли пароль iPhone? айфон отключен? Экран iPhone заблокирован из-за того, что вы снова и снова вводите неправильный пароль? Вы не можете ввести пароль из-за поломки экрана iPhone, зависания в режиме восстановления или черного экрана? Или вы не можете разблокировать и получить доступ к iPhone, потому что сенсорный экран не отвечает?
UkeySoft Unlocker может помочь вам легко и быстро разблокировать все виды паролей заблокированного экрана: 4-значный / 6-значный код-пароль, Face ID, Touch ID и т. Д.
Посмотрим, как это работает.
Шаг 1. Запустить UkeySoft Unlocker
Дважды щелкните значок UkeySoft Unlocker на рабочем столе Mac, чтобы запустить программу. Он разделен на два основных раздела. Если вы хотите удалить пароль, графический ключ, Touch ID и Face ID на iPhone или iPad, введите «Код разблокировки экрана».
Шаг 2. Код разблокировки экрана
«Код разблокировки экрана» Функция в основном используется для обработки следующих сценариев, как показано на снимке экрана. Подключите устройство iPhone к компьютеру с помощью соответствующего USB-кабеля и нажмите «Далее», чтобы включить функцию разблокировки.
Шаг 3. Переведите iPhone в режим восстановления
Если ваше устройство не может быть нормально обнаружено в процессе загрузки информации об устройстве или на этапе разблокировки, вам необходимо вручную перевести iPhone в режим DFU / Recovery. Следуйте инструкциям на экране, чтобы перевести iPhone в режим восстановления. В качестве примера приведем перевод iPhone 8 / 8 Plus в режим восстановления.
Для iPhone 8 / 8 Plus или более поздней версии:
1. Подключите устройство iOS к компьютеру Mac или ПК через USB-кабель.
2. Нажмите, затем отпустите кнопку увеличения громкости. Сразу нажмите, затем отпустите кнопку уменьшения громкости.
3. Удерживайте боковую кнопку (кнопка включения / выключения) и не отпускайте ее, когда используете логотип Apple. Продолжайте удерживать, пока не увидите экран режима восстановления.
Шаг 4. Скачать пакет прошивки
Загрузка последней версии прошивки — важный шаг в снятии пароля экрана. Программа предоставит наиболее подходящую версию прошивки на основе информации о вашем устройстве, просто нажмите «Скачать» кнопку, чтобы напрямую загрузить соответствующий пакет прошивки iOS.
UkeySoft Unlocker V.2.0.0 Обновлено: для разных устройств предлагает разные подходящие пакеты прошивки для загрузки, так что вы можете легко обновить или понизить версию iOS / iPadOS.
Программное обеспечение начнет загрузку пакета встроенного ПО, вы увидите интуитивно понятную страницу, сообщающую, что пакет встроенного ПО загружается, и индикатор выполнения показывает процент выполнения.
Советы:Если вышеуказанная загрузка не удалась, вы можете скачать пакет прошивки через браузер.
Загрузка пакета прошивки завершена! Все идет хорошо, новое окно сообщит вам, что загрузка завершена. На этот раз вам нужно вручную нажать «Начало» чтобы начать разблокировку экрана паролем.
Шаг 5. Готов разблокировать пароль iPhone
Примечание: Затем программа выдаст вам несколько предупреждений, например, данные телефона будут удалены после удаления пароля экрана блокировки. Внимательно прочтите меры предосторожности и нажмите «Начать разблокировку» для выполнения функции разблокировки.
Шаг 6. Начать удаление пароля экрана iPhone
UkeySoft Unlocker начинает удаление пароля экрана, рисунка, Touch ID или Face ID с вашего iPhone, пожалуйста, не отключайте iPhone от компьютера во время процесса разблокировки.
Шаг 7. Экран вашего iPhone успешно разблокирован
Перезагрузка устройства займет несколько минут. После перезагрузки iPhone пароль на экране был успешно удален.
Ваш iPhone возвращается к тому, что вы только что купили. Все данные были удалены с вашего устройства iPhone, на вашем iPhone ничего не сохраняется, что выглядит как новый телефон.
Теперь вы можете настройте свое устройство прямо сейчас.
Советы 1: переведите iPhone в режим DFU / Recovery
Выберите модель вашего устройства «Другие iDevices», «iPhone 7/7 Plus» на верхней панели. Затем следуйте инструкциям о том, как перевести устройство в режим DFU / Recovery.
Переведите iPhone 7 / 7 Plus в режим восстановления:
1. Подключите устройство iOS к компьютеру Mac или ПК через USB-кабель.
2. Нажмите и удерживайте боковую кнопку (кнопка питания) и кнопку регулировки громкости одновременно. Продолжайте удерживать кнопку, даже когда вы видите логотип Apple.
3. Когда вы увидите экран режима восстановления, отпустите обе кнопки.
Для iPhone 6S (Plus) или более ранней версии:
1. Подключите устройство iOS к компьютеру Mac или ПК через USB-кабель.
2. Нажмите и удерживайте кнопки домой и блокировки. Держите кнопки, даже когда вы видите логотип Apple.
3. Отпустите обе кнопки, когда вы увидите экран режима восстановления.
После того, как ваш iPhone успешно перешел в режим восстановления, нажмите «Следующий» двигаться дальше.
Советы 2: загрузите пакет прошивки iOS через браузер
Если загрузка не удалась или вы хотите ее изменить, щелкните значок «Копировать ссылку» и вставьте его в браузер, чтобы загрузить пакет прошивки через браузер.
После завершения загрузки нажмите «Выбрать» кнопку, чтобы просмотреть и импортировать загруженный пакет прошивки iOS.
1-Click Разблокировать Apple ID
Ваш Apple ID заблокирован из-за ввода неправильного пароля много раз? Забыли пароль Apple ID? Потеряли адрес электронной почты своего Apple ID и не можете изменить пароль?
UkeySoft Unlocker может помочь вам удалить Apple ID без пароля. После разблокировки Apple ID на вашем iPhone, iPad или iPod touch вы можете войти в другой Apple ID или создать новый.
Посмотрим, как это работает.
Шаг 1. Запустить UkeySoft Unlocker
Дважды щелкните значок UkeySoft Unlocker на рабочем столе Mac, чтобы запустить программу. Он разделен на два основных раздела. Если вы хотите разблокировать Apple ID на iPhone или iPad, введите «Разблокировать Apple ID».
Шаг 2. Подключите iPhone к компьютеру
Подключите устройство iPhone / iPad к компьютеру с помощью кабеля USB, затем разблокируйте экран iPhone и выберите «Доверять» с экрана вашего iPhone.
Если ваш iPhone / iPad / iPod работает под управлением iOS 11.4 и более поздних версий, выключите «Найди мой айфон» в первую очередь.
Шаг 3. iPhone подключен к компьютеру
Приложение обнаружит, что ваш iPhone успешно подключен, а затем нажмите кнопку «Далее». KeySoft Unlocker может разблокировать ваш Apple ID, когда ваше устройство работает в следующем сценарии:
1. Apple блокирует Apple ID, когда вы вводите неправильный пароль несколько раз.
2. Apple ID был заблокирован по соображениям безопасности.
3. Apple ID был отключен.
Шаг 4. Начните разблокировать Apple ID
Приложение определит модель вашего iPhone, подтвердите информацию об устройстве и нажмите «Начало».
Кажется, что удаление Apple ID происходит быстрее. Пожалуйста, убедитесь, что ваше устройство iPhone / iPad правильно подключено в процессе разблокировки.
Шаг 5. Ваш Apple ID успешно удален
Когда вы видите, что на экране отображается «Успешно удалить Apple ID», это означает, что ваш Apple ID разблокирован, нажмите «Готово» в конце.
Apple ID и учетная запись iCloud больше не будут регистрироваться на устройстве, теперь вы можете войти с другим Apple ID или создать новый.
Примечание: Не восстанавливайте резервные копии iTunes / Finder на свое устройство после разблокировки Apple ID.
Советы: как отключить Find my iPhone
Шаг 1. Нажмите на Настройки и нажмите на iCloud.
Шаг 2. Прокрутите вниз, чтобы найти мой iPhone. Нажмите на это.
Шаг 3. На следующей странице нажмите на переключатель, чтобы отключить функцию «Найти мой iPhone» (если он выключен, он будет серым).
Шаг 4. Вам нужно будет ввести Apple ID и пароль, чтобы выключить «Найди мой айфон», если у вас этого нет, перейдите к следующему разделу.
Теперь вы выключили «Найди мой айфон» на устройстве iOS, затем используйте UkeySoft Unlocker удалить Apple ID напрямую.
Вы можете продолжить восстанавливать заводские настройки устройства, если планируете его продавать.
Чтобы сбросить все настройки, перейдите на «Настройки> Общие> Сбросить и стереть все содержимое и настройки». Как только вы подтвердите сброс всех настроек, ваше устройство iOS перезагрузится.
Кроме того, мы рекомендуем вам удалить все данные и настройки, прежде чем продавать его, вы можете использовать UkeySoft FoneEraser полностью стереть все данные и настройки iOS и сделать их невосстановимыми.
Источник