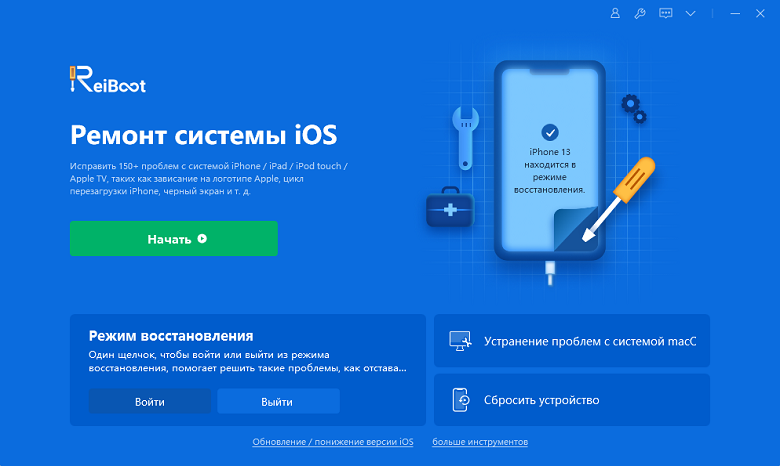- Что делать, когда iPhone/iPad/iPod не подключается к iTunes?
- Как сбросить iPhone/iPad/iPod если iTunes не распознает ваше устройство
- Шаг 1: Загрузите и установите ReiBoot
- Шаг 2: Нажмите «Войти в Режим Васстановления»
- Шаг 3: Сбросить iPhone через iTunes
- Что делать, если iTunes не видит или распознает iPhone
- Как войти в режим восстановления.
- Как решить проблему «iTunes не видит iPhone или iPad»
- Почему iTunes не видит iPhone?
- Что делать, если iTunes «не видит» ваш iPhone или iPad?
- iPhone не видит обновления iOS 15, Как исправить
- Часть 1: Почему не видит обновление iOS 15 на моем iPhone
- Часть 2: 7 советов по исправлению неполадки обновления iOS 15
- 1. Проверьте совместимость вашего iPhone/iPad с iOS 15
- 2. Проверьте состояние системы Apple
- 3. Перезагрузите устройство для iOS
- 4. Проверьте соединение с Интернетом
- 5. Удалить Бета-профиль iOS 15 из Вашего устройства
- 6. Использовать iTunes для обновления iPhone/iPad
- 7.Исправить айфон не видит обновление с Tenorshare ReiBoot
- UltData – лучшая программа для восстановления данных на iPhone
- Как восстановить данные на iPhone
- Как восстановить удаленные сообщения на айфоне
- Как восстановить фото на айфоне
- Как восстановить контакты на айфоне
- Скачать UltData
Что делать, когда iPhone/iPad/iPod не подключается к iTunes?
iTunes не разпознает ваш iPhone после обновления iOS 15? Пытаетесь сбросить или восстановить iPhone, но iTunes не может его обнаружить? Когда ваш iPhone не появляется в iTunes, вы не можете его восстановить или восстановить в iTunes напрямую.
Уже обновили до iOS 15 и сейчас iTunes не видит или распознает iPhone? Хотите восстановить резервую копию в программе iTunes к новому iPhone но iTunes не видит или распознает iPhone? Не только вы столкнулись с этими проблемами. Что делать когда iTunes не видит или распознает iPhone или iPad?
Как сбросить iPhone/iPad/iPod если iTunes не распознает ваше устройство
Вместо использования обычного средства (нажмите кнопки Home, Power, или Volume Down (iPhone 7/7 Plus) ) для входа в режим восстановления, Tenorshare ReiBoot предлагает один-клик решение, то есть перевести iOS устройство в режим восстановления. Бесплатно скачать эту программу в Windows или Mac.
Шаг 1: Загрузите и установите ReiBoot
Подключите iOS устройство к компьютеру через OEM USB-кабеля.
Шаг 2: Нажмите «Войти в Режим Васстановления»
Когда Tenorshare ReiBoot подключается к устройству, нажмите кнопку «Войти в Режим Васстановления» и перевести iOS устройство в режим восстановления автоматически.
Шаг 3: Сбросить iPhone через iTunes
Если в вашем устройстве появится значок USB и iTunes, значит удачно войти в режим восстановления. Сейчас iTunes распознает ваше устройство в режиме восстановления и надо обновить и восстановить его. И вы можете сбросить iPhone через iTunes.
Что делать, если iTunes не видит или распознает iPhone
Многие проблемы с iPhone/iPad исправлены через восстановление, но некоторые трудные проблемы нужны поставить iPhone в режим восстановления. Если эта проблема в том, что iTunes не видит или распознает iPhone, ещё не сработало, вы должены перевести устройство в режим восстановления.
Как войти в режим восстановления.
Шаг 1: Загрузите и установите Tenorshare ReiBoot. Подключите устройство к компьютеру через USB-кабель.
Шаг 2: Когда Tenorshare ReiBoot подключился к устройству, появился «Войти в Режим Восстановление». Выберите кнопку «Войти в Режим Восстановление».
Шаг 3: После входа в режим восстановления, включите iTunes. iTunes распознает устройство в режиме восстановления и надо обновить и восстановить его. Если у вас есть резервная копия в устройстве, можно исправить его прямо.
Если нет, продолжайте нажимать кнопку «Выйти из Режима Восстановление», и iOS устройство выйдет из режима восстановления для решения этой проблемы.
Источник
Как решить проблему «iTunes не видит iPhone или iPad»
Все мы иногда подключаем iOS-устройства к своему компьютеру, чтобы загрузить фильм и видео, перенести музыки и фотографии, создать резервные копии и так далее. Однако зачастую бывают и такие случаи, когда приложение iTunes на Windows и OS X просто «не видит» подключенный iPhone или iPad. Как сделать в подобной ситуации?
Почему iTunes не видит iPhone?
Обычно, когда вы заметили, что программа iTunes не может определить iPhone (iPad или iPod Touch), существует несколько причин подобной проблемы, которые мы чуть ниже разберем:
Причина 1. Поврежденный или неоригинальный USB-кабель
Самая распространенная проблема, которая возникает из-за использования поврежденного или неоригинальныого. Попробуйте воспользоваться другим кабелем.
Причина 2. Устройства не доверяют друг другу
После подключения гаджета к компьютеру, на экране устройства появится сообщение «Доверять этому компьютеру?», и должен ответить на него утвердительно, чтобы получить доступ к настройкам и контенту на мобильном устройстве.
Причина 3. Некорректная работа компьютера или гаджета
Сперва попробуйте принудительную перезагрузку iPhone (обычно решает 90 % всех проблем с устройством) и перезагрузку компьютера. С последним, думаю, сами разберетесь, а для hard reboot удерживайте кнопку Home и кнопку включения до появления «яблочка» на экране.
Пирчина 4. Сбой в работе iTunes
Обновление iTunes и iOS до самой актуальной версии. Обычно приложение на компьютере само уведомляет об этом, но лишний раз проверить не помешает. Или вам потребуется полностью удалить iTunes с компьютера, а также другие продукты Apple, установленные на компьютере.
Причина 5. Сбой в работе Apple-устройства
В данном случае можно попробовать поставить устройство в режим DFU, а затем попробовать восстановить его до первоначального состояния.
Для этого полностью отключите устройство, а затем подсоедините его к компьютеру с помощью USB-кабеля. Запустите программу iTunes.
Если выше способы еще не решили проблему «iTunes не видит устройство», то мы предлагаем решение помочь вам бесплатно и легко.
Что делать, если iTunes «не видит» ваш iPhone или iPad?
iTunes не может прочитать контент iPhone? Не удалось начать сеанс синхронизации iTunes? iTunes не синхронизирует музыку? С помощью Tenorshare TunesCare, возможно исправить ошибку при синхронизации iPhone, iPad или iPod touch с iTunes через устранение iTunes или iPhone Библиотеки.

Шаг 1: Загрузите Tenorshare TunesCare и нажмите «Исправить iTunes проблемы», чтобы решить iTunes Ошибки на компьютере.
Шаг 2: Если iTunes работает как обычно, но за много времени загрузится или качает медленно, вы будете видеть окно ниже. Нажмите «Исправить iTunes» и повышить скорость.
Если iTunes работает ненормально, вы будете видеть окно ниже. Нажмите «Исправить iTunes» и скачать iTunes drives для восстановления.
Шаг 3: После загрузки iTunes drives, TunesCar будет автоматически начать исправить iTunes. Этот процесс восстановления занимает меньше 2 минута, подождите немного.
После исправления, Tenorshare TunesCare обспечивает, что ваша праграмма iTunes будет автоматически перезагружна.
Как видите, ничего сложного в том чтобы восстановить работоспособность iTunes нет. Конечно, бывают редкие исключения, например, если проблема таится в аппаратной части устройств. В таких случаях вы можете использовать Tenorshare iCareFone, чтобы перенести данные или сделать резервные копии. Безопасно и легко осуществляется защищать ваши данные и файлы.

Обновление 2019-07-25 / Обновление для iTunes Проблемы и Решения
Источник
iPhone не видит обновления iOS 15, Как исправить
Мой сброс настроек и обновление программного обеспечения не отображаются в моих настройках. Как я могу сделать так, чтобы мой сброс и обновление программного обеспечения отображались в моих настройках? «
Часть 1: Почему не видит обновление iOS 15 на моем iPhone
Могут быть разные причины, по которым обновление не видит на вашем устройстве. Некоторые общие причины включают:
- Программное обеспечение или прошивка, установленная на вашем устройстве, уже обновлена.
- Могут быть проблемы с вашим сетевым подключением. В таких случаях попробуйте подключиться к Wi-Fi вместо использования сотовых данных.
- Возможно, проблема с разряженной батареей. Убедитесь, что заряд аккумулятора вашего устройства составляет около 60%.
Часть 2: 7 советов по исправлению неполадки обновления iOS 15
Если у вас возникли проблемы с тем, что на вашем iPhone или iPad не видит обновление iOS 15, не нужно паниковать, поскольку у нас есть несколько решений для этого. Apple выпустила обновление для iPhone и iPad под управлением iOS 14 и выше, которое включает исправления ошибок и улучшения производительности. Однако, если вы все еще не видите обновление iOS 15, не беспокойтесь, потому что вот как это можно исправить.
1. Проверьте совместимость вашего iPhone/iPad с iOS 15
iPhone 6s и более поздние модели поддерживаются обновлением iOS 15. Что касается iPad, все модели iPad Pro, iPad mini 4 и новее, iPad 5-го поколения и новее, iPad Air 2 и новее модели совместимы с iPad OS 15. Если ваше устройство не относится к этим упомянутым моделям, ios 15 не видит в обновлении программного обеспечения.
2. Проверьте состояние системы Apple
Для проверки состояния можно нажать кнопку тут. Зеленый сигнал указывает на то, что сервер работает нормально. Вы можете столкнуться с проблемой, что iOS 14 не видит, если сервер выходит из строя.
3. Перезагрузите устройство для iOS
Перезагрузка устройства также может быть эффективным советом для решения проблемы, из-за которой обновления ios 15 не отображаются. Вот шаги, которые необходимо выполнить для перезапуска вашего устройства iOS.
iPhone SE (2-е поколение), 6, 7 и 8
Действия аналогичны iPhone SE. Все, что вам нужно сделать, это нажать боковую кнопку и удерживать ее, пока на экране не появится ползунок выключения питания. Затем следующий шаг — перетащить ползунок, подождать 30 секунд и снова запустить устройство, нажав боковую кнопку питания.
iPhone X, 11, и 12
Для iPhone X, 11 и 12 вам нужно нажать кнопку питания сбоку вместе с кнопкой увеличения или уменьшения громкости слева от устройства. Затем вам нужно подождать, пока вы не увидите ползунок на экране. Через 30 секунд устройство выключится, а затем вы можете нажать и удерживать боковую кнопку, чтобы iPhone запустился с логотипом Apple.
4. Проверьте соединение с Интернетом
Есть вероятность, что ваше интернет-соединение может быть причиной того, что обновление программного обеспечения не видит на вашем iPhone. Проверьте подключение к Интернету и убедитесь, что оно работает нормально. Если есть проблема с подключением к Интернету, ваше устройство не сможет загрузить обновление.
Если вы хотите сбросить настройки сети, выполните следующую последовательность шагов: Настройки> Общие> Сброс> Сбросить настройки сети. Затем вы можете повторно добавить сеть, к которой хотите подключиться.
5. Удалить Бета-профиль iOS 15 из Вашего устройства
Профиль бета-версии iOS помогает, если вы хотите выполнить обновление до следующей версии iOS, прежде чем она будет доступна всем пользователям. После установки бета-профиля iOS ваше устройство автоматически установит любое новое обновление, выходящее на стадии бета-тестирования.
Чтобы удалить бета-профиль iOS 15 с вашего устройства, выполните следующие действия.
- Перейдите в «Настройки»> «Основные»> «Профили и управление устройством», а затем нажмите «Профиль программного обеспечения бета-версии iOS».
- Затем нажмите «Удалить профиль». Вы можете увидеть изменения после перезагрузки устройства.
6. Использовать iTunes для обновления iPhone/iPad
Если на вашем компьютере установлен iTunes, вы можете обновить свое устройство до iOS / iPadOS 15. Вот шаги, которым вы должны следовать:
- Подключите iPhone или iPad к вашему компьютеру с помощью кабеля USB и откройте приложение iTunes.
- В верхнем левом углу приложения iTunes вы можете увидеть кнопку, указывающую на устройство. Щелкните его, а затем щелкните «Сводка».
- Теперь следующий шаг — нажать «Проверить наличие обновлений», а затем «Обновить», чтобы установить последнюю версию ОС для вашего устройства.
7.Исправить айфон не видит обновление с Tenorshare ReiBoot
Если вы попробовали все советы, упомянутые выше, но по-прежнему не можете решить проблему, Tenorshare ReiBoot может быть окончательным и лучшим вариантом без удаления данных на вашем устройстве. Вот шаги.


- Загрузите и установите Tenorshare Reiboot на свой компьютер, а затем запустите инструмент. Затем подключите устройство к компьютеру и подождите, пока оно распознается.
Нажмите зеленую кнопку «Пуск».
Выберите «Стандартный ремонт» и нажмите синюю кнопку под ним. Эта опция гарантирует, что данные не будут потеряны.
Нажмите «Загрузить», чтобы загрузить последнюю версию iOS или iPad для установки на свое устройство.
Наконец, нажмите синюю кнопку с текстом «Начать стандартное восстановление» для установки загруженной iOS или iPadOS 15.
Это были некоторые из эффективных советов по решению проблемы, когда не видит обновление iOS / iPadOS 15 на вашем устройстве. Надеюсь, что эти советы помогут вам запустить последнюю версию iPhone / iPad.


Обновление 2021-09-30 / Обновление для iOS 15
Источник
UltData – лучшая программа для восстановления данных на iPhone
Восстановление данных iPhone может потребоваться в самых разных случаях: например, если у вас украли айфон, после обновления смартфона или в случае джейлбрейка. Самый простой способ восстановить фото, контакты, сообщения и другие данные с айфона – скачать Tenorshare UltData .

Как восстановить данные на iPhone
С помощью программы можно восстановить данные на айфоне пятью различными способами:Восстановление с устройтв iOS;Восстановить данные из бэкапа;Восстановить данные из iCloud;Исправление сбоев системы iOS;Резервное копирование и восстановление приложения. Обычно ползователи iPhone сталкиваются с необходимостью использовать специальную программу для восстановления потерянной информации в случае потери/кражи смартфона, после джейлбрейка, после возврата к заводским настройкам или обновления операционной системы. Но могут быть и другие причины. Например, если вы случайно разбили экран.Стоит отметить, что эта программа может помочь вам восстановить различные типы данных.
Как восстановить удаленные сообщения на айфоне
Случайно удалить сообщения на iPhone может каждый из нас. Если вы считаете, что ваши переписки в iMessage больше вернуть нельзя – вы ошибаетесь. Достаточно скачать UltData, выполнить несколько простых действий, и вы снова получите доступ к сообщениям на своем устройстве. Кроме переписок в стандартном приложении Сообщения вы также можете восстановить чаты из WhatApp и некоторых других мессенджеров.
Как восстановить фото на айфоне
Самое обидное, если вы случайно удалили фото на своем телефоне. Чаще всего это случается по ошибке. Программа UltData поможет восстановить удаленные фото с айфона. Утилита также может вернуть видео, голосовые заметки, данные Safari, события и расписания из вашего Календаря, Напоминания, данные Tango и т.д. В процессе восстановления вы сможете выбрать типы файлов, которые нужно восстановить.
Кроме того, если у вас была резервная копия iTunes или iCloud, вы также можете использовать UltData для выборочного выбора фото и других типов данных, которые вы хотите восстановить. Таким образом, вам не о чем беспокоиться, ваши исходные данные будут перезаписаны при использовании iTunes или iCloud для резервного копирования.
Как восстановить контакты на айфоне
Пользователи iPhone неоднократно попадают в такие ситуации, когда случайно удаляют все контакты со своего телефона во время чистки устройства. Вы потратите много времени, если начнете ручную записывать все номера телефонов. К тому же, невозможно запомнить все номера наизусть. UltData сделает это за вас за максимально короткое время и поможет восстановить контакты.
Список совместимых устройств
UltData позволяет восстановить данные с:
- iPhone 13,13mini,13pro,13pro max
- iPhone 12,12mini,12pro max
- iPhone 11,11pro/11pro max
- iPhone XS, XS MAX, XR
- iPhone 8/X, iPhone 7/7 Plus
- iPhone 6, iPhone 6 Plus, iPhone 6s, iPhone 6s Plus
- iPhone SE, iPhone 5s, iPhone 5c, iPhone 5
- iPhone 4s, iPhone 4
- Все серии iPad
Как восстановить данные с iPhone без резервной копии
1.Выполните подключение iPhone к вашему ПК. Запустите программу UltData. Выбираем режим восстановления данных без резервной копии – «Восстановить с iOS устройстве». Нажмите «Начать сканирование».
2.Выполните сканирование всех данных на вашем устройстве. Это может занять немного времени. Дождитесь завершения.
3.После завершения сканирования вам будет доступен предпросмотр данных, которые можно восстановить на телефоне. Укажите нужный тип файлов. Далее нажмите «Восстановить».
4.Выберите путь сохранения всех данных. При необходимости можно использовать функцию синхронизации восстановленных контактов, сообщений на iPhone. Нажмите кнопку восстановления и дождитесь окончания процесса.
Как восстановить данные с iPhone из резервной копии iTunes
1.Выполните подключение iPhone к вашему ПК. Запустите программу UltData. Выберите режим «Восстановить файлы из iTunes ».
2.Перед началом сканирования данных вам будет доступен список всех резервных копий, который вы делали в iTunes. Выберите нужную и нажмите на кнопку начала сканирования.
3.После завершения сканирования вам будет доступен предпросмотр всех данных, которые можно восстановить на телефоне. Выберите нужный тип файлов и нажмите на кнопку восстановления.
4.Выберите путь сохранения всех данных. Дождитесь завершения процесса восстановления данных на айфон.
Как восстановить данные с iPhone из резервной копии iCloud
1.Подключите iPhone к вашему ПК. Запустите программу UltData. Выберите режим «Восстановить файлы из iCloud» .
2.Выполните вход в учетную запись iCloud. Введите Apple ID и ваш пароль.
3.Перед началом сканирования данных вам будет доступен список всех резервных копий, который вы делали в iCloud. Выберите нужную копию. Затем укажите, какой тип данных вы хотите восстановить.
4.Вам будет доступен предпросмотр всех данных, которые можно восстановить из копии в iCloud. Нажмите на кнопку восстановления и дождитесь пока оно завершится.
UltData, безусловно, может помочь вам восстановить удаленные заметки с айфона. Это путеводитель по программе.
Скачать UltData
Программа для восстановления данных доступна для загрузки на Mac и Windows. Предварительно можно загрузить пробную версию, которая имеет несколько ограничений.

Обновление 2021-09-29 / Обновление для iOS восстановление данных
Источник