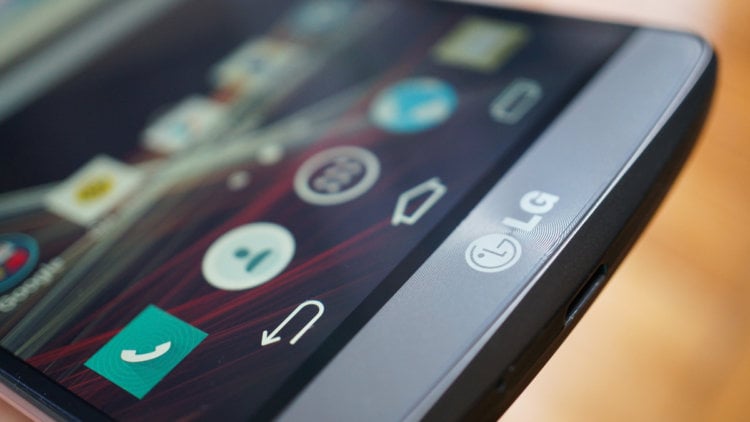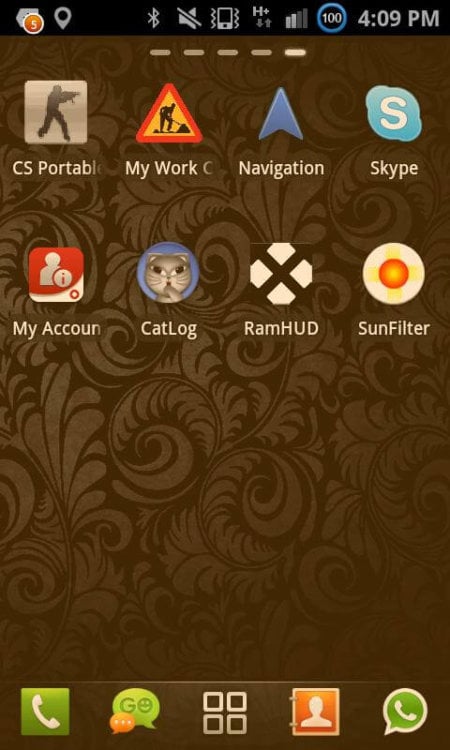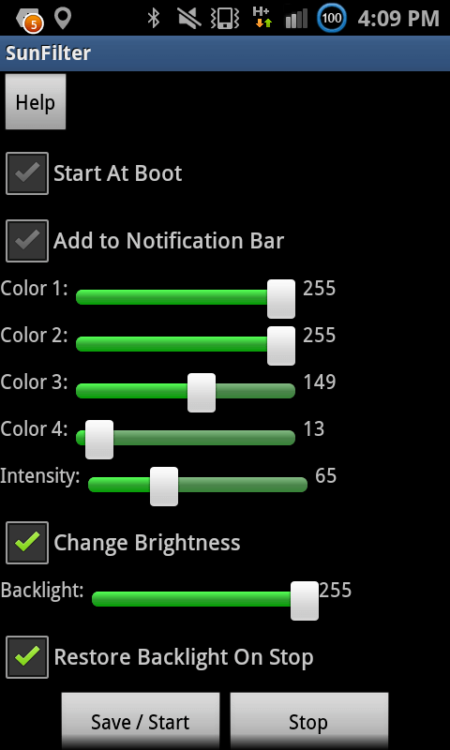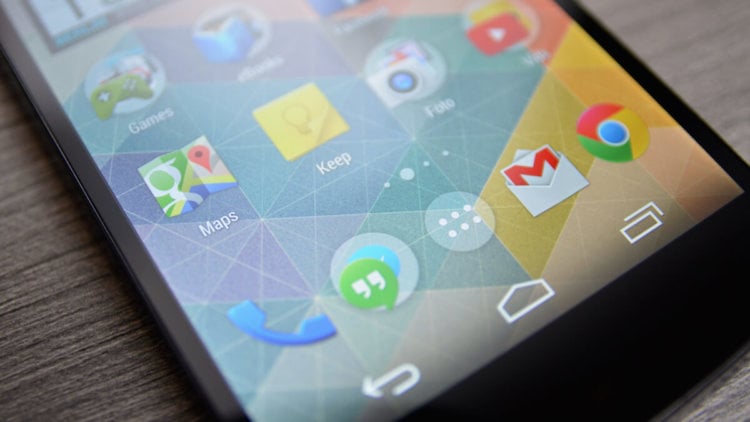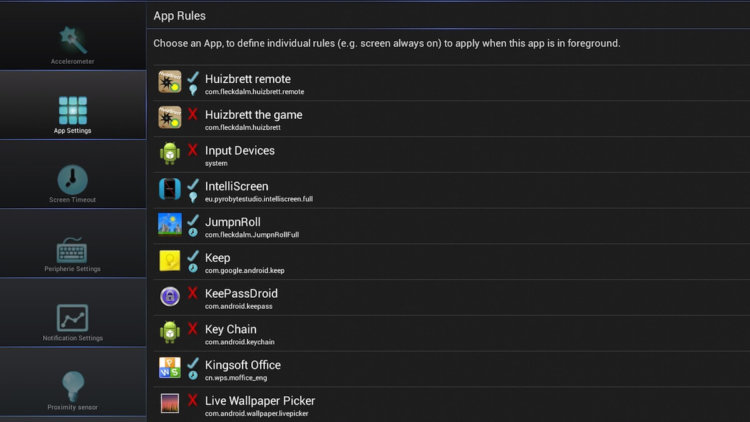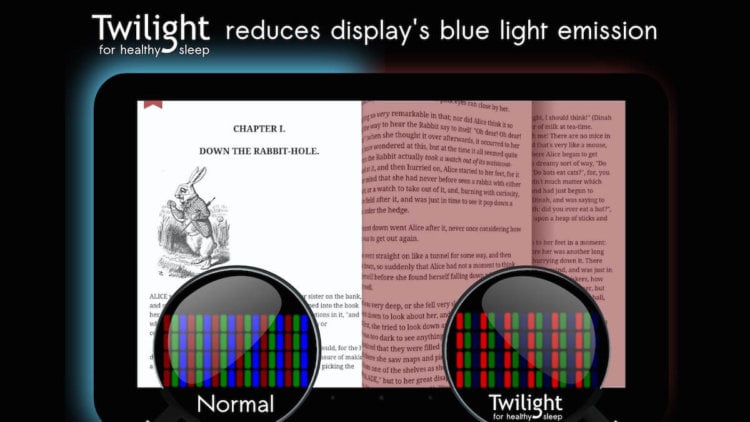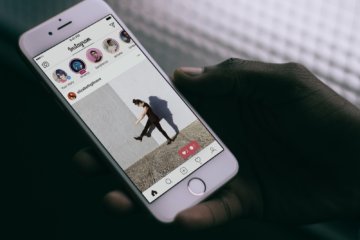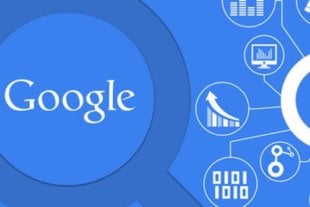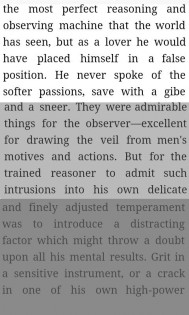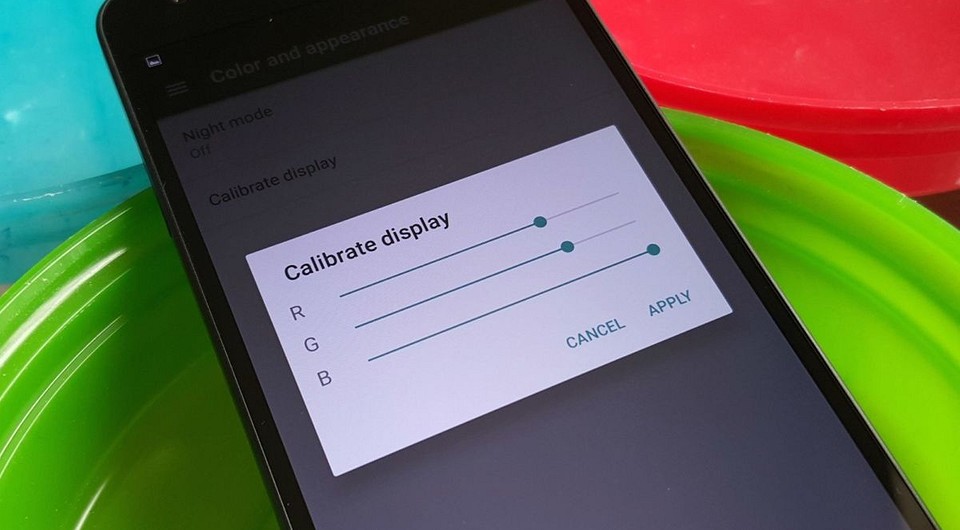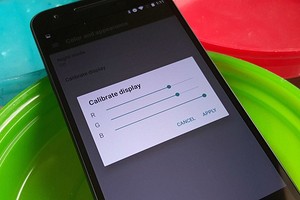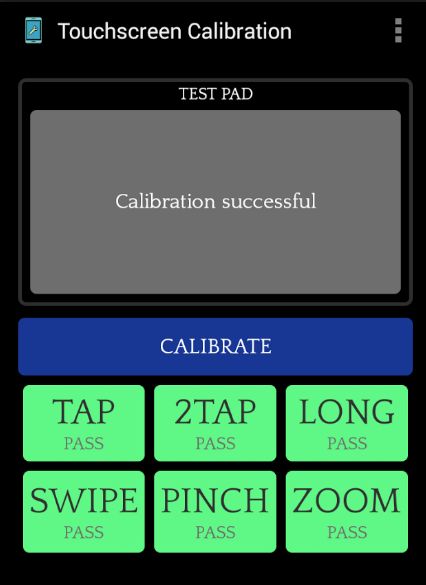- Настраиваем дисплей своего смартфона прямо сейчас
- SunFilter
- Ещё одна автояркость
- IntelliScreen
- Twilight
- Screen Adjuster Free 1.86
- Как улучшить Android
- Настраиваем внешний вид
- Делаем смартфон быстрее
- Заключение
- Как повысить производительность Android смартфона в играх
- Измените частоту обновления экрана
- Быстрое подключение к интернету
- Включите Force 4x
- Удалите ненужные файлы с телефона
- Включите Dolby Atmos
- Калибровка дисплея в Android: когда она нужна и как ее сделать?
- Когда нужна калибровка экрана Android?
- Калибровка экрана Android через настройки
- Калибровка дисплея Android через инженерное меню
- Калибровка тачскрина Android через приложение
Настраиваем дисплей своего смартфона прямо сейчас
Вне зависимости от особенностей использования смартфона — будь то бесконечное обновление лент социальных сетей, прохождение мобильных игр или чтение книг — пользователь постоянно смотрит на его экран. Именно поэтому крайне важно, чтобы картинка на дисплее устройства была приятной глазу. В данном случае речь идёт не только об уровне яркости, но и о других важных параметрах. Сегодня мы ознакомимся с приложениями, которые позволяют их настраивать. Какие программы попали в этот перечень? Давайте узнаем.
SunFilter
Пожалуй, каждый из нас пользуется смартфоном перед сном, не так ли? Это может быть установка будильника или же переписка с близким человеком. Как бы там ни было, контакт с гаджетами крайне нежелателен. Дело в том, что благодаря искусственному свету мозг человека уверен в том, что на улице — день, и спать ещё рано.
Можно ли это исправить? Да, и для этого не придётся выбрасывать свой любимый смартфон. Куда проще попробовать приложение SunFilter, которое способно изменять температуру изображения на дисплее.
Скачать: Google Play
Ещё одна автояркость
Довольно странное название, правда? Несмотря на это, разобраться с приложением вряд ли будет сложно. Его предназначение — повысить пользовательский контроль над автоматическим уровнем яркости.
Как утверждают наши коллеги из phonearena, диапазон яркости в данном приложении значительно шире такового во встроенной в смартфон функции. Благодаря этому можно не только продлить время работы устройства, но и сделать использование смартфона более комфортным в условиях плохого освещения.
Скачать: Google Play
IntelliScreen
Недооценить полезность IntelliScreen довольно тяжело. С его помощью можно предотвратить затемнение дисплея в том или ином приложении.
Кроме того, приложение способно включать дисплей каждый раз, когда вы достаёте устройство из кармана. Удобно, не так ли?
Скачать: Google Play
Twilight
Принцип действия Twilight чем-то похож на SunFilter. Программа заставляет экран адаптироваться под время суток, защищает пользователя от голубого спектра и использует приятный красный фильтр.
Кроме того, немаловажным является использование материального дизайна.
Скачать: Google Play
Корректируете ли изображение на своём смартфоне вы? Поделитесь своими ответами в комментариях.
Новости, статьи и анонсы публикаций
Свободное общение и обсуждение материалов
Тренды ежедневно атакуют медиапространство. Каждый день появляется новый модный хэштег, какое-то движение, песня или флешмоб. Но все они мимолетны. Вспомните тот момент, когда пошла мода на Clubhouse: стало очень страшно за подкасты, когда появилось это приложение. Но есть тренд, который не сгинул до сих пор — это селфи. Почему до сих пор нам не надоело фотографироваться на фронтальную камеру? Кажется, нам есть, что сказать.
Instagram пытался продвигать свой сервис IGTV — стриминг, где можно смотреть длинные видео. К сожалению, ничего не вышло — пользователи привыкли к тому, что для этого есть удобный YouTube. Да и сам Instagram стал жертвой собственных амбиций — все привыкли к тому, что есть короткие сториз, которые удобно поглядывать время от времени. Как же так вышло, что короткие видео стали так популярны?
Google — компания, которая специализируется на поиске. Чем бы еще она не занималась, но основной упор всегда делается именно на это. Приятно, что Google старается делать что-то новое и предлагать это пользователям именно в данном направлении. Сейчас мы получили хорошую прокачку ее фирменного браузера Google Chrome, который начнет куда более правильно работать с историей вашего просмотра страниц. Изменений несколько, но больше всего интереса вызывают возможности очистки истории, которых раньше не было. Они стали быстрее, проще, а самое главное — эффективнее. А пригодиться это может всем — от тех, кто не хочет ”спалить”, какой подарок он выбирал членам семьи на домашнем компьютере, до человека, которому надо скрывать историю браузера по работе.
Источник
Screen Adjuster Free 1.86
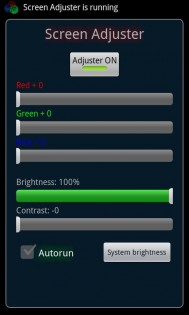
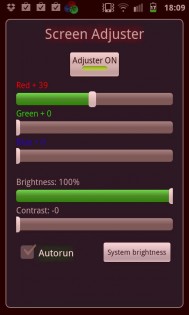
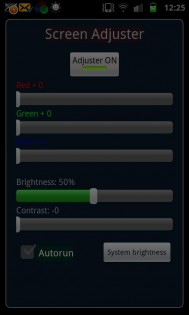
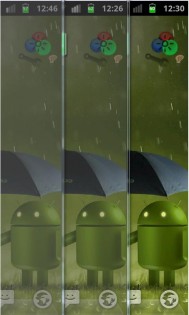
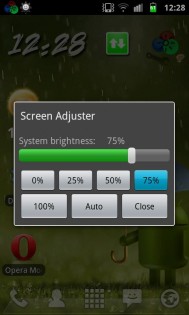
Настройка яркости и контрастности экрана.
— Настройки цветности, яркости и контраста.
— Затемнение экрана 15 — 100%
— Регулировка системы яркости 0 — 100%
Некоторые телефоны имеют проблемы, с корректным отображением, цветовых оттенков. Это приложение, дает возможность, улучшить цвета на
таких,«проблемных» экранах, установив дополнительный регулятор RGB(Red/Green/Blue)
Диапазон настроек с 15% до 100%:
(Позволяет, уменьшить яркость экрана ниже минимального значения, установленного системой).Это необходимо, например, для снижения нагрузки на глаза, во время ночного чтения.
Кроме того, вы можете быстро изменить, настройки яркости и контрастности, для более комфортного отображения, картинок и текста, на некоторых экранах .*
Виджет обеспечивает быстрое включение / выключение службы,
ярлыки для настроек и регулятор системы яркости.
Работает с настройками, установленными выше 22%
Источник
Как улучшить Android
Новый смартфон некоторое время радует своего владельца теми возможностями и функциями, которые доступны «из коробки». Но рано или поздно каждый пользователь задумывается, как улучшить свой гаджет на Андроид? В этой статье мы расскажем, как сделать мобильное устройство более комфортным, функциональным и производительным.
Настраиваем внешний вид
«Продвинутые» пользователи могут кардинально преобразовать свой смартфон, установив различные неофициальные (т.н. «кастомные») прошивки. Но для рядового владельца этот вариант не всегда является приемлемым, так как требует специфических знаний – например, как получить root-права на Android. Гораздо проще изменить интерфейс системы с помощью лаунчеров. В магазине Play Market представлен большой выбор приложений, позволяющих гибко настроить внешний вид ОС. У нас же вы найдете статью с рекомендациями, как выбрать лучший лаунчер для Андроид.
Но изменениями интерфейса ограничиваться не стоит. Можно заменить многие стандартные программы операционной системы: выбрать новую клавиатуру, скачать камеры с эффектами, установить редактор фотографий, задать более информативный блокировщик экрана, и даже сделать из Андроида Айфон.
Не забывайте регулярно обновлять Android: свежий апдейт не только исправит баги ОС и улучшит производительность смартфона, но также внесет изменения в интерфейс и добавит новые возможности кастомизации.
Делаем смартфон быстрее
Android опережает iOS в плане кастомизации, зато проигрывает в оптимизации. Поэтому подвисания и тормоза – распространенная проблема для этой операционной системы, особенно среди бюджетных устройств. Ускорить смартфон можно несколькими способами.
Существует ряд приложений, разработанных для улучшения производительности гаджета – ускорителей Android. С их помощью вы сможете оптимизировать работу смартфона, выгрузить из памяти неиспользуемые приложения, очистить систему от накопившегося мусора.
Проблема быстрой разрядки батареи телефона решится калибровкой аккумулятора, удалением ненужных программ, отключением синхронизации сервисов. Не стоит забывать об отключении лишних «украшательств»: виджетов, «живых» обоев, анимированных переходов между окнами. Конечно, каждому пользователю хочется одновременно получить визуально привлекательный интерфейс и хорошую производительность операционной системы, но если ваш смартфон не относится к категории «флагманов», то придется идти на компромиссы.
Заключение
Обширный выбор возможностей ОС Android и приложений позволяет каждому пользователю настроить свой смартфон в соответствии с индивидуальными предпочтениями. Мы надеемся, что статьи нашего сайта помогут сделать гаджет еще более удобным в использовании.
Источник
Как повысить производительность Android смартфона в играх
Знаете ли вы, что при настройке некоторых параметров Android смартфона игры могут работать намного лучшее и плавнее? Кроме того, внести все эти изменения довольно-таки просто, и для большинства из них вам даже не потребуется root-доступ.
Давайте же посмотрим, как можно улучшить производительность Android смартфона в играх.
Измените частоту обновления экрана
Чем выше частота обновления экрана, тем визуально лучше выглядит игра и плавнее является анимация.
Многие Android устройства, включая флагманы от Samsung и OnePlus, позволяют изменять частоту обновления экрана. Если вы измените данный показатель на самый высокий, то можете значительно улучшить визуальные эффекты в играх.
На телефонах, которые поддерживают эту функцию (не все модели), нужно выполнить следующие шаги:
- Откройте «Настройки», а затем перейдите на вкладку «Экран».
- В открывшемся меню выберите «Расширенный».
- Затем нажмите на пункт «Частота обновления экрана».
- Выберите максимально возможную частоту обновления.
Быстрое подключение к интернету
Если вы – любитель онлайн-игр, то скорость интернет-соединения напрямую влияет на производительность. Это связано с тем, что играм такого типа необходимо постоянно отправлять и получать данные. Таким образом, если у вас плохой интернет, то передача данных займет намного больше времени.
Именно поэтому важно обеспечить быстрое и бесперебойное интернет-подключение, чтобы онлайн-игры работали плавно и без задержек.
Включите Force 4x
Force 4x – настройка, которую можно найти на некоторых смартфонах. Она значительно улучшает игровую производительность и по умолчанию отключена на большинстве устройств, поскольку довольно быстро разряжает аккумулятор телефона.
Если вас не слишком беспокоит время автономной работы, и вы хотите, чтобы игровой опыт был максимально комфортным, то включите данную функцию.
Однако имейте в виду, что не все смартфоны поддерживают Force 4x. Если же ваше устройство оснащено данной функцией, то вот как можно настроить её:
- Откройте «Настройки», «О телефоне», и нажмите на «Номер сборки» семь раз. После этого вы перейдете в режим разработчика.
- Вернитесь в главное меню настроек и перейдите к пункту «Система».
- Нажмите на «Параметры разработчика».
- Найдите пункт Force 4x MSAA и включите его.
Удалите ненужные файлы с телефона
Если на вашем смартфоне есть ненужные файлы или программы, то их следует удалить, чтобы повысить производительность устройства. Это положительно повлияет на работоспособность телефона при запуске различных игр.
Тут стоит отметить, что смартфон частенько собирает нежелательный контент со многих источников: остатки удаленных ранее приложений, старые медиафайлы и неиспользуемые документы являются частью этого «мусора».
Сейчас практически на всех смартфонах есть встроенная функция по безопасному удалению неиспользуемых файлов.
- Откройте «Настройки», перейдите в раздел «Память».
- Далее нажмите на пункт «Очистка».
- Выберите программы, которыми вы больше не пользуетесь, и нажмите «Освободить» в правом нижнем углу.
Включите Dolby Atmos
Dolby Atmos значительно улучшает качество звука в играх. Если ваш смартфон поддерживает данную функцию, то рекомендуем включить её, чтобы наслаждаться более качественным звучанием.
Технология доступна в большинстве телефонов линейки Samsung Galaxy, а включить её можно в меню «Настройки». Вот как:
- Откройте «Настройки» и перейдите в «Звуки и вибрация».
- На следующем экране нажмите «Качество звука и эффекты».
- Включите Dolby Atmos.
Источник
Калибровка дисплея в Android: когда она нужна и как ее сделать?
Экран мобильного устройства плохо реагирует на нажатия? Если нет других причин, следует выполнить калибровку дисплея Android. Подскажем несколько способов.
Если экран Android-устройства неверно или слишком долго реагирует на нажатия без видимых причин, возможно, причина в сбившихся настройках сенсора. В этом случае поможет калибровка дисплея в Android.
Когда нужна калибровка экрана Android?
Чистая ОС Android, вообще-то, не включает в себя функции калибровки экрана. Google придерживается позиции, что дисплеи устройств на базе ее системы калибровать не нужно. В любом случае, перед тем как трогать сенсор, следует убедиться в том, что:
- Дисплей не грязный. Загрязнения, жир или влажность могут влиять на точность сенсора. Почистите экран смартфона и посмотрите, не изменилась реакция на нажатия.
- Защитная пленка не мешает. Если вы используете слишком плотную, грязную или поцарапанную пленку, возможно, дело в ней. Замените пленку и убедитесь, что она правильно наклеена.
- Система не перегружена. Если у вас открыто много приложений, дисплей может начать медленно реагировать на нажатия. Перезагрузите устройство или сбросьте кэш и посмотрите, не изменилась ли ситуация.
- Во внутренней памяти достаточно места. Часто система начинает плохо откликаться на команды с экрана, когда забита внутренняя память. Попробуйте переместить данные и приложения на SD-карту.

Способ, которым можно откалибровать устройство Android, зависит от того, какие возможности для этого предоставляет производитель вашего гаджета. Как правило, это пункт в настройках экрана или специальное инженерное меню.
Калибровка экрана Android через настройки
Ряд производителей встраивает утилиты для калибровки экрана прямо в настройки Android. Откройте приложение Настройки и перейдите в пункт Дисплей или Экран. Если в нем присутствует подпункт Калибровка экрана (или что-то похожее), значит, производитель встроил в систему соответствующую утилиту.
Откройте ее и следуйте инструкциям. Как правило, для калибровки сенсора Android большинство утилит предлагает нажимать на точки в разных местах дисплея.
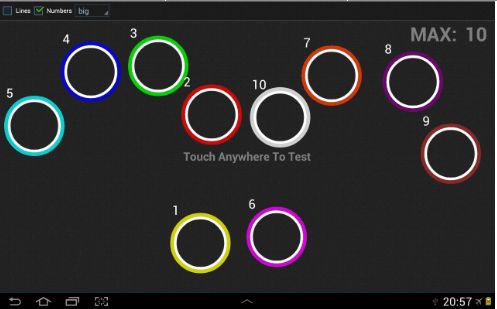
Калибровка дисплея Android через инженерное меню
Большинство популярных моделей Android-устройств включают в себя специальное инженерное меню для тонкой настройки «железа». Для того чтобы вызвать его, нужно набрать особый код на клавиатуре набора номера. Вот коды для самых известных производителей:
Набрали? Открылось? Откройте вкладку Hardware Testing и выберите пункт Sensor > Sensor Calibration. В открывшейся утилите нажмите на кнопку Clear calibration, чтобы сбросить настройки калибровки тачскрина Android. После этого нажмите на кнопку Do Calibration (20% tolerance).
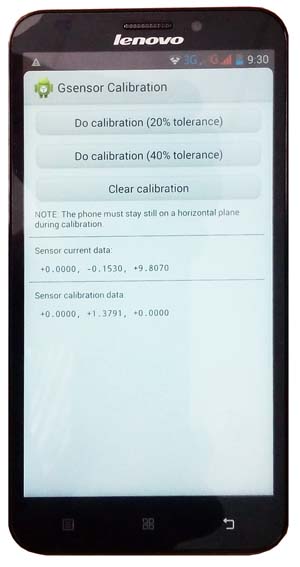
Если инженерное меню не открывается, или вы не нашли код для его открытия, читайте дальше.
Калибровка тачскрина Android через приложение
Для устройств, которые не имеют встроенных средств калибровки экрана, существуют специальные приложения. В Google Play их очень много. Порекомендуем два:
- Touchscreen Calibration. Простое приложение для ручной калибровки экрана Android. Позволяет настроить силу нажатия, двойного нажатия, длительного нажатия, зума, скроллинга.
- Quick TuneUp. Для автоматической калибровки всех сенсоров телефона. Просто откройте приложение, выберите пункт Display Calibration, и программа автоматически откалибрует все датчики экрана.
Читайте также:
Фото: Android Central, Google Play
Источник