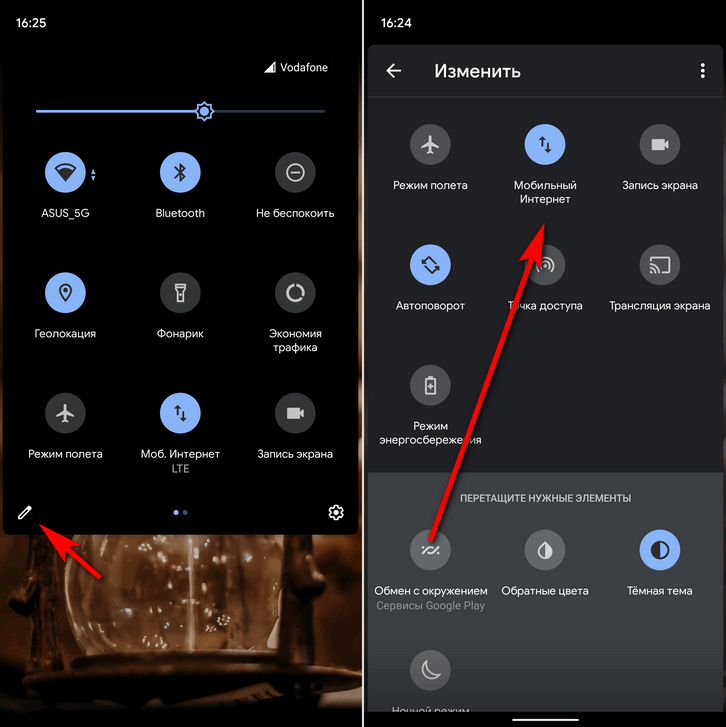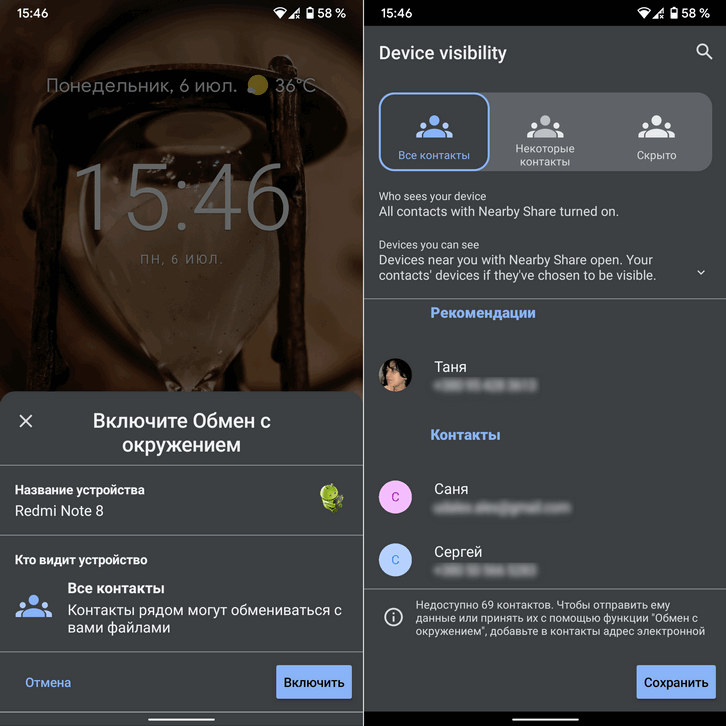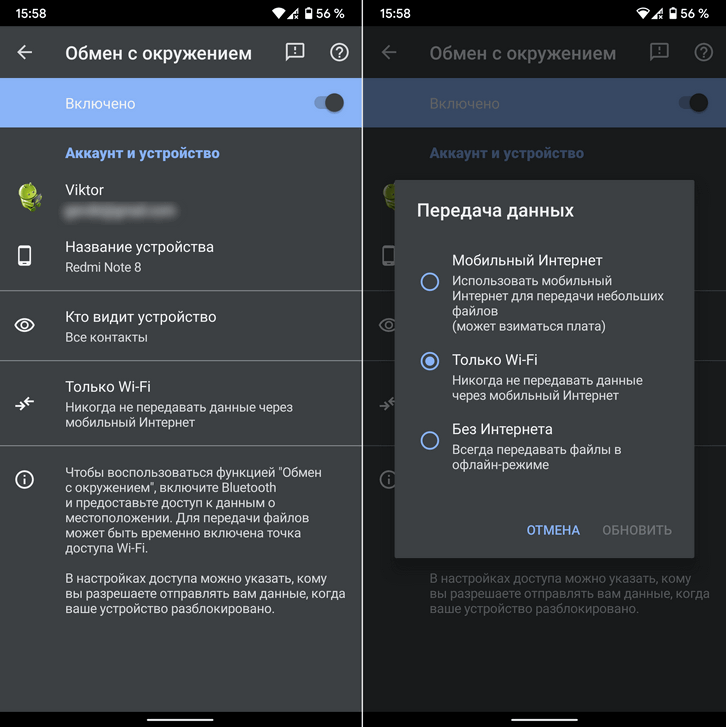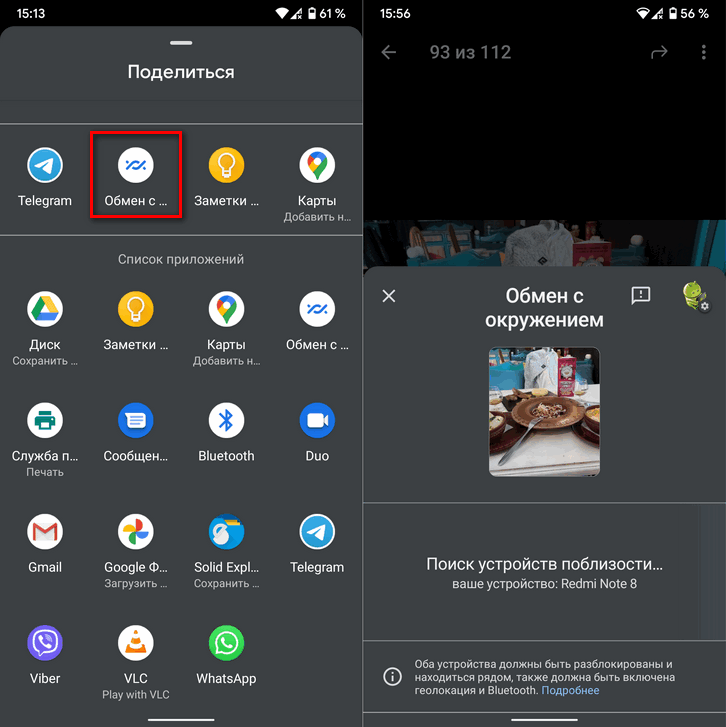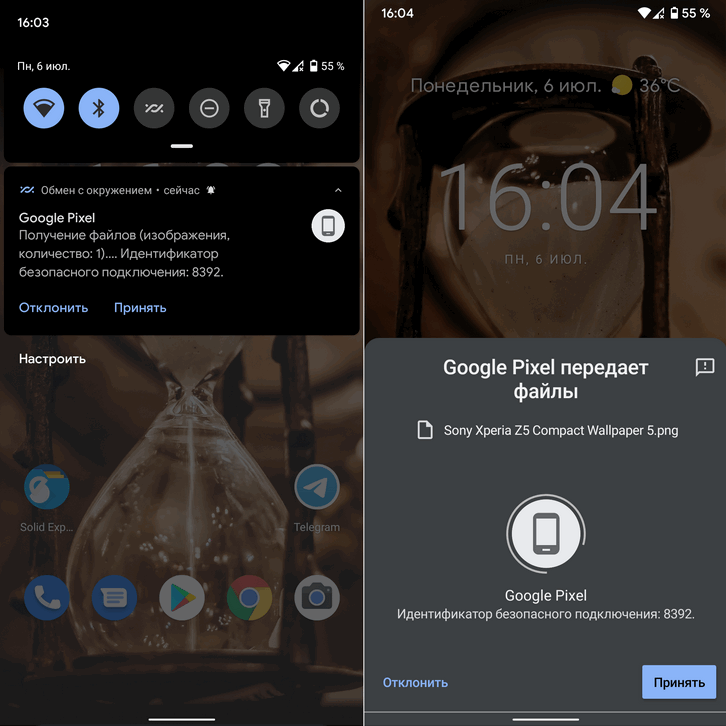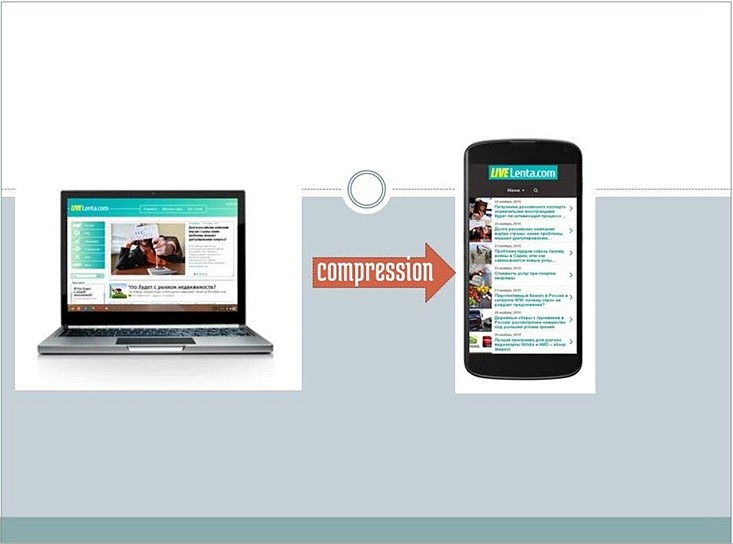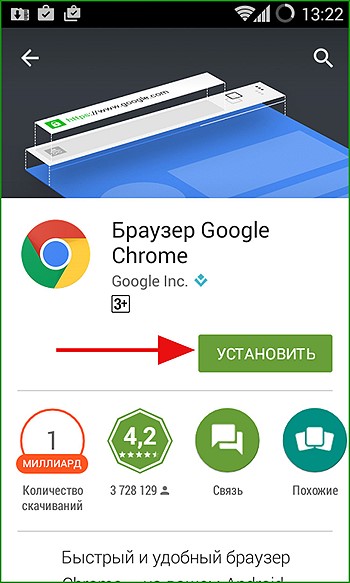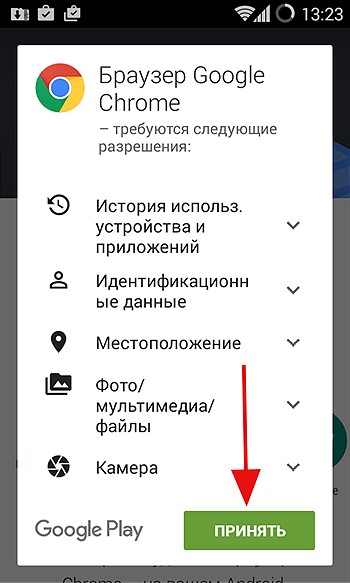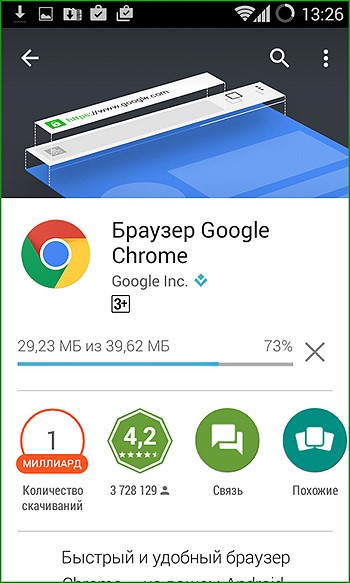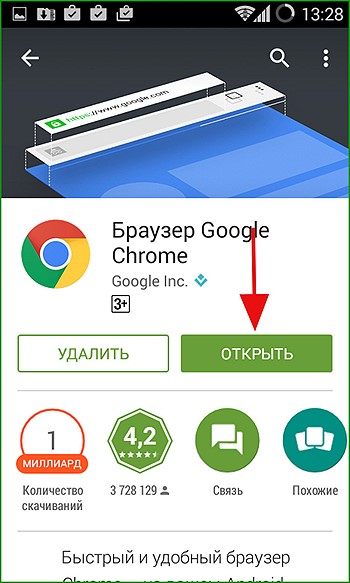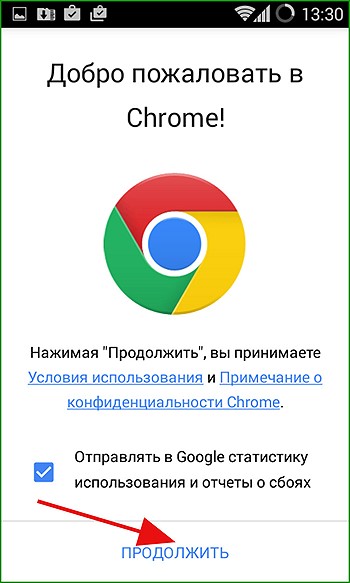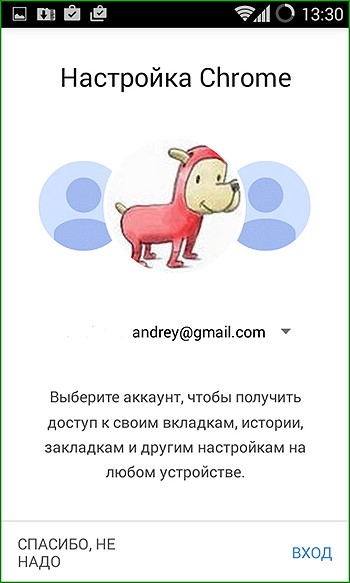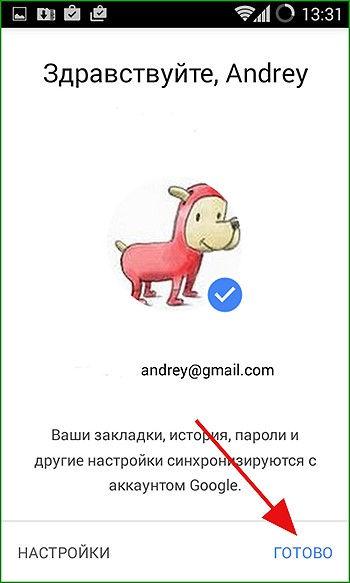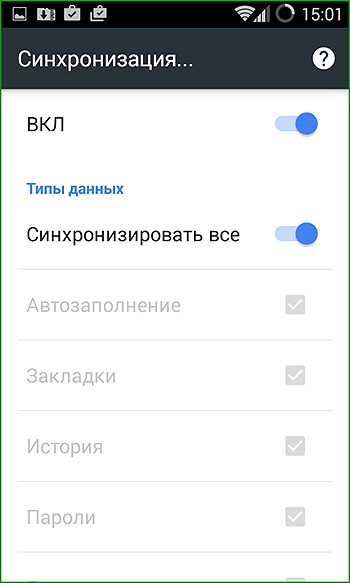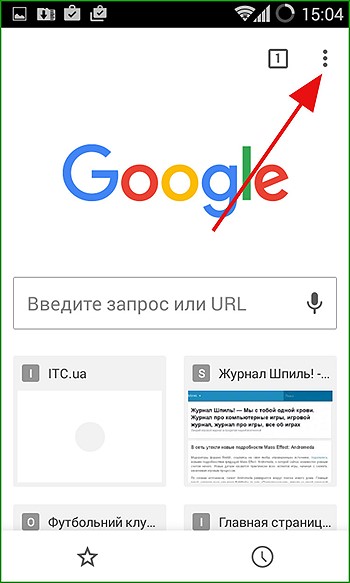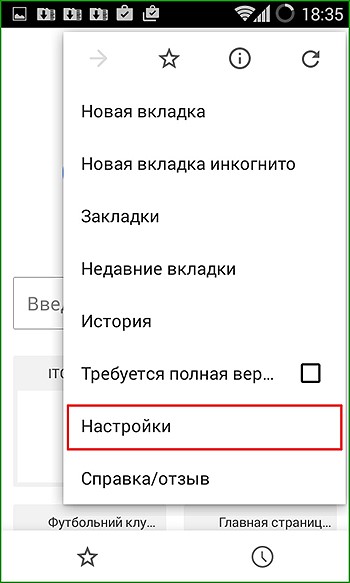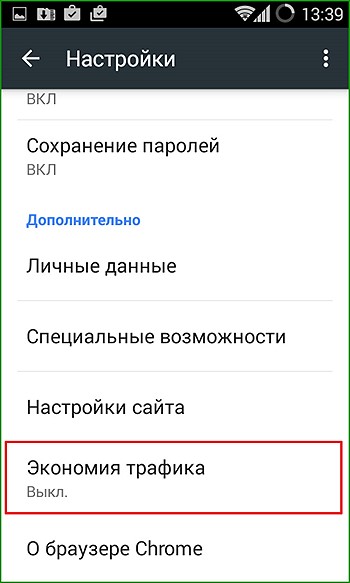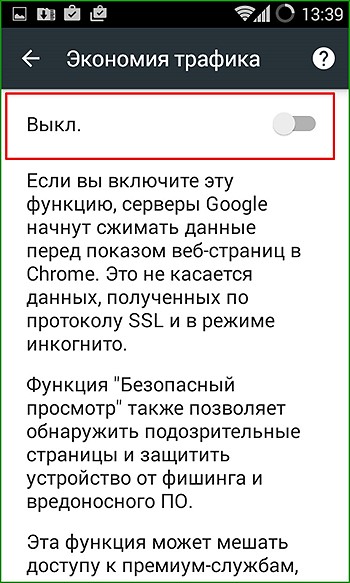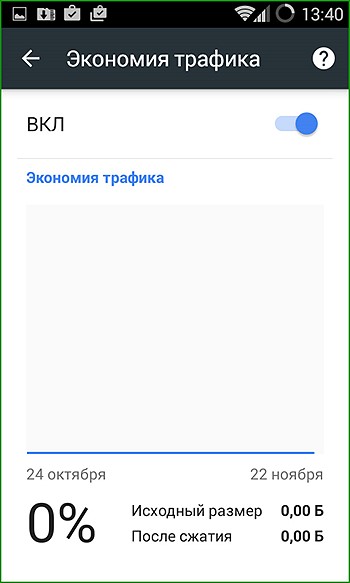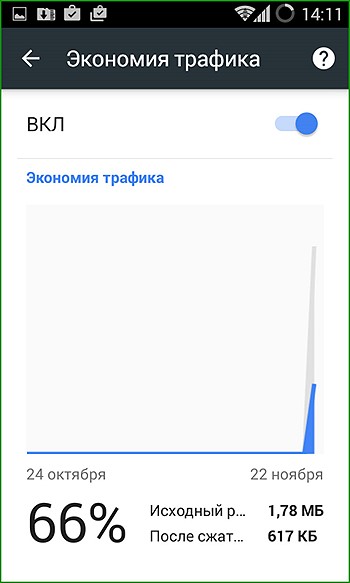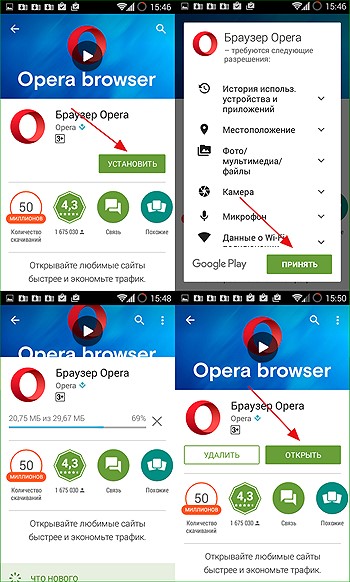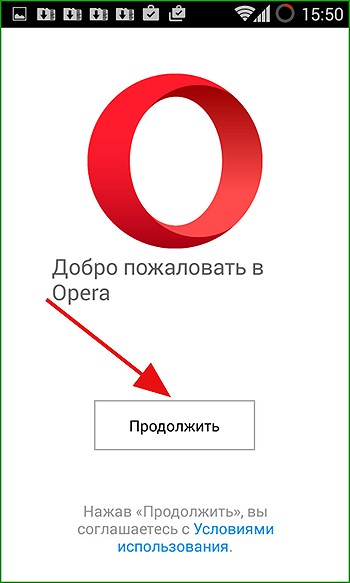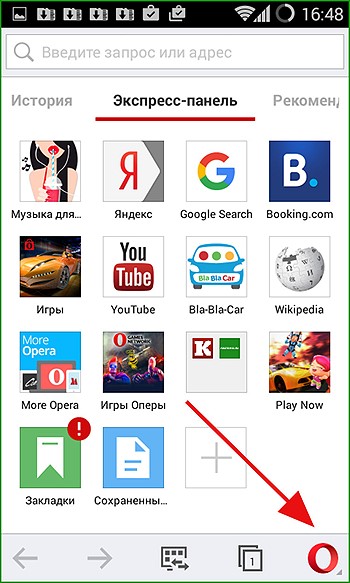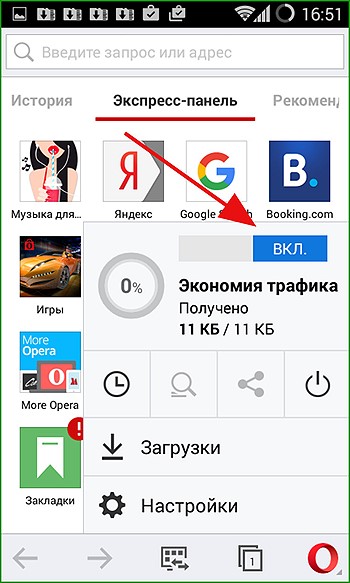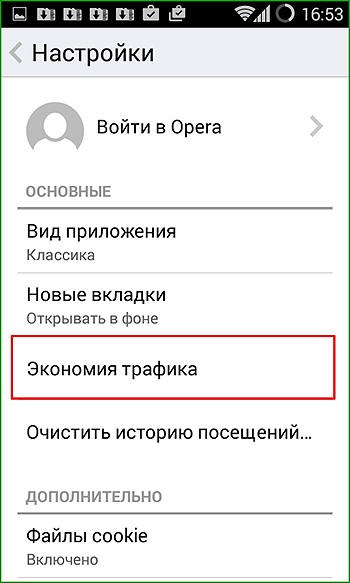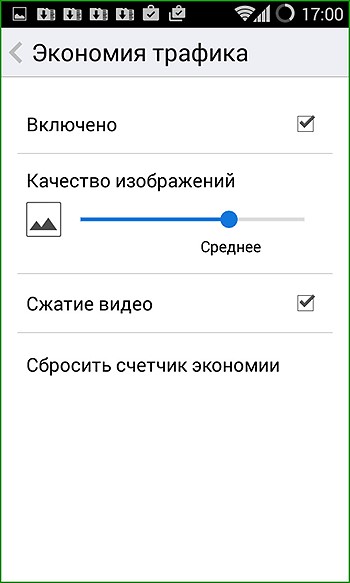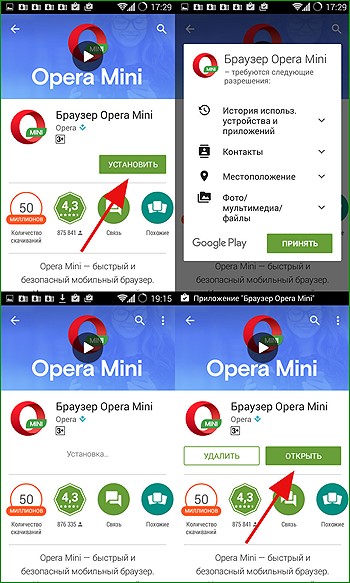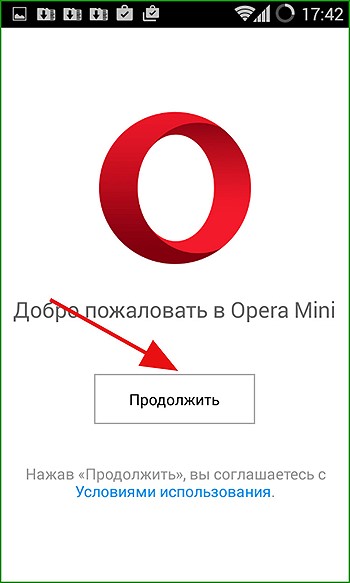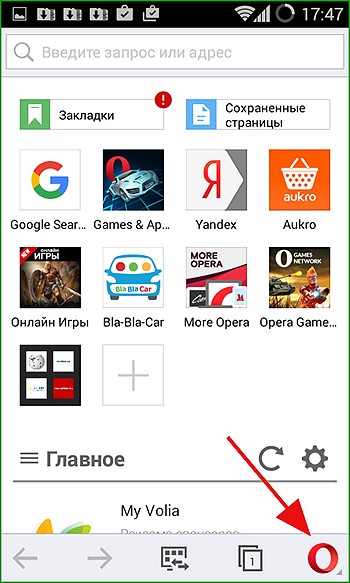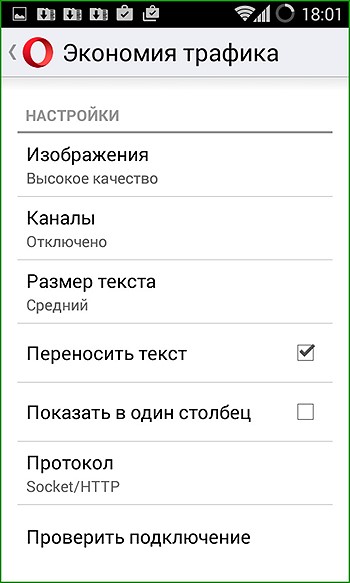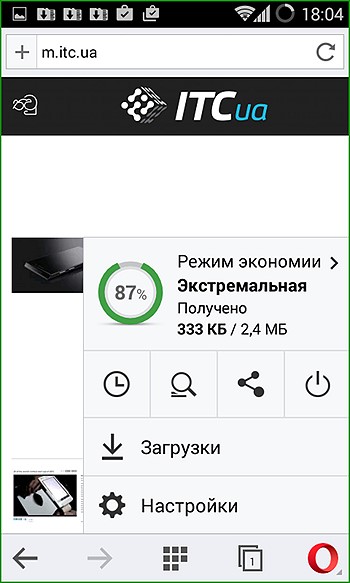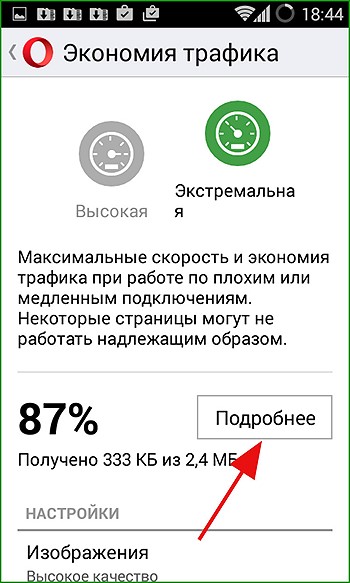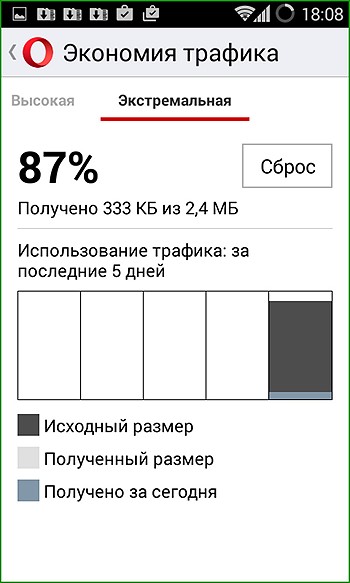- Обмен с окружением на Android — что это такое и как пользоваться?
- Используем Обмен с окружением для передачи файлов между Android устройствами
- Обмен с окружением (Nearby Sharing). Что это такое и как им пользоваться
- Улучшаем качество сигнала сотовой связи на Android через инженерное меню
- Напоминания при работе с инженерным меню
- Как войти в инженерное меню
- Коды для входа:
- Как усилить сигнал
- Дополнительные варианты усиления сигнала и рекомендации
- Видео
- Сжатие трафика на Андроид — как улучшить обмен данными при низкой скорости соединения?
- Браузеры, в которых доступно сжатие трафика (компрессия)
- Google Chrome
- Opera
- Opera Mini
Обмен с окружением на Android — что это такое и как пользоваться?
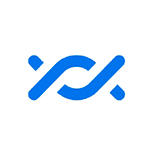
В этой короткой инструкции о том, что представляет собой «Обмен с окружением» на Android, как пользоваться функцией и дополнительная информация, которая может быть полезной.
Используем Обмен с окружением для передачи файлов между Android устройствами
Обмен с окружением — новая функция Android, позволяющая передавать данные (файлы, фото, видео и другие) между устройствами по беспроводным интерфейсам. Могут использоваться Wi-Fi, Bluetooth или NFC, есть возможность передачи и по мобильной сети. Обычно данные передаются по прямому Wi-Fi подключению между устройствами (Wi-Fi Direct). Функция очень похожа на Apple AirDrop на iPhone и на «Быстрая отправка» — аналог на устройствах Samsung Galaxy.
Для того, чтобы использовать функцию «Обмен с окружением» или Nearby Share на Android в общем случае потребуется выполнить следующие шаги:
- На обоих устройствах должны быть включены Wi-Fi (подключение к сети не обязательно), Bluetooth и геолокация, также должен быть разблокирован экран на обоих устройствах. Также стоит предварительно включить саму функцию: это можно сделать с помощью соответствующей кнопки в области уведомлений или в разделе Настройки — Google — Подключения устройства — Обмен с окружением.
- На Android устройстве, с которого передаются данные, в файловом менеджере, стороннем приложении или где-то еще нажмите кнопку «Поделиться» и выберите пункт «Обмен с окружением».
- Начнется поиск доступных устройств. Удаленное устройство может сразу отобразиться в списке доступных (если телефон есть в списке контактов), как на изображении ниже. Тогда достаточно выбрать его и отправить файл (на удаленном устройстве потребуется подтвердить получение файла).
- Возможен вариант, когда прежде, чем удаленное устройство появится в списке, на нем потребуется включить видимость, нажав по уведомлению «Устройство поблизости передает файлы».
- Переданные файлы сохраняются в папку «Загрузки» (Downloads) на удаленном устройстве.
Как правило, разобраться в использовании функции не составляет труда. Некоторые дополнительные моменты, которые могут пригодиться:
- Если вы не уверены, есть ли на вашем смартфоне функция «Обмен с окружением» загляните в панель быстрого доступа (кнопки в области уведомлений) и посмотрите, есть ли там соответствующая кнопка. Если нет, попробуйте заглянуть в список отключенных кнопок (кнопка меню — «Порядок кнопок» или нажатие по кнопке с изображением карандаша).
- Вы можете изменить параметры конфиденциальности и используемых типов подключения при передаче файлов (например, включить отправку и по мобильной сети, или полностью отключить использование Интернета для передачи) с помощью «Обмен с окружением», зайдя в «Настройки» — «Google» — «Подключения устройства» — «Обмен с окружением». В том же разделе настроек вы можете и полностью отключить эту функцию.
В моем тесте всё работает отлично, функцией можно пользоваться: передавал базу оффлайн Википедии на 20 с лишним Гб между смартфоном и планшетом — времени ушло много, но вполне приемлемо для такого объема данных, не исключено, что по USB с использованием компьютера в качестве промежуточного звена оказалось бы дольше.
Источник
Обмен с окружением (Nearby Sharing). Что это такое и как им пользоваться
Новая функция для беспроводного обмена контентом между Android устройствами, имеющая наименование Nearby Sharing или Обмен с окружением и являющаяся конкурентом Apple Airdrop уже тестируется компанией Google на некоторых устройствах и сегодня мы хотели бы рассказать вам о ней более подробно.
Что такое Обмен с окружением?
«Обмен с окружением» или Nearby Sharing — это функция для быстрой передачи различных данных между Android устройствами через беспроводные соединения.
Нововведение, пришедшее на смену Android Beam, не требует для своей работы обязательного наличия на вашем устройстве NFC модуля: эта функция может использовать для своей работы Wi-Fi, Bluetooth, а также мобильное соединение с Интернетом.
Как включить Обмен с окружением?
- Включите на своем устройстве Bluetooth и геолокацию.
- Откройте «Настройки».
- Выберите Google -> Подключения устройства -> Обмен с окружением -> Включить.
- Чтобы отключить функцию «Обмен с окружением» нужно нажать на значок «Настройки» и отключить функцию Обмена с окружением.
На момент написания этой статьи функция находится в тестовом режиме (за неё отвечает самая свежая на текущий момент бета версия системного приложения Сервисы Google Play) и доступна пока не на всех Android устройствах.
Те, чьи смартфоны и планшеты поддерживают её могут найти новую плитку для включения и отключения Обмена с окружением в перечне дополнительных плиток шторки меню быстрых настроек Android (чтобы получить доступ к этому перечню нажмите на изображение в виде карандаша в шторке).
Переместив плитку в верхнюю часть шторки вы сможете быстро включать и выключать режим обмена с окружением.
Нажав на плитку первый раз вы увидите окно с предложением включить Обмен с окружением. Здесь вы также можете выбрать, кто будет видеть ваше устройство для обмена контентом с новой функцией: все ваши контакты, некоторые контакты, или никто (устройство скрыто).
После того, как вы включите Обмен с окружением, вы увидите, что ваше устройство готово для обмена контентом.
Нажав на кнопку с изображением вашего профиля и шестеренкой вы попадете в меню настроек этой функции. Здесь вы можете выбрать аккаунт, переименовать ваше устройство, задать его видимость для ваших контактов и выбрать режим передачи данных:
Как пользоваться Обменом с окружением?
Пользоваться новой функцией очень просто. После того, как вы настроите и активируете её, вам нужно будет нажать на кнопку «поделиться» в любом приложении и в открывшемся окне получателей выбрать «Обмен с окружением», а затем устройство, на которое вы хотели бы передать данные.
После этого на устройстве получателе появится соответствующее уведомление, после нажатия на которое вам будет предложено принять файл, передаваемый устройством отправителем.
Вот и всё. Напомню еще раз, что в настоящее время новая функция находится пока еще на этапе тестирования и в будущем, с выходом стабильной версии, её работа может быть усовершенствована.
Источник
Улучшаем качество сигнала сотовой связи на Android через инженерное меню
Улучшаем сигнал сотовой связи на Android с помощью инженерного меню. Краткая инструкция с которой разберется каждый пользователь.
Содержание:
Напоминания при работе с инженерным меню
Наш смартфон имеет множество функций и возможностей. Большинство из настроек скрыто для глаз обычного пользователя. Это сделано для того, чтобы обычный человек не лез в «сердце» самого устройства, так как телефон можно сделать «кирпичем» при не правильных действиях.
Инженерное меню — это скрытое меню с гибкими настройками смартфона. В нем можно изменить абсолютно все. Это самые важные настройки и попасть в них с обычных настроек — нельзя. Тут можно увеличить громкость звука на внешнем динамике, в наушниках, на разговорном динамике (как это сделать, описано тут), удалить прошивку, провести тонкую коррекцию камеры и т.д.
Каждый раздел в этом меню очень важен, и его не правильное использование может вывести параметр из строя, либо убить весь телефон. Поэтому, если вы не уверены в своих действиях и не разбираетесь в таких делах, лучше обратитесь к специалисту.
Мы опишем пошаговую инструкцию, следуя за нами, вы сможете улучшить качество сигнала на телефоне. Это не сложно.
Как войти в инженерное меню
Войти в меню могут пользователи, у которых устройство работает на MTK MediaTek. Чтобы узнать свой процессор, воспользуйтесь приложением CPU-Z, скачать можно в Play Market.
На других процессорах, например на Qualcomm, инженерное меню существенно сокращено или полностью вырезано . А на устройствах Samsung в инженерное меню войти нельзя, потому что его там нет. Но, многие пользователи утверждают, что входили в него при вводе этих кодов в стандартной звонилке … Попробуйте ввести любой код в наборе номера телефона и сделать вызов, посмотрите, что у вас откроется. Не уверены, что это сработает.
Вход в инженерное меню отличается на разных версиях Android и моделях смартфонов. Иногда, достаточно только ввести код в звонилке (Коды для входа в меню написаны ниже). Если этот метод входа не помог, воспользуйтесь приложением из Play Market, которое автоматически откроет инженерное меню. MTK Engineering или MobileUncle Tools — лучшие приложения для входа в меню, с расширенным функционалом.
Коды для входа:
После ввода, вы будете перемещены в меню автоматически. Иногда потребуется кликнуть на кнопку вызова. Ничего не произошло? Удостоверьтесь в правильности кода. Все верно? Значит код не подошел и нужно установить дополнительно ПО.
Как усилить сигнал
Мы рассмотрим, что делать дальше и какие настройки ставить для усиления сигнала. Делать мы все будем в инженерном меню программы MTK Engineering Mode. Можете установить эту программу и повторять за нами.
- Открываем приложение и перед нами открывается такое окно:
- Открываем вкладку MTK Setings
- В разделе телефонии нас интересует BandMode
- Если в вашем устройстве работает 2 SIM-карты, процедуру по усилению сигнала нужно провести на двух симках. Если нужно улучшить сигнал только на одной карте — выбираем ее.
- Оставляем галочки на: EGSM900, DCS1800 и WCDMA-GSM-900, а со всех остальных сетей снимаем галочки и нажимаем SET и OK:
- И в конце, в разделе Telephony, кликнем на Network Selecting:
- Дальше необходимо с WCDMA only выбрать GSM only:
Так мы отметим стандарт связи 2G, с которого и начиналась история изобретения телекоммуникационных сетей:
Такая настройка поможет улучшить качество сигнала, т.к. имеет качественное покрытие в СНГ. Но, такие параметры не подойдут для людей, которые пользуются мобильным интернетом, потому что тут задействован стандарт 3G.
Данные настройки меньше нагружают смартфон и заряжать его вы будете реже. Также, телефон начнет ловить более устойчивый радиосигнал за счет того, что не будет перескакивать на стандарт WCDMA.
Дополнительные варианты усиления сигнала и рекомендации
- Если данный способ вам не подошел, вы можете разобрать устройство и улучшить качество сигнала, проверив плотность крепления контактов антенны.
- Можно сделать своими руками антенну, она улучшит характеристики телефонии и усилит сигнал ретрансляции.
- Вы можете и установить ретранслятор. Тут понадобятся знания телефонии и физики.
- Можно установить GSM- усилитель.
Если вы решили улучшить сигнал, вмешавшись в техническую часть, лучше обратиться к специалисту, который знает свое дело. Проводя процедуру своими руками — можно повредить важные модули смартфона и сделать только хуже.
Видео
Источник
Сжатие трафика на Андроид — как улучшить обмен данными при низкой скорости соединения?
Н есмотря на развитие сетей третьего и четвертого поколений (3G и 4G), бывают такие ситуации, когда интернет нужен позарез, а вы находитесь в дороге или вдали от цивилизации, где нет соты, обеспечивающей мощный и стабильный сигнал. Что же предпринять в таком случае? Одно из решений – использовать браузер с режимом сжатия трафика (другими словами, компрессией). Благодаря ему, можно пользоваться интернетом даже при слабом и нестабильном EDGE-подключении с передачей трафика в несколько десятков килобайт/сек. В этой статье мы расскажем вам, в какие мобильные браузеры встроена эта технология, как именно она работает, и в каком программном продукте будет наиболее полезна.
Хотя в описании практически всех браузеров для мобильных систем указано, что этот конкретный веб-навигатор самый быстрый, загружает веб-страницы буквально за 2 секунды, и потребляет самую малую долю аппаратных ресурсов смартфона, в действительности такое описание означает, что вся оптимизация обмена ресурсами между устройством и сервером выполнена лишь в исходном коде. По сути, чтобы обмен трафиком происходил быстро, придется обзавестись современным двух- , а лучше четырех-ядерным девайсом, чтобы движок мог быстрее преобразовать входящий поток данных в удобоваримый вид и представить его вам в правильной, структурированной форме, с корректной версткой и выполняемыми скриптами. Так неужели пользуясь средним или устаревшим по сегодняшним меркам смартфоне, нельзя сэкономить проходящий трафик при серфинге? На самом деле, в некоторых мобильных приложениях есть средства и для аппаратной платформы с относительно малой производительностью. Отличный способ выйти из такого неудобного положения, – это использовать сжатие трафика. Ниже мы поделимся с вами некоторыми нюансами, как использовать данный механизм при работе в сети.
Браузеры, в которых доступно сжатие трафика (компрессия)
Функция компрессии данных при обмене входящим и исходящим трафиком встроена лишь в 3 актуальных программных продуктах для веб-серфинга, а именно в Google Chrome, Opera и Opera Mini. Режим компрессии в каждом из этих приложений имеет свои особенности, на них мы подробно и остановимся в дальнейшем.
Google Chrome
Этот навигатор по праву считается одним из лучших. Среди массы прочих достоинств он обладает одной очень полезной для нас функцией, а именно, — сжатием трафика. Как ее активировать? Установим приложение на смартфон.
Официальная страница в Google Play
Зайдем на веб-страницу проекта в магазине Google и нажмем кнопку «Установить».
Дальше все, как обычно: соглашаемся с разрешениями, ждем пару минут и запускаем программу.
При первом запуске вам будет предложено принять лицензию и определить, хотите ли вы отправлять на сервера компании данные о вылетах и багах приложения. Принимаем решение и идем дальше.
В следующей форме нужно выбрать аккаунт, для которого будет выполнена синхронизация Chrome, а именно: закладок, вкладок, истории посещений, настроек и пр. Отмечаем соответствующий аккаунт, с которым вы будете работать. При желании этот пункт можно и пропустить.
После выбора учетной записи нужно закончить этап предварительной настройки, нажав кнопку «Готово».
Если вы хотите понаблюдать за тем, как происходит процесс синхронизации, кликните кнопку «Настройки».
Итак, когда установка закончена, можем приступать к работе с приложением. На домашней форме активной программы щелкните на кнопку с тремя вертикальными точками в правом верхнем углу.
В ниспадающем списке выберите пункт «Настройки».
В нижней части меню параметров обратите внимание на пункт «Экономия трафика». По умолчанию он выключен.
Активируйте эту функцию.
Перед вами появится наглядная диаграмма, где указан объем исходного трафика, количество полученных данных после сжатия, процентное соотношение компрессии, а также график загрузки сети, разбитый по числам.
Как видим, вначале эта диаграмма абсолютно пуста. Пока что закроем ее, и посетим несколько предпочтительных для вас сайтов. Теперь снова проделаем то же самое, откроем статистику экономии трафика, и видим, что функция работает.
По существу, механизм сжатия работает довольно хорошо: в результате получаем более 50% объема трафика от исходного. Также все страницы отображаются правильно, контролы на своих местах, скрипты тоже работают корректно. Но поговорим о других браузерах, обладающих аналогичной функциональностью.
Opera
Официальная страница на Google Play
Мобильная версия Opera ни в чем не уступает, а в некоторых аспектах даже превосходит свой десктопный вариант. Установим браузер на устройство. Процедура абсолютно такая же.
При первом запуске появляется форма с приглашением начать работу. Следуем дальше, нажав кнопку «Продолжить».
После небольшого введения попадаем на главную форму программы. Щелкнем на логотип компании-производителя в правом нижнем углу.
В верхней части всплывающего меню есть переключатель режима экономии трафика. Убедимся, что он включен.
Чтобы детально настроить этот режим, перейдите в меню Настройки и выберите пункт «Экономия трафика».
Какие настройки нам доступны? Прежде всего, мы можем изменить качество загружаемых картинок от низкого до высокого. Хардкорщики вправе отключить отображение картинок на сайтах вовсе. Еще одна опция – это сжатие видео (отличный способ сэкономить деньги и трафик любителям стриминговых сервисов и потокового видео (Twitch, Youtube ).
Получить краткие сведения об эффективности данной функциональности можно в том же ниспадающем меню с иконками для быстрого доступа, вызываемого из домашней формы.
После тестирования технологии компрессии в Opera, можно сделать вывод, что в сравнении с Хромом норвежский веб-навигатор более успешно справляется с данной задачей. Процент сжатых данных доходит до 60-65 процентов, что нисколько не сказывается на корректной HTML-разметке и поддержке стандартов для визуализации контента. Исполнение скриптов также не пострадало.
Opera Mini
Официальная страница на Google Play
Специально для тех, кто смотрит в сторону минимализма в вещах и технологиях, Opera Software создала облегченную версию своего флагманского продукта Opera Mini. Мало того, что он занимает мизерные 3 Мб, так еще и в интересующей нас функции компрессии данных обходит своего старшего брата.
Механизм сжатия трафика в этом приложении работает абсолютно другим образом. В Opera Mini обработка веб-контента (текста, графики, динамических вставок и роликов) происходит на удаленном прокси-сервере компании. Клиентское же устройство принимает поток данных уже полностью в обработанном виде. Такая схема позволяет использовать Opera Mini даже на наименее производительных смартфонах и планшетах, а экономия доходит до 90 процентов всей проходящей через девайс информации.
Чтобы воспользоваться этой функциональностью, нужно скачать Opera Mini на телефон и инсталлировать его.
После первой загрузки соглашаемся с лицензией и входим в браузер.
Нововведений здесь масса, но нас интересует исключительно процесс компрессии(сжатия). Как его активировать и настроить?
Щелкнем на логотипе в том же самом нижнем правом углу и нажмем на круговой диаграмме режима компрессии в верхней части ниспадающего меню.
Как видим, триггера включения и отключения сервиса в Opera Mini нет. К тому же, доступно несколько режимов экономии: высокий и экстремальный. При высокой экономии задействуется тот же принцип, что и в полновесной Opera. Для сжатия применяется режим турбо, обеспечивающий 60-65 процентов компрессии благодаря использованию фирменной технологии Opera Turbo. Посмотрим повнимательней на экстремальную экономию. При задействовании этого механизма уровень компрессии достигает тех самых обещанных 90%. Но так как весь процессинг осуществляется на сервере, пришлось пожертвовать точностью отображаемого на веб-странице контента. Не все контролы на сайтах находятся там, где надо, а поддержка HTML5, CSS и JS и вовсе не гарантируется. Помимо этого, в экстремальном режиме можно гибко кастомизировать размер и перенос текста на новую строку, выбрать протокол для обмена данными, а также задать пару других параметров.
В эффективности алгоритма сжатия можно убедиться, посетив пару сайтов и взглянув на статистику еще раз.
Эксклюзивной фишкой Opera Mini является детализированная диаграмма с показателями обработки контента за последние 5 дней. Она вызывается по нажатию кнопки «Подробнее» в настройках компрессии. Здесь же можно переключать режимы.
Помимо выбора наиболее подходящего веб-навигатора, существует еще ряд действенных и результативных способов обеспечить сжатие трафика на мобильном аппарате. О них мы и поговорим в следующем материале: Минимизация и мониторинг трафика на Андроид .
Источник