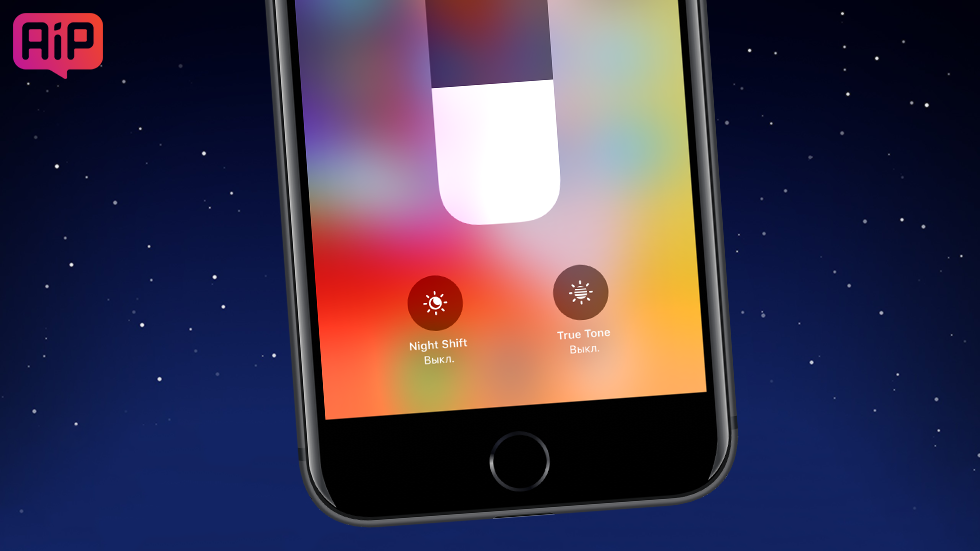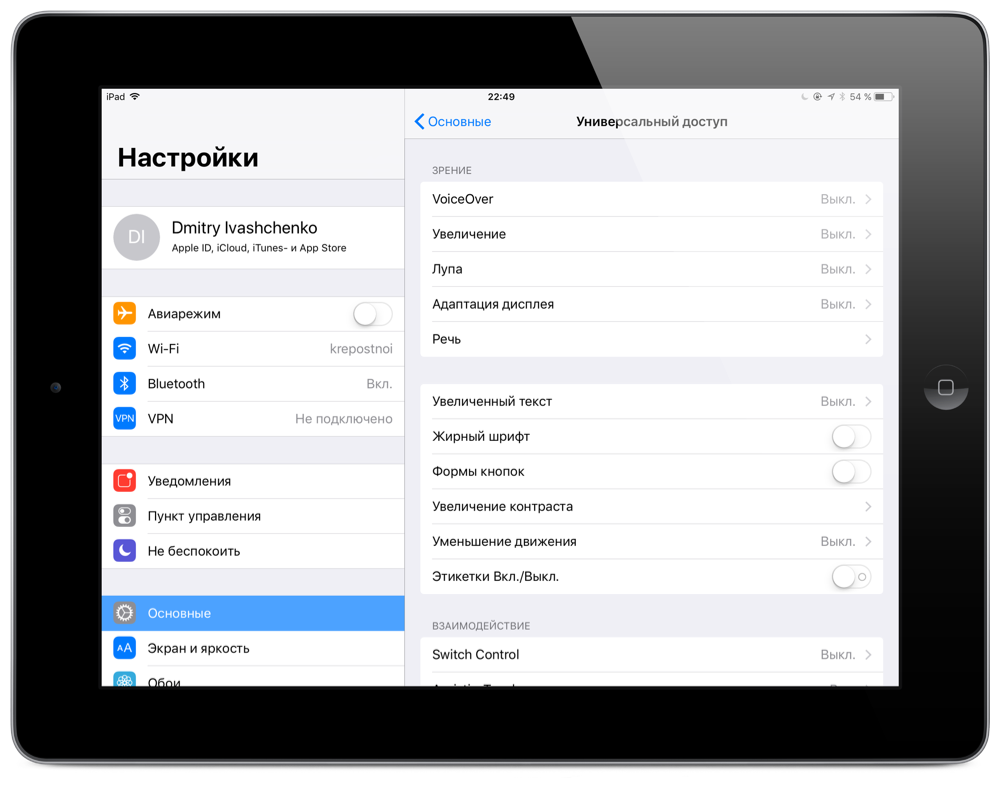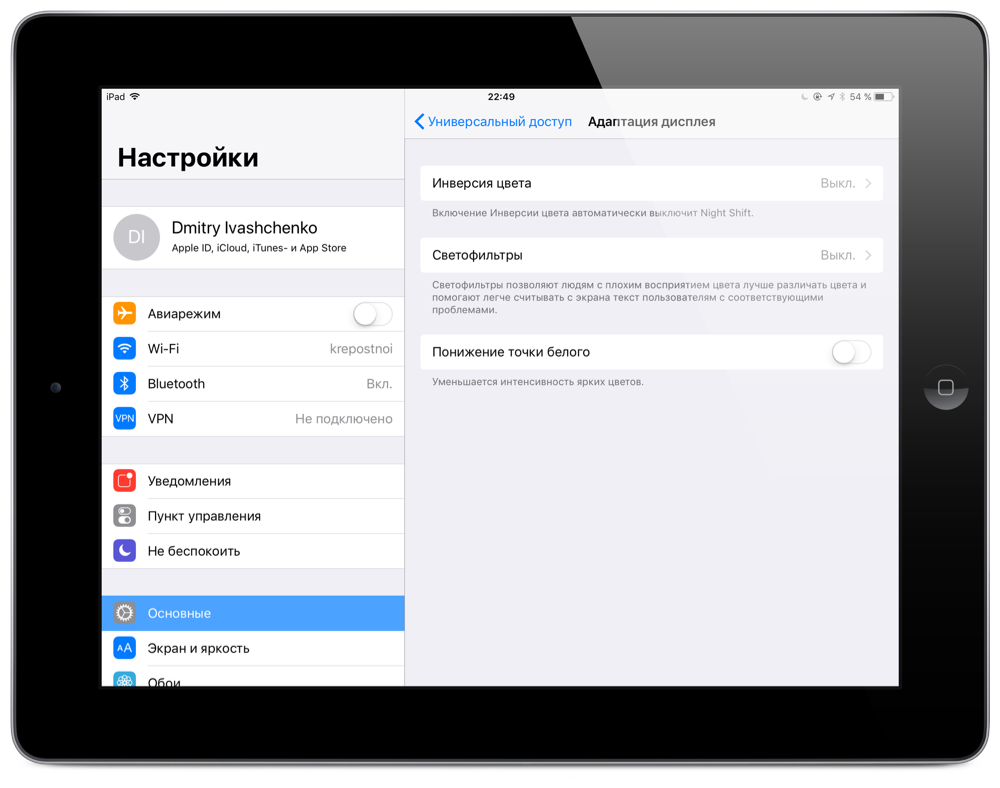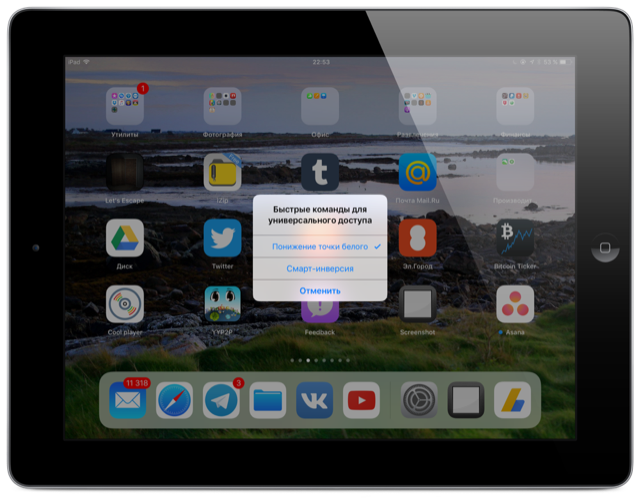- Названа настройка iPhone, которую каждый пользователь должен включать вечером и ночью
- Как максимально снизить пагубное влияние iPhone и iPad на организм вечером и ночью?
- «Понижение точки белого», ШИМ и мерцание AMOLED экранов iPhone X, XS и XS Max
- Комментариев: 3
- Как отрегулировать интенсивность ярких цветов на iPhone и iPad
- Как отрегулировать интенсивность ярких цветов на iPhone и iPad
- В чем заключается различие между True Tone и сокращением точки белого?
- Используйте настройки дисплея и размера текста на устройствах iPhone, iPad и iPod touch
- Включение инверсии цвета
- Смарт-инверсия
- Классическая инверсия
- Включение светофильтров
- Выбор фильтра
- Настройка интенсивности цвета
- Настройка оттенка
- Дополнительные адаптации дисплея
- Ограничение частоты кадров
- Включение функций с помощью быстрых команд универсального доступа или Пункта управления
- Как отключить мерцание дисплеев iPhone X, XS и XS Max
- Избавляемся от мерцания OLED-дисплеев
Названа настройка iPhone, которую каждый пользователь должен включать вечером и ночью
Это очень полезная функция.
Мало для кого является секретом то, что использование мобильных устройств вечером и ночью не только пагубно влияет на зрение, но и снижает уровень мелатонина — гормона сна. Именно из-за этого врачи и ученые настоятельно рекомендуют не пользоваться смартфонами и планшетами за час-полтора до сна. Это помогает избежать бессонницы и утренней усталости от недосыпа.
Но что, если вы привыкли засыпать читая книгу перед сном с iPhone или iPad, либо смотря любимый сериал на мобильном устройстве? Помочь снизить пагубное влияние дисплеев на глаза и организм человека наиболее эффективным образом призвана одна стандартная функция iOS. И речь идет не про Night Shift.
Как максимально снизить пагубное влияние iPhone и iPad на организм вечером и ночью?
Шаг 1. Перейдите в меню «Настройки» → «Основные» → «Универсальный доступ».
Шаг 2. Выберите раздел «Адаптация дисплея».
Шаг 3. Активируйте переключатель «Понижение точки белого».
Изменения от включения данного параметра вы заметите сразу же. Дисплей вашего iPhone или iPad станет куда менее ярким, в частности, уменьшится интенсивность ярких цветов. Благодаря этому экран не будет сильно давить на глаза вечером и ночью. Вместе с этим, ваш организм начнет активнее вырабатывать мелатонин, так как яркость света значительно понижена.
Вкупе со стандартной функцией Night Shift данная функция позволит вам максимально безопасно для здоровья использовать iPhone и iPad вечером и ночью. Причем изменения вы заметите уже через пару дней, начав быстрее засыпать и проще просыпаться.
Поставьте 5 звезд внизу статьи, если нравится эта тема. Подписывайтесь на нас Telegram , ВКонтакте , Instagram , Facebook , Twitter , YouTube .
Источник
«Понижение точки белого», ШИМ и мерцание AMOLED экранов iPhone X, XS и XS Max
Сколько было трепа по поводу революционных дисплеев в iPhone X, XS и XS Max. но, как ни крути, технологически все AMOLED экраны мерцают, какую бы потрясающую картинку они не выдавали.
Однажды, я уже затрагивал эту тему после выхода десятки и приводил плюсы и минусы AMOLED по сравнению с IPS. Сегодня хотелось немного дополнить тот пост.
Дело в том, что яркость органических дисплеев (AMOLED) регулируется за счёт широтно-импульсной модуляции (ШИМ). Что это за неведомая хрень? Поясню на простом примере. Представьте, что у нас есть лампочка и выключатель — если очень быстро её включать/выключать, то она не будет успевать полностью разгораться и гаснуть и мы получим тусклый свет. Примерно так и происходит регулирование уровня свечения диодов в OLED-панелях. Получается, что чем ниже яркость экрана (реже частота вспышек), тем вероятнее разглядеть мерцание невооруженным глазом.
В большинстве случаев мы не замечаем этого мерцания, так как центральная нервная система сглаживает этот эффект, однако некоторые люди более чувствительны из-за индивидуальных особенностей организма. Часто это выражается в быстрой утомляемости глаз при работе с AMOLED экранами. Когда iPhone X впервые попал ко мне в руки, я пробовал почитать с него книжку впотёмках, но оставил это занятие, поняв что мне не очень комфортно для глаз.
В iOS начиная с версии 7.1, в настройках универсального доступа появилась специальная надстройка «Понижение точки белого». После активации данной функции, экран iPhone затемняется при сохранении прежнего уровня яркости, что позволит заметно снизить нагрузку на зрение в вечернее время и теоретически убрать возможное мерцание экрана.
Функцию «Понижения точки белого» можно включить перейдя в «Настройки» -> Основные -> Универсальный доступ -> Адаптация дисплея.
Если считаете статью полезной,
не ленитесь ставить лайки и делиться с друзьями.
Комментариев: 3
Мерцание не единственный недостаток. Уже есть жалобы что у iPhone XS в режиме пониженной яркости есть проблемы с цветопередачей — чёрный становится бордовым.
Вот тут кстати парень проверяет ШИМ на AMOLED/OLED экранах iPhone XS (Max), Galaxy Note 9 и Mate 20 Pro https://www.youtube.com/watch?v=OjcBlcyb-MU
Так что, ничего я не выдумал о мерцании и максимально зрение напрягается на 20-30% яркости
Вечером дома обычно автояркость на 20-20%, у айфонов Х, XS при этом мерцание в 12-15 раз выше предельно допустимого. Выход — брать айфоны с Ips матрицей, беречь зрение и не понтоваться «какой крутой у меня безрамочный айфон!»
Источник
Как отрегулировать интенсивность ярких цветов на iPhone и iPad
Начиная с iOS 7.1 мобильной операционной системы от Apple, разработчики добавили функцию, позволяющую вручную настраивать белую точку дисплея. Белая точка, также её называют эталонным белым, определяет белый цвет при копировании.
Понижение точки белого сделает яркие цвета на сенсорном экране вашего iPhone, iPad или iPod более интенсивными. И наоборот, увеличение белой точки снизит интенсивность ярких цветов, что поспособствует увеличению времени работы вашего iPhone или iPad.
Для владельцев устройств очень удобно иметь возможность вручную настраивать точку белого так, чтобы она соответствовала освещению в комнате, чего не хватает в True Tone дисплее от Apple.
Как отрегулировать интенсивность ярких цветов на iPhone и iPad
1) Откройте Настройки вашего устройства.
2) Перейдите в пункт меню Универсальный доступ.
3) Нажмите Адаптация дисплея под пунктом меню Зрение.
4) Переместите ползунок на «Вкл» в строке меню Понижение точки белого.
5) После этого перетащите ползунок под кнопку справа, чтобы уменьшить интенсивность ярких цветов или переместите его влево, чтобы уменьшить точку белого и сделать яркие цвета более интенсивными.
Одним из проверенных способов экономии заряда аккумулятора на iPhone и iPad является увеличение точки белого: это уменьшает интенсивность фоновой подсветки.
Совет: Чтобы быстрее найти эту функцию, установите её активацию тройным нажатием кнопки Home, сделать это можно, перейдя в Настройки→Основные→Универсальный доступ→Сочетание клавиш.
- Повторим ещё раз, не стоит путать уменьшение точки белого с функцией True Tone
- True Tone ≠ Уменьшение белой точки
В чем заключается различие между True Tone и сокращением точки белого?
True Tone – это технология дисплея Apple, примененная в iPad Pro, в котором можно изменить точку белого в процессе работы, одновременно регулируя яркость для того, чтобы компенсировать недостаточно яркое освещение в комнате.
Функция уменьшения точки белого не использует датчики освещения в устройстве, как в True Tone. В результате, вы не можете дать команду вашему устройству – отрегулировать точку белого дисплея динамически в соответствии с нынешними условиями освещения.
Проще говоря, если условия освещения меняются, вам нужно повторить вышеуказанные шаги, чтобы вручную настроить интенсивность ярких красок в соответствии с текущим освещением в комнате.
Источник
Используйте настройки дисплея и размера текста на устройствах iPhone, iPad и iPod touch
С помощью функций универсального доступа ОС iOS для дисплея можно увеличивать текст, выделять его жирным шрифтом, увеличивать контрастность, применять светофильтры, использовать функцию «Смарт-инверсия», управлять функцией «Автояркость» и не только.
Функции универсального доступа для дисплея доступны на перечисленных ниже устройствах.
Включение инверсии цвета
Если вам удобнее просматривать объекты на темном фоне, воспользуйтесь средством «Инверсия цвета».
Чтобы использовать функцию «Инверсия цвета», откройте приложение «Настройки» и нажмите «Универсальный доступ» > «Дисплей и размер текста».
Смарт-инверсия
Эффект «Смарт-инверсия» обращает цвета на дисплее, за исключением цветов изображений, мультимедийных объектов и некоторых приложений, использующих темные цвета.
Классическая инверсия
Эффект «Классическая инверсия» обращает все цвета на дисплее.
Включение светофильтров
Если вы страдаете дальтонизмом или у вас есть другие проблемы со зрением, воспользуйтесь функцией «Светофильтры», которая скорректирует цветопередачу. Обратите внимание, что функция «Светофильтры» меняет цвета изображений и видеороликов, поэтому при необходимости ее можно отключить.
Откройте приложение «Настройки» и нажмите «Универсальный доступ» > «Дисплей и размер текста» > «Светофильтры». На экране будет отображено три примера цветовых пространств, чтобы помочь вам выбрать необходимый вариант. Смахните влево или вправо, чтобы найти наиболее подходящий фильтр.
На этом примере слева направо представлены карандаши в цветовой палитре от красного и желтого до фиолетового и коричневого.
Этот пример демонстрирует три столбца интенсивности цвета.
На этом примере изображены вертикальные линии на переменном цветовом фоне, служащие для выявления нарушения цветового восприятия. Выберите фильтр, показывающий всю линию.
Выбор фильтра
Включив светофильтры, можно выбрать один из четырех предварительно настроенных фильтров.
- Оттенки серого
- Фильтр красного/зеленого (протанопия)
- Фильтр зеленого/красного (дейтеранопия)
- Фильтр синего/желтого (тританопия)
Настройка интенсивности цвета
Вы можете настраивать интенсивность любого светофильтра под себя. Увеличьте или уменьшите интенсивность фильтра с помощью ползунка «Интенсивность».
Настройка оттенка
Если вы страдаете чувствительностью к цвету или свету, нажмите «Оттенок», чтобы изменить цвет всего дисплея на устройстве iPhone, iPad или iPod touch. С помощью ползунков отрегулируйте цвет дисплея и интенсивность эффекта.
Дополнительные адаптации дисплея
Помимо инверсии цвета и наложения фильтров, на экране «Дисплей и цвет текста» можно найти следующие адаптации дисплея.
- «Жирный шрифт»: выделяет текст пользовательского интерфейса дисплея жирным шрифтом.
- «Увеличенный текст»: нажмите этот вариант, затем включите функцию «Увеличенные размеры». Затем можно воспользоваться ползунком для настройки предпочитаемого размера текста.
- «Формы кнопок»: добавляет кнопкам формы, например подчеркивает кнопки «Назад».
- «Этикетки Вкл./Выкл.»: добавляет этикетки Вкл./Выкл. на экраны настроек.
- «Понижение прозрачности»: улучшает контраст за счет понижения прозрачности и размытия на некоторых фонах.
- «Увеличение контраста»: повышает контраст между цветами переднего и заднего планов приложения.
- «Дифференциация без цвета»: заменяет объекты пользовательского интерфейса, которые для передачи информации полагаются исключительно на цвет.
- «Понижение точки белого»: уменьшает интенсивность ярких цветов.
Ограничение частоты кадров
Для экранов iPad Pro (10,5 дюйма) или iPad Pro (12,9 дюйма, 2-го поколения) можно установить максимальную частоту в 60 кадров в секунду. Откройте приложение «Настройки». Нажмите «Универсальный доступ» > «Движение», затем включите «Ограничение частоты кадров».
Включение функций с помощью быстрых команд универсального доступа или Пункта управления
Инверсию цвета и светофильтры можно быстро включить или выключить с помощью быстрых команд универсального доступа. Узнайте, как использовать быстрые команды универсального доступа.
Источник
Как отключить мерцание дисплеев iPhone X, XS и XS Max
AMOLED-дисплеи, которыми Apple оснащает iPhone X, XS и XS Max, обеспечивают потрясающую картинку, но имеют ряд существенных недостатков, одна из которых — мерцание. Данный эффект неразрывно связан с особенностями строения органических панелей, яркость которых регулируется с помощью широтно-импульсной модуляции, или, проще говоря, вспышек. Многих из вас эта особенность выводит из себя, но мы знаем, как сберечь ваши нервы.
Широтно-импульсная модуляция, управляющая свечением диодов в OLED-панелях, работает по принципу периодического включения и отключения. Чем короче период между вспышками, тем ярче будет свечение светодиодов, и наоборот, — чем длиннее период, тем глуше свечение. Из-за этого получается, что, повышая яркость, мы сокращаем промежутки между вспышками, а значит, минимизируем вероятность разглядеть мерцание невооруженным глазом.
Избавляемся от мерцания OLED-дисплеев
Исследователи ElcomSoft экспериментальным путем установили, что минимальный порог яркости, при котором мерцание практически незаметно, ограничен 50%. Это значит, что снижение яркости ниже этой отметки станет причиной проявления столь нежелательного для многих эффекта. Но повышение яркости может нарушить комфорт от использования смартфона в помещениях или в темное время суток. Специально для этого Apple разработала надстройку «Понижение точки белого».
- Чтобы активировать данную надстройку, перейдите в «Настройки» — «Основные» — «Универсальный доступ» — «Адаптация дисплея»;
- Передвиньте тумблер активации напротив строки «Понижение точки белого». Экран вашего iPhone должен заметно потемнеть при сохранении прежнего уровня яркости. Осталось задать минимальный порог, двигая появившийся ползунок в сторону уменьшения или увеличения яркости в зависимости от личных предпочтений.
- Для этого перейдите в «Настройки» — «Основные» — «Универсальный доступ» — «Быстрые команды»;
- Назначьте на тройное нажатие клавиши питания активацию фильтра, понижающего точку белого, и пользуйтесь им тогда, когда это действительно нужно.
Источник