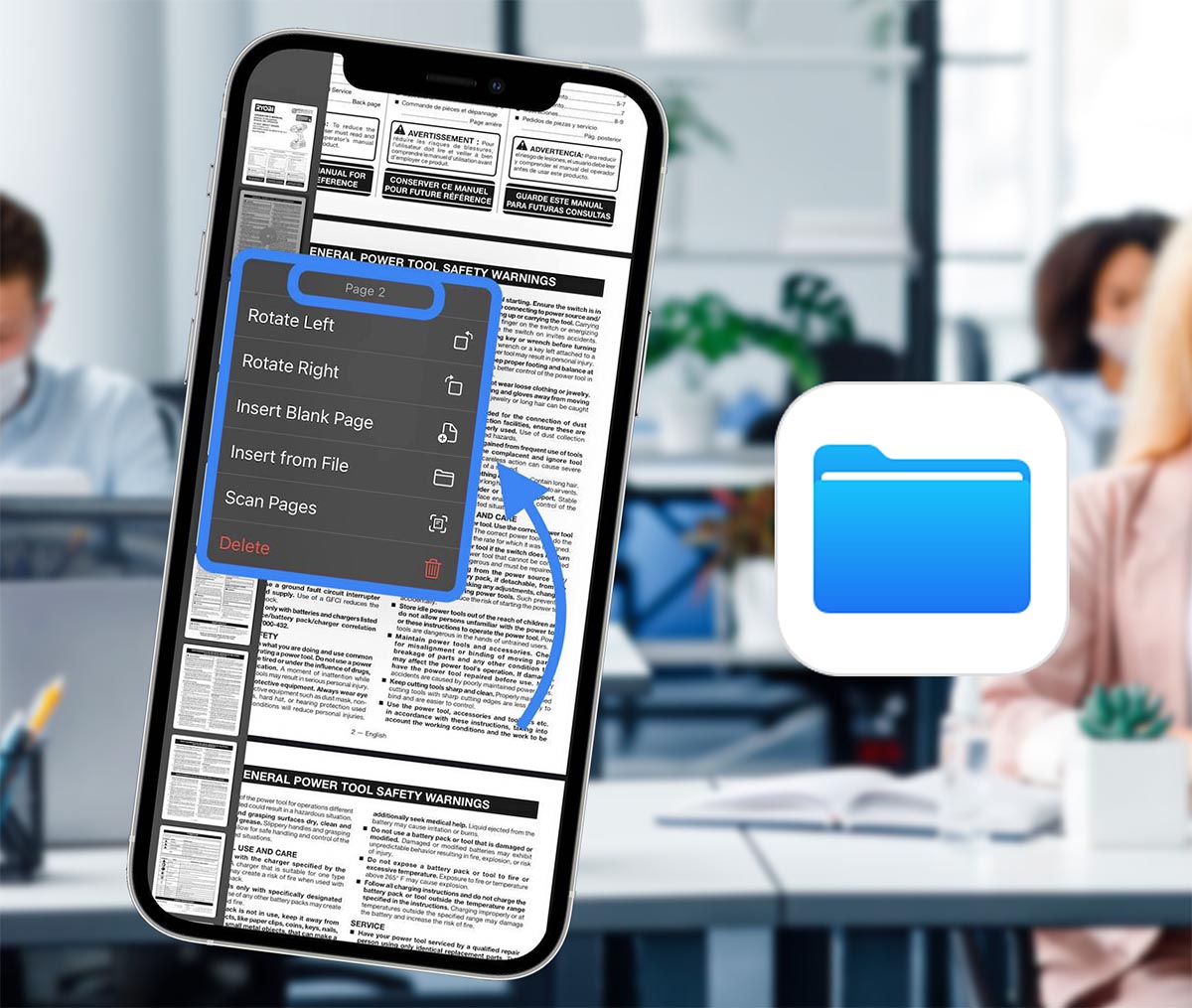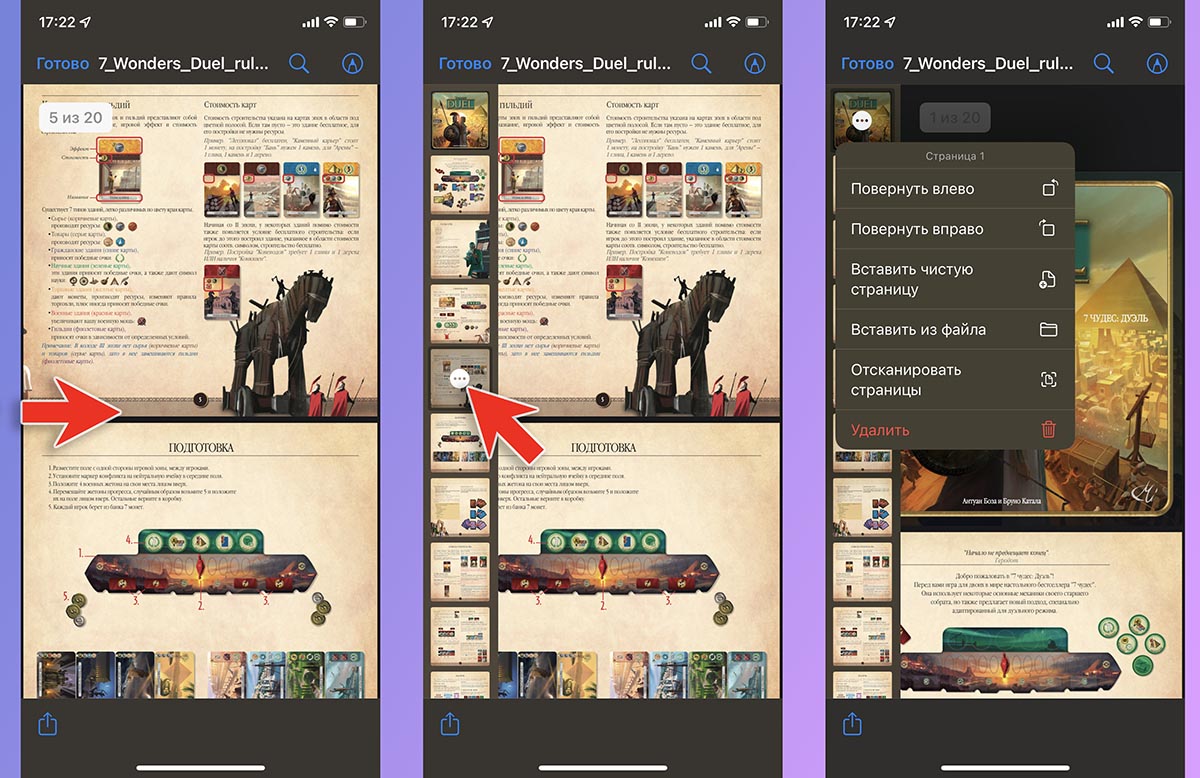- Как уменьшить размер пдф файла на айфоне?
- Как сжать размер пдф файла?
- Как уменьшить размер PDF файла на айфоне?
- Как сжать файл на телефоне айфон?
- Как сделать файл PDF легче?
- Как уменьшить размер PDF файла в Adobe Reader DC?
- Как можно сжать файл?
- Как сделать меньше размер файла?
- Как уменьшить размер документа?
- Как найти скачанные файлы на iPhone?
- Как изменить размер файла на айфоне?
- Как установить файл на айфоне?
- Как сжать файл до минимального размера?
- Как разделить файл PDF на части?
- Как изменить параметры страницы в PDF?
- Можно ли редактировать PDF на iOS, как на компьютере? Мы проверили
- Как редактировать PDF на iPhone и iPad
- Лонгриды для вас
- Как в iOS 15 редактировать PDF-файлы. Сторонние приложения больше не нужны
- Как редактировать PDF на iPhone или iPad
- Уменьшить размер pdf айфон
- Удобное сжатие PDF
- Лучший инструмент для сжатия PDF
- Уменьшение размера PDF-файлов онлайн
- Уменьшение размера PDF-файлов онлайн
- Остались вопросы? У нас есть ответы
- Как сжать PDF-файл без потери качества?
Как уменьшить размер пдф файла на айфоне?
Как сжать размер пдф файла?
В Acrobat DC выберите Инструменты > Оптимизировать PDF. На панели инструментов в раскрывающемся списке Уменьшить размер файла нажмите Уменьшить размер файлов. Adobe тестирует процесс уменьшения размера файлов на панели инструментов «Оптимизировать PDF» под двумя названиями: Уменьшить размер файла и Сжать PDF.
Как уменьшить размер PDF файла на айфоне?
Просто следуйте этим шагам:
- Войдите в приложение «Файлы» на вашем iPhone или iPad и найдите документы, которые вы хотите сжать.
- Вы должны выберите все эти документы по касаясь в верхнем правом углу, где написано «выбрать». …
- Нажмите на три эллипса в правом нижнем углу.
- Нажмите на Опция «компресс» .
Как сжать файл на телефоне айфон?
На iPhone или iPod touch
- Откройте приложение «Файлы» и выберите местоположение, например «На моем iPhone» или «iCloud Drive».
- Нажмите кнопку «Еще» , а затем — «Выбрать». Выберите один или несколько файлов.
- Нажмите кнопку «Еще» в правом нижнем углу, а затем — «Сжать».
Как сделать файл PDF легче?
Одним из простых и эффективных способов является использование Adobe Acrobat Reader. Откройте программу, затем откройте файл PDF, который хотите сделать меньше. Выберите Документ (Document) > Уменьшить размер файла (Reduce File Size).
Как уменьшить размер PDF файла в Adobe Reader DC?
Дополнительная опция для уменьшения размера файла PDF
- Откройте один файл PDF или выберите один или несколько файлов PDF в портфолио PDF.
- Выберите Файл > Сохранить как другой > Файл PDF уменьшенного размера.
- Выберите требуемую совместимость версий.
Как можно сжать файл?
Как сжать файл с помощью WinRAR
- Нажмите правой кнопкой мышки по файлу и выберите пункт Добавить в архив «name. …
- После этого в папке, где находится файл, выбранный для сжатия, появится архив. …
- Размер файла будет указан в появившемся окне (в нашем примере — 2,31 МБ).
- Затем так же узнайте размер файла-архива.
Как сделать меньше размер файла?
Чтобы сделать файл меньше по размеру, все, что вам нужно сделать, это поместить его в папку и заархивировать эту папку. Существует два способа архивирования папок в Windows: архивирование папок с помощью встроенной в Windows утилиты архивирования и архивирование папок с помощью стороннего программного обеспечения.
Как уменьшить размер документа?
Вот три способа уменьшить размер Word-документа.
- Сохраняйте в формате DOCX. Начиная с версии 2007 года актуальным форматом Microsoft Word считается DOCX, а не DOC. …
- Сжимайте картинки Прежде чем вставить изображение в Word-файл, сожмите его в отдельном графическом редакторе. …
- Удаляйте встроенные шрифты
Как найти скачанные файлы на iPhone?
В каталоге iCloud Drive в приложении «Файлы» есть папка «Загрузки», в которую iOS по умолчанию сохраняет все загруженные файлы.
Как изменить размер файла на айфоне?
Меняем ширину кадра на iOS
В приложении «Фото» выберите нужную фотографию, размер которой вы хотите изменить, и нажмите «Поделиться»; Выберите «Быстрые команды» — Resize Photo, введите желаемую ширину и нажмите «ОК». По прошествии пары секунд вы получите изображение с нужной именно вам шириной.
Как установить файл на айфоне?
Чтобы сохранить файл локально на iPhone или iPod touch, выполните следующие действия.
- Перейдите к файлу, который требуется сохранить на устройстве.
- Нажмите «Выбрать» > имя файла > «Разместить» .
- В папке «На [устройстве]» выберите папку или нажмите «Новая папка» , чтобы создать новую.
- Нажмите «Скопировать».
Как сжать файл до минимального размера?
- Щелкните правой кнопкой мыши по файлу (или папке), который нужно сжать. …
- Щелкните по 7-Zip. …
- Нажмите Добавить к архиву. …
- Выберите Ультра в меню «Уровень сжатия». …
- В меню «Размер словаря» выберите значение, которое в 10 раз меньше объема установленной памяти. …
- Выберите Непрерывный в меню «Размер блока».
Как разделить файл PDF на части?
Разделение файла PDF
- Откройте документ PDF в Acrobat DC.
- Выберите «Упорядочить страницы» > «Разделить».
- Выберите способ разделения для одного или нескольких файлов.
- Введите имя и сохраните файл. …
- Разделите файл PDF. …
- Сохраните документ как новый файл.
Как изменить параметры страницы в PDF?
Для уменьшения/увеличения размеров одной или нескольких страниц выберите в главном меню Документ > Размеры страницы или нажмите сочетание клавиш Ctrl+Shift+L. В диалоговом окне Макет страницы укажите размер страницы, размер содержания и определите диапазон изменяемых страниц.
Источник
Можно ли редактировать PDF на iOS, как на компьютере? Мы проверили
Мы часто рассказываем о различных инструментах для работы с PDF на компьютере, однако современные реалии вынуждают нас постоянно быть на бегу. Все же не всегда берешь с собой компьютер, а iPhone или iPad в кармане или сумке почти постоянно. Поэтому разработчики решений для редактирования PDF быстро спохватились и создали приложения с соответствующей функциональностью для iOS. Согласитесь, бывают случаи, когда необходимо внести изменения или комментарии в документ в формате PDF максимально оперативно, а до компьютера еще добраться нужно.
Можно, если есть специальное приложение
Из самых популярных решений для создания и редактирования PDF на мобильных устройствах следует отметить приложение Adobe и PDFelement Pro. Вот только Adobe Acrobat на iOS бесплатно позволяет только просматривать и комментировать документы: если нужно что-то изменить и внести правки, придется оформлять недешевую подписку, которая обойдется в 799 рублей в месяц. PDFelement Pro тоже имеет бесплатный просмотр файлов и работает по модели подписки, но стоит в два раза дешевле — 399 рублей в месяц (а если брать сразу на год, то еще меньше). За такие деньги мы решили его попробовать.
Как редактировать PDF на iPhone и iPad
Первое, что замечаешь — поддержку облачных хранилищей и внешних накопителей. Я, например, храню большинство документов в iCloud Drive: их импорт занял всего несколько секунд. Если у вас документы на флешке, вставили ее (потребуется переходник, но iPadOS все «увидит») и скопировали нужные. И с файлами сразу можно начинать работать.
Поддерживаются самые популярные облака
Интерфейс приложения довольно простой, но в то же время у него много возможностей. В первую очередь это PDF-редактор, можно редактировать тексты, изображения, добавлять ссылки. Причем приложение автоматически понимает, где картинка. Предусмотрена возможность менять шрифт, размер, цвет текста и так далее.
Приложение распознает текст, и с ним можно работать
Картинки можно перемещать по документу, добавлять или удалять
Или экспортировать в фотопленку
Также есть функции разметки и аннотирования документа. Добавляйте текстовые поля, сноски, штампы, рисунки от руки или используйте ластик. Выделяйте, подчеркивайте или зачеркивайте текст. Все идентично тому, как если бы вы делали это на компьютере. Просто в роли мышки выступает ваш палец (хотя если вам удобнее работать мышкой, к iPad ее можно подключить).
Можно редактировать документ как в Microsoft Word
Главное — работать с файлами действительно очень просто. Например, вы получили по электронной почте PDF-файл, и вам нужно внести в него определенные правки. Прямо из почтового ящика вы можете экспортировать файл в приложение PDFelement Pro и сразу же начать работу. Программа предлагает полный комплект инструментов редактирования, которого будет достаточно для выполнения работы.
Скормили этому приложению тяжелый PDF с биографией Стива Джобса Уолтера Айзексона — работает очень быстро.
В целом, возможностей этого приложения за глаза хватит большинству пользователей, которые занимаются редактированием PDF — как редко, так и на постоянной основе. Можно добавлять изображение с собственноручной подписью или расписывайтесь с использованием сенсорного экрана, отправлять отредактированные PDF-файлы напрямую по электронной почте, сканировать фотографии и преобразовать их в PDF-файл с возможностью последующей отправки. Темная тема, кстати, тоже присутствует, поклонникам минимализма понравится.
Есть экспорт куда угодно
Можно использовать это приложение даже как простую читалку
Единственный минус PDFelement Pro по сравнению с десктопной версией — данное приложение поддерживает редактирование только цифровых PDF-файлов. Программа не позволяет редактировать отсканированные PDF-файлы. Поэтому для редактирования нужно быть уверенным, не является ли данный PDF-файл отсканированным. Впрочем, это всегда можно сделать в настольной версии приложения (там есть функция OCR — оптическое распознавание текста).
Если PDF не отсканирован, с ним можно делать что угодно
По итогу использования PDFelement Pro в течение недели я не вижу смысла переплачивать в два раза за Adobe Acrobat для iOS. Это приложение выполняет большинство моих потребностей и стоит при этом дешевле. Можете сами попробовать его по ссылке ниже, а на сайте разработчика загрузить десктопное приложение.
Новости, статьи и анонсы публикаций
Свободное общение и обсуждение материалов
Лонгриды для вас
Восстановить фото и видео на Айфоне можно, даже если вы давно их удалили. Существует как минимум четыре способа, каждый из которых подходит под свой случай, но есть и самый лучший, который сработает, даже если файлы уже исчезли из удалённых
По закону вернуть iPhone в магазин нельзя, потому что это технически сложный товар. Однако существует гарантированно рабочий способ попользоваться смартфоном Apple в течение 3 месяцев, а потом сдать его назад с полным возмещением средств
Многие родители сталкиваются с вопросом покупки топовой техники для своих детей. Одни считают, что дорогой телефон ребенку не нужен, другие покупают лучшие гаджеты. О том, стоит ли покупать топовую технику для своих детей постарались рассказать в нашей статье.
Какие только проги на айфоне не пробовал, так и не смог отредактировать файл пдф, всё только за деньги, и суммы не маленькие, мне раз в 5 лет понадобилось, а пробовать пробный период и эти танцы с бубнами с последующим списанием, этот триппер не для меня…
Источник
Как в iOS 15 редактировать PDF-файлы. Сторонние приложения больше не нужны
Одной из едва заметных, но очень полезных фишек iOS 15 стал встроенный редактор PDF, который добавили в стандартный файловый менеджер iPhone.
Теперь внести какие-то изменения в документ, удалить или добавить страницы можно без сторонних приложений и быстрых команд.
📌 Спасибо re:Store за полезную информацию. 👌
Как редактировать PDF на iPhone или iPad
1. Найдите нужный PDF-файл в браузере Safari, почтовом клиенте или мессенджере.
2. Откройте папку с загруженным документом или найдите его в приложении Файлы.
3. Во время просмотра документа откройте боковую панель у левой границы экрана.
Выбор жеста для фишки не самый удачный, ведь более продолжительный свайп позволяет переключаться между документами в режиме полноэкранного просмотра. Придется немного потренироваться, чтобы научиться вызывать новую панель.
4. Нажмите на кнопку с тремя точками.
5. Из данного меню сможете вращать отдельные страницы документа, вставлять чистую страницу, добавлять страницу из другого PDF-файла или удалять ненужные части документа.
Вот так можно быстро внести нужные изменения в PDF-файл.
Источник
Уменьшить размер pdf айфон
Воспользуйтесь онлайн-сервисами Adobe Acrobat и сжимайте PDF-файлы прямо в браузере. Сжимайте документы PDF с помощью нашего инструмента, чтобы уменьшить их размер, — и делиться файлами станет еще проще.
Удобное сжатие PDF
Перетащите или загрузите PDF, чтобы уменьшить размер файла. Сжатие упрощает дальнейшую работу с файлом и его хранение.
Лучший инструмент для сжатия PDF
Компания Adobe разработала формат PDF, Попробуйте надежный онлайн-инструмент для оптимизации PDF — уменьшайте размер файлов в любом браузере, включая Google Chrome.
Уменьшение размера PDF-файлов онлайн
Уменьшение размера PDF-файлов онлайн
Выполните эти простые действия, чтобы сжать большой PDF-файл онлайн:
Нажмите кнопку Выбрать файл или перетащите файл в специальную область.
Выберите PDF-файл, который необходимо уменьшить.
После загрузки Acrobat автоматически уменьшит размер PDF-файла.
Войдите в учетную запись, чтобы скачать сжатый PDF-файл или предоставить к нему доступ.
Остались вопросы? У нас есть ответы
Как сжать PDF-файл без потери качества?
Онлайн-инструмент для сжатия PDF-файлов Acrobat обеспечивает оптимальное соотношение размера файла и качества его содержимого, в том числе шрифтов, изображений и других элементов. Перетащите PDF-файл в специальную область, и Acrobat уменьшит размер файла, сохранив высокое качество.
Если вам нужно управлять настройками оптимизации, попробуйте Adobe Acrobat Pro DC бесплатно в течение 7 дней. Acrobat Pro DC для macOS или Windows позволяет изменять параметры качества цветных, монохромных изображений, а также изображений в оттенках серого. Подписка на Acrobat Pro позволит вам также редактировать файлы PDF, изменять отсканированные изображения с помощью технологии оптического распознавания символов, конвертировать PDF-файлы в другие форматы, конвертировать файлы PNG и изображения в других форматах в PDF, упорядочивать и поворачивать страницы в документах PDF, разбивать PDF-файлы на несколько частей и выполнять множество других операций.
Источник