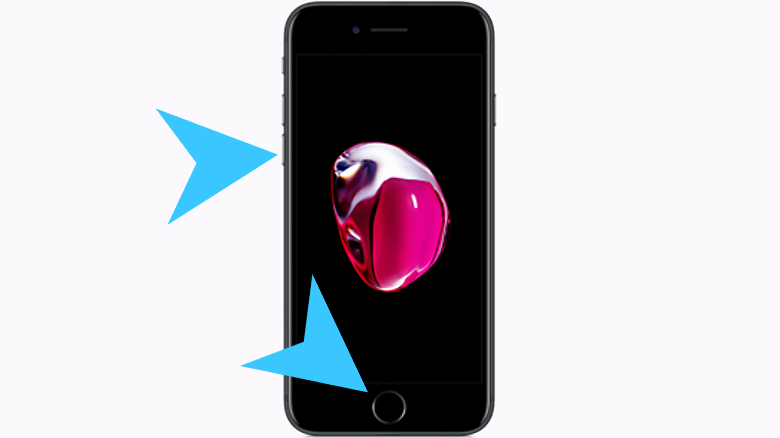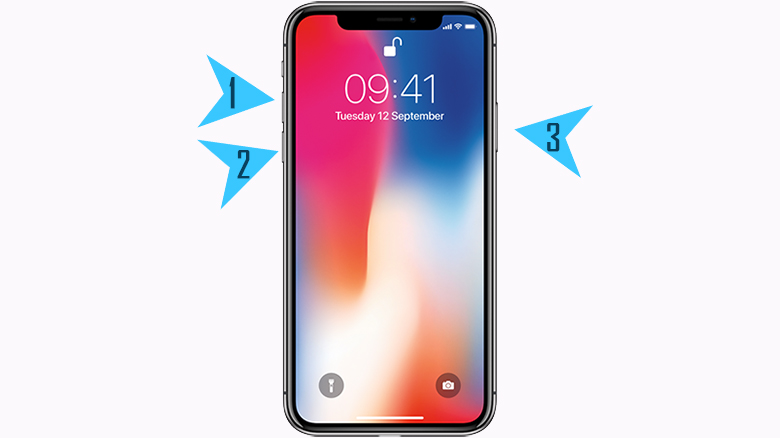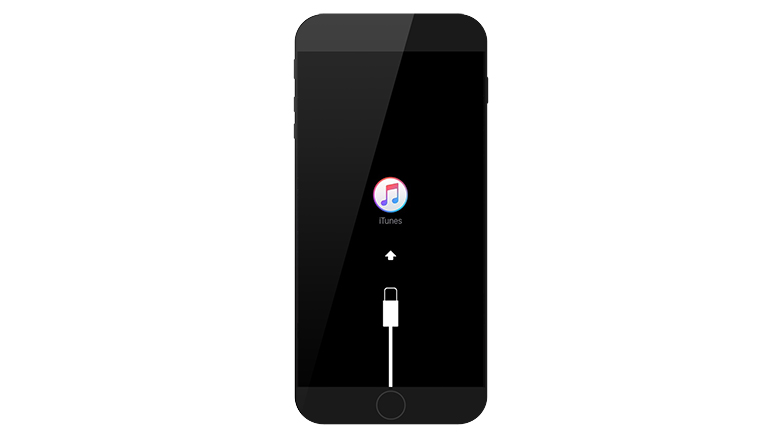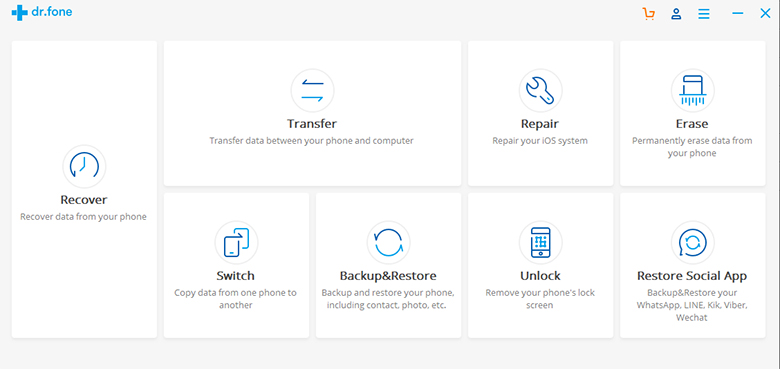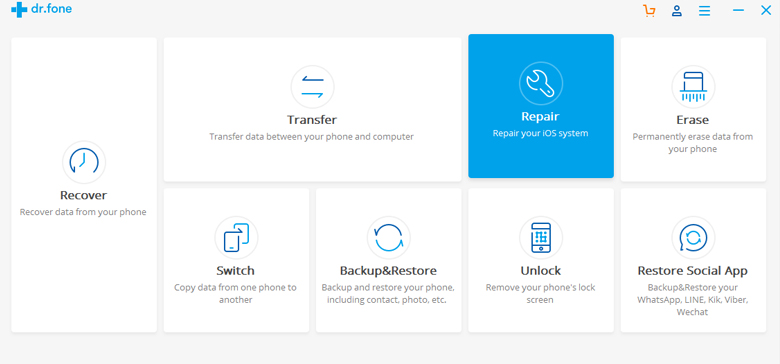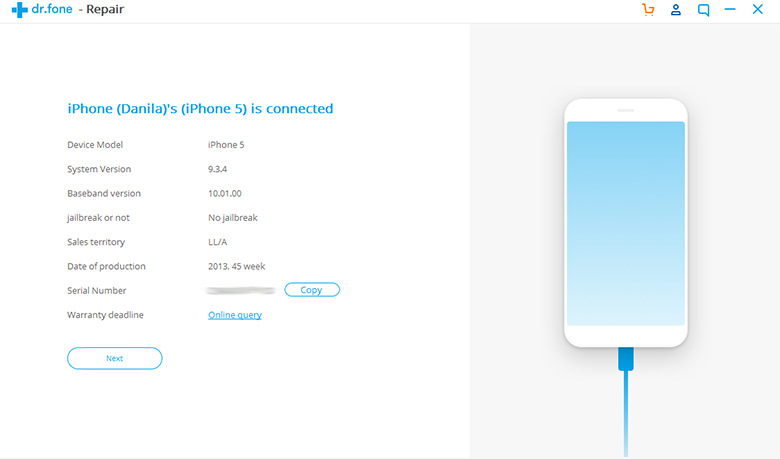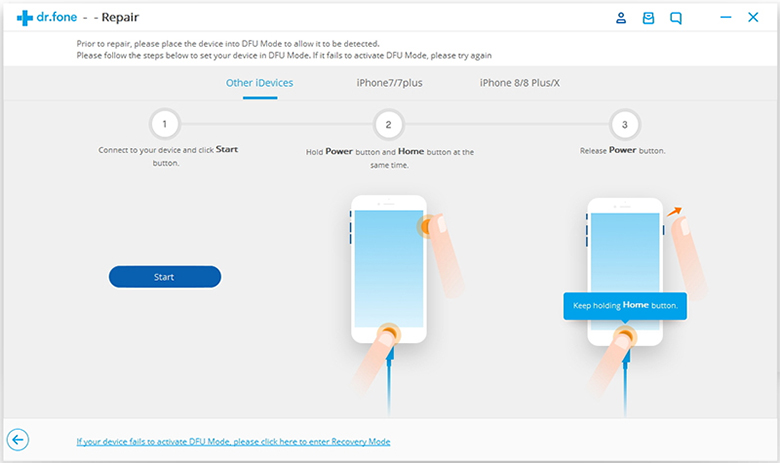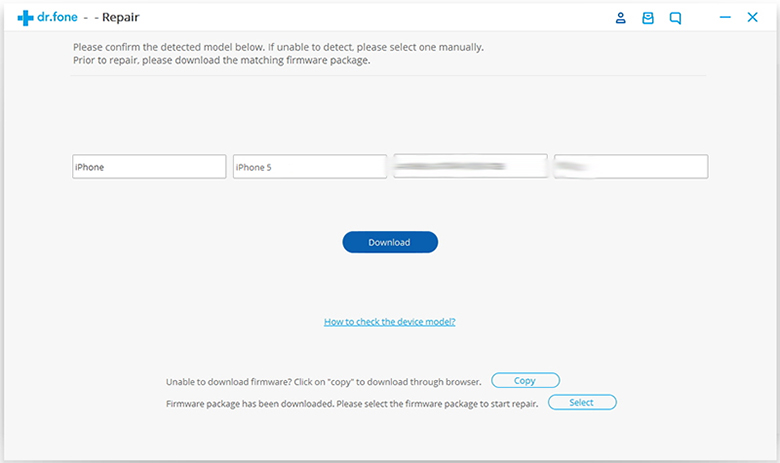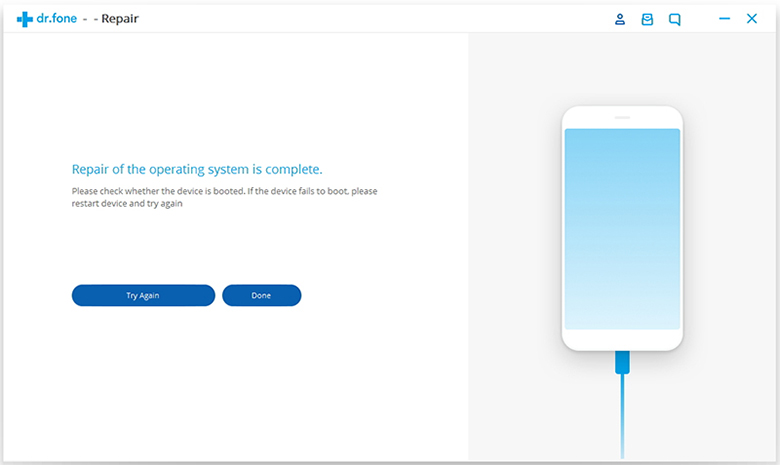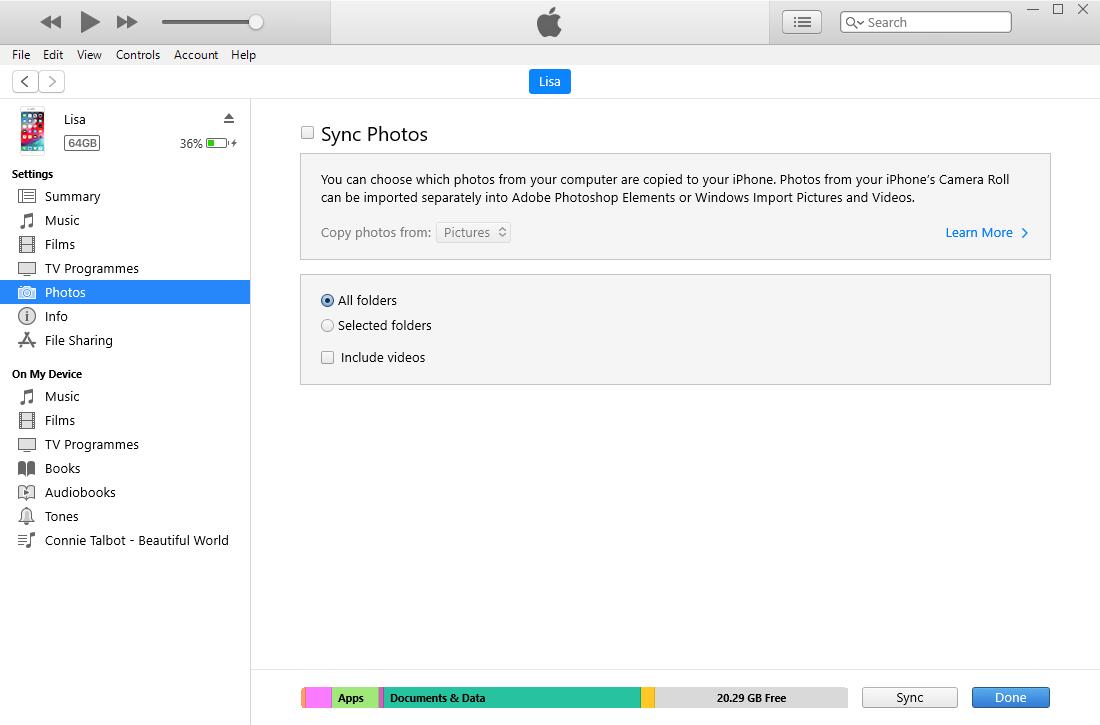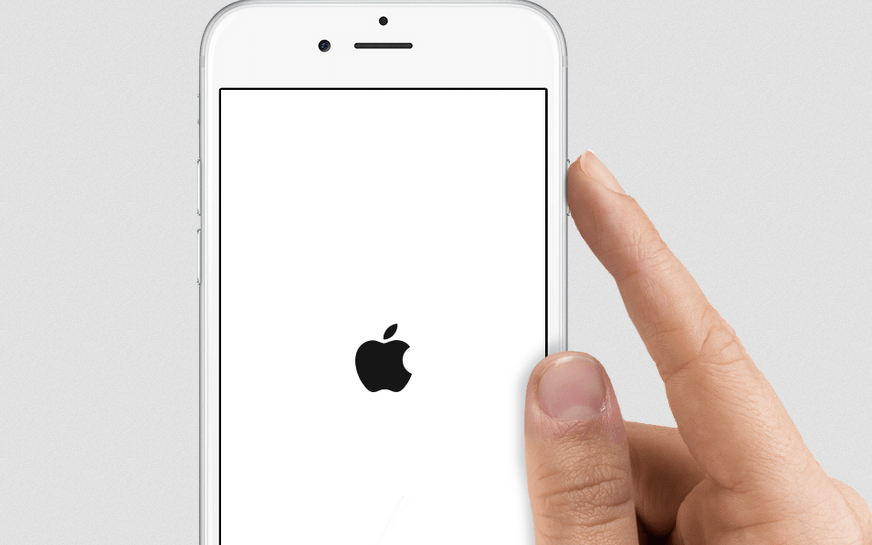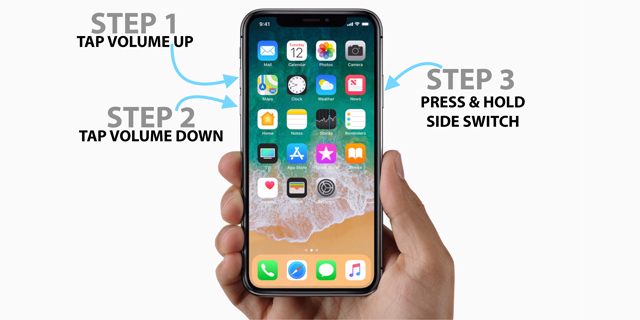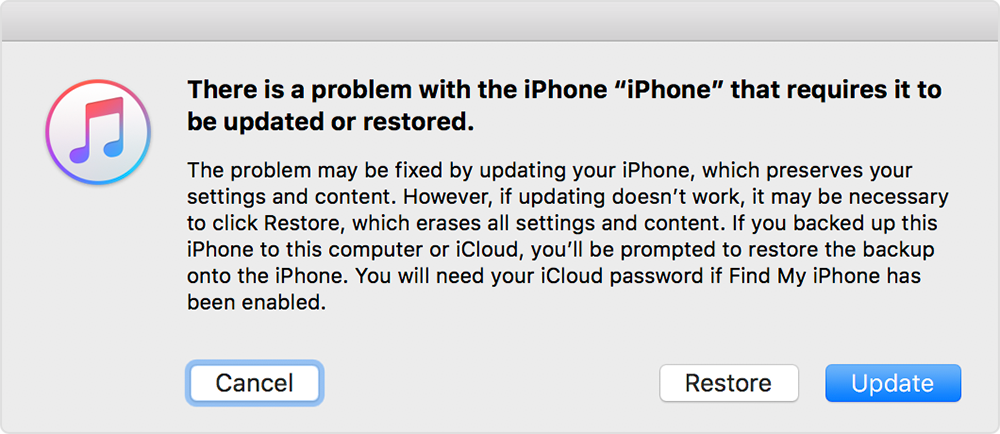- Что делать, если iPhone внезапно «умер»?
- Принудительная перезагрузка
- Для iPhone 6s и более ранних моделей
- Для iPhone 7 и 7 Plus
- Для iPad Pro, iPhone 8, 8 Plus, X и XS
- Восстановление iPhone/iPad в режиме Recovery
- Реанимация с помощью dr.fone
- Преимущества программы:
- Инструкция:
- Повреждения
- Что делать, если iPhone не подает никаких признаков жизни
- Как устранить короткое замыкание iPhone
- Короткое замыкание может возникнуть только после падения?
- Лонгриды для вас
- [Решено] 3 Способы восстановления фотографий с мертвого iPhone
- 1. Восстановить фотографии с мертвого iPhone
- 1. Восстановление фотографий с мертвого iPhone с FoneLab
- Режим 1. Восстановление с устройства iOS
- Режим 2. Восстановить из файла резервной копии iTunes
- Режим 3. Восстановить из резервной копии файла iCloud
- 2. Восстановление фотографий iPhone с iCloud
- Вариант 1. Восстановление фотографий iPhone из настроек iCloud
- Вариант 2. Восстановление фотографий iPhone со страницы iCloud
- 3. Восстановление фотографий iPhone с iTunes
- 2. Как исправить мертвый iPhone
- 1. Принудительно перезагрузить iPhone
- 2. Сброс iPhone через iTunes
- Вариант 1. Восстановить iPhone
- Вариант 2. Переведите iPhone в режим восстановления
- 3. Восстановите iPhone на веб-странице iCloud
Что делать, если iPhone внезапно «умер»?
Принудительная перезагрузка
Если устройство отключилось и никак не реагирует на кнопку «Power», первое, что стоит попробовать – жёсткий метод перезагрузки. Это делается следующим образом:
Для iPhone 6s и более ранних моделей
1. Зажмите одновременно кнопки Home и Power
2. Ожидайте в течение 10-12 секунд, пока экран устройства не моргнёт и там не появится логотип с яблоком
Для iPhone 7 и 7 Plus
1. Зажмите кнопки Home и Уменьшения громкости (-)
2. Ожидайте 5-7 секунд
Для iPad Pro, iPhone 8, 8 Plus, X и XS
1. Нажмите и сразу отпустите кнопку Увеличения громкости (+)
2. Нажмите и сразу же отпустите кнопку Уменьшения громкости (-)
3. Зажмите кнопку Power
4. Дождитесь перезапуска устройства
Данный метод считается самым базовым. Он может помочь не только в случаях, когда iPhone отказывается включаться, но и в случаях зависаний и программных сбоев. И ключевое слово здесь «может», ведь на деле такой способ помогает далеко не всегда.
Восстановление iPhone/iPad в режиме Recovery
Если сбой оказался слишком серьёзным, и ваше устройство попросту виснет при загрузке, то пришла пора прибегнуть к помощи Recovery-меню. К сожалению, весомым недостатком данного метода является потеря данных – после восстановления iPhone вы получите его абсолютно чистым. Кроме того, если вы ранее не синхронизировали девайс с компьютером, то ничего у вас не выйдет.
Во избежание возможных трудностей перед началом процедуры удостоверьтесь, что используете самую последнюю версию iTunes.
1. Подключите iPhone к компьютеру
2. Запустите iTunes и дождитесь полной загрузки
3. В зависимости от модели устройства, выполните те же действия, что и для принудительной перезагрузки, только не отпускайте кнопки до тех пор, пока iTunes не распознает девайс.
4. Выберите пункт «Обновить» и дождитесь окончания процесса.
Если вдруг вам потребуется выйти из режима Recovery, то отсоедините iPhone от компьютера, и нажмите Power для выключения.
Реанимация с помощью dr.fone
Вышеописанные способы в определённой степени действенны, однако универсальными назвать их нельзя, к тому же они могут лишь усугубить ситуацию и привести к ряду проблем. Если ваше устройство виснет на белом яблоке, бесконечно перезапускается, не хочет выходить из режима Recovery или выдаёт «неизвестные» ошибки в iTunes, ещё не стоит делать вывод, что iPhone мёртв. «Dr.Fone» гарантирует вам большой шанс его спасения.
Преимущества программы:
1. Высокая совместимость. «Dr.Fone» поддерживает все существующие на данный момент устройства Apple, непривередлив к версии iOS, а также постоянно обновляется, что позволяет сохранять актуальность.
2. Не требует синхронизации iTunes. Именно это и даёт утилите возможность реанимировать iPhone/iPad/iPod Touch даже тогда, когда девайс не может быть восстановлен официальной программой Apple.
3. Сохранность данных. Всё, что делает «Dr.Fone» – это возвращает ваше устройство к жизни, при этом никак не затрагивая его содержимое.
4. Многофункциональность. Помимо возможности «починки», программа содержит множество других полезных функций, которые могут пригодиться каждому владельцу iOS-девайса.
Инструкция:
1. Для начала запустите «Dr.Fone» и выберите опцию «Repair»
2. Подключите устройство к компьютеру, и когда оно будет определено, нажмите «Start». Крайне настоятельно рекомендуется использовать оригинальный кабель Lightning и хорошо работающий USB-порт во избежание возможных трудностей.
3. Дальше вы увидите информацию о вашем устройстве. Если всё указано верно, переходите на следующую страницу – там вас будет ждать инструкция по переводу iPhone в DFU-режим. Раздел «Other iDevices» подойдёт для ранних моделей iPhone, а также сможет помочь, если ваш iPad мёртв.
4. Ещё раз уточните, соответствует ли действительности информация на экране. Если так, то приступайте к установке обновления – этот пункт обязателен.
5. После загрузки и установки новой версии ПО всё, что вам останется – немного подождать, пока «Dr.Fone» приведёт устройство в чувства.
Если вас очень волнует содержимое вашего iPhone, перед процедурой можете скопировать его вручную.
Повреждения
Если же ваше устройство совершенно никак не включается и не определяется компьютером, вероятнее всего, проблема не с программной стороны. Это может быть как неисправный аккумулятор, так и механические повреждения других внутренностей iPhone. В таком случае, придётся либо полностью заменить устройство, либо обратиться в сервисный центр для диагностики и, возможно, дальнейшей починки.
На правах рекламы
А еще у нас есть канал Telegram. Там также очень удобно следить за новостями на app-s.
Источник
Что делать, если iPhone не подает никаких признаков жизни
Даже у тех, кто аккуратно обращается со своим айфоном, бывают случаи, когда телефон случайно оказывается на полу. Если смартфон был облачен в чехол, это может спасти его от видимых повреждений, но далеко не факт, что внутренние компоненты аппарата при этом останутся в полном порядке. Последствия удара могут быть самыми разными: от нарушения связи между процессором и материнской платой до выхода из строя контроля питания и короткого замыкания в различных цепях питания материнской платы.
Короткое замыкание — одна из причин, по которым iPhone не включается
При наличии короткого замыкания iPhone чаще всего очень сильно нагревается и не подает никаких признаков жизни, даже не определяется в режиме восстановления или DFU. Увы, но эта проблема довольно распространенная: не так давно мы рассказывали, как специалисты сервисного центра Apple Pro реанимировали после КЗ iPhone X, а недавно к ним попал еще один пациент с коротким замыканием — уже iPhone 6.
Этот iPhone 6 не заряжается, не включается и не определяется в режиме восстановления или DFU
Как устранить короткое замыкание iPhone
После разбора устройства инженер подключил материнскую плату к лабораторному блоку питания. Если в процессе диагностики у iPhone выявляется отличие потребления энергии от стандартного, это означает, что у смартфона есть неисправность. В результате диагностики было выявлено короткое замыкание на вторичной цепи питания.
При подключении к ЛБП выявлено КЗ на вторичной цепи
С помощью специального программного обеспечения, микроскопа и заморозки был выявлен вышедший из строя элемент. В данном случае им оказался конденсатор обвязки в одной из вторичных цепей питания флеш-памяти NAND. Из-за того, что он замкнул, айфон не подавал никаких признаков жизни.
Инженер осуществляет поиск закороченной цепи
С помощью заморозки идет поиск повышенного нагрева для определения вышедшего из строя элемента
Чтобы исправить проблему, специалист демонтирует поврежденный элемент и устанавливает новый.
Повторное подключение к ЛБП показало, что КЗ отсутствует
После установки платы в корпус включаем телефон повторно от блока питания.
iPhone включается и загружается
Убедившись в том, что проблема устранена, специалисты приступают к обратной сборке. Теперь им снова можно пользоваться. Но лучше, конечно, обращаться с телефоном аккуратнее и не ронять его. И заряжать оригинальным блоком питания, иначе ситуация вполне может повториться.
Специалисты осуществляют сборку в обратном порядке
После завершения ремонта устанавливается защитная пломба
Короткое замыкание может возникнуть только после падения?
Хотя чаще всего причинами возникновения КЗ являются механические воздействия, оно также может случиться из-за попадания влаги, перепадов напряжения, а также использования неоригинальных китайских зарядок.
Чтобы избежать подобных работ, используйте только оригинальные или сертифицированные аксессуары, в которых есть набор необходимых микросхем, защищающих iPhone от перепадов напряжения. Также не рекомендуется заряжать телефон в автомобиле, лучше купить хороший внешний аккумулятор (где есть предохранители) и возить его с собой.
Телефоном снова можно пользоваться!
Если проблема все же настигла, советуем обратиться в сервисный центр Apple Pro, где делают профессиональный ремонт iPhone и правильную комплексную диагностику аппарата. Кстати, для всех читателей AppleInsider.ru действует скидка 10% на все виды ремонта.
Новости, статьи и анонсы публикаций
Свободное общение и обсуждение материалов
Лонгриды для вас
Как бы хорошо iPhone ни держали зарядку, а им всё равно нужны внешние батареи. Представляем вашему вниманию лучшие пауэрбанки для iPhone из ассортимента АлиЭкспресс
MagSafe Battery Pack — первый внешний аккумулятор с MagSafe для iPhone 12 от самой Apple. Он поддерживает реверсивную зарядку и может использоваться в качестве беспроводной зарядной станции с поддержкой быстрой зарядки
Высокая цена оригинальных аксессуаров Apple с лихвой компенсируется наличием супер-дешёвых аналогов. Предлагаем вашему вниманию подборку периферии для iPhone по самым выгодным ценам: чехлы, зарядки, внешние аккумуляторы и многое другое
Ну ребят, было уже про кз. Рассказали бы народу про реболл модема на 7/7+, и нюансы, какие у них дохнут чаще intel/Qualcomm, или про обрыв u1/v1 под модемом у тех же «шестерок», вариантов масса интересных, а вы про кз..
Источник
[Решено] 3 Способы восстановления фотографий с мертвого iPhone
Мой iPhone 6S умер без причины с полной батареей. И это было несколько дней не включается. Я пытался подключить его к компьютеру, но не смог распознать. Я не могу найти способ извлечь из него фотографии, которые очень важны. Как я могу извлечь фотографии с мертвого iPhone? Любое предложение приветствуется.
iPhone полностью мёртв или плохо сломан, это действительно расстраивает всех. Независимо от того, можно ли отремонтировать телефон или нет, резервное копирование данных, хранящихся на нем, становится первым, что вы должны были сделать, прежде чем ремонтировать его в целях безопасности.
Тем не менее, возможно ли получить данные с iPhone не включается вообще или не распознается компьютером? И как?
1. Восстановить фотографии с мертвого iPhone
Ответ положительный. Вам просто нужен мертвый инструмент для восстановления данных iPhone под названием FoneLab iPhone Восстановление данных который помогает извлекать данные из файлов резервных копий и восстановить удаленные или потерянные данные от сломанного или мертвого iPhone, iPad или iPod.
1. Восстановление фотографий с мертвого iPhone с FoneLab
Профессиональное программное обеспечение для восстановления данных iPhone предлагает три режима восстановления данных, которые позволяют вам восстановить данные с iPhone напрямую из файла резервного копирования iCloud или iTunes.
Это позволяет вам просматривать перед восстановлением, так что вы можете выборочно получить нужные данные без каких-либо хлопот. Давайте сейчас начнем.
С помощью FoneLab для iOS вы сможете восстановить потерянные / удаленные данные iPhone, включая фотографии, контакты, видео, файлы, WhatsApp, Kik, Snapchat, WeChat и другие данные из резервной копии iCloud или iTunes или устройства.
- С легкостью восстанавливайте фотографии, видео, контакты, WhatsApp и другие данные.
- Предварительный просмотр данных перед восстановлением.
- Доступны iPhone, iPad и iPod touch.
Весь процесс требует нулевых технических знаний, просто получите свои фотографии с мертвого iPhone, следуя инструкциям ребенка.
Пожалуйста, обратите внимание:
Если программа не может обнаружить ваше устройство, пожалуйста, используйте Восстановление системы iOS в удалить черный экран iPhone.
Режим 1. Восстановление с устройства iOS
Если вы уже подключали iPhone к компьютеру с помощью USB-кабеля, вы можете попробовать подключить iPhone к компьютеру и проверить, может ли программа обнаружить ваше устройство. Если это так, вы можете перейти к началу сканирования.
Шаг 1 Загрузите и установите программное обеспечение на свой компьютер по указанной выше ссылке. Программное обеспечение запустится автоматически после его завершения. Затем подключите ваш iPhone к компьютеру с помощью USB-кабеля.
С помощью FoneLab для iOS вы сможете восстановить потерянные / удаленные данные iPhone, включая фотографии, контакты, видео, файлы, WhatsApp, Kik, Snapchat, WeChat и другие данные из резервной копии iCloud или iTunes или устройства.
- С легкостью восстанавливайте фотографии, видео, контакты, WhatsApp и другие данные.
- Предварительный просмотр данных перед восстановлением.
- Доступны iPhone, iPad и iPod touch.
Шаг 2 После того, как программное обеспечение распознает ваше устройство, выберите Восстановление данных iPhone> Восстановление с устройства iOS на интерфейсе FoneLab и нажмите Начать сканирование.
Шаг 3 Результат сканирования будет отображаться в категориях слева. Нажмите Фотопленка, Photo Streamи Photo Library соответственно для просмотра более подробной информации. А затем проверьте те фотографии, которые вам нужны, нажмите Recover.
Если ваш iPhone не может быть обнаружен в этот раз, вам следует перейти к следующему решению, чтобы восстановить данные iPhone из резервной копии iTunes.
Режим 2. Восстановить из файла резервной копии iTunes
Если у вас есть поддерживаемые данные iPhone с помощью iTunes вы можете восстановить фотографии iPhone or восстановить календарь iPhone из iTunes резервные копии файлов.
Шаг 1 Выберите Восстановление из файла резервной копии iTunes тогда вы получите несколько файлов резервных копий, если вы создали. Выберите последний, который, вероятно, содержит потерянные данные и нажмите Начать сканирование.
Шаг 2 Предварительный просмотр содержимого в деталях. Затем проверьте фотографии, которые вам нужны, и нажмите Recover, Полученные фотографии будут сохранены на вашем компьютере.
Режим 3. Восстановить из резервной копии файла iCloud
Вам разрешено восстановить фотографии iPhone с iCloud с помощью нескольких кликов.
Шаг 1 Выберите Восстановление из файла резервной копии iCloud в начале. Вам будет предложено войти в свою учетную запись iCloud. Все файлы резервных копий перечислены в таблице после подписи в iCloud. Загрузите самый последний для сканирования.
Шаг 2 Предварительный просмотр каждого контента и пометьте тех, кого вы хотите получить обратно. Нажмите Recover в конце.
С помощью FoneLab iPhone Восстановление данных, вы можете восстановить данные iOS, когда ваше устройство сломано, сломано или даже украдено.
2. Восстановление фотографий iPhone с iCloud
Вы можете легко восстановить фотографии из iCloud без устройства в руке. Для этого требуется, чтобы у вас была правильная учетная запись и пароль для вашей учетной записи iCloud. Пожалуйста, обратите внимание, что этот способ удалит существующие данные вашего iPhone.
Ниже приведены наглядные демонстрации параметров 2.
Вариант 1. Восстановление фотографий iPhone из настроек iCloud
Шаг 1 Сброс настроек iPhone через Параметры > Общие > Сбросить.
Шаг 2 Нажмите Удалить содержимое и настройки, А затем введите свой пароль при необходимости.
Шаг 3 Следуйте инструкциям по настройке устройства после завершения процедуры сброса. выберите Восстановление из резервной копии iCloud в Данные приложения стр.
Вариант 2. Восстановление фотографий iPhone со страницы iCloud
Шаг 1 Войти icloud.com и войдите в свою учетную запись iCloud.
Шаг 2 Перейти на Фото и сохраните их в локальную папку вашего компьютера.
3. Восстановление фотографий iPhone с iTunes
Еще один вариант восстановить фотографии iPhone это использовать iTunes на компьютере.
iTunes похож на iCloud, поскольку он будет стирать данные iPhone перед восстановлением данных iPhone. Это полезно для людей, у которых есть новый iPhone.
Шаг 1 Подключите iPhone к компьютеру и запустите iTunes.
Шаг 2 Нажмите Заключение >Фото > Синхронизация фотографий, Следуйте инструкциям, чтобы завершить восстановление.
Помните, что он может заменить существующие фотографии на вашем телефоне.
Как вы можете видеть, если вы не хотите потерять фотографии iPhone, FoneLab iPhone Восстановление данных будет лучшим выбором для вас. И это также может помочь вам восстановить контакты iPhone, заметки, видео, аудио и многое другое без потери данных.
2. Как исправить мертвый iPhone
После восстановления фотографий iPhone вы можете сделать что-то, чтобы сохранить устройство, как показано ниже.
1. Принудительно перезагрузить iPhone
Перезагрузка iPhone может легко решить большинство проблем с iPhone, если вы не можете просто нажать и удерживать кнопку питания, пожалуйста, прочитайте ниже альтернативы.
Для iPhone X и более поздних версий, iPhone 8 и iPhone 8 Plus:
Шаг 1 Нажмите и отпустите объем до И затем Объемы вниз кнопку.
Шаг 2 Нажмите и удерживайте кнопку мощностью кнопка до Логотип Apple появляется.
Для iPhone 7 и iPhone 7 Plus:
Шаг 1 Нажмите и удерживайте оба Объемы вниз и мощностью кнопку.
Шаг 2 Нажмите и удерживайте кнопки до Логотип Apple появляется.
Для iPhone 6 и 6 Plus, iPhone 6 и 6s Plus, iPhone SE или iPhone 5:
Шаг 1 Нажмите и удерживайте оба мощностью и HOME кнопку.
Шаг 2 Нажмите и удерживайте кнопки до Логотип Apple появляется.
2. Сброс iPhone через iTunes
iTunes — это способ по умолчанию, который позволяет вам управлять данными между компьютером и устройствами iOS. Кроме того, это также поможет вам эффективно решить некоторые распространенные проблемы.
Вариант 1. Восстановить iPhone
Шаг 1 Запустите iTunes на компьютере, затем подключите iPhone к компьютеру с помощью USB-кабеля.
Шаг 2 Нажмите значок устройства > Заключение > Восстановление iPhone.
Шаг 3 Подтвердите восстановление и следуйте инструкциям на экране для завершения процедуры.
Вариант 2. Переведите iPhone в режим восстановления
Режим восстановления это простой и безопасный шаг по устранению неполадок, который вы можете предпринять для решения проблемы iPhone. Ниже описано, как это сделать.
Шаг 1 Обновите iTunes до последней версии, а затем закройте его. Сначала подключите iPhone к компьютеру, а затем запустите iTunes.
Шаг 2 Выключите iPhone.
Шаг 3 Если вы используете iPhone 8 и более поздние версии, подключите iPhone к компьютеру, удерживая мощностью кнопка. Если вы используете iPhone 7 или 7 Plus, удерживая Объемы вниз и подключите его к компьютеру. Если вы используете iPhone 6 и более ранние версии, удерживая HOME кнопку и подключите ваше устройство вместо. Пожалуйста, не отпускайте кнопки, пока не увидите экран режима восстановления.
Шаг 4 Выберите Обновить во всплывающем окне, а затем подождите, пока iTunes загрузит программное обеспечение для вашего iPhone. Затем повторите шаг 3.
Шаг 5 Настройте свой iPhone.
3. Восстановите iPhone на веб-странице iCloud
iCloud может быть последним методом, который вы можете попытаться восстановить iPhone, не делая ничего на вашем устройстве. Это не сложно, но требует, чтобы вы уже включили функцию «Найти мой iPhone» на своем устройстве.
Шаг 1 Войти iCloud.com, затем войдите в свой аккаунт с Идентификатор Apple и правильный пароль.
Шаг 2 Access Найти iPhone, затем выберите ваше устройство из выпадающего списка.
Шаг 3 Нажмите Стирать iPhone а затем подтвердите слух.
Шаг 4 Затем вы можете продолжить настройку нового iPhone или восстановить его из файла резервной копии, если он у вас есть.
С помощью вышеупомянутых методов вы можете восстанавливать данные из iPad, который не включается.
Если у вас есть какие-либо вопросы относительно учебника, пожалуйста, не стесняйтесь обращаться к нам по комментариям или электронной почте. Мы ответим вам как можно скорее.
С помощью FoneLab для iOS вы сможете восстановить потерянные / удаленные данные iPhone, включая фотографии, контакты, видео, файлы, WhatsApp, Kik, Snapchat, WeChat и другие данные из резервной копии iCloud или iTunes или устройства.
Источник