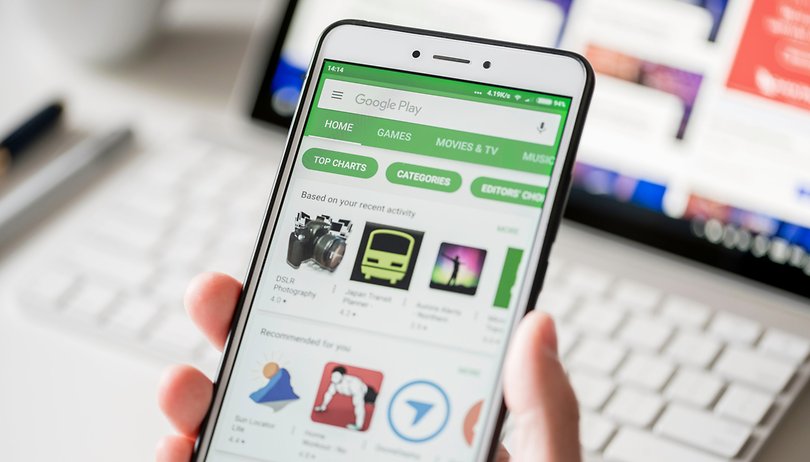- [SOLVED] 3 Ways to Fix Unfortunately, App Has Stopped Error on Android
- What is the cause of unfortunately app has stopped?
- How to Fix ‘Unfortunately, The App Has Stopped’ Error
- 1: RESET APP.
- 2: Reset all app preferences.
- 3: Factory Reset (OPTIONAL).
- How to fix ‘Unfortunately app has stopped’ error on Android
- Jump to solution:
- Google has stopped
- Clear out the app’s storage
- Check the SD card
- Uninstall and reinstall the app
- Turn it off and on again
- How to uninstall Android System WebView update
- How to uninstall Android System Webview updates on Samsung smartphones
- Last resort: do a factory reset
- Read more on NextPit
[SOLVED] 3 Ways to Fix Unfortunately, App Has Stopped Error on Android
Are you also facing issues on your phone? I am sharing here a few ways to fix the ‘Unfortunately app has stopped‘ error on Android. Using an Android phone is one part, and using with errors on the phone is another part. Getting errors on Android is not new, moreover, an Android phone is never been 100% stable these days, so we can expect such errors from time to time.
How to fix ‘Unfortunately app has stopped’ errors? —
One of the readers commented «My messaging app has been lagging, freezing and then ‘Unfortunately App has stopped‘. How can I solve this?» what are the steps to fix, Unfortunately, (App Name) Has Stopped. Why the app stops working suddenly?
Its the month-end and ever after the Android update, still, most of the popular errors are;
- Unfortunately, app has stopped in android emulator,
- Unfortunately, app has stopped solution,
- Unfortunately, app has stopped android studio,
- Unfortunately, WhatsApp has stopped,
- Unfortunately, app has stopped Android solution,
- Unfortunately, Google play store has stopped [SOLVED],
- Unfortunately, app has stopped Android development,
- Unfortunately, app has stopped eclipse.
Most of the Android users are seems to search; How do I fix unfortunately phone has stopped? How do you solve Unfortunately WhatsApp has stopped? How do I fix unfortunately Settings has stopped on Android? Why do my apps keep crashing? And so on.
While running the Android, the custom interface crashes and people got the error «Unfortunately app has stopped error» or «Unfortunately, Process com.android.phone has stopped unexpectedly».
As I told, one of the readers asked the question, Unfortunately, MyApp has stopped. How can I solve this? To answer him and to know how to fix Android errors for all you stuck people, this tutorial is made. Learn how to get rid of these Android errors in simple steps.

What is the cause of unfortunately app has stopped?
The error message means that you can not properly use the application without having to reproduce this error again. To be honest, Google cannot be entirely responsible as there are app developers are involved; usually poor Android programming or coding causes these kinds of errors.
How to Fix ‘Unfortunately, The App Has Stopped’ Error
Maybe you receive on your Android phone the following error if you open an app, such as the phone app:
«Unfortunately, the process.android.process.acore has stopped»
Since this is a bug, which is not too easy to solve, we would like to present you a few suggestions that may perhaps resolve this.
The following are the methods that have proven to be able to get rid of the «Unfortunately, (app name) has stopped» issue:
1: RESET APP.
2: Reset all app preferences.
If the problem is criticle, and didnt solved by first solution, then follow this step.
- Go to Settings >> Application Manager >> All >> Menu >>Reset App Preferences.
- Reboot phone immediately.
RECOMMENDED: Top 25 Reasons Why Android Is Better Than iPhone in The Market
3: Factory Reset (OPTIONAL).
This is not the best solution, but if you have stuck on the critical issue, then I would like to go for factory reset. This is an optimum method for solving this problem, it is not a recommended method because you are going to lose your internal and application data by using this method of clearing the issues.
Dear valuable reader one can go with this method unless you cannot clear the issue by moving with all the above-suggested methods. A factory reset wipes your phone’s internal memory clean and restores everything back to its default. So suggesting to do a backup before resetting.
- Go to Settings >> General >>Backup and Reset.
- Follow steps and reboot.
I tried here to explain most working methods that could help you to fix the most common crashes on Android phones; hope you have been got out of your issue now by using this guide.
So, the error «Unfortunately the process com.android.phone has stopped» should no longer appear while using your Android phone next time.
Vinayak is a web geek, digital columnist, and solo entrepreneur working on ProBlogBooster. You can follow PBB on social media or subscribe to our email newsletter and never miss an update. twitter instagram amazon linkedin external-link
Источник
How to fix ‘Unfortunately app has stopped’ error on Android
Do you get the following message when an app crashes? Unfortunately, Google has stopped, unfortunately, Facebook has stopped, or unfortunately, WhatsApp has stopped? Actually, the particular app doesn’t matter, any app can suffer from this misfortune and give a similar message. But there are ways to solve it. Here’s how to fix Unfortunately, app has stopped errors.
Jump to solution:
Google has stopped
In June 2021, Android smartphones around the world are plagued by a bug that concerns the Google app. Smartphones are constantly displaying the «Google has stopped» error message, making them almost unusuable. Here’s how some users managed to solve the problem.
- Force stop the Google Play Updates app
- Go to Settings on your smartphone and find Apps
- Find the Google Play services and enter the options
- Hit the Force stop button
- Uninstall the Google Updates
- Go back to the Apps overview in the settings
- Find the Google App and enter the options
- Find the Uninstall updates option and hit it.
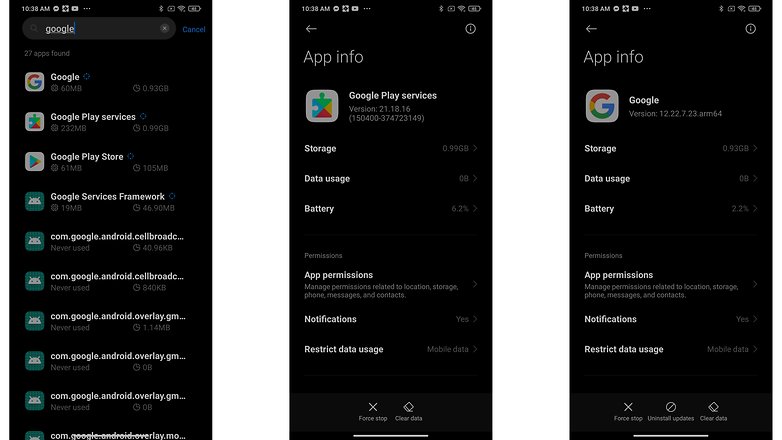
If those steps are not solving the problem for you, the further step in this tutorial may be of help. Please let us know in the comments if you were able to solve the «Google has stopped»-issue by completing the above steps – or if you found an alternative solution.
Clear out the app’s storage
This problem often arises with the contacts, gallery and launcher apps. The procedure to fix this is generally always the same.
- First, go to Settings on your device.
- Apps and Notifications then App info
- Scroll down to the app that’s causing problems and tap on it.
- In the next menu, hit Storage
- Here you will find the Clear data and Clear cache options.
Clear cache is the option you should start with. It will get rid of saved data that allows apps to load a little quicker when you launch them. Clearing it means the app will open a little slower, but your main problem might well be solved.
Clear data will erase all the app’s data, including files, settings, and accounts, so don’t use this unless you have to.
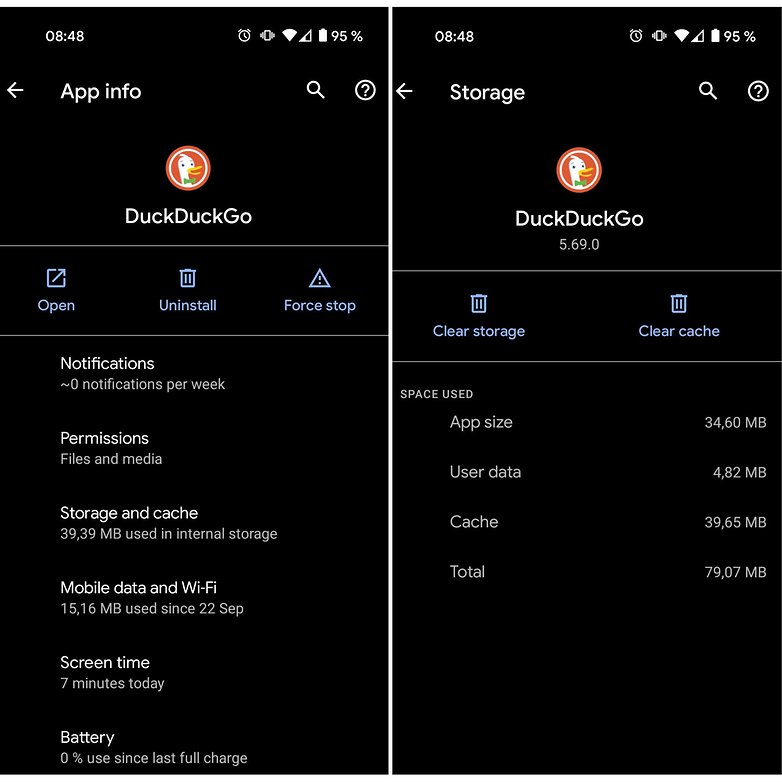
Check the SD card
Thanks to Paul in our comments section who pointed out that this error can also relate to a corrupted memory card. If the memory card corrupted, then any apps that write to the memory card will suffer this kind of error.
To check this, simply remove the memory card and launch the app that has stopped working. If it works, then you have your culprit. If this turns out to be the case, you’ll need a new memory card, but you should still be able to transfer the data from your memory card to your PC as a backup.
Of course, if you don’t use an SD card, then skip ahead to the next step.
Uninstall and reinstall the app
If the app isn’t built-in, you can also try uninstalling it and then reinstalling it from the Google Play Store. Simply open the Play Store app, open the menu bar on the left-hand side and tap on My apps and games. Find the app in question and hit Uninstall, which takes a few seconds. Afterwards, you can install it again.
Turn it off and on again
You can also try doing a soft reset, which simply means restarting your device. This is super simple and quite effective if your phone has been on for a long time. A soft reset will power cycle your phone, turning it off and then back on again.
It’s a good idea to turn your phone off every few days for a few minutes – this will help a sluggish phone with a variety of issues, whether they’re related to the app, network, audio or email.
How to uninstall Android System WebView update
In March 2021, Android users across the world faced an issue with multiple apps crashing. This issue particularly affected people using Samsung smartphones. While Google is working on a fix for this issue, one method that seems to be working for people around the world involves removing a recent Android System Web View update. Let us see how to do it in simple steps. Note that these steps will vary depending on the custom UI that your phone uses. The steps below are for users on stock Android. For Samsung users, click here.
- Go to the ‘Settings’ menu
- Scroll to ‘Apps and Notifications’ and tap to open
- Tap the ‘See all apps’ link and you will see the list of all the apps installed on your phone
- Scroll to ‘Android System Webview’ and tap to open
- On the top right-hand corner, tap the three dots and click on ‘Uninstall Updates’
- You will be presented with a pop-up. Select OK.
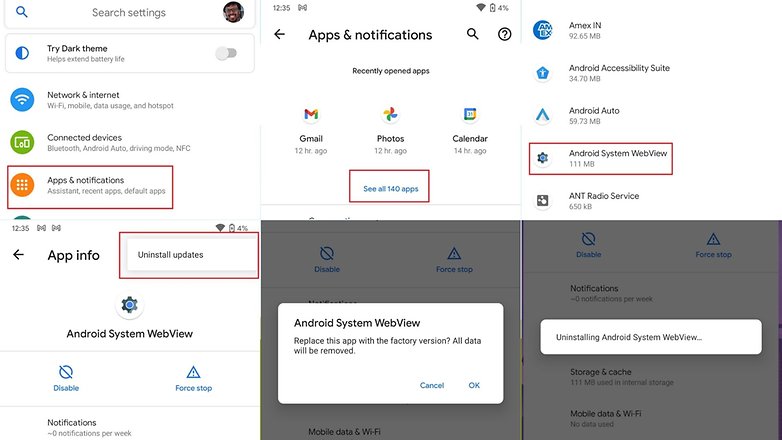
On most phones, these steps should sort the issue.
How to uninstall Android System Webview updates on Samsung smartphones
On Samsung smartphones, you can do the same my proceeding with the steps shown below
- Go to ‘Settings’
- Scroll to ‘Apps’
- In the apps list, search for ‘Web’ and you will see the ‘Android System Webview’ app. Open it
- In the right-hand corner, tap the ‘Uninstall updates’ option
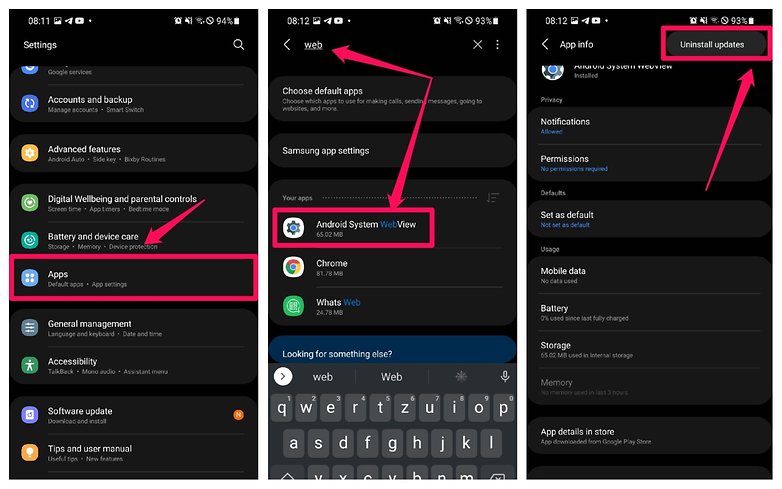
Last resort: do a factory reset
When the above solutions have failed, you can resort to factory resetting your phone. When doing a factory reset, ensure that you have backed-up all of your data beforehand. I repeat: back up all of your data first. A factory reset will wipe your device and set it back to factory defaults, taking everything, including any bugs, with it. You can restore your apps and data afterwards easily, as long as you’ve made a backup.
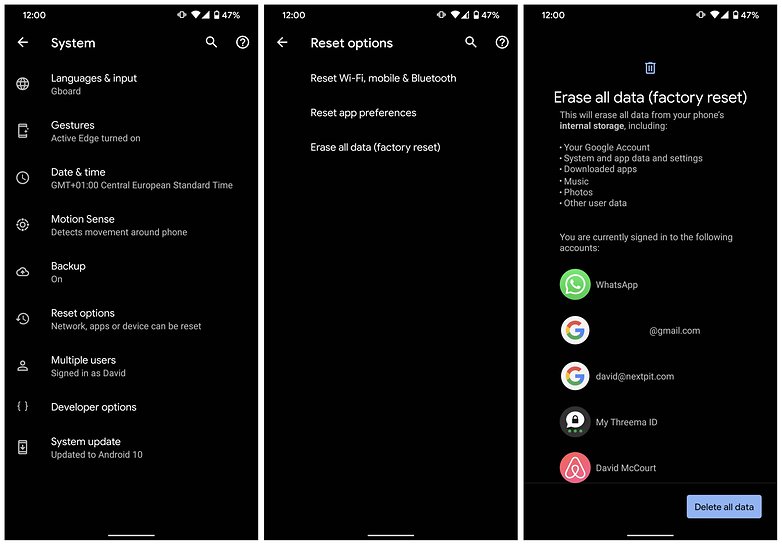
For more detailed information on factory resetting your phone, take a look at our How to factory reset Android guide.
In the case of Google Play itself not working, the solution is a little more extensive: delete the cache as a first step and if this doesn’t clear things up, clear your data, and finally uninstall any Play Store updates. The same steps apply to Google Play Services, but try them one by one – you don’t want to lose all your Play Store preferences for no reason. Check out the complete tutorial on what to do when the Google Play Store isn’t working for more advice.
Did these solutions fix the problem for you? What other fixes do you know for these little pesky Android problems that you can share with your fellow beginner users? Tell us in the comments.
Read more on NextPit
This article was last updated on March 23, 2031. Older comments have been retained.
Источник