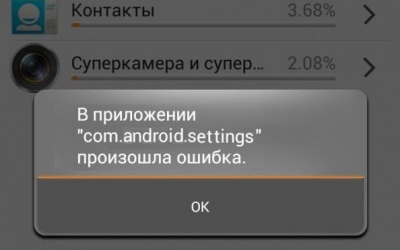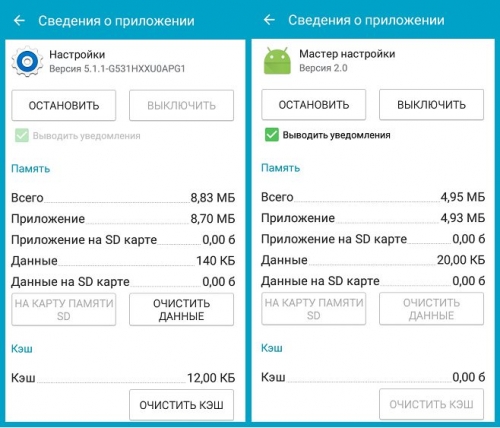- com android settings произошла ошибка, как исправить
- Что это за ошибка?
- Исправляем com.android.settings
- How to Fix ‘com.android.settings has stopped’ Error on Android
- Part 1. Why I Get ‘Unfortunately, Settings has stopped’ Error?
- Part 2. Basic Ways to Fix “com.android.settings has stopped” on Android
- 1. Restart Your Device
- 2. Clearing Data and Cache of the Settings App
- 3. Clear Device’s RAM
- 4. Clear Google Play Services Cache
- 5. Uninstall Google Play Services Updates
- 6. Reboot to Safe Mode
- Part 3. Flash Stock ROM to Fix com.android.settings Keeps Stopping
- Summary
- Solve “Unfortunately Settings has stopped working” on Android
- Solutions for the “ Unfortunately, Settings has stopped working” problem on Android
- Restart the device
- Clear cache of the device
- Wipe cache partition
- Uninstall and reinstall Google Play store update
- Boot the device in safe mode
- Factory reset
com android settings произошла ошибка, как исправить
com android settings произошла ошибка, как исправить. В последнее время, у многих пользователей Андроид устройств (Lenovo, HTC, Huawei и др.), наблюдается появление системного сбоя — «В приложении com.android.settings произошла ошибка». Данный баг может появляться при блокировке телефона, смене обоев или при запуске приложений — на разных устройствах могут быть исполнены разные службы, вызывающие данную ошибку.
Что это за ошибка?
Com.android.settings — исполнительный процесс, отвечающий за запуск установленных системных настроек в устройстве. Сбой в работе данной службы может происходить по самым разным причинам, начиная от кривых прошивок или обновлений и заканчивая аппаратными неполадками.
Такая ошибка приложения com.android.settings может появляться очень часто, из-за чего нормально пользоваться приложением невозможно. Например, на некоторых девайсах от HTC, сбой появляется при попытке разблокировать устройство, из-за чего войти в меню, в буквальном смысле, невозможно. Ведь закрыть уведомление кнопкой ОК можно не всегда.
Исправляем com.android.settings
Итак, как мы уже заметили, есть множество причин возникновения этого бага, дальше мы покажем как от неё избавиться, и как обычно начнем с легких путей.
- Первым пунктом стоит простая перезагрузка телефона. Банально, но все же, очень часто такой сбой — это единичный случай, который решается отключением системы.
- Если ошибка появляется постоянно, тогда нужно обнулить приложения Настроек на Андроиде. Для этого пройдите в «Настройки» телефона, оттуда в «Диспетчер приложений», дальше вкладка «Все». Там отыщите следующие программы — Настройки и Мастер настроек. Дальше все стандартно — очищаем данные и кэш, останавливаем. Бутаем (перезагружаем) телефон.
Источник
How to Fix ‘com.android.settings has stopped’ Error on Android
by Sophie Green Updated on 2020-08-22 / Update for Fix Android
One of the common errors on Android devices is com.android.settings has stopped. You will see this issue on your Android-based phones and tablets from time to time. If this is becoming too much of an annoyance for you, you might want to look for the methods that help resolve this error.
There are many reasons why you have the com.android.settings keeps stopping error. This guide discusses the possible reasons of the issue and provides you with methods on how you can fix the error. Once you apply these fixes, the error should be gone from your device.
Part 1. Why I Get ‘Unfortunately, Settings has stopped’ Error?
If you are unsure why you are getting the com android settings has stopped error, this section of the guide explains various reasons that can be held accountable for the issue.
- Bugs or corruptions in Firmware/ROM
- Low memory of device’s RAM
- Incompatible Google Play services update
- Files are missing from system and downloaded apps
Part 2. Basic Ways to Fix “com.android.settings has stopped” on Android
Now that you have a bit of an idea as to what is causing the issue on your device, the following is how do you fix unfortunately settings has stopped.
1. Restart Your Device
The first thing you are suggested to do is to reboot your device. Rebooting your phone fixes many minor issues.
You can do that by pressing and holding down the Power button. Then, choose the Restart option from the menu on your screen.
2. Clearing Data and Cache of the Settings App
Like other apps, the Settings app also stores cache and data files on your phone. Sometimes, these files are why you have the unfortunately com.android.settings has stopped issue on your device. You can fix it by clearing these files.
- Go to Settings > Apps & notifications > See all apps, tap the three-dots at the top-right corner, and choose Show system.
Tap on the Settings app, choose Storage, and tap both Clear Storage and Clear Cache one by one.
The issue should now be fixed.
3. Clear Device’s RAM
The RAM on your phone stores some of the essential files. If this RAM space has gone out of space, that may be why you have the unfortunately the process com android settings has stopped issue on your device. Clearing your phone’s RAM space will help fix the above error on your device. Doing this will not delete any of your actual files. The following is how you do it.
- Long press the Home key to open the Recent apps screen. Please note that different devices have different ways to go to the Recent apps screen.
Swipe the apps and tap on clear option to clear RAM.
The issue should now be resolved./p>
4. Clear Google Play Services Cache
Google Play services is listed under apps on your phone, and like many other apps, it stores cache files on your phone. Often, it is these cache files that cause various issues on your device. Clearing them from your phone should help resolve the problem./p>
- Head to Settings > Apps & notifications > Google Play services.
Tap Storage followed by Clear Cache to remove the cache files.
The issue should no longer occur on your phone.
5. Uninstall Google Play Services Updates
If the issue has occurred after installing a Google Play services update, that update might be the culprit. It may be causing the issue on your phone. If you have installed any updates for Google Play services recently, uninstalling those updates can fix your device.
- Go to Settings > Apps & notifications > Google Play services.
Tap the three-dots at the top-right corner and choose Uninstall updates.
That should fix it for you.
6. Reboot to Safe Mode
If any files are missing for your Android apps, that can cause the unfortunately the process com.android.settings has stopped error on your device. You can reboot your device into safe mode, find the culprit apps, and remove them from your phone.
- Press and hold down the Power button.
- Tap and hold on the Restart option.
Select the safe mode option to enter it.
Part 3. Flash Stock ROM to Fix com.android.settings Keeps Stopping
If your phone’s ROM has bugs or has gone corrupted, you will see the Android settings keeps stopping error on your device. This usually happens when you have flashed a custom ROM from the Internet on your phone.
In this case, you might want to use a professional Android flash tool — ReiBoot for Android to help you flash stock ROM thus to fix the process com.android.settings has stopped. All you need to do is choose the repair option and the tool will take care of the rest for you. The following is how it works.
- Download the above software and install it on your computer.
Connect your Android device to your computer and click on Repair Android System in the software.
Select Repair Now to begin repairing your phone.
Enter your phone details and click on Next. Wait for the firmware to download to your computer.
Click on Repair Now to apply the firmware to your phone. Wait for the software to repair your phone. Your phone should now be repaired.
The unfortunately the process com.android.settings has stopped LG G4 issue should now be fixed.
Summary
If you are annoyed by constantly seeing the aforementioned issue on your device, there are several methods to fix it as shown above. We hope the guide helps you fix the problem and let you use your device normally. ReiBoot for Android is professional Android repair tool that would help repair a lot of Android issues and errors like Android.Process.Acore keeps stopping, messages has stopped on Android, etc.
Updated on 2020-08-22 / Update for Fix Android
Источник
Solve “Unfortunately Settings has stopped working” on Android


Quite a few Android users complained that they face a problem with their handset when they are trying to open the Settings option. It’s showing, “ Unfortunately, Settings has stopped working.” It was a prevalent issue back in the time when the KitKat update was released. However, the problem is not always related to the software update, and if you see this error message on your device, try the solutions below, and hopefully, you will fix your Android device.
Solutions for the “ Unfortunately, Settings has stopped working” problem on Android
Restart the device
‘Unfortunately, settings have stopped working’ is a very annoying issue, but you can fix it by restarting your Android phone or tablet. Press and hold the Power button. When the menu opens, tap Restart. Try to access the settings.
Clear cache of the device
The next step is clearing the cache of your Android device. It will clear cached data for all the apps you have on your smartphone or tablet.
- Go to settings > Storage
- Tap Clear cache (on some devices Clean Cache)
Wipe cache partition
If you cannot perform the above method, you can enter the Recovery mode and then select the option “Wipe cache partition.” To access the Recovery mode, you have to power off your device and press a specific combination of keys, which varies from one device to another. Here are some examples (Samsung: Home, Power, and Volume buttons; LG: Power and Volume Down buttons; Nexus: Volume Up, Volume Down, Power button; HTC: Volume Down and Power button;)
- Power off your phone or tablet
- Press the combination of keys at the same time
- After a while, you will see the Recovery screen
- When the Recovery menu shows up, use the Volume button to navigate the Wipe cache partition option.
- Select that using the Power button.
- When this is completed, select reboot option
Uninstall and reinstall Google Play store update
This might sound a bit odd, but this method can help you resolve the ‘Unfortunately, settings has stopped working. You need to clear the cache for Google Play and uninstall the Google Play store update. To do that, go to Settings > Application manager, find Google Play, and tap on it. First tap “Clear cache.” Then, tap Uninstall updates. Once you are done, restart your device. Go to Google Play and tap on three horizontal lines. Next, tap Settings. Scroll down, and tap on Build version. You will see the following message: “A new version of Google Play Store will be downloaded and installed.” Tap OK.
Boot the device in safe mode
A third-party app is often the culprit and is causing the “ Unfortunately, Settings has stopped working” error . You can boot your device to Safe mode. When you do that, you will be able to use your Android without third-party apps because all of them will be disabled. If your device is usually working, and the error message is not showing when you try to access the settings, a third-party app is to blame. You can uninstall the apps one by one, or you can perform a factory data reset.
- Press and hold the Power button
- When the menu appears, press and hold the Power off option
- You will be asked if you want to reboot your device into Safe mode
- Tap OK
- You will see Safe mode in the lower-left corner of the screen
If you see that the “Unfortunately Settings has stopped working” problem is not occurring in Safe Mode, then a third-party app is causing the problem. You need to uninstall third-party apps one by one (start with those recently installed) until the issue is solved, or if you have too many apps, you can perform a factory data reset.
Factory reset
A Factory reset removes all your phone’s data, so before proceeding, back up all your data.
There are several ways to create a backup of your phone. Follow the steps below:
- The first way to create a backup of the device is with a Google account. Head towards Settings > General > Backup & Reset, and it will provide two options named backup my data and automatic restores. Ensure those options are enabled by ticking the checkbox next to them. It will automatically backup details like Wi-Fi password, app data, Google settings, and bookmarks to the Google server to be retrieved.
- In case you are using a Samsung device, create a backup using a Samsung account. For that, go to Application > Settings> User and backup > Account and check if you are signed in with your Samsung account. If the option is enabled, it will sync the contacts, calendar, and internet settings to the Samsung account.
After the backup, go ahead with the factory reset process. Here is how to perform it on your Android phone:
- Go to Settings
- Tap Backup & Reset
- Next, tap Factory data reset
- Tap Reset phone/tablet
If the error message keeps popping up, and you can’t access Backup & Reset, do the following:
Источник