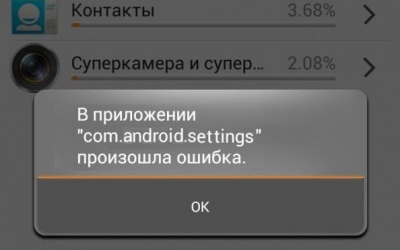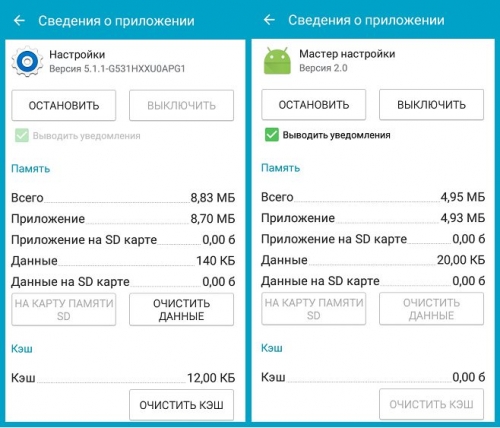- com android settings произошла ошибка, как исправить
- Что это за ошибка?
- Исправляем com.android.settings
- Simple Solutions to Fix Android SystemUI Has Stopped Error
- Часть 1: Почему Android SystemUI Остановилась happens?
- Часть 2: Обновление Uninstall Google исправить Android SystemUI вопрос
- Часть 3: Протрите раздел кэша, чтобы исправить ошибку Android SystemUI
- Часть 4: Исправление ошибок Android SystemUI от возврата к заводским
- Top 8 Ways to Fix Unfortunately Settings Has Stopped on Android
- Olanrewaju Sodiq
- 1. Close Recent/Unused Apps
- 2. Clear Settings’ Cache
- 3. Force Stop Settings
- 4. Clear Google Play Services’ Cache
- 5. Update Google Play Services
- 6. Uninstall Google Play Services Update
- 7. Update Android OS
- 8. Factory Reset Device
- Revive Your Device Settings
- Read Next
- Top 7 Ways to Fix Camera App Not Working on Android
- Top 8 Ways to fix Unfortunately File Manager Has Stopped on Android
- Top 8 Ways to Fix WhatsApp Notification Sound Not Working
- Top 7 Ways to Fix Android Keyboard (AOSP) Has Stopped
- How to Enable or Disable Smart Lock on Android
- Top 7 Ways to Fix Android Phone Not Charging
- Top 8 Ways to Fix Android Phone Not Connecting to Wi-Fi
- How To Fix Your Phone Date Is Inaccurate Error In WhatsApp
com android settings произошла ошибка, как исправить
com android settings произошла ошибка, как исправить. В последнее время, у многих пользователей Андроид устройств (Lenovo, HTC, Huawei и др.), наблюдается появление системного сбоя — «В приложении com.android.settings произошла ошибка». Данный баг может появляться при блокировке телефона, смене обоев или при запуске приложений — на разных устройствах могут быть исполнены разные службы, вызывающие данную ошибку.
Что это за ошибка?
Com.android.settings — исполнительный процесс, отвечающий за запуск установленных системных настроек в устройстве. Сбой в работе данной службы может происходить по самым разным причинам, начиная от кривых прошивок или обновлений и заканчивая аппаратными неполадками.
Такая ошибка приложения com.android.settings может появляться очень часто, из-за чего нормально пользоваться приложением невозможно. Например, на некоторых девайсах от HTC, сбой появляется при попытке разблокировать устройство, из-за чего войти в меню, в буквальном смысле, невозможно. Ведь закрыть уведомление кнопкой ОК можно не всегда.
Исправляем com.android.settings
Итак, как мы уже заметили, есть множество причин возникновения этого бага, дальше мы покажем как от неё избавиться, и как обычно начнем с легких путей.
- Первым пунктом стоит простая перезагрузка телефона. Банально, но все же, очень часто такой сбой — это единичный случай, который решается отключением системы.
- Если ошибка появляется постоянно, тогда нужно обнулить приложения Настроек на Андроиде. Для этого пройдите в «Настройки» телефона, оттуда в «Диспетчер приложений», дальше вкладка «Все». Там отыщите следующие программы — Настройки и Мастер настроек. Дальше все стандартно — очищаем данные и кэш, останавливаем. Бутаем (перезагружаем) телефон.
Источник
Simple Solutions to Fix Android SystemUI Has Stopped Error
Android SystemUI isn’t responding or Android, unfortunately, the process com.android.systemui has stopped is a not a rare error and is observed in all Android devices these days. The error usually pops up on your device while you are using it with a message on the screen saying Android, unfortunately, the process com.android.systemui has stopped.
The Android SystemUI isn’t responding error message may also read as “Unfortunately, SystemUI has stopped”.
Android SystemUI ошибка может быть очень запутанным, поскольку это оставляет пострадавших пользователей только один вариант, то есть, «OK», как показано на рисунках выше. Если нажать на кнопку «OK» вы будете продолжать использовать устройство гладко, но только до тех пор, пока SystemUI не отвечает ошибка всплывает на главном экране снова. Вы можете перезагрузить устройство, но Android SystemUI остановилась проблема продолжает раздражать вас, пока вы не найти постоянное решение для нее.
Если вы также среди различных пользователей, просматривающих Android, к сожалению, процесс com.android.systemui остановился ошибка, то не беспокойтесь. SystemUI не отвечает ошибка не является серьезной проблемой, и может быть легко решена путем тщательного изучения причины этой проблемы.
В поисках подходящих решений для исправления Android SystemUI остановил error? Тогда читайте дальше, чтобы узнать все о Android SystemUI не отвечает ошибки и наиболее эффективные способы ее устранения.
Часть 1: Почему Android SystemUI Остановилась happens?
Владельцы Android устройств согласятся, что обновления ОС очень полезны, как они решают проблему ошибок и улучшить общую работу устройства. Тем не менее, иногда эти обновления могут быть заражены из-за которых они не загрузить и установить правильно. Поврежденный обновление ОС может привести к Android, к сожалению, процесс com.android.systemui прекратил ошибку. Все Android обновления непосредственно разработаны вокруг Google App и, таким образом, проблема будет сохраняться до тех пор, пока Google App также обновляется. Иногда, даже обновление Google App может вызвать такой сбой, если она не была успешно загружена и установлена.
Еще одна причина для Android SystemUI не реагирует на ошибки происходят может быть из-за перепрошивки ПЗУ или из-за неправильной установки обновления прошивки. Даже при восстановлении резервной копии данных из облака или вашего аккаунта Google, например Android, к сожалению, процесс com.android.systemui остановился ошибка может появиться.
Это невозможно сказать наверняка, какие один из указанных выше причин является причиной вашего устройства Android, чтобы показать SystemUI не отвечает ошибку. Но что мы можем сделать, это перейти к фиксации Android SystemUI следуя любой из трех методов, описанных в следующих сегментах.
Часть 2: Обновление Uninstall Google исправить Android SystemUI вопрос
Все Android SystemUI не реагируют на ошибки кружили вокруг Google App как Android платформа в значительной степени зависит от него. Если вы недавно обновили свой Google App и Android, к сожалению, процесс com.android.systemui остановился ошибка продолжает появляться через регулярные промежутки времени, убедитесь, что вы удалите Google App обновления как можно скорее.
Выполните действия, описанные ниже, чтобы исправить Android SystemUI прекратил выпуск на откате обновления Google App:
Примечание: Для того, чтобы предотвратить Android SystemUI не реагирует на ошибки происходят в будущем, не забудьте изменить ваш Google Play настройки магазин в «Do Not Auto-Update Apps».
Часть 3: Протрите раздел кэша, чтобы исправить ошибку Android SystemUI
Android, к сожалению, процесс com.android.systemui остановился ошибка также может быть исправлена путем очистки разделов кэша. Эти разделы являются не только местами хранения для вашего модема, ядра, системных файлов, драйверов и встроенных данных Apps.
Желательно, чтобы очистить части кэша регулярно, чтобы ваш UI чистыми и свободными от глюков.
Android SystemUI не ошибка реагирования может быть преодолена путем очистки кэша в режиме восстановления.
Различные Android устройство имеет различные способы положить его в режиме восстановления. Обратитесь к руководству вашего устройства, чтобы войти в экран режима восстановления на устройстве, а затем следуйте инструкциям ниже, чтобы исправить Android, к сожалению, процесс com.android.systemui остановил ошибку, сняв раздел кэша:
После того, как вы экран режима восстановления, вы увидите несколько вариантов, как показано на скриншоте.
Используйте клавишу уменьшения громкости для прокрутки вниз и выберите «Wipe раздел кэша», как показано ниже.
После того, как процесс будет завершен, выберите «Reboot System», которая является первым выбором на экране в режиме восстановления.
Этот метод поможет вам Де-беспорядок устройство и стереть все забитые нежелательные файлы. Вы можете потерять данные, связанные App тоже, приклад, что это небольшая цена, чтобы заплатить, чтобы исправить Android SystemUI не отвечает ошибка.
Если Android SystemUI остановился проблема все еще существует, есть только один выход. Читайте дальше, чтобы узнать об этом.
Часть 4: Исправление ошибок Android SystemUI от возврата к заводским
Factory Перезагрузка устройства для фиксации Android, к сожалению, процесс com.android.systemui остановился ошибка отчаянная мера и должно быть последним, что нужно сделать в вашем списке. Возьмите этот шаг только тогда, когда выше наставничество две методики не работают.
Кроме того, убедитесь, что вы резервную копию всех ваших данных и содержимого, хранящегося в вашем Android устройства на облаке аккаунта Google или внешнего устройства памяти, потому что, как только вы выполнить сброс настроек на устройстве, все средства массовой информации, содержание, данные и другие файлы уничтожены, в том числе и настройки устройства.
Выполните действия, описанные ниже, чтобы сбросить настройки устройства, чтобы решить Android SystemUI не отвечает проблемы:
Посетите раздел «Настройки», нажав на значок настроек, как показано ниже.
Теперь выберите «Резервное копирование и сброс».
После завершения процесса восстановления заводских завершено, устройство автоматически перезагрузится и вам придется установить его еще раз.
Весь процесс завода переустановка Android устройства может показаться утомительным, рискованным и громоздким, но это помогает исправить Android SystemUI остановил ошибку 9 из 10 раз. Итак, подумайте, прежде чем использовать это средство.
Источник
Top 8 Ways to Fix Unfortunately Settings Has Stopped on Android
Olanrewaju Sodiq
30 Jun 2020
The ‘Unfortunately, Settings has stopped’ error message is one of the common problems that prevent Android users from utilizing certain features and services. Some users get that error message randomly while using their phones, while a few others come across it every time they open their device’s Settings. In this post, we highlight eight (8) solutions to solve the ‘Unfortunately Settings Has Stopped’ error woes.
While this error prevented some users from accessing their device’s Setting menu, others could still open their device’s Settings. Sometimes, a simple device restart could fix the problem easily. However, if you want to resolve the issue without switching off your device, refer to the troubleshooting solutions (method #1 — #6) detailed below.
Also on Guiding Tech
Top 3 Ways to Fix Unfortunately WhatsApp Has Stopped Error on Android
1. Close Recent/Unused Apps
One of the major reasons why the Settings app crashes on Android is due to the unavailability of sufficient RAM. Like every other app on your device, Settings also require a certain amount of RAM to function efficiently. If too many apps have taken up your device’s RAM, this could cause the Settings to crash or not work.
To fix this, close some active or unused apps on your device. That should free up some RAM for the Settings app to work optimally.
2. Clear Settings’ Cache
If you keep getting the error pop-up message on your device intermittently, you should try clearing the cache data of the Settings app. That should help fix the issue.
Step 1: Launch the Settings menu on your Android device and select ‘Apps & Notifications’.
Step 2: Select App info to open a list of all apps installed on your device.
Step 3: Scroll to the bottom of the screen and select Settings.
Step 4: Next, select ‘Storage & cache’.
Step 5: Tap Clear cache.
And that’s it. You should no longer see the ‘Unfortunately, Settings has stopped’ error on your screen. If the issue persists, proceed to the next troubleshooting solution below.
3. Force Stop Settings
Manually force-stopping the Settings app could also help restore it to normal. Navigate to Settings > Apps & notifications > App info > Settings and tap Force Stop. Tap OK on the prompt to force-close the Settings.
That will cause the Settings menu to close. Launch Settings again and observe if the error message still gets displayed.
4. Clear Google Play Services’ Cache
This solution helped some Android users to get rid of the problem on their Android devices. Follow the steps listed below.
Step 1: Launch the Android Settings menu and select ‘Apps and notifications’.
Step 2: Select App info.
Step 3: Find and select ‘Google Play services’.
Step 4: Next, tap ‘Storage & cache’.
Step 5: Tap the Clear cache.
Use your device after this and observe if the error continues or not. If it does, proceed to the next solution.
5. Update Google Play Services
You could also experience this error if your device runs an outdated or buggy version of the Google Play services. Follow the steps below to check the status of your device’s ‘Google Play services’ to see if you have the latest version or an available update.
Step 1: Launch Settings and tap ‘Apps & notifications’.
Step 2: Select App info.
Step 3: Scroll through the list of apps and select ‘Google Play services’.
Step 4: Tap the Advance to expand the drop-down options.
Step 5: Scroll to the Store section and tap App details.
That would redirect you to the Google Play services page on the Play Store. If you see an Update button on the page, tap it to update the Google Play services. If, on the other hand, there’s a Disable/Deactivate button on the page, that indicates that you have the latest version of the Google Play services installed on your device.
6. Uninstall Google Play Services Update
Contrary to method #5 above, a Google Play services update could also cause the Settings app to crash, i.e., if the update has some bugs or is incompatible with your device. To uninstall Google Play services updates on your device, go to Settings > Apps & notifications > App info > Google Play services. Now, tap the three-dotted menu icon at the top-right corner of the page and select Uninstall updates.
Tap OK on the prompt to continue.
Note: As per the screenshot above, uninstalling the Google Play services update will restore the app with the factory version. Consequently, this will erase Google Play services’ data for all profiles on your device.
7. Update Android OS
You should also try updating your device’s Android operating system to the latest version. That could help resolve the issue if the error is a result of some OS-related bug. Navigate to Settings >System > System update and tap the ‘Check for updates’ button.
If there is an update available for your device, follow the instructions to update your device to the latest Android OS.
8. Factory Reset Device
If none of the above solution help to fix the ‘Unfortunately, Settings has stopped’ error, you might have to reset your device to factory default as a last resort. That will erase all settings, apps, and files stored on your device but should definitely get the issue fixed. You should read this detailed guide to learn how to reset your Android device to factory default and what happens afterward.
Also on Guiding Tech
How to Fix Facebook Keeps Stopping Error on Android
Revive Your Device Settings
If the error message persists after applying all the troubleshooting fixes above, the issue could be hardware-induced. You should take your device to a technician or return to the point of purchase if it is still covered under warranty — to get a replacement unit.
Next up: Cannot download apps from Play Store? Is Google Store throwing errors while downloading apps? Fix it with the solutions listed in the article linked below.
Last updated on 1 Jul, 2020
The above article may contain affiliate links which help support Guiding Tech. However, it does not affect our editorial integrity. The content remains unbiased and authentic.
Read Next
Top 7 Ways to Fix Camera App Not Working on Android
Are you facing issues accessing the # Camera app on # Android? Here’s how you can fix the issue and use the # camera again.
Top 8 Ways to fix Unfortunately File Manager Has Stopped on Android
# Android file manager stopping right in the middle of work may spoil the mood for you. Here’s how you can fix the issue.
Top 8 Ways to Fix WhatsApp Notification Sound Not Working
Are you getting # WhatsApp notifications without any # sound? Here’s how you can fix # WhatsApp notification sound not working on # iPhone and # Android.
Top 7 Ways to Fix Android Keyboard (AOSP) Has Stopped
Are you facing Android keyboard has stopped error on your phone? Here’s how you can troubleshoot Android keyboard (AOSP) has stopped.
How to Enable or Disable Smart Lock on Android
Want to unlock your # Android phone and open the respective app directly? Here’s how you can enable or disable the # Smart Lock on Android.
Top 7 Ways to Fix Android Phone Not Charging
Are you trying to charge an # Android phone and getting errors? Here’s how you can fix the Android phone not charging issue.
Top 8 Ways to Fix Android Phone Not Connecting to Wi-Fi
Is your # Android # phone failing to connect to a # Wi-Fi network? Read along to learn how to fix the Android # phone not connecting to the Wi-Fi issue.
How To Fix Your Phone Date Is Inaccurate Error In WhatsApp
Is # WhatsApp showing your inaccurate date error on your Phone? Check out these # troubleshooting fixes to resolve the inaccurate date error on # WhatsApp.
Источник