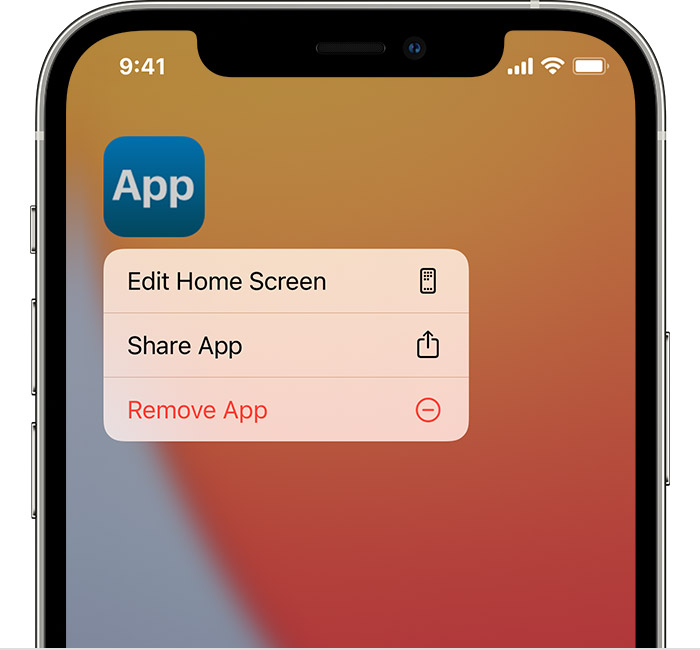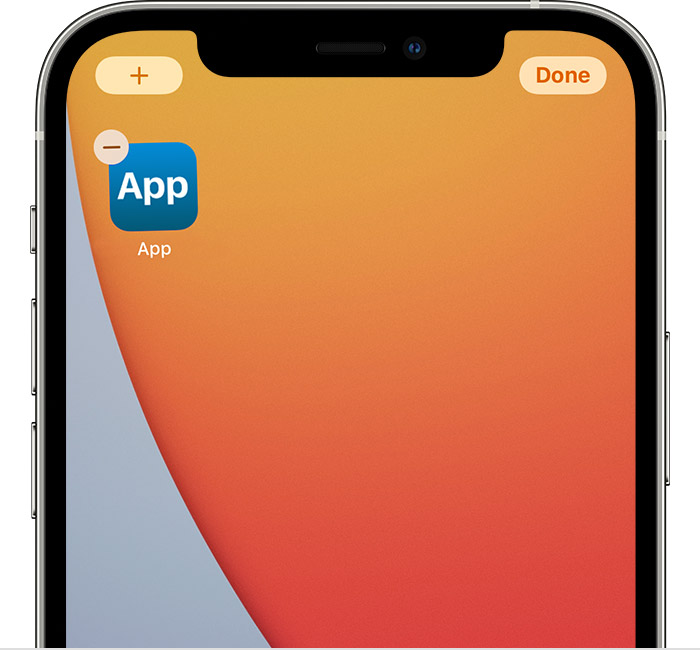- How to uninstall apps on your Mac
- Use Launchpad to delete an app
- Remove and reinstall iTunes and related software components for Windows 7 and later
- Remove iTunes and its related components
- Make sure that iTunes and its related components are completely uninstalled
- Reinstall iTunes and related components
- If you see an «iPodService.exe» alert message
- Install and uninstall apps from the internet or a disc on Mac
- Install apps
- Uninstall apps
- Delete apps on your iPhone, iPad, and iPod touch
- How to delete an app
- Learn more
- Delete Apps: Uninstaller 4+
- Remove & Uninstall App Files
- FIPLAB Ltd
- Screenshots
- Description
How to uninstall apps on your Mac
Deleting or uninstalling an app removes it from your Mac and makes the storage space it was using available for other items. You can do this from Launchpad or the Finder.
Use Launchpad to delete an app
Launchpad offers a convenient way to delete apps that were downloaded from the App Store.
- To open Launchpad, click it in the Dock or open it from your Applications folder. You can also pinch closed with your thumb and three fingers on your trackpad.
- If you don’t see the app in Launchpad, type its name in the search field at the top of the screen. Or swipe right or left with two fingers on your trackpad to show the next or previous page.
- Press and hold the Option (⌥) key, or click and hold any app until the apps jiggle.
- Click Delete button next to the app that you want to delete, then click Delete to confirm. The app is deleted immediately. Apps that don’t show either didn’t come from the App Store or are required by your Mac. To delete an app that didn’t come from the App Store, use the Finder instead.
Deleting an app doesn’t cancel any subscription you may have purchased with that app. Learn how to cancel subscriptions for apps that were downloaded from the App Store.
Источник
Remove and reinstall iTunes and related software components for Windows 7 and later
Learn how to completely uninstall iTunes and its related software components from Windows 7, Windows 8, or Windows 10.
In some rare instances, you might need to remove iTunes and related software components before you reinstall iTunes or install iTunes from the Microsoft Store. If you’re directed to reinstall iTunes by AppleCare, an article, or an alert dialog, you can do so by following the steps below.
Media that you buy from the iTunes Store or songs that you import from CDs are saved in your My Music folder by default. They won’t be deleted when you remove iTunes. Although it’s highly unlikely that you’ll lose any of your iTunes Library when following the steps below, it’s always good practice to make regular backups of your iTunes library.
If you need help downloading or updating iTunes from the Microsoft Store, contact Microsoft for help. If you can’t update or install iTunes for Windows and you downloaded it from Apple’s website, learn what to do.
Remove iTunes and its related components
If you need help uninstalling these components, follow these steps:
Uninstall iTunes and related software components in the following order:
- iTunes
- Apple Software Update
- Apple Mobile Device Support
- Bonjour
- Apple Application Support 32-bit
- Apple Application Support 64-bit
On some systems, you might see two versions of Apple Application Support or iTunes. This is expected. If you see two versions, be sure to uninstall both.
Don’t uninstall these components in a different order, or only uninstall some of them. Doing so might have unintended effects. After you uninstall a component, you might be prompted to restart your computer. Wait to restart your computer until you’re finished removing all of the components.
Make sure that iTunes and its related components are completely uninstalled
In most cases, removing iTunes and its related components from the Control Panel will remove all supporting files belonging to those programs. In some rare cases, files might be left behind. After you remove iTunes and its related components, follow the steps below to locate and remove any additional supporting files.
- Press the Windows and R key on your keyboard to open the run command.
- In the Run window, enter:
%programfiles% - Click OK to open the Program Files folder.
- Delete the following folders, if they exist:
iTunes
Bonjour
iPod
If you see a message that reads «Cannot delete iPodService.exe: It is being used by another person or program,» follow the additional steps at the bottom of this article before proceeding with the rest of the steps below.
Mobile Device Support
Apple Application Support
CoreFP
If you’re running a 32-bit version of Windows, skip to step 13.
If you’re running a 64-bit version of Windows, continue with step 8.
iTunes
Bonjour
iPod
Mobile Device Support
Apple Application Support
CoreFP
Reinstall iTunes and related components
After you make sure that iTunes is completely uninstalled, restart your computer (if you haven’t already). Then get the latest version of iTunes for your PC:
If the issue persists, get help:
- If you got iTunes from the Microsoft Store, contact Microsoft Support.
- If you downloaded iTunes from Apple’s website, contact Apple Support.
If you see an «iPodService.exe» alert message
Follow these steps if the message «Cannot delete iPodService.exe: It is being used by another person or program» appears when you try to delete the iPod folder.
- Make sure that iTunes and the iPod Updater utility aren’t open.
- Press and hold the Control, Alt, and Delete keys on your keyboard.
- Select Start Task Manager.
- Click the Processes tab.
- Locate the iPodService.exe in the list.
- Click iPodService.exe, and choose End Process.
- Quit Task Manager.
Information about products not manufactured by Apple, or independent websites not controlled or tested by Apple, is provided without recommendation or endorsement. Apple assumes no responsibility with regard to the selection, performance, or use of third-party websites or products. Apple makes no representations regarding third-party website accuracy or reliability. Contact the vendor for additional information.
Источник
Install and uninstall apps from the internet or a disc on Mac
You can download and install apps from the Internet or a disc. If you no longer want an app, you can remove it.
Install apps
On your Mac, do any of the following:
For apps downloaded from the Internet: In the Downloads folder, double-click the disk image or package file (looks like an open box). If the provided installer doesn’t open automatically, open it, then follow the onscreen instructions.
Note: If you get a warning dialogue about installing an app from an unidentified developer, see Open a Mac app from an unidentified developer.
For apps on a disc: Insert the disc into the optical drive on your Mac or connected to your Mac.
To reinstall apps you downloaded from the App Store, see Install purchases from the App Store.
Uninstall apps
You can remove apps that you downloaded and installed from the Internet or from a disc.
On your Mac, click the Finder icon 
Do one of the following:
If an app is in a folder: Open the app’s folder to check for an Uninstaller. If Uninstall [App] or [App] Uninstaller is shown, double-click it, then follow the onscreen instructions.
If an app isn’t in a folder or doesn’t have an Uninstaller: Drag the app from the Applications folder to the Trash (at the end of the Dock).
WARNING: The app is permanently removed from your Mac the next time you or the Finder empties the Trash. If you have files that you created with the app, you may not be able to open them again. If you decide you want to keep the app, get it back before emptying the Bin. Select the app in the Bin, then choose File > Put Back.
To uninstall apps you downloaded from the App Store, use Launchpad.
Источник
Delete apps on your iPhone, iPad, and iPod touch
Learn how to delete apps on your iPhone, iPad, and iPod touch.
How to delete an app
- Touch and hold the app.
- Tap Remove App .
- Tap Delete App, then tap Delete to confirm.
Keep in mind that some built-in Apple apps can’t be deleted from your device, so you might not see the option to delete an app. Here’s a list of built-in Apple apps you can delete from your device. If you can’t delete an app that’s not made by Apple, disable parental controls, then try deleting the app again.
If you touch and hold an app from the Home Screen and the apps start to jiggle:
- Tap the Remove icon in the upper-left corner of the app.
- Tap Delete App, then tap Delete to confirm.
- Tap Done.
Learn more
- With iOS 14, instead of deleting apps, you can remove apps from your Home Screen, so that they appear only in your App Library. Learn more about using the App Library.
- If you delete an app, it doesn’t cancel in-app subscriptions that you might have. While deleting an app, you might see a Cancel Subscriptions option. Learn how to cancel your subscriptions.
Information about products not manufactured by Apple, or independent websites not controlled or tested by Apple, is provided without recommendation or endorsement. Apple assumes no responsibility with regard to the selection, performance, or use of third-party websites or products. Apple makes no representations regarding third-party website accuracy or reliability. Contact the vendor for additional information.
Источник
Delete Apps: Uninstaller 4+
Remove & Uninstall App Files
FIPLAB Ltd
Screenshots
Description
■ Updated for macOS 12 and Apple M1!
Delete Apps is the best app for thoroughly uninstalling applications and their associated files on your Mac. It is completely free with no hidden charges.
KEY FEATURES:
• Easily find and remove applications
• Delete both the app and all its related library files (container files, caches, logs, preferences and so on)
• Get a detailed breakdown of what Delete Apps is deleting for each app
• Ability to delete exactly the app/files you wish
• Get a visual indication of exactly how much space you will free up
• Search for specific apps to delete
• Sort found Application results by size/name/whether they have been selected for deletion
BENEFITS:
• Thoroughly delete an app and all its related contents, not just a surface level clean
• Free up valuable space on your Mac
• Speed up your Mac’s performance
• Regular free updates
Note: Delete Apps cannot remove some applications completely due to sandbox restrictions. When this is the case, it will direct you to the specific file locations and allow you to manually remove any apps/files that it could not automatically delete on your behalf.
We’ve worked hard to make Delete Apps as simple and efficient as possible for you to use. We would love to hear your thoughts via email and make any improvements to future versions of this app. We intend to have an active development cycle powered by your feedback, love and support!
Источник