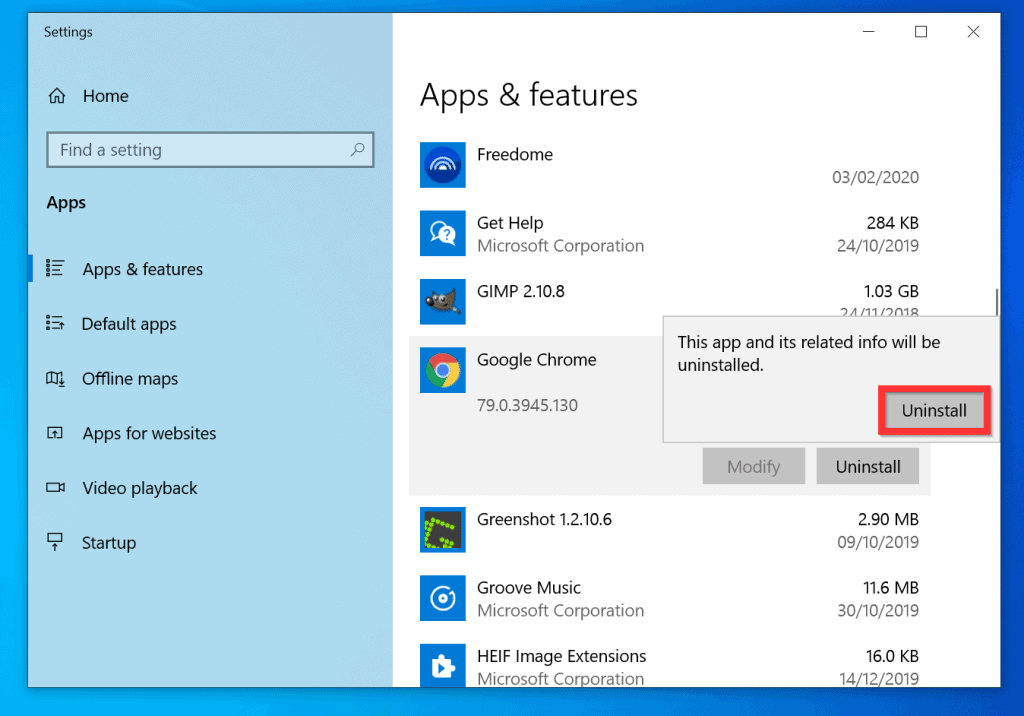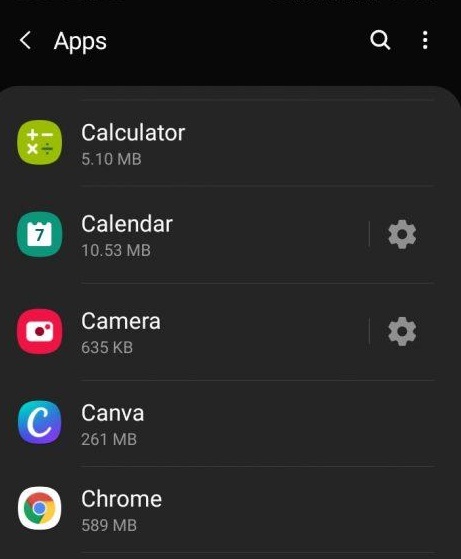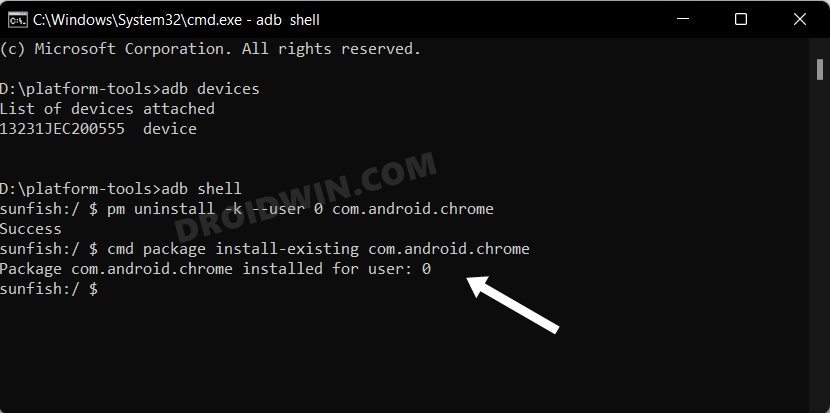- How to Uninstall Google Chrome
- How to Uninstall Google Chrome from Windows 10
- Uninstall from Apps & Features
- Uninstall from Add or Remove Programs (Control Panel)
- How to Uninstall Google Chrome from Android
- How to Uninstall Google Chrome from iPhone
- How to Disable Google Chrome from Android Phone?
- Why Uninstall/Disable Google Chrome?
- Clear Data and Cache Before Disabling Chrome
- Disable Google Chrome from Android
- Bottom Line: Disable Chrome from Android
- How to Uninstall Google Chrome from Android [Without Root]
- Uninstall Chrome from Android: The Prerequisites
- STEP 1: Download Android SDK
- STEP 2: Enable USB Debugging
- STEP 3: Verify ADB Connection
- Uninstall Chrome on Android via ADB (Keep User Data)
- Uninstall Chrome on Android via ADB (Delete User Data)
- Reinstall Chrome on Android via ADB
- Disable Chrome on Android via ADB
- Re-Enable Chrome on Android via ADB
- Concluding Remarks
- About Chief Editor
- Sadique Hassan
How to Uninstall Google Chrome
This Itechguide teaches you how to uninstall Google Chrome. The guide covers steps to uninstall Google Chrome from a Windows PC, iPhone or Android.
Expand “Browse Post Topics” below to go straight to a topic.
Browse Post Topics
How to Uninstall Google Chrome from Windows 10
There are 2 methods to uninstall Google Chrome from Windows 10…
Uninstall from Apps & Features
- Search for and open Apps & Features on your Windows 10 PC.
- Then, scroll down your list of installed Apps & Features and click on Chrome. Two options will be displayed.
- From the displayed options, click Uninstall. An uninstall confirmation pop out will be displayed.
- Finally, from the confirmation pop out, click Uninstall.
Uninstall from Add or Remove Programs (Control Panel)
- Search Control Panel and open it from the search results.
- Then, below Programs, click Uninstall a program.
- Finally, to uninstall Google Chrome from Windows 10, scroll down the list of programs and click Chrome. Then, at the top of the Programs lists, click Uninstall.
- You will receive a User Account Control notification, click Yes. Then, proceed with the uninstall wizard.
How to Uninstall Google Chrome from Android
How to Uninstall Google Chrome from iPhone
It is this easy to uninstall Google Chrome! I hope you found this Itechguide helpful. If you found it helpful, kindly vote Yes to the “Was this post Helpful” question below.
Alternatively, you could ask a question, leave a comment or provide a feedback with the “Leave a Reply” form found towards the end of this page.
Finally, for more Windows Itechguides, visit our Windows How-To page. You may also visit our Google How To page for more Google Itechguides.
Источник
How to Disable Google Chrome from Android Phone?
Google Chrome is a cross-platform browser released back in 2008 by Google. Initially, it was introduced only for Windows, but today it is available for macOS, iOS, Linux and is the default browser of Android OS. It is widely accepted by people all over the world due to its consistency and reliability.
The Chrome browser comes with a minimalistic interface design along with a robust browsing performance. I personally used Chrome on my Android for quite a long time. But due to certain issues and recent privacy concerns, I decided to look for an alternative to this.
At a point in time, I wasn’t any more satisfied with the service and was anxious about a few other things as well. But the main part where I got stuck is not knowing how to uninstall it from my Android phone. Since it’s pre-build application added along with other mainstream Google Apps, there is no option to uninstall even from Google PlayStore.
So, if you are new to this platform and want to replace Google Chrome with some other browser, this article will guide you step-by-step. We can perhaps disable chrome without having to uninstall it.
Disabling chrome is almost the same as Uninstall since it will no longer visible on the app drawer and no running processes. But, the app will still be available in phone storage.
In the end, I will also be covering some other browsers that you might love to check out for your smartphone.
Why Uninstall/Disable Google Chrome?
The browser is very well-known for its fast and efficient performance. Additionally, Google Chrome offers everything a user could seek from a web browser. It includes proper settings synchronization, web standards support, incognito mode, and so on. Moreover, over the past couple of years, there were no security vulnerabilities exploited against Chrome.
Then what makes us think about uninstalling the program?
Well, regardless of being a decent web browser, here are some of the possible reasons why you and even I may want to try something different.
- The first and most common reason might be users no longer wanting to stick to the same service where privacy is a major concern. Though there are privacy settings in place which is good. But, every interaction within the browser is recorded and stored on the Google server.
- When are running chrome on older phones, then we have to deal with abrupt crashes as it needs huge RAM memory.
- No support for extensions on the mobile version of the Chrome browser. However, a chromium alternative like the Kiwi browser and Yandex browser do offer extensions to support hand-held devices.
Clear Data and Cache Before Disabling Chrome
The Chrome browser supports browser caching which is typically used for making the web browser experience faster by storing the static files from a website into local storage. Since we no longer need Chrome, it’s a good idea to clear the cache and cookies from the storage.
Caches acquire a good amount of storage memory. Most of which is filled with unnecessary information, and this results in slowing down your phone. It also leads to some additional problems include invalid login attempts and irrelevant response errors from a few sites. Hence, it becomes important to clear your browsing data periodically.
Here are the steps to clear Google Chrome browsing data:
- Turn ON your Android phone.
- Click on the Google Chrome icon and launch it.
- Tap on the for options menu.
- Go to the Settings tab.
- Under the Advanced section, select the Privacy tab.
- Tap on the Clear browsing data tab.
- Check all the boxes under the BASIC tab.
- Hit on the Clear data command button.
You can even select the time range for which you want to delete your browsing data. By default, it is selected for the last hour. You can further select for the last 24 hours, a week, month, or all-time data as well.
Apart from that, if you want to delete all your saved passwords too, move to the Advanced tab, check the particular boxes, and click on the Clear data button.
Disable Google Chrome from Android
In other devices such as PCs or iPhones and iPad, removing Google Chrome is as simple as any other apps. However, when it comes to Android devices, Chrome is pre-installed and already set as your default browser. Hence, we cannot simply uninstall it the way we are removing the other apps. But again, there is no rocket science behind it.
Here are the steps to disable and remove Google Chrome from Android Phone:
- Open your Android phone and head on to the Settings.
- Scroll down and click on the Apps tab.
Remember, the term “Apps” might vary in your Settings page depending on your cellphone variation. If you are using a Samsung device, it is mentioned as Apps. - Again scroll down and tap to open the Chrome app.
- Tap on the Force stop command to stop the chrome browser.
- Hit on the Disable option.
Following the above method, you must be able to successfully uninstall all the updates and make it a factory default version. And Disable command will hide the Chrome app from the App launcher. One good thing is, this trick will work on all Android phones, and you can remove the app without any trouble.
Note: Sometimes, you might come across some normal issues such as a few sites not working properly, or maybe when you enter your login credentials, it shows an invalid login attempt.
These are actually common with most browsers. And for such reasons, uninstalling Chrome won’t help you. Instead, you can try clearing your browsing data, and that might help you.
Bottom Line: Disable Chrome from Android
No doubt, Google Chrome has been consistently offering a great service to all its users. And according to recent stats, it is found to have around 68% of the world market share, which is jaw-dropping. However, there are still many users who prefer switching to browsers other than Google Chrome.
Now, different people might have different reasons for choosing an alternative. As of my experience, I had a great time using the Chrome browser. But after a few months of using it on my Android phone, I started experiencing unexpected crashes more frequently. Plus, even after running several troubleshoots, the problem seemed to exist at the same level.
If you are planning to move to some other browser, I would recommend you try Chromium to maintain consistency with the Chrome experience. If not, you can also try some other chromium-based browsers such as Microsoft Edge, Brave, SlimBrowser, etc. You can also choose the Mozilla Firefox Android. They come with a bunch of extra features and offer a fast browsing service.
Let us know if you have some other better alternatives to Chrome. Also, share your personal experience with Google Chrome.
Lastly, here are the recommended web browsers for your computer and mobile phone that you should give a try.
| Windows | MacOS | iOS | Android | Linux |
|---|---|---|---|---|
| Chrome Windows | Chrome Mac | Chrome iOS | Chrome Android | Firefox Linux |
| Firefox Windows | Safari Mac | Safari iOS | Edge Android | Chrome Linux |
| Edge Windows | Firefox Mac | Edge iOS | Samsung Internet | Edge Linux |
If you’ve any thoughts on How to Disable Google Chrome from Android Phone?, then feel free to drop in below comment box. If you find this article helpful, please consider sharing it with your network.
Also, please subscribe to our BrowserHow YouTube channel for helpful videos tutorials.
Disclosure: This page may contain affiliate links, which means we may receive compensation for your purchases using our links; of course at no extra cost to you (indeed, you may get special discounts). This will support our effort to create more useful content, and keep it open and free forever.
Источник
How to Uninstall Google Chrome from Android [Without Root]
In this guide, we will show you the steps to uninstall the Google Chrome browser from your Android device. When it comes to the browser domain, there’s no denying the fact that the offering from the Silicon Valley giants is right there at the top. Being able to checkmark most of the prerequisites, its deep integration into the Google ecosystem, and the handy cross-device sync functionality are just some of the reasons why it has been the go-to choice for many users.
However, there’s just one major issue- it comes pre-installed on many Android devices. And the worst part? It is treated as a system app and hence you wouldn’t be able to uninstall it (at least not the normal way). If you head over to Chrome’s App info page on your device, then the Disable App is the closest you could get. While doing so would disable the background functionality of Chrome, but the app will still be having a permanent abode on your device. So is there any other way around?
Well, I came across quite a few posts on the web that listed out the instructions, but they all required a rooted device. To be fair, hardly anyone would consider stepping into the rooting domain just for the sake of removing an app from their device. This is where I decided to dig deep into Android’s open-source ecosystem and found out that you could indeed uninstall Google Chrome from your Android device- even on non-rooted devices. And in this guide, we will show you how to do just that. Follow along.
Table of Contents
Uninstall Chrome from Android: The Prerequisites
In this guide, we will make you aware of the steps to uninstall Chrome but keep user data, uninstall Chrome and remove user data, reinstall Chrome, disable Chrome, and then re-enable it- all via ADB Commands. But before that, there are just a couple of prerequisites that you need to checkmark off the list. So do so and then get started with the instructions.
STEP 1: Download Android SDK
First and foremost, you will have to install the Android SDK Platform Tools on your PC. This is the official ADB and Fastboot binary provided by Google and is the only recommended one. So download it and then extract it to any convenient location on your PC. Doing so will give you the platform-tools folder, which will be used throughout this guide.
STEP 2: Enable USB Debugging
Next up, you will have to enable USB Debugging on your device so that it is recognizable by the PC in ADB mode. So head over to Settings > About Phone > Tap on Build Number 7 times > Go back to Settings > System > Advanced > Developer Options > Enable USB Debugging.
STEP 3: Verify ADB Connection
- To begin with, connect your device to the PC via USB cable. Make sure USB Debugging is enabled.
- Then head over to the platform-tools folder, type in CMD in the address bar, and hit Enter. This will launch the Command Prompt.
- Now in the following command in the CMD window to verify the ADB connection:
If you get the device ID, then the connection stand successful. Now type in the below command to open the Shell environment:

Uninstall Chrome on Android via ADB (Keep User Data)
In this method, Chrome will be removed from your device, but its app data will stay intact. The next time you install it, you will get all your data back from the locally stored app data folder on your device. You wouldn’t even have to sign in to your Google account to restore the data. So to try it out, just execute the below command in the CMD window that is opened inside the platform-tools folder:
Uninstall Chrome on Android via ADB (Delete User Data)
If you wish to completely remove all the traces of Chrome, then this should be your go-to choice. Not only will it uninstall Chrome from your Android device, but it also delete all the app data folders from your device. So to try it out, just copy-paste the below command in the CMD window:
Reinstall Chrome on Android via ADB
There are two different methods through which you could reinstall the Chrome app on your device. The first one is by directly heading over to the Play Store and installing it whereas the second approach is via the ADB command. If you are planning to take the command route, then you will have to execute the below command in the CMD window:
Disable Chrome on Android via ADB
If uninstalling Chrome from your Android device is proving to be an aggressive approach, then you could also consider disabling it. Doing so will hide the app from your device and will also stop all its background activities. To try it out, there are two different approaches that you could take: via the Settings menu and using the ADB Command.
For the first method, head over to Settings > Apps > See all Apps > Google Chrome > Disable > Disable App. On the other hand, if you wish to use the ADB Command, then execute the below command in the CMD window:
Re-Enable Chrome on Android via ADB
As before, there exist two different methods to re-enable Chrome-via Settings and through ADB Commands. No matter which method you had earlier sued to disable Chrome, you could use any of the two methods to re-enable. For the first method, go to Settings > Apps > See all Apps > Google Chrome > Enable.
On the other hand, if you wish to opt for the ADB method, then just copy-paste the below command in the CMD window and hit enter:
Concluding Remarks
So this was all from this guide on how you could uninstall the Google Chrome browser on your Android device. Likewise, we have also listed out the steps to preserve data while carrying out the uninstallation or disable and re-enable Chrome on your device. BONUS TIP: you could use this guide to remove any pre-installed app from your device.
Just get hold of the app’s package name [READ: How to Get App Package Name on Android [3 Methods]] and then replace that in the desired command with the Chrome’s app package name (com.android.chrome). On that note, we round off this guide. All your queries regarding the same are welcomed in the comments section below.
About Chief Editor
Sadique Hassan
A technical geek by birth, he always has a keen interest in the Android platform right since the birth of the HTC Dream. The open-source environment always seems to intrigue him with the plethora of options available at his fingertips. “MBA by profession, blogger by choice!”
Источник