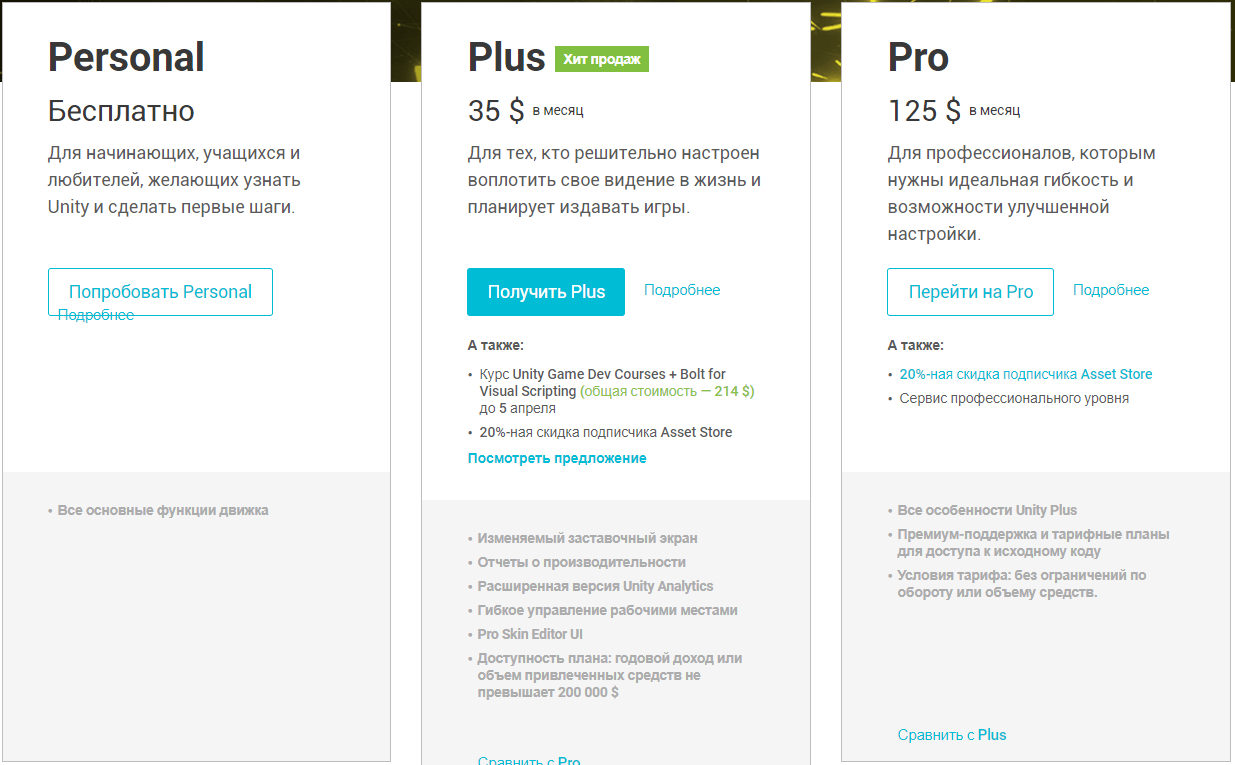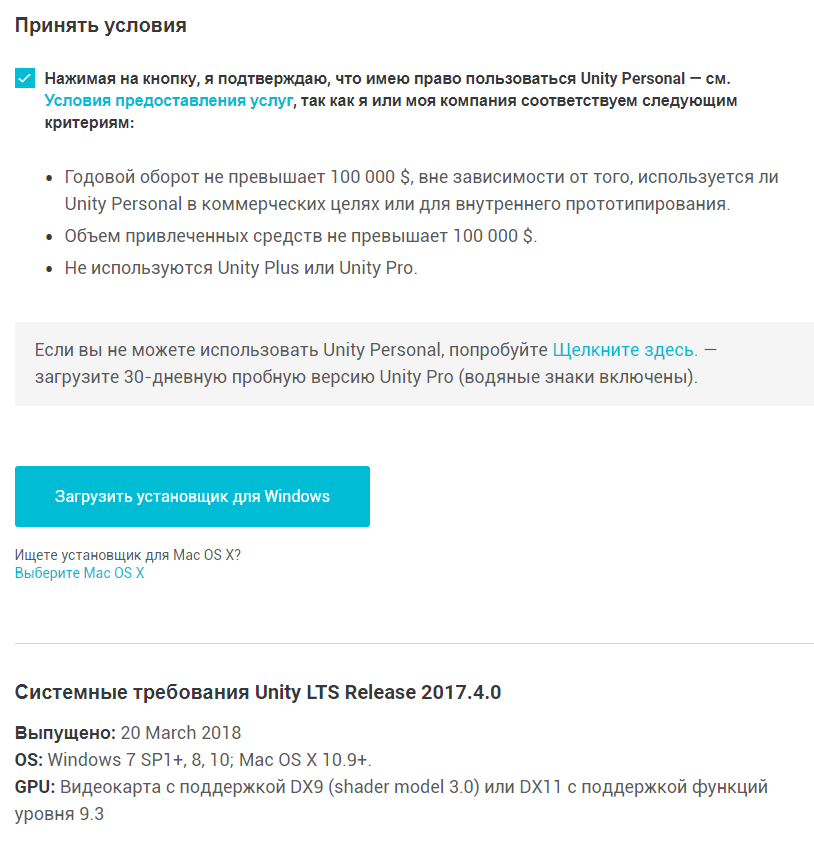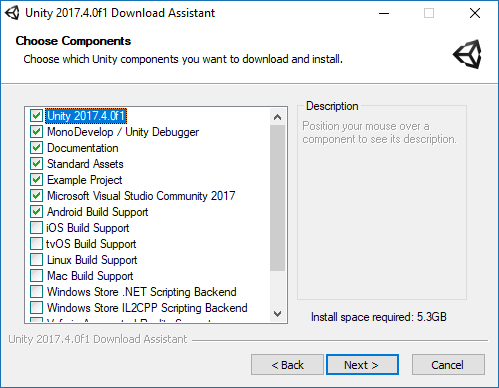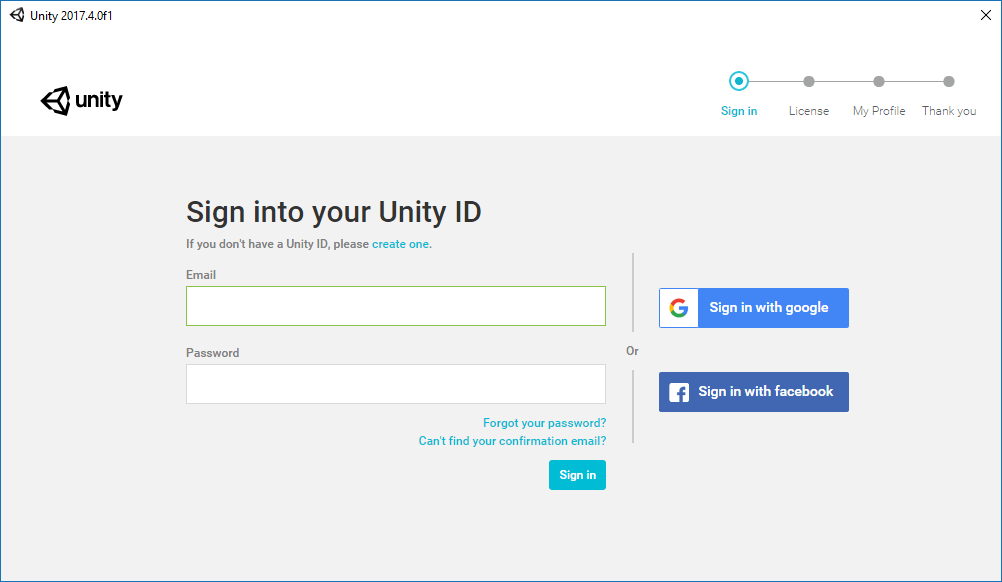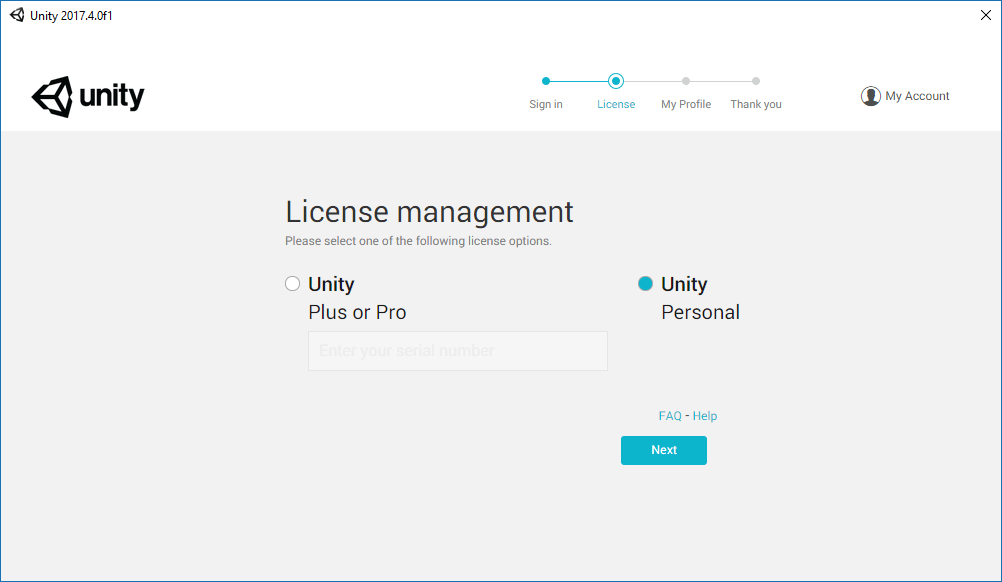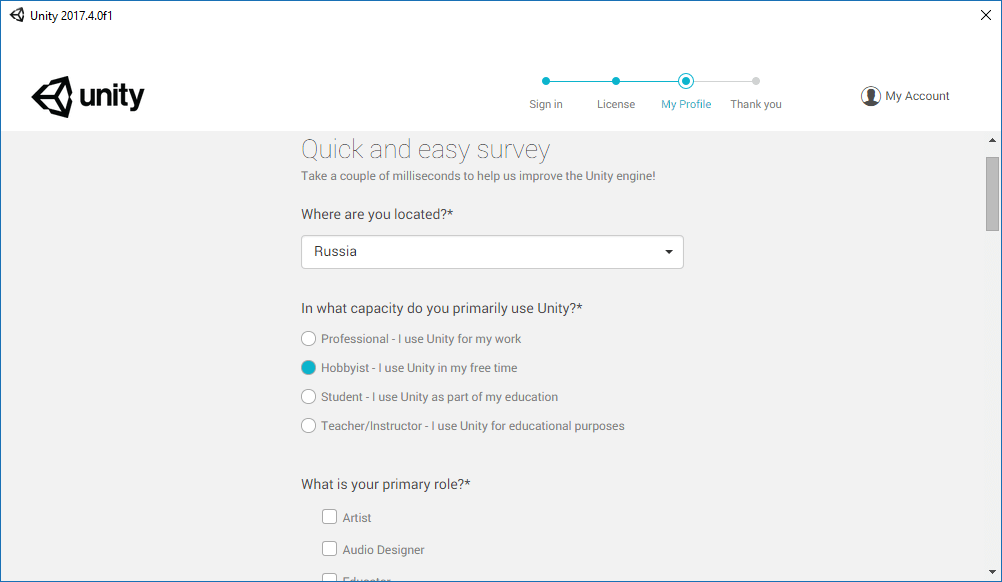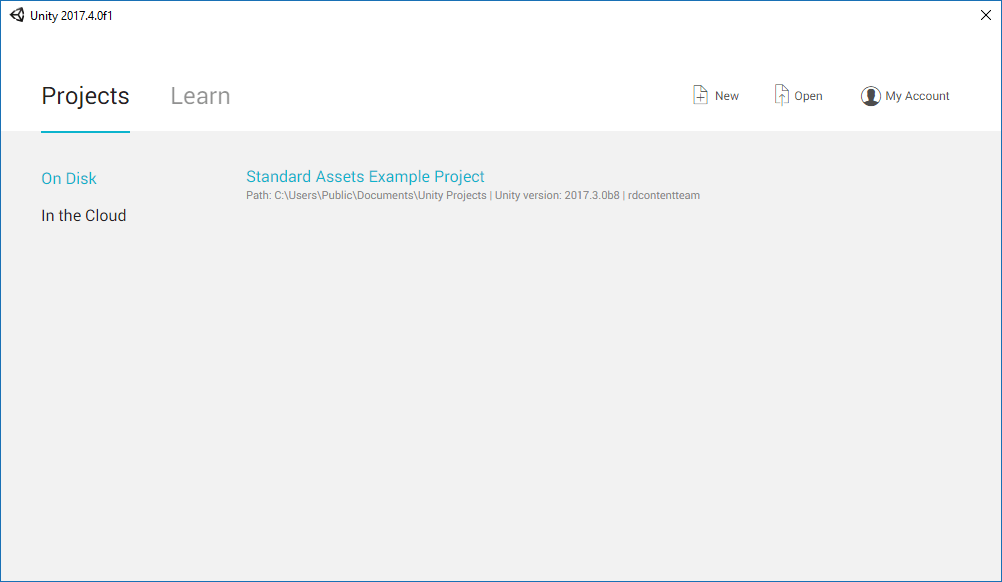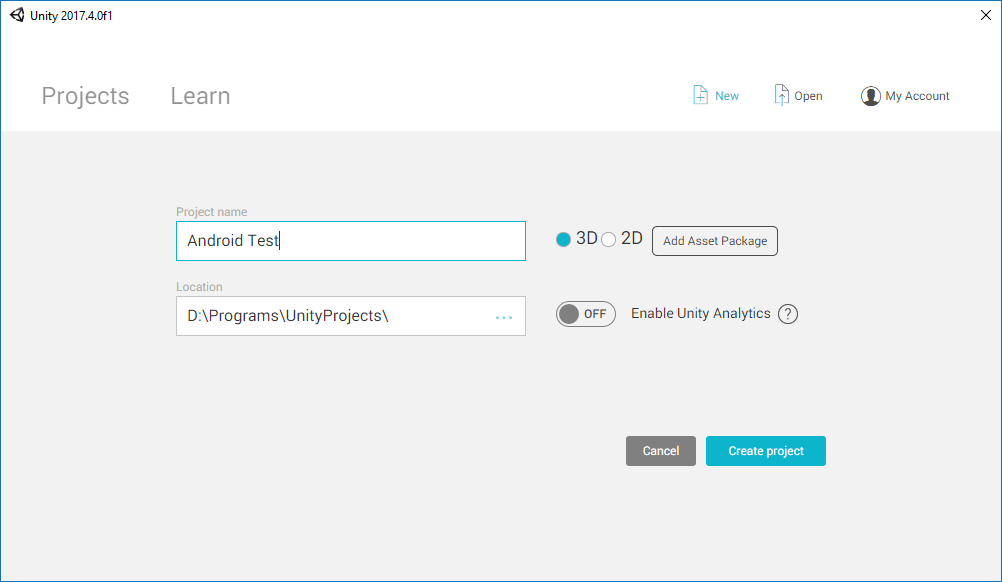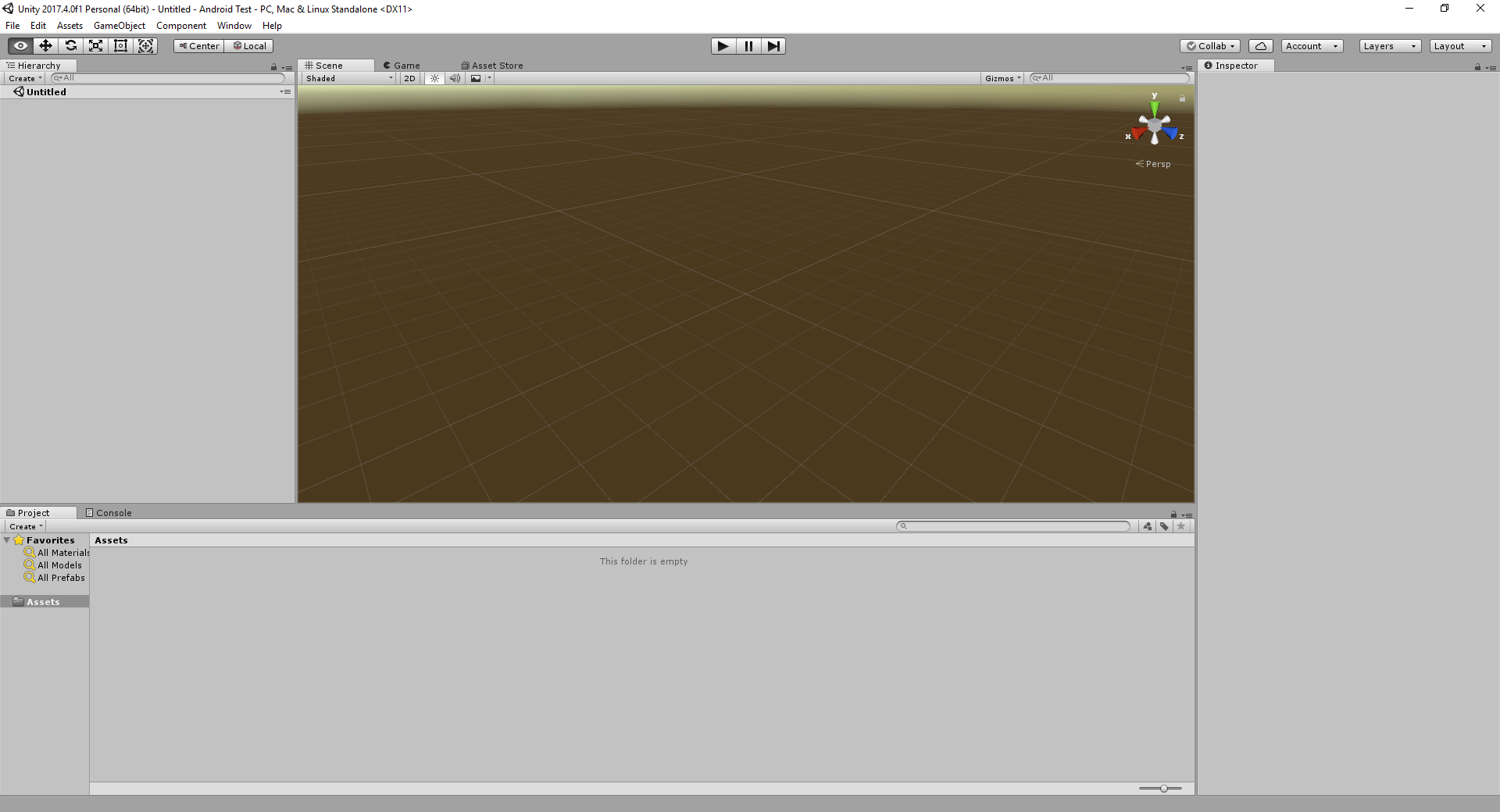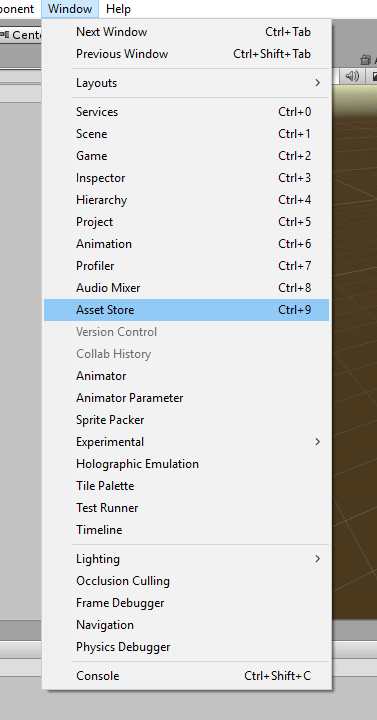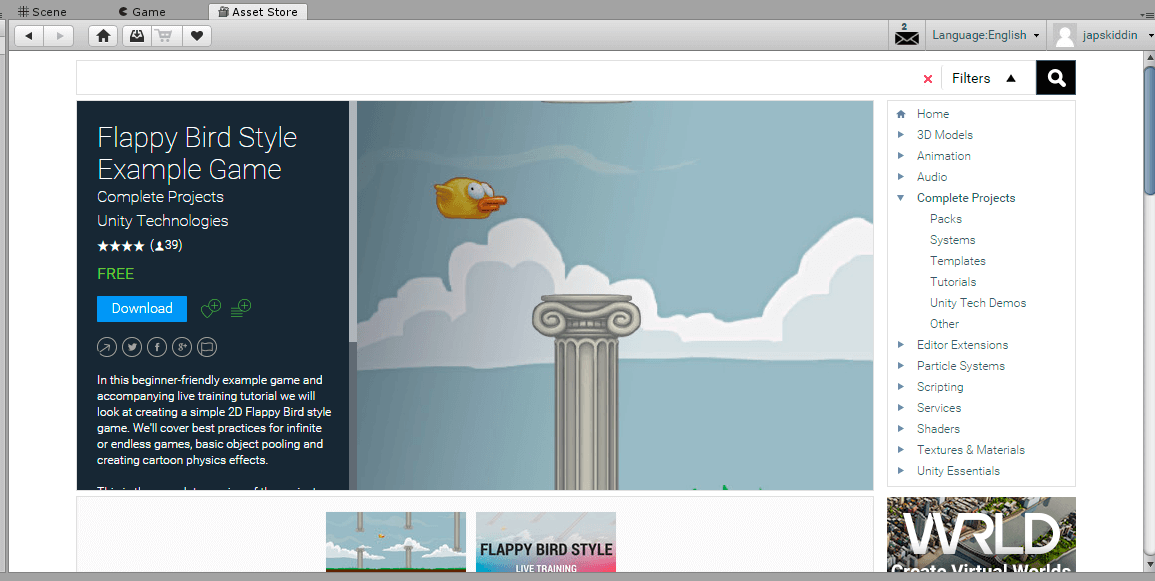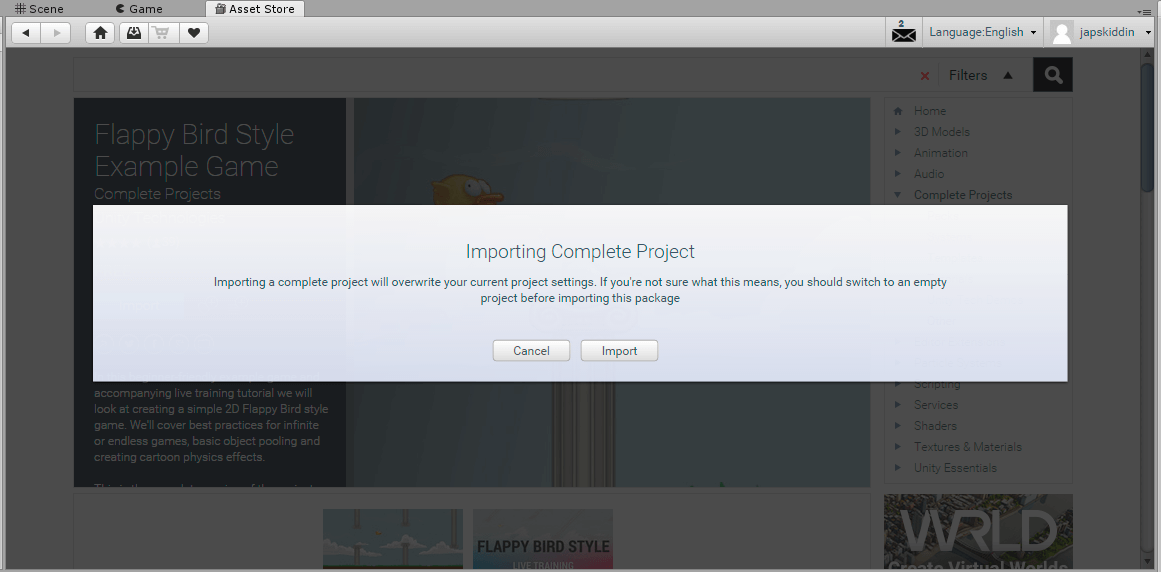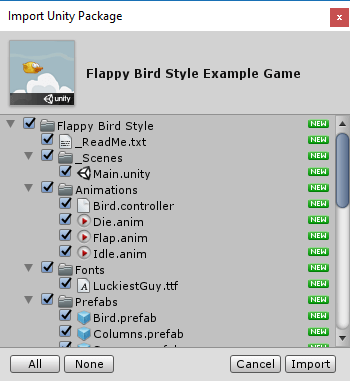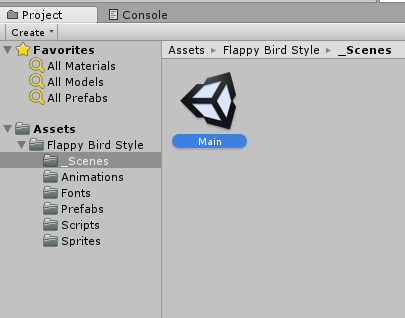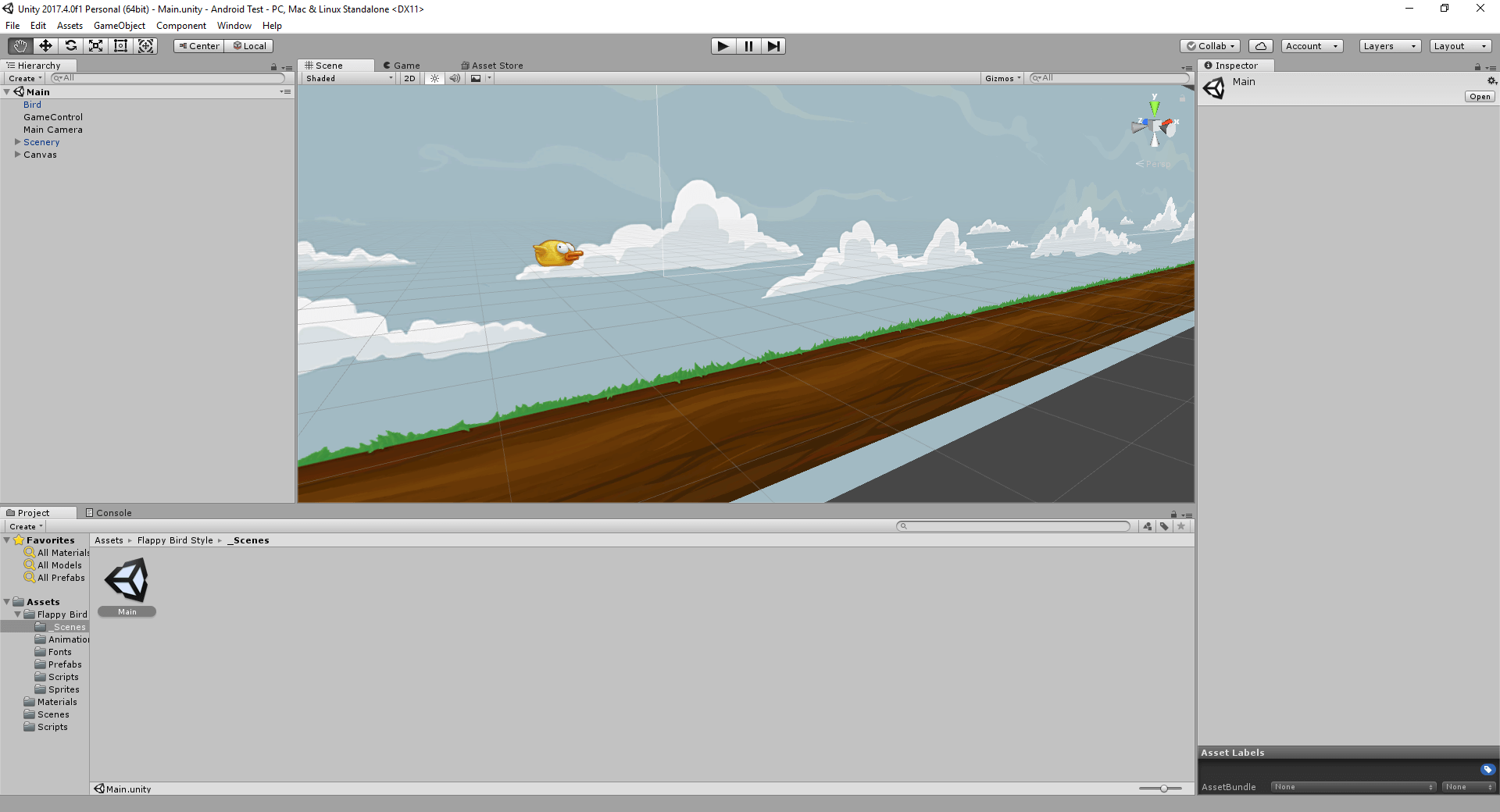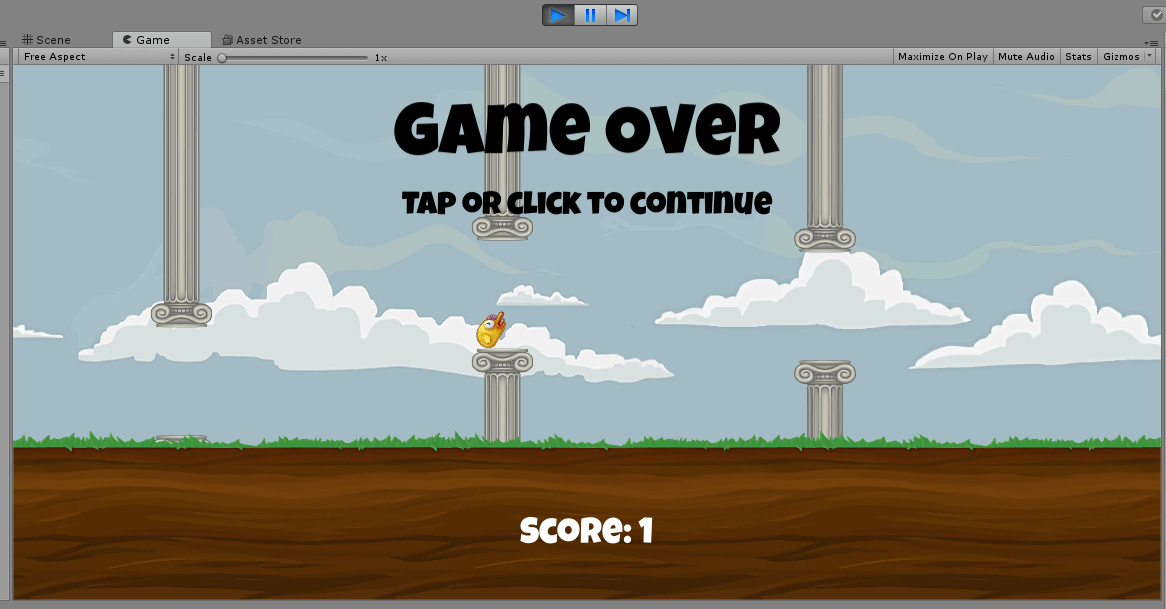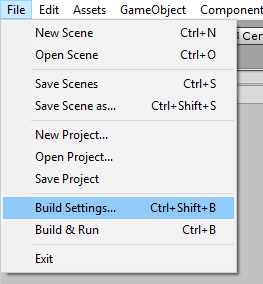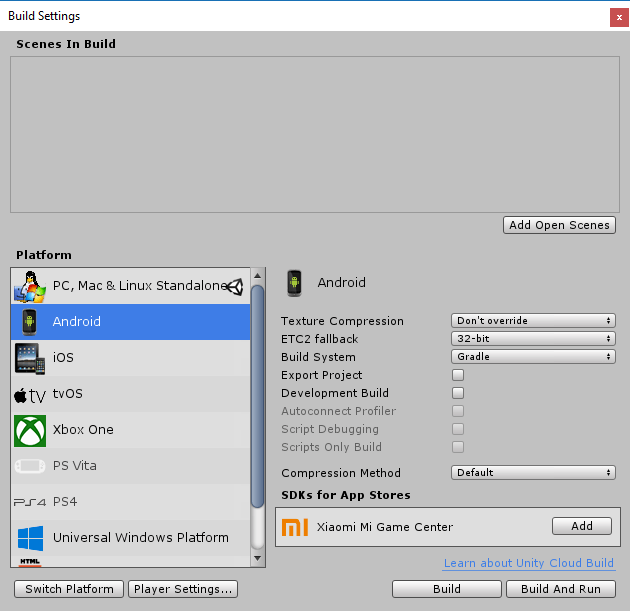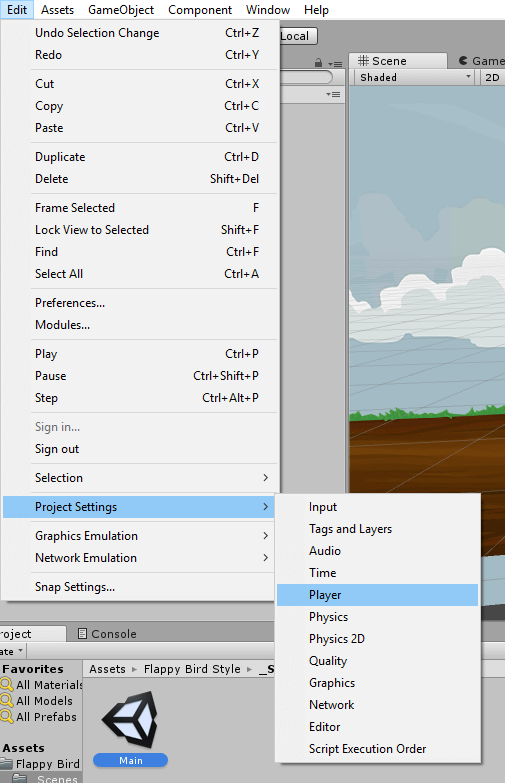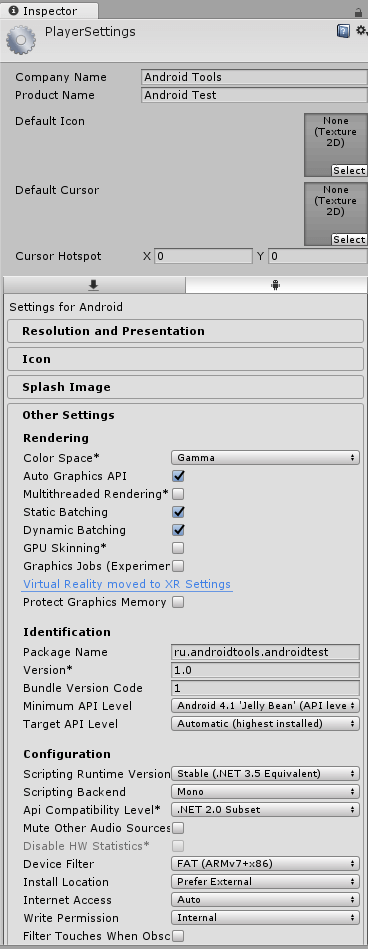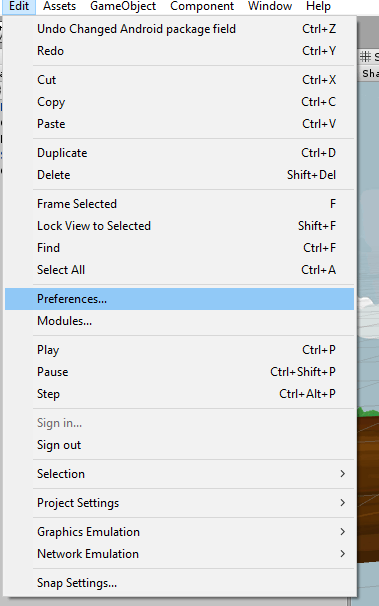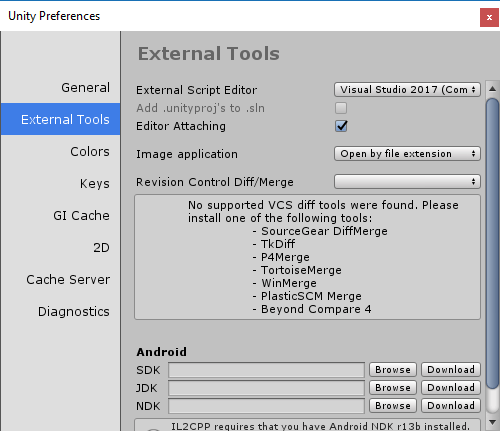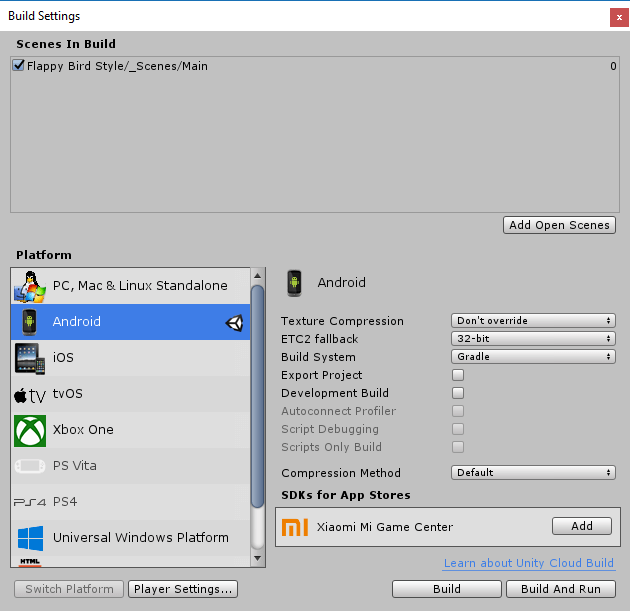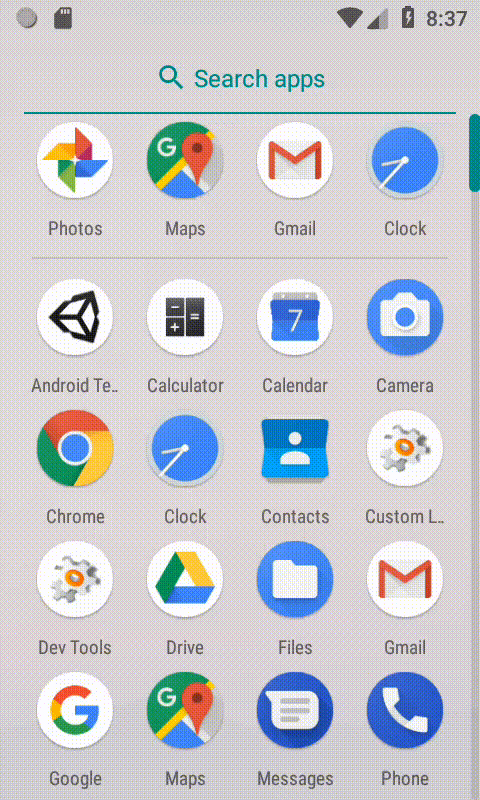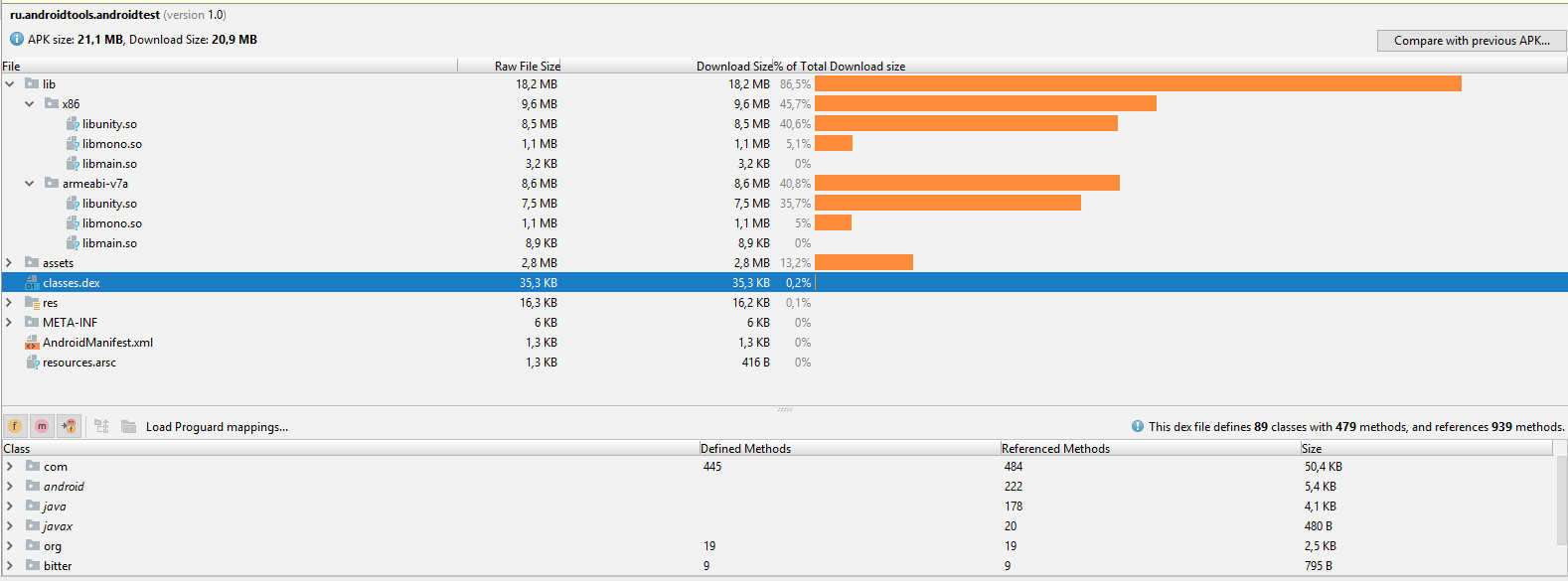- Начало разработки под Android
- Подготовка среды разработки для Android
- Доступ к функциям Android
- Привязка C, C++ или Java кода к скриптам
- Occlusion Culling (отсечение невидимой геометрии)
- Настройка начальной заставки
- Решение проблем и сообщения об ошибках
- Как Unity для Android отличается от версии для настольных компьютеров
- JavaScript со строгой типизацией
- ETC — рекомендуемый способ сжатия текстур
- Проигрывание видео.
- Как собрать проект Unity для смартфона или планшета
- Шаг 1. Выбор платформы
- Шаг 2. Проверить и отредактировать (если надо) настройки в в окне Project Settings, в разделе Player:
- Шаг 3. Перечислить в окне Build Settings сцены, которые должны попасть в сборку (build) проекта:
- Шаг 4. Нажать на кнопку Build в правом нижнем углу окна Build Settings, указать папку и имя собираемого файла в формате .apk и нажать на кнопку Сохранить (Save):
- Автоматическая сборка Unity-проектов для Android и iOS с помощью Gitlab CI
- 1. Настройка проекта
- 2. Настройка раннера
- 3. Создание скриптов сборки
- Как с этой системой работают другие
- Результаты
- Использование Unity для разработки приложений
- Шаг 1. Установка Unity
- Шаг 2. Регистрация и настройка Unity
- Шаг 3. Создание нового проекта
- Шаг 4. Настройка инструментов Android
- Шаг 5. Подготовка проекта для запуска
- Шаг 6. Сборка и запуск приложения
- Заключение
- Использование Unity для разработки приложений : 5 комментариев
Начало разработки под Android
Разработка игр для устройств с Android OS требует подхода, схожего с разработкой под iOS. С другой стороны, аппаратное обеспечение Android-устройств не подчиняется чётким стандартам, что заставляет решать вопросы, которые отсутствуют при работе с iOS. Также присутствуют различия между версиями Unity для Android и iOS.
Подготовка среды разработки для Android
Прежде чем вы сможете протестировать свои игры на устройстве, вам нужно будет подготовить среду разработки. В частности — скачать и установить Android SDK нужной платформы и добавить ваше устройство в систему (этот процесс отличается для Windows и Mac). Об этом подробно написано на сайте Android-разработчиков, а также дополнительную информацию может предоставлять производитель вашего устройства. Так как это достаточно сложный процесс, мы приготовили небольшую инструкцию которая поможет вам подготовить всё необходимое для разработки. Если вам понадобится больше информации, вы сможете получить её на портале Android-разработчиков.
Доступ к функциям Android
Unity предоставляет API для доступа к средствам ввода и настройкам Android. Доступные классы задокументированы на странице Написание кода для Android сборок.
Привязка C, C++ или Java кода к скриптам
Unity позволяет вызывать функции, написанные на C/C++, непосредственно из скриптов (Java-функции могут быть вызваны непрямым способом). Чтобы узнать как из Unity получать доступ к функциям из нативного кода, посетите страницу о сборке плагинов для Android.
Occlusion Culling (отсечение невидимой геометрии)
Unity предоставляет поддержку occlusion culling, что очень полезно при оптимизации для мобильных платформ. Больше информации можно найти на странице Occlusion culling.
Настройка начальной заставки
Заставка, отображаемая при запуске игры, может быть настроена — см. эту страницу для дополнительной информации.
Решение проблем и сообщения об ошибках
Существует множество причин, из-за которых ваше приложение вылетает или не работает должным образом. Наше руководство по решению специфических для Android проблем поможет вам разобраться с причинами ошибок в кратчайшие сроки. Если после прочтения руководства вы предполагаете, что проблема именно в Unity — вам следует составить сообщение об ошибке. Обратитесь к этой странице за инструкциями.
Как Unity для Android отличается от версии для настольных компьютеров
JavaScript со строгой типизацией
Для улучшения производительности в Android-версии Unity динамическая типизация в JavaScript всегда отключена (как если бы к каждому скрипту автоматически применялась #pragma strict). Это важно помнить, если вы переносите на Android проект со старших платформ, и если вы столкнётесь с ошибками компиляции — проблему стоит искать в первую очередь в типизации. С такими ошибками обычно легко справиться, убедившись что типы всех переменных явно указаны или приведёны при инициализации.
ETC — рекомендуемый способ сжатия текстур
Хоть Unity Android и поддерживает DXT/PVRTC/ATC текстуры, Unity распакует текстуры в формат RGB(A) при выполнении, если эти методы сжатия на поддерживаются на конкретном устройстве. Это может серьёзно повлиять на производительность GPU отрисовки, потому рекомендуется использовать формат ETC. Он является фактическим стандартом для Android, и должен поддерживаться всеми современными устройствами. С другой стороны, ETC не поддерживает альфа-канал, и иногда 16-битные RGBA текстуры будут лучшим выбором по критериям качества, размера и скорости рендеринга там, где нужен альфа-канал.
Также возможно создать несколько дистрибутивов игры (apk-файлов) с разными форматами текстур, чтобы Android Market сам предоставлял для каждого устройства наиболее подходящий из дистрибутивов. За подробностями обратитесь к этой странице.
Проигрывание видео.
Видео текстуры (MovieTexture) не поддерживаются на Android, но программно доступно полноэкранное поточное проигрывание. Для дополнительной информации о поддерживаемых форматах файлов и API скриптинга, ознакомьтесь со страницой класса MovieTexture или со страницей поддерживаемых на Android форматах медиа.
Источник
Как собрать проект Unity для смартфона или планшета
Опишем процесс сборки проекта под платформу Android, которая поддерживается большинством смартфонов.
Для начала сборки необходимо открыть окно Build Settings из пункта меню File -> Build Settings… (или нажать комбинацию клавиш Ctrl + Shift + B):
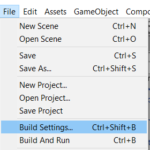
Шаг 1. Выбор платформы
В окне Build Settings выбрать платформу Android и нажать на кнопку Switch Platform:

Шаг 2. Проверить и отредактировать (если надо) настройки в в окне Project Settings, в разделе Player:
1) заполнить поля:
Company Name (писать по-английски и лучше без знаков препинания и пробелов),
Product Name (аналогично – по-английски и без специальных символов и пробелов),
Version (можно оставить значение по умолчанию, но если приложение собирается повторно, то значение надо менять на большее; тогда при установке новой версии приложения на смартфон существующее приложение обновится. Если это число оставить прежним, потребуется сначала удалить установленное ранее приложение).
2) задать изображение для иконки приложения, добавив его в Default Icon.
3) если необходимо, в разделе Resolution and Presentation можно зафиксировать ориентацию приложения: горизонтальное (Landscape) или вертикальное (Portrait):

4) в разделе Other Settings проверить правильность сформированного идентификатора в поле Package Name:
com.Company.ProductName – здесь правильно должны быть записаны компоненты Company и ProductName. При их записи должны быть использованы ТОЛЬКО буквы латинского алфавита, БЕЗ специальных символов и пробелов.
Примечание: в Unity 2019 эти компоненты заполняются автоматически после заполнения полей Company Name и Product Name в самом начале окна Project Settings, в разделе Player (см. п.1).
Например, итоговая строка com.Company.ProductName может получить следующий вид:
Это минимальный набор настроек, которые стоит отредактировать. После этого окно Project Settings можно закрыть.
Шаг 3. Перечислить в окне Build Settings сцены, которые должны попасть в сборку (build) проекта:
Если сцена всего одна, и она открыта в редакторе, можно просто нажать на кнопку Add Open Scenes.
Дополнительные сцены можно перетащить мышью из нужной папки окна Project.
Если в окне Scenes in Build указана не та сцена, её можно выделить мышью и удалить, нажав на клавишу Delete на клавиатуре компьютера.
Шаг 4. Нажать на кнопку Build в правом нижнем углу окна Build Settings, указать папку и имя собираемого файла в формате .apk и нажать на кнопку Сохранить (Save):
Собранный файл .apk переписать на смартфон, открыть его на смартфоне и установить приложение. После этого можно начать тестировать свою мобильную игру или приложение на смартфоне.
Источник
Автоматическая сборка Unity-проектов для Android и iOS с помощью Gitlab CI
В этой статье хочу рассказать о подходе к сборке Unity-проектов на android и ios через Gitlab на собственных сборщиках с macOS.
Я работаю в небольшой gamedev компании, и задача автоматизации сборки появилась из-за следующих проблем:
- 5 распределенных команд должны собирать проекты из любой точки мира
- должны поддерживаться разные версии юнити
- сборщик должен обеспечивать как минимум 5 сборок в неделю от каждой команды
- сертификаты должны храниться централизованно, а не у разработчиков
- собранные билды должны быть доступны по ссылке в любой точке мира
- проекты должны проверяться на наличие обязательных библиотек (рекламные sdk и коды, локализация, сохранения)
- конфигурирование сборки для команд должно производиться в одном месте
Для решения этих проблем уже созданы готовые решения: Unity Cloud Build, TeamCity, Jenkins, Gitlab CI, Bitbucket Pipelines.
Первый из них, хоть и подготовлен для сборки Unity-проектов, но не позволяет автоматизировать работу с сертификатами, и для каждого проекта их приходится заводить вручную. TeamCity и Jenkins требуют настройки проекта в админках (это немного усложняет конфигурирование для разработчиков), установку дополнительного программного обеспечения на отдельный сервер и его поддержку. В итоге, самыми простыми и быстрыми в реализации остались два варианта — Gitlab и Bitbucket.
На момент решения проблемы Bitbucket Pipelines еще не анонсировали, поэтому было принято решение использовать Gitlab.
Для реализации подхода выполнены следующие шаги:
- Настройка проекта
- Настройка раннера
- Создание скриптов сборки
1. Настройка проекта
Проекты, которые собираются на сборщике мы храним на Gitlab. Бесплатная версия сервиса никак не ограничивает сами репозитории и их количество.
Для каждого проекта включается раннер (сервис, выполняющий команды от gitlab-сервера), работающий на маке.
Конфигурация для сборщика лежит в корне проекта в виде .gitlab-ci.yml файла. В нем описывается id приложения, требуемый signing identity (keystore для android и имя аккаунта для ios), требуемая версия Unity, ветка, режим запуска: ручной или автоматический и команда, которая запускает сборку (при необходимости, gitlab поддерживает гораздо больше параметров, документация).
2. Настройка раннера
Gitlab CI работает с общими (shared) и собственными раннерами (документация). Бесплатная версия ограничивает число часов использования shared раннеров, но позволяет безлимитно использовать собственные раннеры. Shared раннеры запускаются на linux, поэтому на них iOS приложения собирать не получится (но Unity запустить получится, на хабре была статья об этом). Из-за этого пришлось поднимать раннеры на собственных маках. В приведенном выше примере раннер запускает скрипт buildAndroid.sh или buildIOS.sh (в зависимости от ветки), в котором описаны подготовительные шаги, запуск Unity и уведомление о результате сборки.
Процесс настройки раннера хорошо описан в документации и сводится к запуску gitlab-runner install и gitlab-runner start .
После этого на мак устанавливаются необходимые версии Unity.
3. Создание скриптов сборки
Для каждой из платформ, ввиду различий процесса сборки, пришлось написать собственный скрипт. Но алгоритм одинаковый:
- проверяем корректность id проекта, наличие сертификатов для нужного signing identity
- определяем пути до SDK, Java
- создаем в проекте C# класс с методом для запуска сборки
- проверяем наличие необходимой версии Unity и запускаем сборку. Если нет, то пытаемся собрать на версии по умолчанию
- Проверяем наличие apk или Xcode проекта, и если их нет — сигнализируем об ошибке в Slack
- для iOS: собираем Xcode проект
- загружаем артефакты (apk, ipa) на сервер (например, Amazon S3)
- сигнализируем об успешной сборке в Slack и отправляем ссылку на скачивание артефактов
Особенность сборки Unity проекта в том, что Unity в batch режиме позволяет выполнить только статический метод класса, имеющегося в проекте. Поэтому скрипт сборки “подкидывает” в проект класс с методами для запуска сборки:
Метод Environment.GetEnvironmentVariable получает значение environment переменных, которые предварительно были указаны в bash-скриптах.
Пример скрипта сборки для Android
Пример скрипта сборки для iOS
Сборка проектов осуществляется в два шага: формирование Xcode проекта из Unity и сборка Xcode проекта. Разработчики не могут напрямую влиять на Xcode проект, что вносит ограничения: нельзя напрямую изменять настройки проекта, информацию о сборке.
Также, особенность сборки на iOS в том, что тестовые устройства должны быть зарегистрированы в provisioning профиле приложения. А чтобы собрать Xcode проект, нужно до сборки создать сертификат, provisioning профиль и id приложения в developer консоли Apple.
Для автоматизации этого процесса используется fastlane. Этот инструмент создает и синхронизирует сертификаты, профили и позволяет загружать билды и мета-информацию в itunes connect.
При сборке Unity проектов без доступа к Xcode есть нюансы:
- в Unity перед сборкой проекта нужно указать TeamId, который есть в консоли разработчика — это делается через PlayerSettings.iOS.appleDeveloperTeamID
- в postprocess скрипте проекта необходимо выполнить предварительную обработку Xcode проекта: настроить info.plist, build settings
Релизная и Ad-Hoc сборка также имеют разные скрипты, отличающиеся формированием результата: релизная грузит архив в itunes connect, а ad-hoc грузит ipa, создает манифест и страницу для скачивания over the air, ссылка на которую рассылается всем заинтересованным лицам.
Как с этой системой работают другие
Интерфейс просмотра логов сборки:
Результаты
Таким образом, получившаяся система является простой в использовании, позволяет добавлять проверки и валидации со стороны сервера (code style, тесты), при этом менеджеры видят ссылки на сборки в Slack и нет проблем со сборкой на iOS.
Из минусов — необходима ее поддержка для добавления новых версий Unity, signing identity и обеспечения работоспособности маков.
На текущий момент у нас работают два раннера (около двух лет), через систему прошло более 4000 сборок. Скорость сборки зависит от характеристик раннера и количества ассетов в проекте, ведь они импортируются каждый раз заново и она варьируется в пределах 3 — 30 минут для Android и 10 — 60 для iOS.
Источник
Использование Unity для разработки приложений
Ранее мы рассказывали о том, как можно с помощью движка Unreal Engine создать свою игру на Android. В этой статье мы рассмотрим другой не менее популярный движок для разработки игр — Unity.
Unity является очень известным движком среди инди-разработчиков. По сути, это кроссплатформенный движок, который позволяет разрабатывать 3D— и 2D-игры. Особенностью, которая выделяет Unity среди остальных движков, является низкий порог вхождения для новичков при наличии богатого инструментария для профессионалов. Кроссплатформенность же позволяет разрабатывать приложения под любую платформу, начиная с десктопных игр и заканчивая мобильными.
Отдельно стоит сказать про систему подписки, поскольку Unity не является полностью бесплатным продуктом. Существует несколько видов подписок:
- Personal. Бесплатная версия, которая содержит все основные функции движка. Имеет следующее ограничение: доход в год или объём привлечённых средств не должен превышать 100000$.
- Plus. За 35 долларов в месяц предоставляются различные отчёты и аналитика, а также возможность изменять заставочный экран, 20%-ая скидка на покупки в Asset Store и различные мелкие преимущества. Имеет следующее ограничение: доход за год или объём привлечённых средств не должен превышать 200000$.
- Pro. За 125 долларов в месяц включает в себя все преимущества версии Plus и дополнительно профессиональный сервис и премиум-поддержку. Без ограничений по обороту или объёму средств.
- Отдельные версии для бизнеса (используются крупными компаниями).
Таким образом, инди-разработчикам с малыми бюджетами должно быть достаточно версии Personal или Plus, в ином случае придётся оформлять подписку Pro. В данной статье воспользуемся бесплатной версией для первого запуска.
Шаг 1. Установка Unity
Для того, чтобы начать установку Unity, нужно перейти на сайт Unity Store, где будет предложено выбрать тип подписки. Как уже говорилось выше, выберем Personal.
Затем будет предложено принять условия использования и загрузить установщик. Также можно ознакомиться с системными требованиями для работы с Unity.
После запуска установщика, будет предложено выбрать, какие компоненты необходимо установить. Поскольку нам нужно создать приложение под Android, поставим флажок на Android Build Support. Также при желании вместо с Unity можно установить Visual Studio Community 2017 для программирования на C#.
После этого останется только выбрать путь установки и начать инсталляцию Unity.
Шаг 2. Регистрация и настройка Unity
Закончив установку и запустив Unity, нам предлагается войти под своим аккаунтом.
Затем снова будет предложено выбрать подписку, всё также остановимся на Personal. В этом случае нужно будет подтвердить, что годовой доход компании составляет менее 100000$, либо что Unity используется в целях обучения.
В конце предлагается пройти маленький опрос, в котором нужно ответить, чем вы занимаетесь и с какой целью устанавливаете Unity.
Шаг 3. Создание нового проекта
Настроив Unity, мы попадаем на экран выбора\создания проекта. Здесь нужно нажать New, чтобы создать свой новый проект.
После этого в появившемся окне предлагается ввести название проекта и директорию, где он будет расположен. Также не забудьте поставить флажок на 3D, чтобы использовать редактор в 3D-режиме.
Закончив с этим, нажмите Create project, чтобы создать проект. После этого откроется окно редактора с заранее сгенерированной сценой.
Не будем пока что разбираться с тонкостями программирования и возьмём для примера готовую игру. Для этого здесь существует Asset Store, который содержит огромное количество готовых моделей, анимаций, звуков (и даже игр), как платных, так и бесплатных.
Чтобы открыть Asset Store, нужно в меню Window выбрать Asset Store (комбинация клавиш Ctrl-9).
Откроется окно магазина. Введём в строке поиска «flappy bird style example game» и откроем бесплатный пример, который мы будем использовать в своём проекте.
Нажав Download и тем самым скачав его, вы можете затем импортировать себе в проект. Для этого нажмите Import, после чего появится предупреждение о том, что настройки проекта после импорта будут изменены.
Согласившись на импорт, вы увидите окно, в котором нужно выбрать, какие компоненты импортировать. Выбираем все и нажимаем Import.
После завершения импорта в обозревателе проекта вы увидите новые файлы. Это и есть файлы игры. Чтобы открыть сцену в редакторе, раскройте Flappy Bird Style — Scenes и дважды кликните по Main.
В результате в окне 3D-редактора появится сцена игры.
Вы можете проверить, как игра работает, прямо в Unity, нажав на кнопку Play над окном редактора.
Шаг 4. Настройка инструментов Android
Примечание: если вы пользуетесь Android Studio, то у вас уже установлены все необходимые компоненты и поэтому можно смело переходить к следующему шагу.
Для того, чтобы собрать получившуюся игру на Android, нужно установить следующие инструменты:
- Java Development Kit (JDK). Скачать его можно с сайта Java. Перейдя по ссылке, вы увидите на самом верху Java Platform (JDK), кликните по Download рядом с надписью, затем выберите вашу операционную систему и начните скачивание. После этого просто следуйте инструкциям инсталлятора.
- Android SDK. Самым простым способом установить актуальную версию является скачивание Android Studio, с которым этот SDK поставляется. Для этого нужно перейти на сайт Android Studio и нажать Download Android Studio. Инсталлятор Android Studio установить базовые компоненты Android SDK, необходимые для разработки на Android.
Шаг 5. Подготовка проекта для запуска
Для начала, необходимо изменить платформу разработки на Android. Для этого в Unity откройте меню File и выберите Build Settings.
В появившемся окне нужно выбрать Android и затем нажать Switch platform.
Переключение платформы сообщает, что мы будем собирать приложение для Android. Это означает, что когда мы будем собирать приложение, Unity будет создавать APK-файл. Переключение платформы также заставляет Unity импортировать все ассеты проект заново. Это не займёт много времени на небольшом проекте, но имейте ввиду, что в больших проектах эта операция может занять длительное время.
Теперь нам нужно указать имя пакета для приложения.
Примечание: Имя пакета — это уникальный идентификатор приложения, он пишется в стиле обратного DNS в формате com.CompanyName.ProductName. После публикации приложения в Google Play имя пакета уже нельзя будет изменить.
Для этого перейдём в меню Edit и выберем Project Settings — Player.
В правой части Unity откроется окно с множеством различных настроек, таких как версия приложения, целевой и минимальный SDK, выбор иконки и т.д. Здесь нам нужно в блоке Other Settings найти Identification и задать имя пакета в поле Package Name. При желании можно также изменить и другие параметры.
Теперь осталось только указать путь до Android SDK и JDK. Для этого перейдём в меню и выберем Edit — Preferences.
В появившемся окне нужно перейти в External Tools и в полях SDK и JDK указать соответствующие пути, после чего закрыть окно.
Шаг 6. Сборка и запуск приложения
Настало время собрать своё первое приложение на Unity. Для этого нужно в меню выбрать File — Build Settings. Откроется окно, в нём нужно будет добавить сцену, которую нужно собрать. Поскольку у нас эта сцена уже открыта в редакторе, достаточно просто нажать Add Open Scenes, чтобы добавить её в сборку, после добавления вы увидите её в списке сцен.
Осталось только нажать Build, после чего Unity приступит к сборке приложения. Перед этим вам может быть предложено выбрать папку, куда будут сохраняться собранные файлы приложений, а также имя APK-файла.
Примечание: на данный момент, если у вас в Android SDK установлена альфа-версия Build-Tools (версия 28.0.0-rc1), при сборке Gradle выдаст ошибку. Чтобы это исправить, просто удалите из Android SDK эту версию.
В результате в папке, которую вы указали, появится собранный APK-файл, готовый к установке на эмуляторе или на реальном устройстве.
Посмотрим, что находится внутри собранного APK. Для этого воспользуемся утилитой APK Analyzer, которая входит в состав Android Studio,
Размер APK-файла в несжатом виде составляет 21,1 MB, в сжатом же 20,9 MB. Как можно увидеть из графика, большую часть объёма занимают сторонние библиотеки, добавленные Unity. Затем в assets расположены все ресурсы, которые используются в собранной сцене. Файл classes.dex содержит всего 89 классов и 479 методов.
Кроме того, если заглянуть в AndroidManifest.xml, приложение состоит из одной активности.
Заключение
На этом всё. В этой статье мы научились устанавливать и настраивать Unity, а также собрали своё первое приложение на Android.
Использование Unity для разработки приложений : 5 комментариев
Какое блин *создание приложений* зачем разводить людей? Пишите сразу КАК СКОПИРОВАТЬ ИГРУ ИЗ АСЕТ СТОР ЮНИТИ! ОБНАГЛЕЛИ! ХОТЕЛ НАУЧИТЬСЯ ДЕЛАТЬ ПРИЛОЖЕНИЯ! А ТУТ: КОПИРУЙ ИЗ АСЕТ СТОР И ВСЁ!
так ты из тех кто придумывает велосипед? ) все по делу, для чайников разжевал автор!
Да норм объяснение.
2 дня сидел и по крупицам выуживал информацию из кучи источников о том, что мне сделать, чтобы в конечном итоге мой «летающий квадрат» оказался в телефоне и вот получилось.
Зашел на этот сайт, пробежался по материалу — всё один в один то, что я проделал. Даже нюансы вроде имени проекта.
Хороший гайд по тому, как впихнуть своё будущее детище в телефон и включить его там.
скажите пожайлуста как сделать кнопки,для управления
Сударь. Вам на примере показали, как создать и перенести из Unity в Android свой проект. Если вы, сударь, не умеете кодить или, хотя бы, блочно создавать объекты с функциями, условиями и событиями, то вам эта статья и не посвящалась. Вы и так не заплатили ни копейки автору, чтоб это почитать, поэтому единственный, кто тут обнаглел — Вы, сударь.
Источник