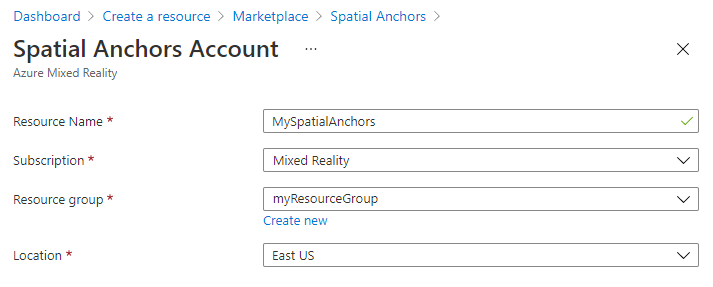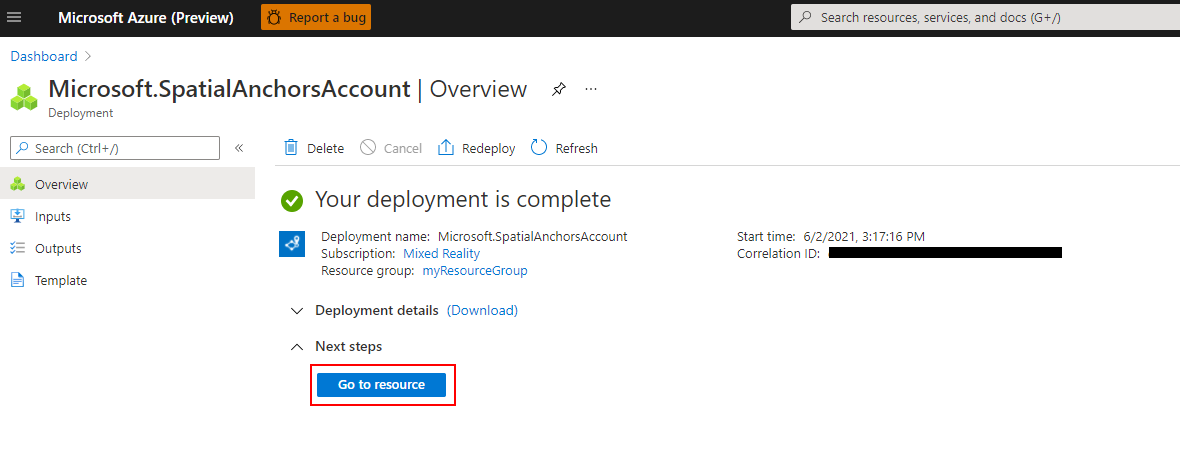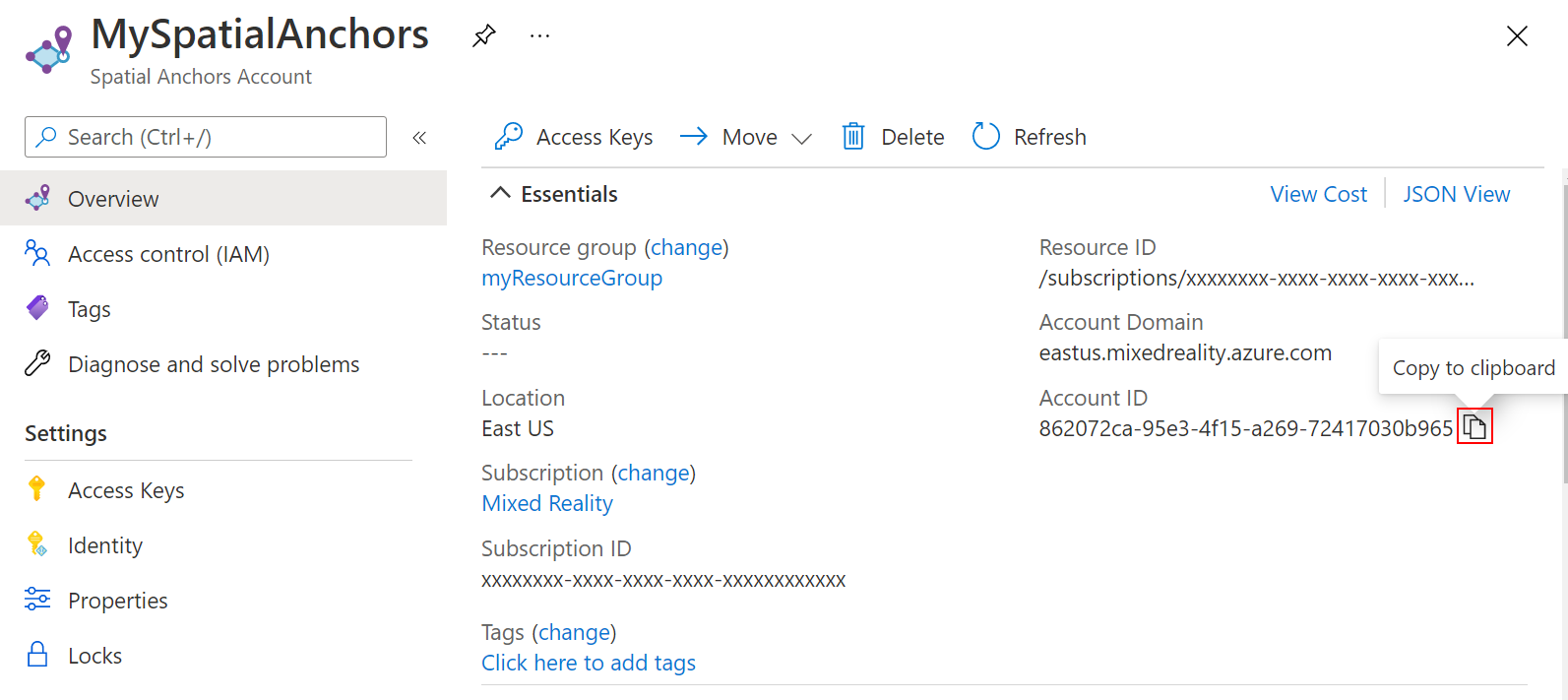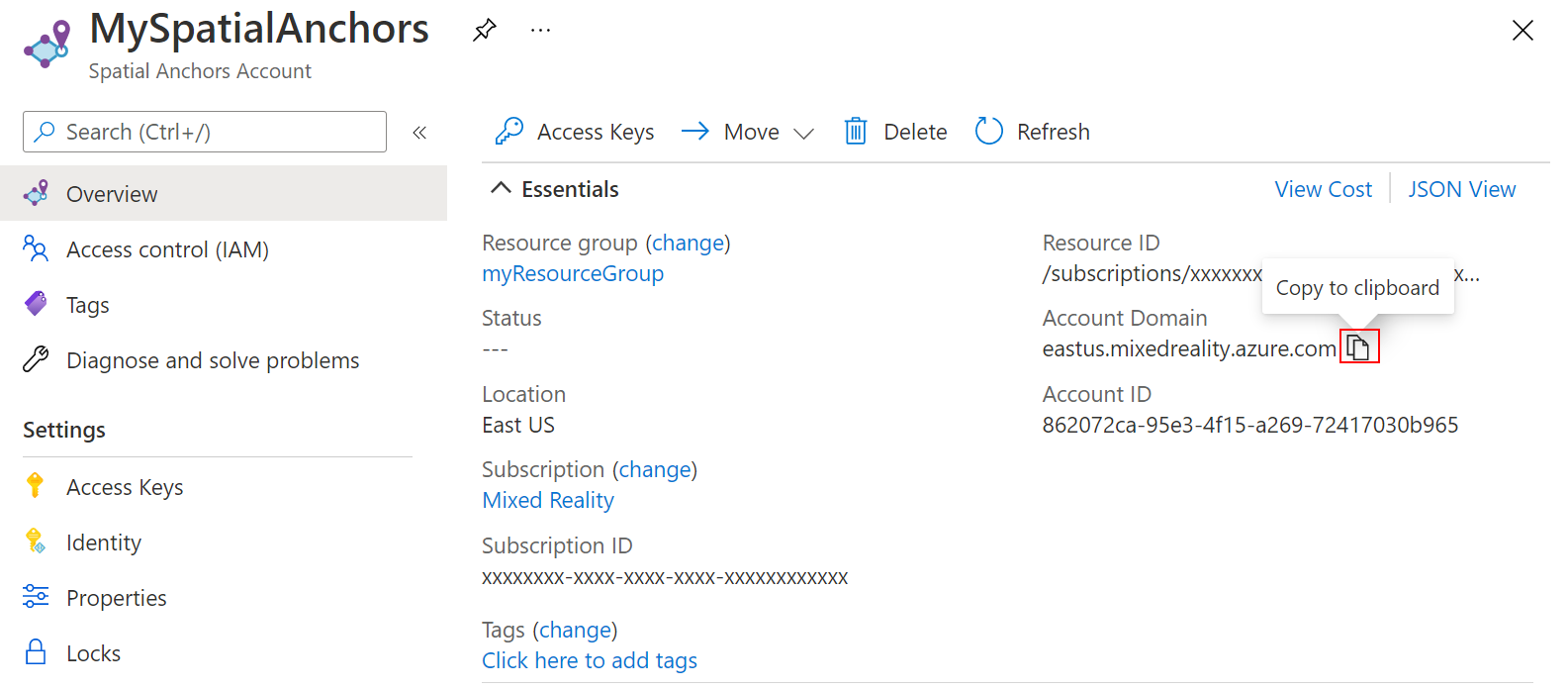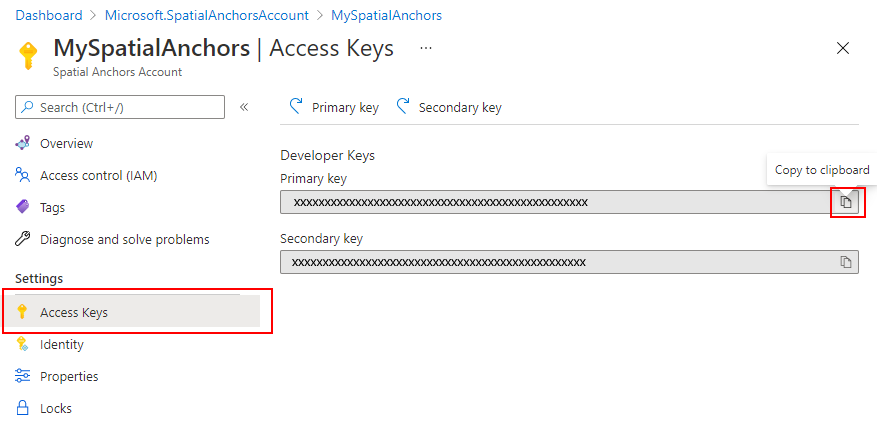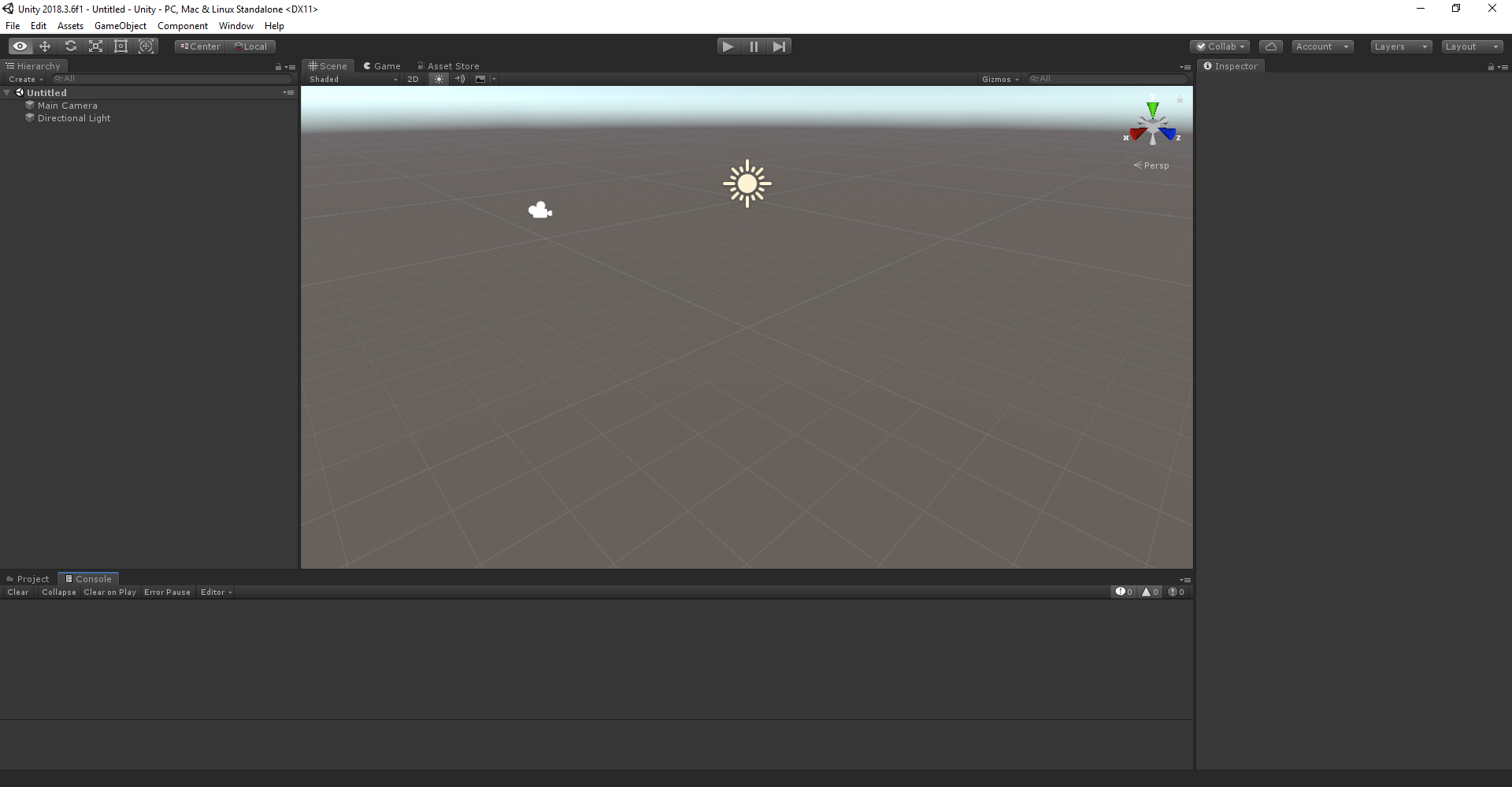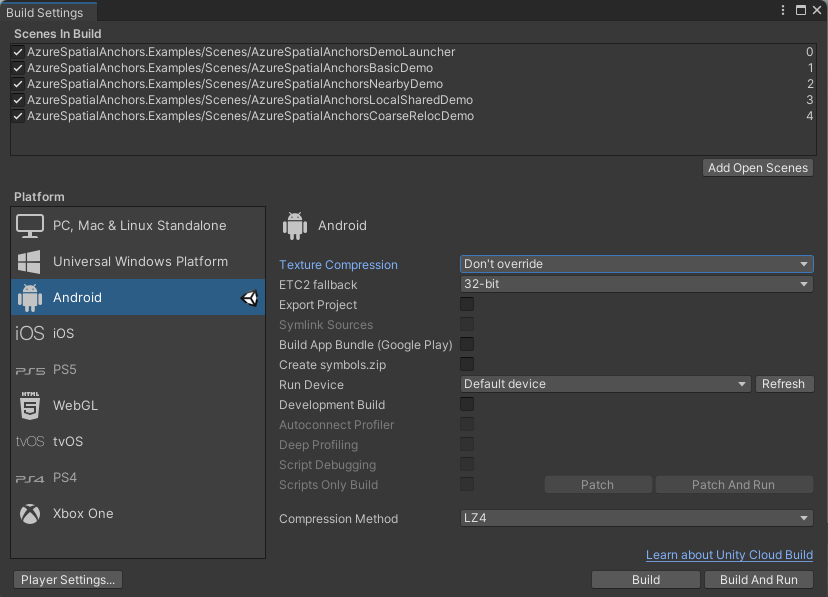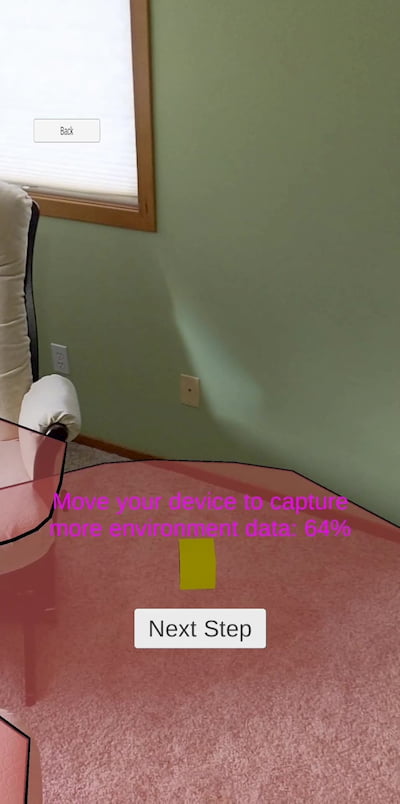- Как собрать проект Unity для смартфона или планшета
- Шаг 1. Выбор платформы
- Шаг 2. Проверить и отредактировать (если надо) настройки в в окне Project Settings, в разделе Player:
- Шаг 3. Перечислить в окне Build Settings сцены, которые должны попасть в сборку (build) проекта:
- Шаг 4. Нажать на кнопку Build в правом нижнем углу окна Build Settings, указать папку и имя собираемого файла в формате .apk и нажать на кнопку Сохранить (Save):
- Unity редактор для андроид
- Краткое руководство. Создание приложения Android в Unity с помощью Пространственных привязок Azure
- Предварительные требования
- Создание ресурса Пространственных привязок
- Скачивание и открытие примера проекта Unity
- Настройка сведений об учетной записи
- Экспорт проекта Android Studio
- Устранение неполадок
- Проблемы отрисовки
- Очистка ресурсов
- Дальнейшие действия
Как собрать проект Unity для смартфона или планшета
Опишем процесс сборки проекта под платформу Android, которая поддерживается большинством смартфонов.
Для начала сборки необходимо открыть окно Build Settings из пункта меню File -> Build Settings… (или нажать комбинацию клавиш Ctrl + Shift + B):
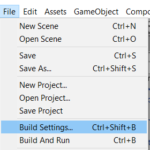
Шаг 1. Выбор платформы
В окне Build Settings выбрать платформу Android и нажать на кнопку Switch Platform:

Шаг 2. Проверить и отредактировать (если надо) настройки в в окне Project Settings, в разделе Player:
1) заполнить поля:
Company Name (писать по-английски и лучше без знаков препинания и пробелов),
Product Name (аналогично – по-английски и без специальных символов и пробелов),
Version (можно оставить значение по умолчанию, но если приложение собирается повторно, то значение надо менять на большее; тогда при установке новой версии приложения на смартфон существующее приложение обновится. Если это число оставить прежним, потребуется сначала удалить установленное ранее приложение).
2) задать изображение для иконки приложения, добавив его в Default Icon.
3) если необходимо, в разделе Resolution and Presentation можно зафиксировать ориентацию приложения: горизонтальное (Landscape) или вертикальное (Portrait):

4) в разделе Other Settings проверить правильность сформированного идентификатора в поле Package Name:
com.Company.ProductName – здесь правильно должны быть записаны компоненты Company и ProductName. При их записи должны быть использованы ТОЛЬКО буквы латинского алфавита, БЕЗ специальных символов и пробелов.
Примечание: в Unity 2019 эти компоненты заполняются автоматически после заполнения полей Company Name и Product Name в самом начале окна Project Settings, в разделе Player (см. п.1).
Например, итоговая строка com.Company.ProductName может получить следующий вид:
Это минимальный набор настроек, которые стоит отредактировать. После этого окно Project Settings можно закрыть.
Шаг 3. Перечислить в окне Build Settings сцены, которые должны попасть в сборку (build) проекта:
Если сцена всего одна, и она открыта в редакторе, можно просто нажать на кнопку Add Open Scenes.
Дополнительные сцены можно перетащить мышью из нужной папки окна Project.
Если в окне Scenes in Build указана не та сцена, её можно выделить мышью и удалить, нажав на клавишу Delete на клавиатуре компьютера.
Шаг 4. Нажать на кнопку Build в правом нижнем углу окна Build Settings, указать папку и имя собираемого файла в формате .apk и нажать на кнопку Сохранить (Save):
Собранный файл .apk переписать на смартфон, открыть его на смартфоне и установить приложение. После этого можно начать тестировать свою мобильную игру или приложение на смартфоне.
Источник
Unity редактор для андроид
Unity3D — это мультиплатформенный инструмент для разработки двух- и трёхмерных приложений и игр, работающий под операционными системами Windows и OS X. Созданные с помощью Unity приложения работают под операционными системами Windows, OS X, Linux, Android, Apple iOS, Windows Phone, BlackBerry, а также на игровых приставках Wii, PlayStation 3 и Xbox 360. Есть возможность создавать интернет-приложения с помощью специального подключаемого модуля к браузеру Unity, а также с помощью экспериментальной реализации в рамках модуля Adobe Flash Player. Позже от поддержки Flash отказались. Приложения, созданные с помощью Unity, поддерживают DirectX и OpenGL.
В.: У меня отсутствует часть сообщений в консоли, хотя они точно должны там быть.
О.: Выключите опцию Collapse в консоли.
В.: Как мне реализовать паузу?
О.: Наиболее простой вариант — установить Time.timeScale в ноль.
В.: Как заставить два меш-коллайдера взаимодействовать?
О.: Включить опцию Convex у обоих.
В.: Как отключить/заблокировать курсор?
О.: Screen.showCursor; Screen.lockCursor.
В.:Как придать телу импульс?
О.: Rigidbody.AddForce с параметром ForceMode.Impulse.
В.: Как изменить громкость всех источников звука в сцене?
О.: AudioListener.volume
В.: Как избавиться от смазывания текстур при отдалении от них камеры?
О.: Отключить генерацию mipmaps в настройках импорта текстуры.
В.: Как отключить вывод предупреждений в консоль?
О.: #pragma warning disable (в справке msdn даны подробности)
В.: Как спозиционировать Scene View на выбранном объекте?
О.: Edit > Frame Selected или просто клавиша F.
В.: Как сделать объект невидимым для Raycast?
О.: Поставить его в стандартный слой Ignore Raycast.
В.: Как сделать так, чтобы игра была в горизонтальном а не в вертикальном режиме?
О.: В Player Settings нужно выбрать пункт Landscape left в Screen оrientation.
В.: Как отключить обработку коллизий для коллайдера?
О.: Включить опцию коллайдера isTrigger. Однако, такой коллайдер всё ещё будет принимать Raycast.
В.: Куда сохраняются логи редактора?
О.: C:\Documents and Settings\zaicheg\Local Settings\Application Data\Unity\Editor\Editor.log
Этот же документ можно посмотреть, нажав Open Editor Log в консоли.
В.: Куда сохраняются логи приложения?
О.: Для standalone: _Data\output_log.txt. Для web: C:\Documents and Settings\user\Local Settings\Temp\UnityWebPlayer\log
В.: Где можно посмотреть, какие ресурсы сколько занимают в моём билде?
О.: Там же, в Editor.log (после сборки билда).
В.: У меня глючит физика.
О.: Проверьте, осущетвляются ли все физические действия в FixedUpdate(). Увеличьте размеры объектов. Избавьтесь от тонких (или безтолщинных) мешей (Plane). Уменьшите FixedTimesetp. НЕ ДВИГАЙТЕ СТАТИЧЕСКИЕ КОЛЛАЙДЕРЫ (начиная с Unity5 уже можно, но всеравно не стоит)
B.: Не получается отредактировать элемент массива mesh.vertices (mesh.normals и прочее).
О.: Редактируйте во временном массиве vertTemp, а потом mesh.vertices = vertTemp.
В.: Я отключил скрипт, но он всё равно частично работает!
О.: Отключение скрипта действует лишь на вызов метода Update(). Start, Awake и прочие будут работать.
В.: Как увеличить частоту физических расчётов?
О.: Edit > Project Settings > Time > Fixed Timestep
В.: Как приостановить выполнение в Editor Mode (поставить на паузу)?
О.: Debug.Break
В.: Как отобразить кириллицу в GUI?
О.: Локализация в коде это плохо. Нужно хранить текст в текстовых файлах и через код вытаскивать нужные строчки. Например, так (не самый лучший пример, но суть понятна)
В.: Как мне подгружать дополнительные ресурсы в рантайм?
О.: AssetBundles.
В.: Как менять хоткеи редактора?
О.: HKEY_CURRENT_USER\Software\Unity Technologies\Unity Editor
В.: Как разрешить игре работу «в фоне»?
О.: Edit → Project Settings → Player → Run in Background
В.: Почему не работает динамичный батчинг?
О.: В Unity есть лимит на количество вертексных атрибутов в 900 штук (лимит поставлен юнитеками опытным путем, может быть изменен в будущем, самому поменять его нельзя), именно вертексов, а не поликов. Т.е. смотрим на шейдер, которым хотим что-то отрисовать, на его входящие параметры. Видим, например, position, uv, normal — 3 атрибута. Делим 900 на 3, получаем лимит в 300 вертексов. Вот если модели с материалом на данном шейдере будут не более 300 вертексов — они будут сбатчены. Т.е. если отказаться от normal в шейдере, то получим position, uv — 900 / 2 = лимит в 450 вертексов. Если откажемся от uv (можно посчитать в том же вершинном шейдере для статичной геометрии, но это уже специфичные вещи), то получим 900 / 1 = лимит в 900 вертексов. От position отказаться нельзя, это координаты самого вертекса. Аналогично, если передавать position, uv, uv2, normal, tangent, color, то получим 900 / 6 = лимит в 150 вертексов.
В.: Почему возникают баги с обработкой столкновений коллизии?
О.: Это не баги, это непонимание того, как работает физика в юнити, уже было неоднократно объяснено. Коллайдеры без RB двигать нельзя, двигать нельзя, двигать нельзя — они считаются статичным миром, который двигаться не может и внутри расчитывается с оптимизацией по кластерам. Как только статичный коллайдер двигается — весь статичный мир перестраивается. Объекты с RB считаются отдельно как динамические объекты. Собственно, отсюда и «баг» — т.к. статичный мир не может двигаться, то и события наступать не могут при его принудительном движении.
P.S. Судя по профайлеру тот же CharacterController является статик-коллайдером со всеми вытекающими последствиями.
P.P.S. После выхода Unity 5 стало можно, но всеравно не тоит.
В.: Почему не работает Asset store? Как заставить работать?
О.: Попробуйте выключить режим использования DirectX 11
В.: Какие отличия между Pro-версией и обычной?
О.: Заходим на страницу покупки Unity и на нужной лицензии выбираем Read more. После этого появится окошко, в котором можно посмотреть отличия между лицензиями.
В.: Где можно взять исходный код Unity?
О.: Нажмите здесь, выберете Россию, потом свяжитесь с представителями Unity Technologies. Разумеется это не бесплатно
Оригинальный текст с сайта Unity:
«If you want to license Unity to develop content for consoles and/or for embedding, cloud distribution or to access Unity source code, contact us here.»
Правила поведения в теме:
- Прежде чем задать вопрос, обязательно читайте F.A.Q. и пользуйтесь поиском по теме, возможно на ваш вопрос уже есть ответ!
Кнопка поиск находится в правом верхнем углу. - Сообщения, не относящиеся к теме и вопросы, ответы на которые есть в F.A.Q. будут удаляться.
- Обсуждение пиратских версий Unity или просьбы выложить пиратский контент, а так же сообщения, содержащие пиратский контент будут удаляться, а авторы по возможности будут караться.
В теме нет куратора. По вопросам наполнения шапки обращайтесь к модераторам раздела через кнопку «Жалоба» под сообщениями, на которые необходимо добавить ссылки.
Если в теме есть пользователь, желающий стать Куратором и соответствующий Требованиям для кандидатов, он может подать заявку в теме Хочу стать Куратором (предварительно изучив шапку темы и все материалы для кураторов).
Сообщение отредактировал derak1129 — 07.10.20, 10:38
Источник
Краткое руководство. Создание приложения Android в Unity с помощью Пространственных привязок Azure
В этом кратком руководстве показано, как создать приложения Android в Unity с помощью Пространственных привязок Azure. «Пространственные привязки Azure» — это кроссплатформенная служба разработчика, которая позволяет создавать среды смешанной реальности с применением объектов, не меняющих своего расположения на устройствах с течением времени. После завершения вы получите приложение Android ARCore, разработанное с использованием Unity, которое может сохранять и отзывать пространственные привязки.
Если у вас еще нет подписки Azure, создайте бесплатную учетную запись Azure, прежде чем начать работу.
Предварительные требования
В рамках этого краткого руководства вам потребуются:
- Устройство Android с включенным режимом разработчика и поддержкой ARCore.
- Для взаимодействия компьютера с устройством Android могут потребоваться дополнительные драйверы устройств. Дополнительные сведения и инструкции см. здесь.
- Компьютер с Windows или macOS.
- Если вы используете Windows, также потребуется Git для Windows и Git LFS.
- Если вы используете macOS, установите Git с помощью Homebrew. Введите в одну строку терминала такую команду: /usr/bin/ruby -e «$(curl -fsSL https://raw.githubusercontent.com/Homebrew/install/master/install)» . Затем выполните brew install git и brew install git-lfs .
- Установка Unity, включая Android Build Support с модулями Android SDK & NDK Tools и OpenJDK. Поддерживаемые версии и требуемые возможности см. на странице настройки проекта Unity.
Создание ресурса Пространственных привязок
В области слева выберите Создать ресурс.
Выполните поиск по запросу Пространственные привязки с помощью поля поиска.
Выберите Пространственные привязки, а затем щелкните Создать.
В области Учетная запись Пространственных привязок выполните следующие действия.
Введите уникальное имя ресурса, используя обычные буквенно-цифровые символы.
Выберите подписку, к которой нужно присоединить ресурс.
Создайте группу ресурсов, нажав Создать. Назовите ее myResourceGroup и нажмите ОК.
Группа ресурсов — это логический контейнер, в котором происходит развертывание ресурсов Azure (например, веб-приложений, баз данных и учетных записей хранения) и управление ими. Например, в дальнейшем можно удалить всю группу ресурсов при помощи одного простого действия.
Выберите расположение (регион), в котором будет размещен ресурс.
Выберите Создать, чтобы начать создание ресурса.
После создания ресурса на портале Azure отобразится оповещение о завершении развертывания.
Выберите Перейти к ресурсу. Теперь можно просмотреть свойства ресурса.
Скопируйте значение идентификатора учетной записи ресурса в текстовый редактор для дальнейшего использования.
Скопируйте также значение домена учетной записи ресурса в текстовый редактор для дальнейшего использования.
В разделе Параметры выберите элемент Ключ доступа. Скопируйте значение первичного ключа (ключа учетной записи) в текстовый редактор для дальнейшего использования.
Чтобы подготовить среду для Azure CLI, выполните указанные ниже действия.
Используйте среду Bash в Azure Cloud Shell.
При необходимости установите Azure CLI, чтобы выполнять справочные команды CLI.
Если вы используете локальную установку, выполните вход в Azure CLI с помощью команды az login. Чтобы выполнить аутентификацию, следуйте инструкциям в окне терминала. Сведения о дополнительных возможностях, доступных при входе, см. в статье Вход с помощью Azure CLI.
Если появится запрос, установите расширения Azure CLI при первом использовании. Дополнительные сведения о расширениях см. в статье Использование расширений с Azure CLI.
Выполните команду az version, чтобы узнать установленную версию и зависимые библиотеки. Чтобы обновиться до последней версии, выполните команду az upgrade.
После входа выполните команду az account set, чтобы выбрать подписку, в которой нужно задать учетную запись пространственных привязок:
Выполните команду az group create, чтобы создать группу ресурсов, или примените существующую группу ресурсов:
Группа ресурсов — это логический контейнер, в котором происходит развертывание ресурсов Azure (например, веб-приложений, баз данных и учетных записей хранения) и управление ими. Например, в дальнейшем можно удалить всю группу ресурсов при помощи одного простого действия.
Вы можете просмотреть текущие учетные записи пространственных привязок для группы ресурсов с помощью команды az spatial-anchors-account list:
Вы также можете просмотреть учетные записи пространственных привязок для своей подписки:
Выполните команду az spatial-anchors-account create, чтобы создать учетную запись пространственных привязок:
Просмотрите свойства ресурса с помощью команды az spatial-anchors-account show:
Скопируйте значение идентификатора учетной записи для ресурса и значение домена учетной записи для ресурса в текстовый редактор (они понадобятся позже).
Выполните команду az spatial-anchors-account key show, чтобы получить первичный и вторичный ключи:
Скопируйте значения ключей в текстовый редактор (они понадобятся позже).
Если необходимо повторно создать ключи, выполните команду az spatial-anchors-account key renew:
Вы можете удалить учетную запись с помощью команды az spatial-anchors-account delete:
Сначала подготовьте среду для Azure PowerShell:
- Если вы используете Azure PowerShell локально:
- Установите модуль Az PowerShell.
- Подключитесь к учетной записи Azure с помощью командлета Connect-AzAccount.
- Если вы используете Azure Cloud Shell:
- Дополнительные сведения см. в статье Общие сведения об Azure Cloud Shell.
Так как модуль Az.MixedReality в PowerShell предоставляется в предварительной версии, его нужно установить отдельно с помощью командлета Install-Module . Как только этот модуль PowerShell станет общедоступным, он будет включен в один из будущих выпусков модуля Az PowerShell и по умолчанию встроен в Azure Cloud Shell.
После входа воспользуйтесь командлетом Set-AzContext, чтобы выбрать подписку, в которой нужно задать учетную запись пространственных привязок:
Выполните командлет New-AzResourceGroup, чтобы создать группу ресурсов, или воспользуйтесь существующей группой ресурсов:
Группа ресурсов — это логический контейнер, в котором происходит развертывание ресурсов Azure (например, веб-приложений, баз данных и учетных записей хранения) и управление ими. Например, в дальнейшем можно удалить всю группу ресурсов при помощи одного простого действия.
Вы можете просмотреть текущие учетные записи пространственных привязок для группы ресурсов с помощью командлета Get-AzSpatialAnchorsAccount:
Вы также можете просмотреть учетные записи пространственных привязок для своей подписки:
Запустите командлет New-AzSpatialAnchorsAccount, чтобы создать собственную учетную запись пространственных привязок:
Просмотрите свойства ресурса с помощью командлета Get-AzSpatialAnchorsAccount:
Скопируйте значение accountId свойства и значение accountDomain свойства в текстовый редактор (они понадобятся позже).
Выполните командлет Get-AzSpatialAnchorsAccountKey, чтобы получить первичный и вторичный ключи.
Скопируйте значения ключей в текстовый редактор (они понадобятся позже).
Если необходимо повторно создать ключи, используйте командлет New-AzSpatialAnchorsAccountKey:
Удалить учетную запись можно с помощью командлета Remove-AzSpatialAnchorsAccount:
Скачивание и открытие примера проекта Unity
Клонируйте репозиторий примеров, выполнив следующие команды:
Следуйте приведенным здесь инструкциям, чтобы скачать и импортировать пакеты SDK для ASA, необходимые для платформы Android.
В Unity откройте проект в папке Unity. Unity может уведомить вас о разнице между версией в проекте и версией, установленной на компьютере. Это предупреждение допустимо, если версия Unity Editor новее, чем та, с помощью которой создан проект. В таком случае выберите Continue (Продолжить). Если ваша версия старше, чем требуется проекту, щелкните Quit (Выйти) и обновите Unity Editor.
Откройте Build Settings (Параметры сборки), выбрав пункты File > Build Settings (Файл > Параметры сборки).
В разделе Platform (Платформа) выберите Android и нажмите Switch Platform (Сменить платформу), чтобы перейти на платформу Android. Если отсутствуют какие-то дополнительные компоненты Android, Unity может запросить их установку.
Закройте окно Build Settings (Параметры сборки).
Настройка сведений об учетной записи
Следующим шагом является настройка приложения для использования данных вашей учетной записи. Вы скопировали значения ключа учетной записи, идентификатора учетной записи и домена учетной записи в текстовый редактор, как указано ранее в разделе Создание ресурса Пространственных привязок.
В области проект перейдите к Assets\AzureSpatialAnchors.SDK\Resources .
Выберите SpatialAnchorConfig. В области Инспектор введите Account Key в качестве значения ключа учетной записи Пространственных привязок, Account ID в качестве значения идентификатора учетной записи Пространственных привязок и Account Domain в качестве значения домена учетной записи Пространственных привязок.
Экспорт проекта Android Studio
Откройте Build Settings (Параметры сборки), выбрав пункты File > Build Settings (Файл > Параметры сборки).
В разделе Scenes In Build (Сцены в сборке) убедитесь, что возле всех сцен установлен флажок.
В окне Run Device (Запуск устройства) выберите свое устройство и щелкните Build And Run (Сборка и запуск). Вам будет предложено сохранить файл .apk , для которого можно выбрать любое имя.
Используя стрелки, в приложении выберите BasicDemo и нажмите кнопку Go! , чтобы запустить демонстрацию. Следуйте инструкциям для размещения и отзыва привязки.
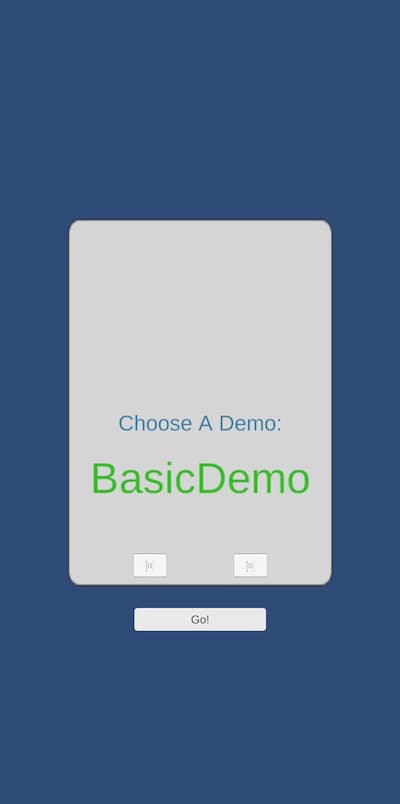
Следуйте инструкциям в программе для размещения и отзыва привязки.
Устранение неполадок
Проблемы отрисовки
Если во время запуска приложения вы не видите камеру как фон (к примеру, вы видите вместо этого пустой, синий фон или фон с другой текстурой), то вам нужно повторно импортировать файлы в Unity. Остановите приложение. В верхнем меню в Unity выберите Assets -> Reimport all (Ресурсы -> Повторно импортировать все). Затем снова запустите приложение.
Очистка ресурсов
На предыдущем шаге вы создали ресурсы Azure в группе ресурсов. Если вы считаете, что в будущем эти ресурсы вам не понадобятся, их можно удалить, удалив группу ресурсов.
В меню или на странице Главная портала Azure выберите Группы ресурсов. Затем на странице Группы ресурсов выберите myResourceGroup.
На странице myResourceGroup убедитесь, что перечислены те ресурсы, которые нужно удалить.
Выберите Удалить группу ресурсов, введите myResourceGroup в текстовое поле для подтверждения и щелкните Удалить.
Дальнейшие действия
В этом кратком руководстве вы создали учетную запись Пространственных привязок. Затем вы настроили и развернули приложение для сохранения и повторного вызова пространственных привязок. Дополнительные сведения о том, как улучшить приложение таким образом, чтобы оно совместно использовало пространственные привязки с другими устройствами, см. в следующем руководстве.
Источник