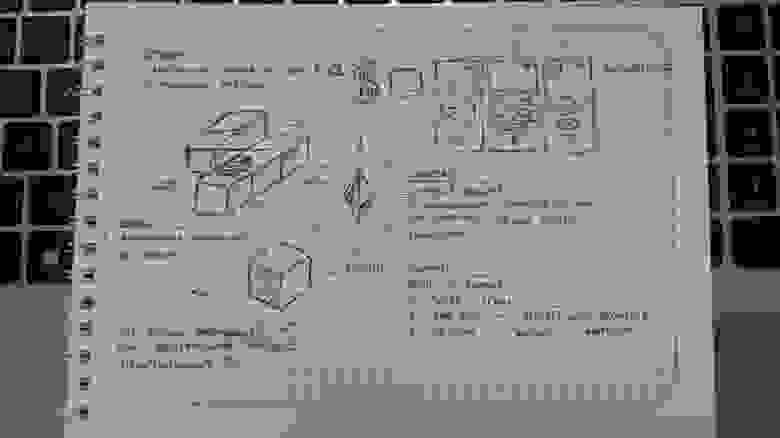- Начало разработки под Android
- Подготовка среды разработки для Android
- Доступ к функциям Android
- Привязка C, C++ или Java кода к скриптам
- Occlusion Culling (отсечение невидимой геометрии)
- Настройка начальной заставки
- Решение проблем и сообщения об ошибках
- Как Unity для Android отличается от версии для настольных компьютеров
- JavaScript со строгой типизацией
- ETC — рекомендуемый способ сжатия текстур
- Проигрывание видео.
- Мобильная 3D игра на Unity3D менее чем за 90 часов
- Этап-1: концепция
- Этап-2: создание наброска
- Этап-3: создание прототипа
- Этап-3.1: под капотом
- Unity to android free
Начало разработки под Android
Разработка игр для устройств с Android OS требует подхода, схожего с разработкой под iOS. С другой стороны, аппаратное обеспечение Android-устройств не подчиняется чётким стандартам, что заставляет решать вопросы, которые отсутствуют при работе с iOS. Также присутствуют различия между версиями Unity для Android и iOS.
Подготовка среды разработки для Android
Прежде чем вы сможете протестировать свои игры на устройстве, вам нужно будет подготовить среду разработки. В частности — скачать и установить Android SDK нужной платформы и добавить ваше устройство в систему (этот процесс отличается для Windows и Mac). Об этом подробно написано на сайте Android-разработчиков, а также дополнительную информацию может предоставлять производитель вашего устройства. Так как это достаточно сложный процесс, мы приготовили небольшую инструкцию которая поможет вам подготовить всё необходимое для разработки. Если вам понадобится больше информации, вы сможете получить её на портале Android-разработчиков.
Доступ к функциям Android
Unity предоставляет API для доступа к средствам ввода и настройкам Android. Доступные классы задокументированы на странице Написание кода для Android сборок.
Привязка C, C++ или Java кода к скриптам
Unity позволяет вызывать функции, написанные на C/C++, непосредственно из скриптов (Java-функции могут быть вызваны непрямым способом). Чтобы узнать как из Unity получать доступ к функциям из нативного кода, посетите страницу о сборке плагинов для Android.
Occlusion Culling (отсечение невидимой геометрии)
Unity предоставляет поддержку occlusion culling, что очень полезно при оптимизации для мобильных платформ. Больше информации можно найти на странице Occlusion culling.
Настройка начальной заставки
Заставка, отображаемая при запуске игры, может быть настроена — см. эту страницу для дополнительной информации.
Решение проблем и сообщения об ошибках
Существует множество причин, из-за которых ваше приложение вылетает или не работает должным образом. Наше руководство по решению специфических для Android проблем поможет вам разобраться с причинами ошибок в кратчайшие сроки. Если после прочтения руководства вы предполагаете, что проблема именно в Unity — вам следует составить сообщение об ошибке. Обратитесь к этой странице за инструкциями.
Как Unity для Android отличается от версии для настольных компьютеров
JavaScript со строгой типизацией
Для улучшения производительности в Android-версии Unity динамическая типизация в JavaScript всегда отключена (как если бы к каждому скрипту автоматически применялась #pragma strict). Это важно помнить, если вы переносите на Android проект со старших платформ, и если вы столкнётесь с ошибками компиляции — проблему стоит искать в первую очередь в типизации. С такими ошибками обычно легко справиться, убедившись что типы всех переменных явно указаны или приведёны при инициализации.
ETC — рекомендуемый способ сжатия текстур
Хоть Unity Android и поддерживает DXT/PVRTC/ATC текстуры, Unity распакует текстуры в формат RGB(A) при выполнении, если эти методы сжатия на поддерживаются на конкретном устройстве. Это может серьёзно повлиять на производительность GPU отрисовки, потому рекомендуется использовать формат ETC. Он является фактическим стандартом для Android, и должен поддерживаться всеми современными устройствами. С другой стороны, ETC не поддерживает альфа-канал, и иногда 16-битные RGBA текстуры будут лучшим выбором по критериям качества, размера и скорости рендеринга там, где нужен альфа-канал.
Также возможно создать несколько дистрибутивов игры (apk-файлов) с разными форматами текстур, чтобы Android Market сам предоставлял для каждого устройства наиболее подходящий из дистрибутивов. За подробностями обратитесь к этой странице.
Проигрывание видео.
Видео текстуры (MovieTexture) не поддерживаются на Android, но программно доступно полноэкранное поточное проигрывание. Для дополнительной информации о поддерживаемых форматах файлов и API скриптинга, ознакомьтесь со страницой класса MovieTexture или со страницей поддерживаемых на Android форматах медиа.
Источник
Мобильная 3D игра на Unity3D менее чем за 90 часов
Этап-1: концепция
Как правило, начинающие разработчики, наступают на свои первые и самые значимые грабли уже на данном этапе, потому что перед тем, как приступить к созданию чего-либо, неплохо было бы оценить собственные возможности. Просто задайте себе вопрос: хватит ли у вас сил, времени и умений на создание проекта ААА класса? Ответ – нет! Отбросьте эту идею в долгий ящик, и не возвращайтесь к ней до тех пор, пока не реализуете чертову дюжину удачных проектов. К слову, под удачей мы подразумеваем количество установок от 500 тысяч, рейтинг свыше 3,5 по 5-ти бальной шкале и коммерческий успех. Для начала, займитесь более простыми, я бы даже сказал приземленными проектами, вроде аркад в стиле addictive games, сочетающих в себе все необходимые нами критерии «удачного» проекта.
Преимущества стиля addictive games:
- Затягивающий, «залипающий» геймплей;
- Отсутствие сюжета;
- Простое и интуитивно понятное управление, требующее от игрока минимум действий;
- Минимальные требования к графике.
Последний пункт стоит особняком, так как львиная доля времени уходит не на написание кода, а на полировку визуальной составляющей игры, которая в нашем случае особой роли не играет. Учитывая вышесказанное, я решил остановиться на 3D-раннере, а именно на поделке в роде знаменитой игры ZIGZAG, только лучше.
Этап-2: создание наброска
Вот мы и подошли к самому главному этапу разработки, и пока с вашего лица еще не сошла разочаровывающая улыбка, позвольте вам напомнить, что набросок – это видение продукта. Создав его, вы фактический утверждаете техническое задание будущей игры, благодаря которому все дальнейшие шаманства и танцы будут исходить именно из этого задания. Степень проработки эскиза определять вам и только вам. В конце концов, этот эскиз вы создаете для себя, а не для галереи искусств. На данном этапе, я просто беру ручку и блокнот, после чего начинаю рисовать, изредка оставляя краткие комментарии и пояснения:
Из наброска видно, что игра предназначена для мобильных платформ, и запускается она будет в портретном режиме. Геймплей также бесхитростен: задача игрока заключается в преодолении опасного машрута на предоставленном игрой автомобиле, попутно собирая кристаллы. За каждый собранный кристалл и удачно пройденный поворот, игрок получает вознаграждение в виде очков бонуса. Касание по экрану заставляет изменять направление движения автомобиля по осям X и Z.
Этап-3: создание прототипа
Имея под рукой подробный план действий, можно смело приступать к созданию «мокапа» или прототипа будущей игры. По сути, данный этап – начало работы с Unity, и начинать его следует с настройки окружения. Вот, как это настроено у меня:
В левой части экрана расположились редактор Scene и Game. Последний отображает то, как именно игра выглядит на устройствах. В правой части: панели Hierarchy и Inspector, а чуть ниже расположены панели Project и Console.
Этап-3.1: под капотом
Внимание! Ниже будет описан простейший код реализации игры, рассчитанный на новичков, и демонстрирующий то, насколько быстро и просто можно добиться результата в Unity. Финальный код игры реализован на более глубоких познаниях языка, включающий проблемы хранения данных, оптимизации и монетизации проекта, однако, по понятным причинам, в данной статье о них говориться не будет. Все скрипты мы будем писать на C#, а тем, кому это не интересно, предлагаю смело переходить к Этапу-4: визуальный дизайн
Мое прототипирование всегда начинается с болванок, то есть в качестве актеров я всегда использую примитивные элементы, вроде кубов и сфер. Такой подход заметно упрощает процесс разработки, позволяя абстрагироваться от всего, что не связано с механикой игры. На первом шаге мы формируем базовое понимание облика будущей игры, а так как по задумке наша игра создается в изометрическом стиле, первое что нам необходимо проделать, это настроить камеру. Тут мы подходим к одной из ключевой особенности Unity. Дело в том, что можно долго экспериментировать с параметрами настройки камеры, подбирая нужные значения… Но проще просто выставить понравившийся ракурс с помощью панели View, а затем активировать GameObject -> Align With View, после чего ваша камера тотчас же примет необходимые значения. Вот такой вот shortcut от создателей Unity.
Итак, сцена готова, но как придать персонажу движение? Для начала, произведем некоторые манипуляции с объектом Sphere, добавив в него такие компоненты как Rigidbody и только что созданный скрипт sphereBehavior. Не забудьте отключить галочку Use Gravity, так как на данном этапе он нам не понадобится.
Если вкратце, то компонент Rigidbody позволяет объекту ощутить на себе все прелести физического мира, таких как масса, гравитация, сила тяжести, ускорение и.т.д. Вот почему для нас он так важен! А теперь, чтобы заставить тело двигаться в нужном нам направлении, нам всего лишь нужно слегка изменить параметр velocity, но делать это мы будем при помощи кода. Давайте заставим сферу двигаться по оси Х, для этого внесём изменения в скрипт sphereBehavior:
В Unity, тела описывают своё положение и направление, посредством специальных векторов, хранящих значения по осям x, y и z. Изменяя эти значения, мы добиваемся необходимого нам направления или положения конкретного тела. Строка rb.velocity = new Vector3(speed, 0f,0f) задает новое направление телу по оси X, тем самым придавая нашей сфере нужное нам направление.
Если вы сделали всё в точности, как и я, то ваша сфера отправится в бесконечное путешествие по оси X, со скоростью speed.
Теперь давайте заставим нашу сферу изменять свое направление, при каждом клике левой клавиши мыши так, как это реализовано в игре ZIGZAG. Для этого мы вновь вернемся к коду sphereBehavior и изменим его следующим образом:
Условимся, что когда сфера движется по оси X, то это движение называется движением «вправо», а по оси Z – «влево». Таким образом мы легко можем описать направление нашего тела специальной булевой переменной isMovingRight.
Этот кусочек кода отслеживает нажатие левой клавиши мыши, и если данная клавиша все же была нажата, запускает функцию changeDirection(), с простой логикой: если на момент нажатия левой клавиши мыши, переменная isMovingRight имела значение true, то теперь она стала false и наоборот. Напомню, что булевая переменная позволяет нам ответить на один простой вопрос: истинно ли утверждение о том, что тело движется по оси X, или нет? Иными словами, нажатие на левую клавишу мыши постоянно изменяет значение isMovingRight, то на true(тело движется вправо), то на false(тело движется влево).
Альтернативно, функцию changeDirection() можно записать в одну строку:
И последнее, что необходимо сделать, это переписать метод направления движения с учетом переменной isMovingRight:
Если isMovingRight имеет значение true (если сфера действительно движется вправо), тогда значение velocity принимает новый вектор направления rb.velocity = new Vector3 (speed, 0f, 0f); Если isMovingRight имеет значение false, значит тело более не движется вправо, а значит пришло время изменить вектор направления на rb.velocity = new Vector3 (0f, 0f, speed);
Запустите игру, проделайте несколько кликов мыши, и если вы сделали все в точности, как и я, то увидите, как сфера начнет описывать зигзаги.
Круто? Конечно нет! Ведь сфера движется, а мы стоим на месте. Давайте доработаем игру так, чтобы мы могли двигаться вместе со сферой и не упускали её из виду. Для этого нам нужно создать скрипт cameraFollow и прикрепить его к объекту Main Camera:
А вот код скрипта cameraFollow:
Как же осуществить слежение за объектом? Для начала нам нужно рассчитать разницу смещения между объектами Camera и Sphere. Для этого достаточно вычесть от позиции камеры, координаты сферы, а полученную разницу сохранить в переменной offset. Но прежде, необходимо получить доступ к координатам сферы. Для этого нам необходима переменная player, представляющая собой простой GameObject. Так как наша сфера находится в постоянном движении, мы должны синхронизировать координаты камеры с координатами сферы, приплюсовав полученное ранее смещение. Осталось только указать в поле player наш объект слежения, и можно смело любоваться результатом. Просто перетащите объект Sphere в поле Player, скрипта cameraFollow, как это показано на картинке (Main Camera при этом должна оставаться выделенной):
Теперь же, давайте подумаем над генерацией дороги, по которой могла бы двигаться наша сфера, ведь сейчас она в буквальном смысле парит в воздухе. Начнем с настройки объекта Cube, представляющий, по нашему мнению, участок пути.
Если в вашем списке нет тэга Ground, то его необходимо создать во вкладке Add Tag.
Следующее, что нам предстоит совершить, это создать в корне проекта специальную папку с названием Prefabs, и перетащить в нее наш Cube, прямо из инспектора. Если после этого, имя объекта Cube стало синего цвета, значит вы все сделали правильно.
Префабы – это особый тип объектов, позволяющий хранить GameObject, а также все его значения и свойства в одном месте. Префабы позволяют создавать бесконечное множество объекта, а любое его изменение немедленно отражаются на всех его копиях. Иными словами, теперь мы можем вызывать участок пути Cube, прямо из папки Prefabs, столько раз, сколько необходимо.
Теперь давайте создадим пустой GameObject, (щелчок правой кнопки мыши по Hierarchy) переименуем его в RoadContainer и прикрепим к нему только что созданный скрипт roadBehavior:
А вот и сам код roadBehavior:
Что же тут на самом деле происходит? Как видите, у нас есть переменная, которая позже, вручную будет привязана к нашему префабу Cube, и есть объект Vector3, хранящий координаты последнего установленного префаба (сейчас значения равны нулю).
Этот участок кода выполняет следующее: до тех пор, пока i
Источник
Unity to android free
Unity3D — это мультиплатформенный инструмент для разработки двух- и трёхмерных приложений и игр, работающий под операционными системами Windows и OS X. Созданные с помощью Unity приложения работают под операционными системами Windows, OS X, Linux, Android, Apple iOS, Windows Phone, BlackBerry, а также на игровых приставках Wii, PlayStation 3 и Xbox 360. Есть возможность создавать интернет-приложения с помощью специального подключаемого модуля к браузеру Unity, а также с помощью экспериментальной реализации в рамках модуля Adobe Flash Player. Позже от поддержки Flash отказались. Приложения, созданные с помощью Unity, поддерживают DirectX и OpenGL.
В.: У меня отсутствует часть сообщений в консоли, хотя они точно должны там быть.
О.: Выключите опцию Collapse в консоли.
В.: Как мне реализовать паузу?
О.: Наиболее простой вариант — установить Time.timeScale в ноль.
В.: Как заставить два меш-коллайдера взаимодействовать?
О.: Включить опцию Convex у обоих.
В.: Как отключить/заблокировать курсор?
О.: Screen.showCursor; Screen.lockCursor.
В.:Как придать телу импульс?
О.: Rigidbody.AddForce с параметром ForceMode.Impulse.
В.: Как изменить громкость всех источников звука в сцене?
О.: AudioListener.volume
В.: Как избавиться от смазывания текстур при отдалении от них камеры?
О.: Отключить генерацию mipmaps в настройках импорта текстуры.
В.: Как отключить вывод предупреждений в консоль?
О.: #pragma warning disable (в справке msdn даны подробности)
В.: Как спозиционировать Scene View на выбранном объекте?
О.: Edit > Frame Selected или просто клавиша F.
В.: Как сделать объект невидимым для Raycast?
О.: Поставить его в стандартный слой Ignore Raycast.
В.: Как сделать так, чтобы игра была в горизонтальном а не в вертикальном режиме?
О.: В Player Settings нужно выбрать пункт Landscape left в Screen оrientation.
В.: Как отключить обработку коллизий для коллайдера?
О.: Включить опцию коллайдера isTrigger. Однако, такой коллайдер всё ещё будет принимать Raycast.
В.: Куда сохраняются логи редактора?
О.: C:\Documents and Settings\zaicheg\Local Settings\Application Data\Unity\Editor\Editor.log
Этот же документ можно посмотреть, нажав Open Editor Log в консоли.
В.: Куда сохраняются логи приложения?
О.: Для standalone: _Data\output_log.txt. Для web: C:\Documents and Settings\user\Local Settings\Temp\UnityWebPlayer\log
В.: Где можно посмотреть, какие ресурсы сколько занимают в моём билде?
О.: Там же, в Editor.log (после сборки билда).
В.: У меня глючит физика.
О.: Проверьте, осущетвляются ли все физические действия в FixedUpdate(). Увеличьте размеры объектов. Избавьтесь от тонких (или безтолщинных) мешей (Plane). Уменьшите FixedTimesetp. НЕ ДВИГАЙТЕ СТАТИЧЕСКИЕ КОЛЛАЙДЕРЫ (начиная с Unity5 уже можно, но всеравно не стоит)
B.: Не получается отредактировать элемент массива mesh.vertices (mesh.normals и прочее).
О.: Редактируйте во временном массиве vertTemp, а потом mesh.vertices = vertTemp.
В.: Я отключил скрипт, но он всё равно частично работает!
О.: Отключение скрипта действует лишь на вызов метода Update(). Start, Awake и прочие будут работать.
В.: Как увеличить частоту физических расчётов?
О.: Edit > Project Settings > Time > Fixed Timestep
В.: Как приостановить выполнение в Editor Mode (поставить на паузу)?
О.: Debug.Break
В.: Как отобразить кириллицу в GUI?
О.: Локализация в коде это плохо. Нужно хранить текст в текстовых файлах и через код вытаскивать нужные строчки. Например, так (не самый лучший пример, но суть понятна)
В.: Как мне подгружать дополнительные ресурсы в рантайм?
О.: AssetBundles.
В.: Как менять хоткеи редактора?
О.: HKEY_CURRENT_USER\Software\Unity Technologies\Unity Editor
В.: Как разрешить игре работу «в фоне»?
О.: Edit → Project Settings → Player → Run in Background
В.: Почему не работает динамичный батчинг?
О.: В Unity есть лимит на количество вертексных атрибутов в 900 штук (лимит поставлен юнитеками опытным путем, может быть изменен в будущем, самому поменять его нельзя), именно вертексов, а не поликов. Т.е. смотрим на шейдер, которым хотим что-то отрисовать, на его входящие параметры. Видим, например, position, uv, normal — 3 атрибута. Делим 900 на 3, получаем лимит в 300 вертексов. Вот если модели с материалом на данном шейдере будут не более 300 вертексов — они будут сбатчены. Т.е. если отказаться от normal в шейдере, то получим position, uv — 900 / 2 = лимит в 450 вертексов. Если откажемся от uv (можно посчитать в том же вершинном шейдере для статичной геометрии, но это уже специфичные вещи), то получим 900 / 1 = лимит в 900 вертексов. От position отказаться нельзя, это координаты самого вертекса. Аналогично, если передавать position, uv, uv2, normal, tangent, color, то получим 900 / 6 = лимит в 150 вертексов.
В.: Почему возникают баги с обработкой столкновений коллизии?
О.: Это не баги, это непонимание того, как работает физика в юнити, уже было неоднократно объяснено. Коллайдеры без RB двигать нельзя, двигать нельзя, двигать нельзя — они считаются статичным миром, который двигаться не может и внутри расчитывается с оптимизацией по кластерам. Как только статичный коллайдер двигается — весь статичный мир перестраивается. Объекты с RB считаются отдельно как динамические объекты. Собственно, отсюда и «баг» — т.к. статичный мир не может двигаться, то и события наступать не могут при его принудительном движении.
P.S. Судя по профайлеру тот же CharacterController является статик-коллайдером со всеми вытекающими последствиями.
P.P.S. После выхода Unity 5 стало можно, но всеравно не тоит.
В.: Почему не работает Asset store? Как заставить работать?
О.: Попробуйте выключить режим использования DirectX 11
В.: Какие отличия между Pro-версией и обычной?
О.: Заходим на страницу покупки Unity и на нужной лицензии выбираем Read more. После этого появится окошко, в котором можно посмотреть отличия между лицензиями.
В.: Где можно взять исходный код Unity?
О.: Нажмите здесь, выберете Россию, потом свяжитесь с представителями Unity Technologies. Разумеется это не бесплатно
Оригинальный текст с сайта Unity:
«If you want to license Unity to develop content for consoles and/or for embedding, cloud distribution or to access Unity source code, contact us here.»
Правила поведения в теме:
- Прежде чем задать вопрос, обязательно читайте F.A.Q. и пользуйтесь поиском по теме, возможно на ваш вопрос уже есть ответ!
Кнопка поиск находится в правом верхнем углу. - Сообщения, не относящиеся к теме и вопросы, ответы на которые есть в F.A.Q. будут удаляться.
- Обсуждение пиратских версий Unity или просьбы выложить пиратский контент, а так же сообщения, содержащие пиратский контент будут удаляться, а авторы по возможности будут караться.
В теме нет куратора. По вопросам наполнения шапки обращайтесь к модераторам раздела через кнопку «Жалоба» под сообщениями, на которые необходимо добавить ссылки.
Если в теме есть пользователь, желающий стать Куратором и соответствующий Требованиям для кандидатов, он может подать заявку в теме Хочу стать Куратором (предварительно изучив шапку темы и все материалы для кураторов).
Сообщение отредактировал derak1129 — 07.10.20, 10:38
Источник