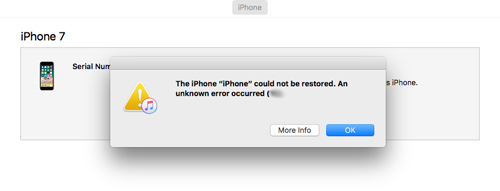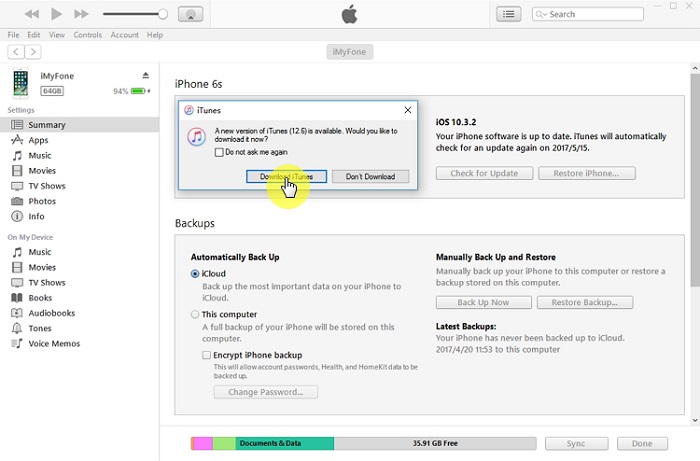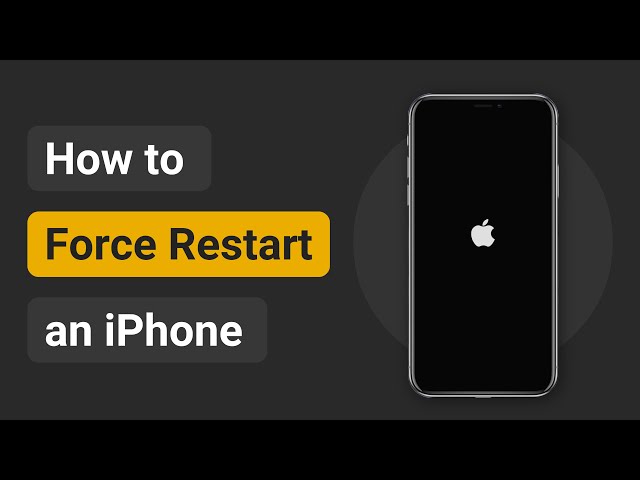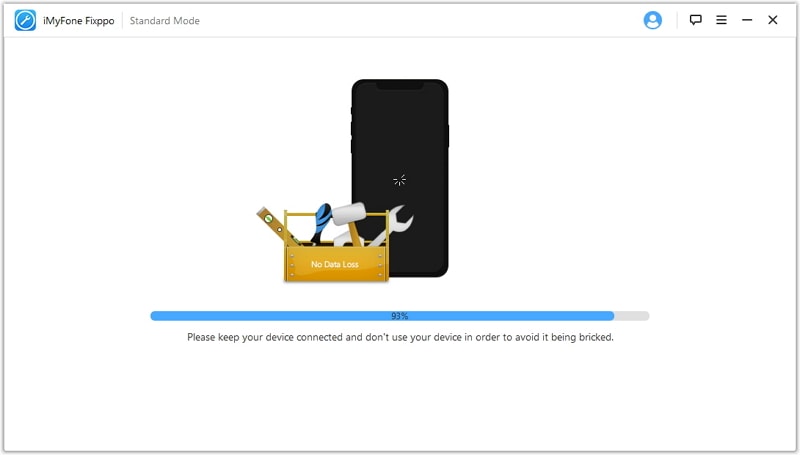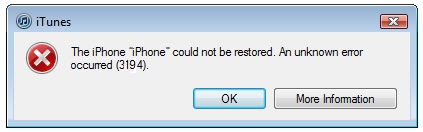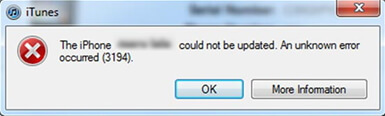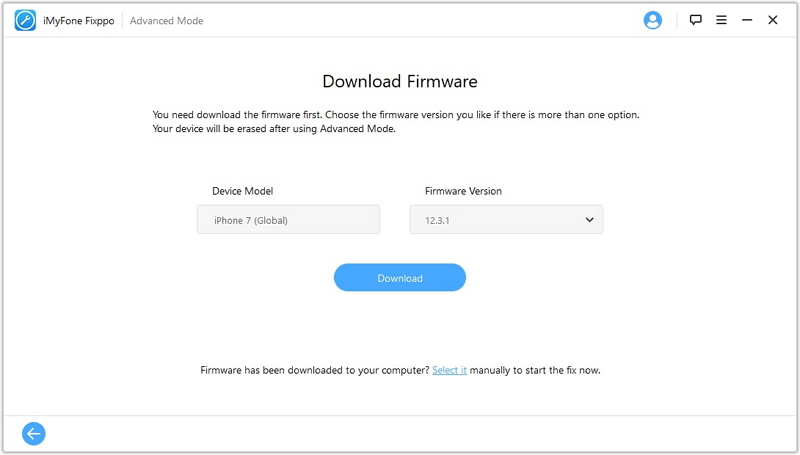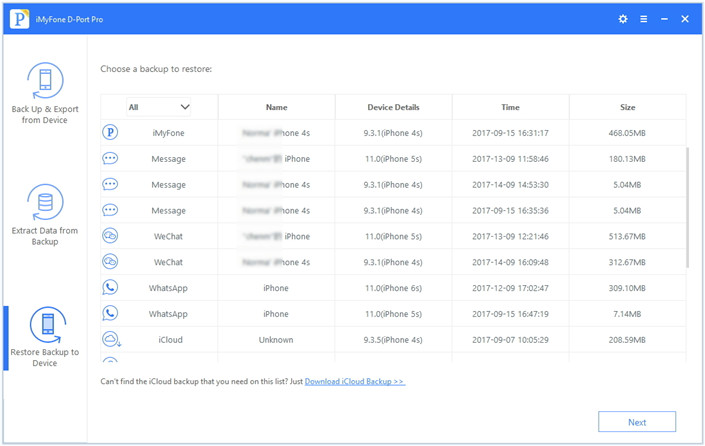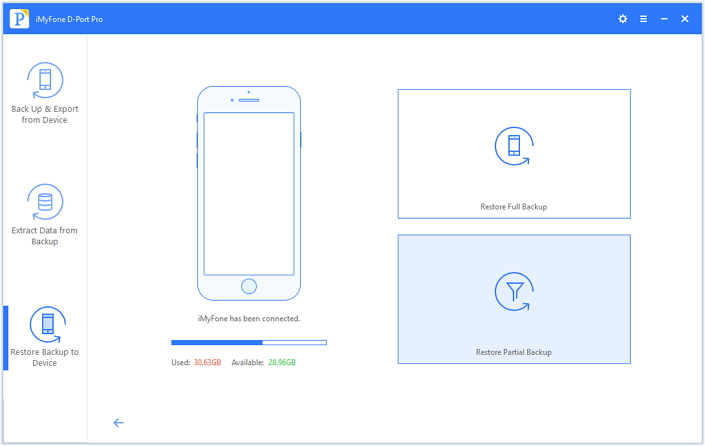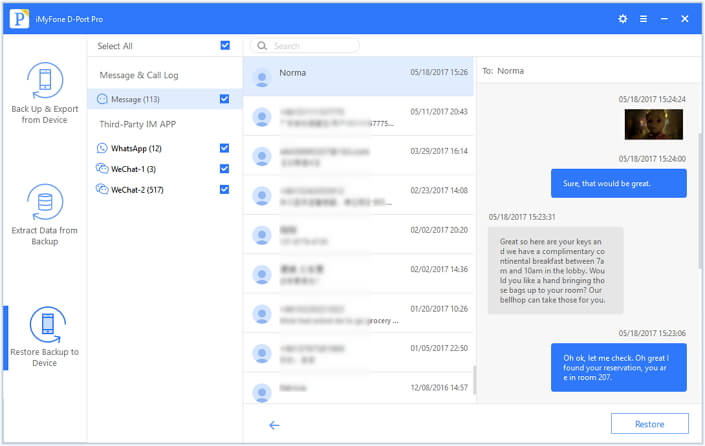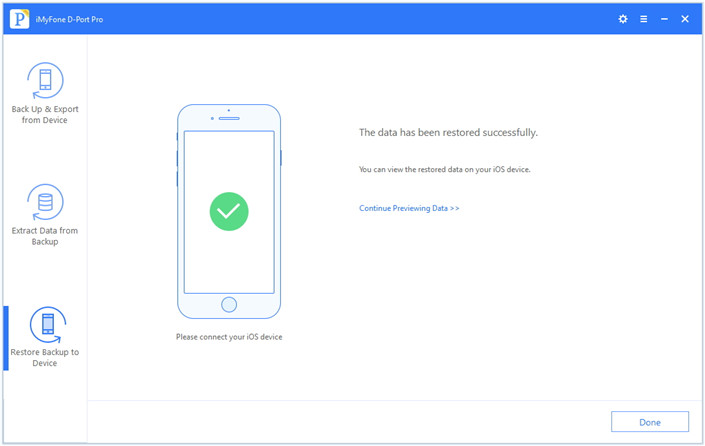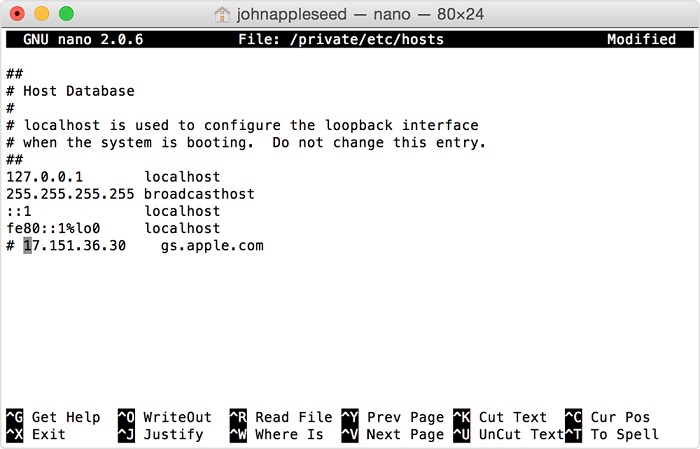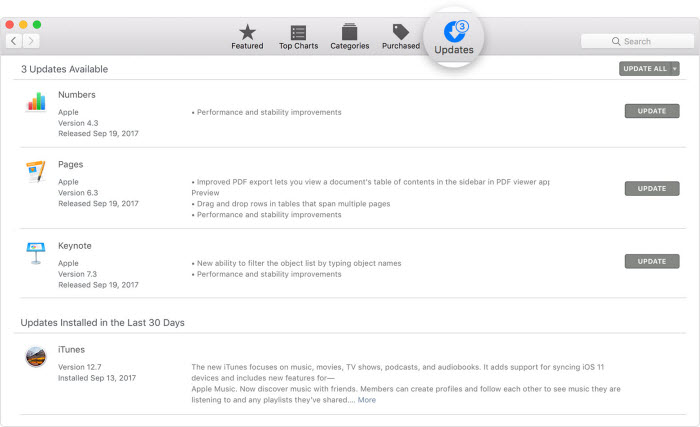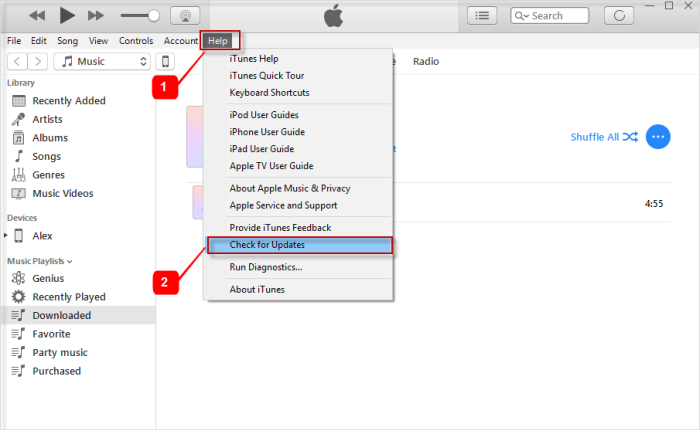- [Solved] How to Fix Unknown Error in Restoring iPhone
- Fix Unknown Error by Reinstalling iTunes
- Use UltFone iOS System Repair (ReiBoot) to Solve Unknow Error on iPhone
- Check Windows/Mac to Settle Unknow Error
- Change A Computer to Restore iPhone
- iPhone Could Not Be Restored, An Unknown Error Occurred – How to Fix
- The Causes for “iPhone Could Not be Restored» Error
- 1. Update iTunes to Make Sure Your Device and Apple Server Can Communicate
- 2. Check Your Security Software to Fix iTunes Error 4010
- 3. Check Your USB and Internet Connection to Solve Restoring Error 4010
- 4. Force Restart Your iPhone and Computer
- 5. Use A Third-Party Tool to Bypass the iPhone Error 4010
- iMyFone Fixppo (iOS 15 beta 3/2/1 Supported)
- 6. Check Your Hardware
- 5 Efficient Tips to Fix iTunes Error 3194 When Updating or Restoring iPhone/iPad
- 5 Tips to Fix iTunes Error 3194 When Restoring or Updating iPhone/iPad
- 1. Try Another Tool to Restore or Update iPhone/iPad (iOS 11.4 Supported)
- Situation A. If You Want to Update iPhone/iPad (No Data Loss)
- Situation B. If You Want to Restore iPhone/iPad (Factory Settings)
- Situation C. If You Want to Restore iPhone/iPad from an iTunes Backup
- 2. Other 4 Tips to Fix iTunes Error 3194
- 2.1. Check Your Hosts File
- 2.2. Temporarily Uninstall the Security Software
- 2.3. Update iTunes to the Latest Version to Avoid Unknown Error 3194
- 2.4. Restore iPhone or iPad using Recovery Mode (Data Erased)
[Solved] How to Fix Unknown Error in Restoring iPhone
«Q: Unknown error in restoring iPhone
I am unable to turn on my iPhone or restore it due to unknown error. Any ideas on how to fix this?»
— Tesh74
Since Apple Company issued iOS 12 on WWDC, lots of users may have a try by updating their iOS device to iOS 12 beta. However, when they try to downgrade by restoring iPhone/iPad/iPod touch, iPhone unknown error 9/14/4013 may occur. What can we do to fix this iPhone unknown error when restoring? Let’s check out in the following content.
Fix Unknown Error by Reinstalling iTunes
For the first choice, we may try to check iTunes. If the files of iTunes are corrupted or the version of iTunes is too low, the iOS device restoring process may go wrong and the unknown error may occur in a high rate. Thus we suggest you to download the latest iTunes from the official website and reinstall it.
Use UltFone iOS System Repair (ReiBoot) to Solve Unknow Error on iPhone
After excluded the possibility of iTunes error, if this unknown error still exist, you may try to exam your iPhone.Generally, we will turn iPhone into DFU mode and restore it. But here we recommend you the easiest way to fix this restore unknown error in one-click with UltFone iOS System Repair (ReiBoot), which can fix various boot issues.
Download and install this software on your Windows/Mac, launch it and connect your iPhone 7/7 Plus/SE/6s/6/5s/5 with it via USB cable.
Click «Enter Recovery Mode» and your iPhone will show you iTunes and USB icons on the screen, then «Exit Recovery Mode» will be highlight, click it and your iPhone will reboot in seconds.
This process can deeply restart your iPhone/iPad/iPod touch, and can help to fix various boot issues which may influence the restoring process. After this enter/exit operation, you then may connect your iPhone with iTunes again to restore.
Whereas, if your iOS device’s operation system broken, you will need to it repaired. Just select the third function of UltFone iOS System Repair (ReiBoot) «Fix All iOS Stuck», this process will repair your iOS operating system without any data loss.
UltFone iOS System Repair (ReiBoot) will automatically detect the status of your iPhone, if your iOS device works well, you will see the interface below. If it performs abnormally, you can also get it repaired by following the steps UltFone iOS System Repair (ReiBoot) give to you.
Check Windows/Mac to Settle Unknow Error
Besides iTunes and your iPhone, the problem could also exist in your Windows/Mac, you can have a try by pull out all the USB device, like keyboard and mouse, then restart your computer and try again to restore your iPhone/iPad/iPod touch.
Change A Computer to Restore iPhone
For the last situation, your computer may also has something wrong, if you cannot normally get your iPhone restored but still meet unknown error in restoring iPhone. We suggest you try again on another available computer.
That’s all about how to fix iPhone unknown error (-50), (—1), (-54), etc. You can follow the order to repair. If you have any other suggestions or problems, don’t hesitate to come to us.
Home >>
Источник
iPhone Could Not Be Restored, An Unknown Error Occurred – How to Fix
home_icon Created with Sketch.
Home > iPhone Issues > iPhone Could Not Be Restored, An Unknown Error Occurred – How to Fix
May 11, 2017 (Updated: July 30, 2021)
8754 views , 7 min read
“I woke up to find my iPhone constantly rebooting itself. But when I tried to put it in recovery mode and restore it, I get a message saying “iPhone could not be restored. An unknown error occurred (4010).” My iPhone is running iOS 15 beta 2. Can anyone help me fix this?”
When people meet with the iPhone issues like boot loop, restoring iPhone via iTunes can be one of the effective solutions. However, many people also complain that their iPhone can not be restored due to an unknown error. Thus, this article shares some effective ways to work around this problem. Please kindly note that all the methods below are appplicable on iPad and other restore errors, and you can try them accroding to your need.
The Causes for “iPhone Could Not be Restored» Error
“The iPhone could not be restored. An unknown error occurred.” issue is common when updating or restoring an iPhone on iTunes. Here several most common causes are showed:
- Unauthorized modification of iOS: It will lead to security vulnerabilities, instabilities, and other issues that may cause the restoring failure.
- Failed jailbreak: As Apple practices strict restriction on jailbreak now, more and more jailbroke iPhones encounter various problems including «iPhone could not be restored» error.
- iTunes errors: This can be the major cause of “iPhone could not be restored” error, and it is usually caused by the outdated version of iTunes.
- Other reasons: Fake iPhone USB, malfunctioning Windows software drivers, wrong settings, etc.
1. Update iTunes to Make Sure Your Device and Apple Server Can Communicate
It is likely that error 4010 occurs because iTunes is unable to communicate with Apple servers to download the necessary software. In this case, you may see a message that says “This device isn’t eligible for the requested build.” Generally, all you have to do is downloading the latest version of iTunes, or update your Mac to the latest macOS version, and then try restoring the device again.
Launch iTunes and click Help on the top-left pane, then choose Check for Updates in the drop-down menu.
Go to App Store and check whether there are any updates for iTunes.
- If you are Windows users and find no Check for Updates option after clicking Help, it means your iTunes is downloaded from Microsoft Store, and the Store will automatically update it for you.
2. Check Your Security Software to Fix iTunes Error 4010
The security (anti-virus) software that you have installed on your system can prevent iTunes or your Mac from effectively communicating with Apple servers. As a result, you might meet with numerous errors when you try to restore the device via iTunes/Finder. In this case, you need to temporarily disable the security software and then try again.
3. Check Your USB and Internet Connection to Solve Restoring Error 4010
Sometimes the error 4010 may be a result of faulty USB/Internet connection. To solve the issue, you should check whether your device is stably connected to the WiFi. Also, you need to use the USB cable that came with the device. If you don’t have it, try a different Apple cable. You can switch to a different USB port or a different computer as well.
4. Force Restart Your iPhone and Computer
Force restarting iPhone is the general way to fix the iOS issues and it works in some cases. And you can watch this video to perform a force restart on different iPhone models.
After the iPhone reboots, you can shut down your computer and then try restoring again.
5. Use A Third-Party Tool to Bypass the iPhone Error 4010
If none of the above solutions work and the iPhone error 4010 still exists, the issue is very likely caused by software glitches. In this case, a third-party tool like iMyFone Fixppo can help you out. This iOS repair tool is designed to detect and fix any iOS/iPadOS/tvOS related issues. Some of its outstanding features are as followed.
iMyFone Fixppo (iOS 15 beta 3/2/1 Supported)
- It can fix all iOS issues including iPhone error 4010, boot loop, iPhone stuck in recovery or DFU mode and other common issues without data loss.
- It is very simple to use and the whole repairing process only takes a few minutes and a few uncomplicated steps.
- It’s compatible with all devices and iOS versions including the newest iPhone 12 and iOS 15 beta 3/2/1.
Now you can follow the steps below to try Fixppo.
Begin by downloading and installing the program to your computer and then follow these very simple steps to fix the device.
Step 1: Launch the program on your computer and then click “Standard Mode” to begin.
You will be requested to connect the device to the computer and put your device into DFU mode or Recovery mode.
Step 2: You need to install the latest firmware on the device before it can be fixed. The program has already queued up the suitable firmware. Simply click “Download”
Step 3: Wait for the firmware to be downloaded. The program will immediately begin fixing the device after you click «Start to Fix». A few minutes later, your device will get back to normal.
If the Standard Mode did not fix the problem, you may need to try the Advanced Mode. The steps are similar. Please kindly note the Advanced Mode will erase all the data on your device.
6. Check Your Hardware
It is also very likely that the problem is hardware related. There could be damaged components on both your device or computer causing the issue. Check the device, the computer and even the cable you are using. You might also need to try a different computer if you are sure your device isn’t damaged.


(Click to rate this post)
Generally rated 4.7 ( 256 participated)
You have already rated this article, please do not repeat scoring!
Источник
5 Efficient Tips to Fix iTunes Error 3194 When Updating or Restoring iPhone/iPad
home_icon Created with Sketch.
Home > iPhone Issues > 5 Efficient Tips to Fix iTunes Error 3194 When Updating or Restoring iPhone/iPad
June 14, 2018 (Updated: June 21, 2021)
«The iPhone/iPad could not be restored/updated. An unknown error occurred (3194).»
Did you get this iTunes error 3194 when updating to iOS 11.4 or restore your iPhone? This sort of errors quite commonly crops up when trying to restore or update your iPhone/iPad. Usually installing the fresh version of iPhone firmware is recommended, though that doesn’t always solve the problem. Now, if you’re finding a way to get rid of iPhone/iPad restore or update error 3194, you’ve come to the right place. This article is specifically tailored to guide you with the most efficient solutions to fix this iTunes error 3194. Keep reading!
5 Tips to Fix iTunes Error 3194 When Restoring or Updating iPhone/iPad
- 1. Try Another Tool to Restore or Update iPhone/iPad to Avoid iTunes Unknown Error 3194
- 1.1. Situation A. If You Want to Update iPhone/iPad (No Data Loss)
- 1.2. Situation B. If You Want to Restore iPhone/iPad (Factory Settings)
- 1.3. Situation C. If You Want to Restore iPhone/iPad from an iTunes Backup
- 2. Other 4 Tips to Fix iTunes Error 3194
- 2.1. Check Your Hosts File
- 2.2. Temporarily Uninstall the Security Software
- 2.3. Update iTunes to the Latest Version to Avoid Unknown Error 3194
- 2.4. Restore iPhone or iPad using Recovery Mode (Data Erased)
1. Try Another Tool to Restore or Update iPhone/iPad (iOS 11.4 Supported)
To get rid of iTunes error 3194, you can look up for iMyFone iOS System Recovery, a reliable to tool to help you update your iPhone/iPad firmware without any data loss or restore your device to a new one without hassle. This tool is basically a iOS repair tool. Almost all major iOS issues such as frozen screen, locked or password forgotten device, stuck on Apple logo/recovery mode/white screen/black screen can be fixed using this mighty tool. This tool is also recommended to use when you need to avoid iTunes errors including the iPhone/iPad update or restore error 3194. You can also use it to bypass the iTunes error 4013.
Situation A. If You Want to Update iPhone/iPad (No Data Loss)
Here is how to update your iPhone to iOS 11.4 and avoid the iPhone/iPad update error 3194 using iMyFone iOS System Recovery:
Step 1: Install the application on your PC and connect your iPhone with a USB cable, soon after launching it. Click on the ‘Standard Mode’ tab from the program window.
Step 2:В You will then be moved to a new window and prompted to put your iPhone/iPad in DFU/Recovery mode. Now, to put your device in DFU mode, tap on ‘Start’ button and follow the onscreen guide carefully.
Step 3:В Your iPhone/iPad gets recognized by the software soon after you put it in ‘DFU/Recovery Mode’. Make sure that the device information displayed is correct for your iPhone. The program will detect the latest iOS firmware iOS 11.4 automatically, you just need to tap the ‘Download’ button.
Step 4:В Once the download is complete, click the ‘Start to Fix’ button on iMyFone window to install the software on your iPhone automatically. This method will bypass the iTunes error 3194.
Situation B. If You Want to Restore iPhone/iPad (Factory Settings)
If you want to restore or factory reset your your iPhone/iPad, but get an iTunes error 3194, follow the steps below to restore your device. The steps are similar as the Standard mode. Please note that all the data on your device will be erased.
- Once you have launched the software, connect your iPhone and select the ‘Advanced Mode’ tab. Enter ‘DFU/Recovery Mode’ when the software prompts you by tapping ‘Start’ button and follow the onscreen step-by-step guide
- Now, the program will recognize your iPhone and download the latest firmware. Tap ‘Download’ to initiate downloading the iOS firmware.
- After that, click «Start to Fix», and then your device will be restored and the fresh iOS firmware will be installed on your iPhone, eventually bypassing the iPhone/iPad restore error 3194.
Situation C. If You Want to Restore iPhone/iPad from an iTunes Backup
If you want to restore an iTunes backup to your iPhone or iPad, but get an iTunes error 3194, you can also use an iTunes alternative — iMyFone D-Port Pro which can help you partially or completely restore from iTunes/iCloud backup. The other data on your iPhone will not be affected if you choose to selectively restore your iPhone or iPad. For example, you can only restore WhatsApp, WeChat, Messages to your iPhone or iPad instead of whole the data in the backup file. Check more features of iMyFone D-Port Pro on its prodcut introduction page.
Step 1:В Install and launch the software on your computer and then connect your iPhone. Select ‘Restore Backup to Device’ from the left panel. You will see a list of backups on screen. Pick the desired iTunes backup you want to restore.
Step 2:В Tap on ‘Restore Partial Backup’ tab here. Now, click ‘Next’ to proceed. Pick the desired data type to restore, when prompted. Again tap ‘Next’ to begin the scanning process.
Step 3: Now, preview the scanned data and pick the preferred data type. Click the ‘Restore’ button afterwards. Congratulations! The data has been restored on your iPhone.
2. Other 4 Tips to Fix iTunes Error 3194
2.1. Check Your Hosts File
iTunes error 3194 that appears when you are restoring or updating iPhone or iPad because iTunes cannot connect to Apple server properly. In this tip, you should check your hosts file to ensure that the update server can communicate with your computer.
On Windows computer –
Please check the guide here to reset the hosts file. If it is a business computer, consult your IT departmentВ if necessary.
On your Mac computer –
- Browse ‘Finder’ > ‘Applications’ > ‘Utilities’.
- Go to ‘Terminal’ and type ‘sudo nano /private/etc/hosts’ > ‘Return’ > key in password > ‘Return’.
- You can see the hosts file in ‘Terminal’ > ‘gs.apple.com’ > Add ‘#’ and one space before ‘gs.apple.com’ > Control-O. It will save the file.
- When prompted for a name > click ‘Return’ > Control-X > Restart Mac. You can restore the iPhone now.
After you reset the hosts file, try updating or restoring your iPhone or iPad again. This will positively avoid iTunes error 3194.
2.2. Temporarily Uninstall the Security Software
Security software mostly disrupts the connection between the iTunes and the Apple servers. Therefore, you can temporarily get rid of the software or disable it to allow iTunes connecting properly with your iPhone and Apple servers. Or alternatively, you can uninstall the software and fix the iTunes error 3194 that occurs when you are updating or restoring iPhone or iPad.
2.3. Update iTunes to the Latest Version to Avoid Unknown Error 3194
It is also recommended that you update your iTunes to the latest version in order to fix the iPhone or iPad restore or update error 3194. In order to update iTunes to the latest version on your computer follow the below mentioned steps.
- Launch ‘App Store’ > ‘Updates’ > ‘Install’.
For a Windows computer –
- Launch ‘iTunes’ if downloaded from Apple website > ‘Help’ > ‘Updates’ > ‘Install’ following the onscreen steps.
2.4. Restore iPhone or iPad using Recovery Mode (Data Erased)
You can also use the recovery mode to restore your iPhone or iPad and get rid of the iPhone or iPad restore error 3194. Here are the steps –
- Put your iPhone or iPad in recovery mode by holding ‘Power’ and ‘Home’ buttons together and connect your iPhone or iPad to the PC. Wait the Apple logo to change to iTunes logo. If you are using iPhone 7 and iPhone 8, please check the guide here.
- Now that your iPhone or iPad is in recovery mode, you can see a dialog box on iTunes interface. Tap on the ‘Restore’ button here to restore your iPhone or iPad. This might avoid iTunes error 3194.
Источник