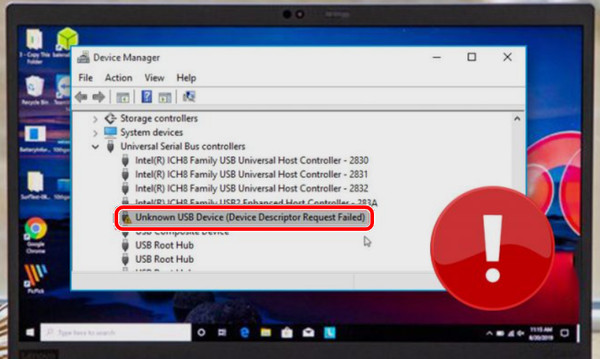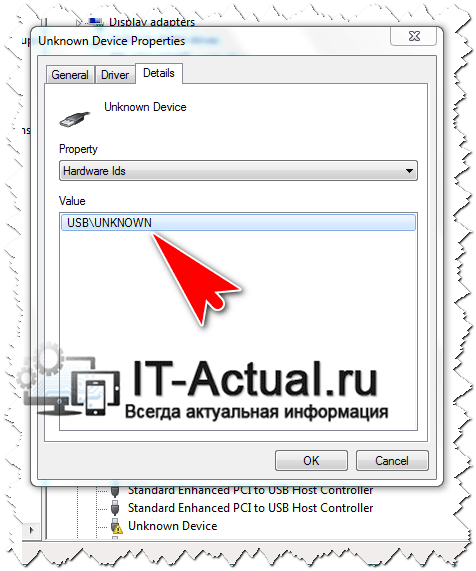- If your computer doesn’t recognize your iPhone, iPad, or iPod
- Additional steps for Mac
- Как решить проблему с неизвестным USB-устройством в Windows
- Способы исправления неизвестного USB-устройства
- Обновите общие драйверы USB-концентратора
- Действия по автоматическому обновлению драйвера USB:
- Действия по обновлению драйвера USB вручную:
- Просканируйте компьютер на предмет изменений оборудования
- Переустановите драйверы USB
- Отключите настройку выборочной приостановки USB
- Используйте средство устранения неполадок Windows
- ИД оборудования USB\UNKNOWN – что за устройство, драйвер
- Содержание:
- USB\UNKNOWN – устройство и драйвера для него
- Что можно предпринять в ситуации с USB\UNKNOWN устройством
- Краткий итог
- «Устройство USB не опознано» при подключении iPhone — что делать?
- Перезагрузите компьютер
- Убедитесь в том, что на вашем компьютере установлена последняя версия iTunes
- Отключите другие USB-устройства
- Переустановите iTunes
- Проверьте конфликты драйверов
If your computer doesn’t recognize your iPhone, iPad, or iPod
If you connect your device to your computer with a USB cable and your computer doesn’t recognize your iPhone, iPad, or iPod, learn what to do.
If your computer doesn’t recognize your connected device, you might see an unknown error or a «0xE» error. Follow these steps and try to connect your device again after each step.
- Make sure that your iOS or iPadOS device is turned on, unlocked, and on the Home screen.
- Check that you have the latest software on your Mac or Windows PC. If you’re using iTunes, make sure you have the latest version.
- If you see a Trust this Computer alert, unlock your device and tap Trust. If you can’t unlock your device because you forgot your passcode, find out what to do.
- Unplug all USB accessories from your computer except for your device. Try each USB port to see if one works. Then try a different Apple USB cable.*
- Restart your computer.
- Restart your iPhone, iPad, or iPod touch.
- Follow these additional steps for your Mac or Windows PC.
- Try connecting your device to another computer. If you have the same issue on another computer, contact Apple Support.
Additional steps for Mac
- Connect your iOS or iPadOS device and make sure that it’s unlocked and on the Home screen.
- On your Mac, choose Finder > Preferences from the Finder menu bar, then click Sidebar at the top of the preferences window. Make sure that «CDs, DVDs and iOS Devices» is checked.
- Press and hold the Option key, then choose System Information from the Apple menu . From the list on the left, select USB.
- If you see your iPhone, iPad, or iPod under USB Device Tree, get the latest macOS or install the latest updates. If you don’t see your device or still need help, contact Apple Support.
Information about products not manufactured by Apple, or independent websites not controlled or tested by Apple, is provided without recommendation or endorsement. Apple assumes no responsibility with regard to the selection, performance, or use of third-party websites or products. Apple makes no representations regarding third-party website accuracy or reliability. Contact the vendor for additional information.
Источник
Как решить проблему с неизвестным USB-устройством в Windows
Когда дело доходит до передачи данных, USB – лучший выбор. Поэтому, когда Windows не может распознать USB-устройство, всё становится плохо, и пользователи разочаровываются. Если вы тоже сталкиваетесь с проблемой неизвестного USB-устройства при подключении USB-устройства к ПК, вот как это исправить.
Причины ошибки USB-устройства:
Помимо аппаратных или системных проблем, есть и другие причины ошибки «Device Descriptor Request Failed (Unknown USB Device)»:
- Поврежденные или отсутствующие драйверы USB
- Неисправное оборудование
- Неправильные или отсутствующие настройки для USB-драйверов вашего ПК
- Сломанный порт USB
- Заражённое или повреждённое USB-устройство
- Устаревшие драйверы USB
- Необходимо обновить BIOS
Теперь, когда мы знаем, что может вызвать сбой запроса дескриптора устройства, давайте узнаем, как это исправить, используя лучшие способы.
Прежде чем вдаваться в подробности и изучать долгий способ исправления ошибки неизвестного USB-устройства, давайте рассмотрим быстрые исправления.
Быстрые разрешения сбоя запроса дескриптора устройства
- Перезагрузите компьютер, так как это поможет сбросить различные настройки, которые могут мешать обнаружению USB
- Подключите USB к другому порту, если это работает, вы поймёте, что исходный порт сломан
- Попробуйте подключить USB к другой системе, это поможет выяснить основную причину – устройство USB или системные драйверы
- Отключите быстрый запуск Windows. Поскольку этот параметр загружает ПК быстро, это может вызывать проблемы с производительностью ПК. Отключение и перезагрузка могут помочь.
Для некоторых пользователей вышеперечисленные быстрые исправления сработают, и они смогут устранить проблему. Однако, если это не сработает для вас, не беспокойтесь, мы вам поможем.
Попробуйте выполнить шаги, описанные ниже, чтобы решить проблему.
Способы исправления неизвестного USB-устройства
Обновите общие драйверы USB-концентратора
Устаревший драйвер USB может быть причиной возникновения ошибки Device Descriptor Request Failed. Поэтому мы рекомендуем обновить драйверы Generic USB Hub. Это можно сделать как вручную, так и автоматически.
Ручные методы обновления драйверов требуют больше времени и терпения, а автоматический способ избавит вас от всего этого и сбора информации о системе и драйверах.
Действия по автоматическому обновлению драйвера USB:
- Загрузите и установите Smart Driver Care, IOBit Driver или подобный инструменты обновления драйверов.
- Запустите утилиту обновления драйверов.
- Щелкните Сканировать сейчас , чтобы просканировать систему на наличие устаревших драйверов.
- Дождитесь завершения сканирования.
- После этого нажмите «Обновить драйвер» рядом с USB, чтобы обновить его. Вы можете нажать «Обновить все», чтобы исправить все устаревшие драйверы сразу.
Если вы не хотите использовать автоматический способ обновления драйверов, вы можете сделать это вручную, используя шаги, описанные ниже.
Действия по обновлению драйвера USB вручную:
Для этого выполните следующие действия:
- Откройте Диспетчер устройств.
- Щёлкните раздел Контроллеры USB, чтобы развернуть его.
- Щелкните правой кнопкой мыши Generic USB Hub → выберите «Обновить драйвер» в контекстном меню.
Это должно помочь решить проблему. Если этот шаг не сработал, перейдите к следующему решению.
Просканируйте компьютер на предмет изменений оборудования
Следующее решение, которое вы можете попробовать, чтобы исправить проблемы с USB, – это просканировать ваш компьютер на предмет каких-либо изменений оборудования.
Для этого выполните следующие действия:
- Подключите USB к ПК.
- Откройте «Диспетчер устройств».
- В меню нажмите Обновить конфигурацию оборудования (значок компьютера с линзой).
Переустановите драйверы USB
Поврежденные или неисправные драйверы USB также вызывают ошибку. Следовательно, чтобы устранить проблему, вам необходимо удалить и переустановить драйвер.
Для этого выполните следующие действия:
- Откройте Диспетчер устройств.
- Разверните раздел Контроллеры USB.
- Щелкните правой кнопкой мыши «Неизвестное USB-устройство» → выберите Удалить устройство.
- Дождитесь завершения процесса. Когда вы закончите удаление драйверов, перезагрузите компьютер. Это приведёт к автоматической переустановке драйвера USB.
- Как только это будет сделано, попробуйте повторно подключить USB, проблема должна быть решена.
Если это не помогает, переходите к следующему шагу.
Отключите настройку выборочной приостановки USB
Другой способ исправить ошибку неизвестного USB-устройства – отключить параметр выборочной приостановки USB.
Для этого выполните следующие действия:
- Откройте Панель управления.
- Перейдите в Система и безопасность → Электропитание → Настройка схемы электропитания.
- Это откроет новое окно. Выберите параметр «Изменить дополнительные параметры питания».
- Откроется новое окно. Найдите Параметры USB, дважды щелкните, чтобы развернуть настройки.
- Поменяйте для Параметр временного отключения USB-порта на Запрещено.
Подключите USB-устройство, ошибка Unknown USB Device (Device Descriptor Request Failed) должна исчезнуть.
Используйте средство устранения неполадок Windows
Ошибка «Неизвестное USB-устройство» также может быть исправлена с помощью стандартного средства устранения неполадок Windows.
Чтобы использовать это встроенное средство устранения неполадок Windows, выполните следующие действия:
- Отройте «Параметры» → Обновления и безопасность → Устранение неполадок.
- Щелкните ссылку Дополнительное средство устранения неполадок → выберите Оборудование и устройства → Запустить средство устранения неполадок.
- Дождитесь завершения процесса. Закройте средство устранения неполадок и перезагрузите компьютер.
- Теперь попробуйте использовать USB, вы больше не должны сталкиваться с ошибкой запроса дескриптора устройства.
Используя эти простые шаги, вы можете исправить ошибку «неизвестного USB-устройства» в Windows. Помните, что нет никакой последовательности, которой вам нужно следовать. Но, в большинстве случаев обновление драйверов USB решает проблемы. Поэтому мы поставили его на первое место.
Источник
ИД оборудования USB\UNKNOWN – что за устройство, драйвер
Подключив через USB соединение к компьютеру какое-либо устройство, вы могли обнаружить сообщение об ошибке «Неизвестное устройство», выражающееся в том, что операционная система Windows не смогла определить устройство, установить для него драйвера.
Зайдя в диспетчер устройств и открыв свойства проблемного устройства, вы зашли во вкладку Сведения, дабы попытаться подчеркнуть полный идентификатор (ИД оборудования), который может пролить свет на то, какие конкретно драйвера для него нужны.
Но вашему взору предстала лишь строка USB\UNKNOWN, поиск драйвера для которой априори не может увенчаться успехом.
Почему так произошло, что это за неизвестный идентификатор и как дальше быть в сложившейся ситуации – обо всём этом в материале.
Содержание:
USB\UNKNOWN – устройство и драйвера для него
Устройства, обладающие данным идентификатором, могут быть самые различные. Причём даже те, что изначально определялись нормально, и ранее с ними не возникало никаких проблем. Дело в том, что появление данного идентификатора зачастую говорит о сбое в самом устройстве.
В устройстве, которое подключается к USB, имеется соответствующий интерфейсный контроллер. Он является аппаратным, т.к. протокол USB не меняется в рамках одного поколения. И вот при подключении устройства, этот контроллер передаёт базовую техническую информацию, а после записанную в энергонезависимой памяти информацию – о самом устройстве, его идентификатор и так далее. Данная информация не содержится в самом USB контроллере, а располагается в другом чипе.
Так вот, если основной блок в устройстве по тем или иным причинам «не стартует», то никаких дополнительных данных аппаратный USB контроллер уже получить не может, и ему ничего не остаётся, как представиться устройством USB без идентификатора (unknown = неизвестный).
Что можно предпринять в ситуации с USB\UNKNOWN устройством
Первое, что необходимо проверить, это подключить устройство в другой USB порт, и напрямую, минуя USB хабы, разветвители. Вполне возможно, что просто не хватает напряжения питания, дабы «запустился» основной блок в устройстве.
Если это не поможет, то можно констатировать, что устройство вышло из строя. Если же это не флешка, а, к примеру, телефон, то стоит поискать инструкцию по прошивке. Ведь разработчики неспроста устанавливают аппаратные USB контроллеры – они помогают получить прямой доступ к памяти, позволяют перепрошить устройство, вернув последнему работоспособность.
Но это возможно реализовать не для всех устройств, к примеру, с вышедшей их строя флешкой или Веб-камерой уже никто заморачиваться не будет, и их прошивок в отрытом доступе зачастую не найти.
Краткий итог
Рассмотрев причины появления идентификатора устройства USB\UNKNOWN, мы можем прийти к закономерному выводу, что с устройством что-то не так. Либо устройство не может запуститься из-за нехватки напряжения в конкретном USB порту, либо оно вовсе вышло из строя.
Это можно проверить достаточно легко – подключив устройство в другой USB порт или опробовав его на другом компьютере.
В свою очередь, Вы тоже можете нам очень помочь.
Просто поделитесь статьей в социальных сетях и мессенджерах с друзьями.
Поделившись результатами труда автора, вы окажете неоценимую помощь как ему самому, так и сайту в целом. Спасибо!
Источник
«Устройство USB не опознано» при подключении iPhone — что делать?
Подключаете iPhone или iPad к компьютеру и видите окно с ошибкой, гласящее «Устройство USB не опознано»? Что же, вы не первый кто столкнулся с подобной проблемой, к сожалению, проявляется она довольно часто и по самым различным причинам. В этой инструкции мы опишем все известные способы ее устранения.
Перезагрузите компьютер
Первое, что нужно сделать после того, как вы увидели зловещую надпись об ошибке «Устройство USB не опознано» — перезагрузить компьютер. Предварительно стоит отключить ваш iPhone или iPad от компьютера и подключить его посредством USB уже после полного включения. Во многих случаях банальная перезагрузка исправляет проблему, однако, если в вашем случае она все так же проявляется, обратите внимание на другие рекомендации.
Убедитесь в том, что на вашем компьютере установлена последняя версия iTunes

Отключите другие USB-устройства
Если к вашему компьютеру подключено много USB-устройств, вам следует попытаться отключить те, которые в данный момент не нужны. После этого попробуйте еще раз подключить свой iPhone и iPad к компьютеру — в большинстве случаев проблема разрешится.
Переустановите iTunes
Если же и это не помогло, то проблема может заключаться в сбое в iTunes. Подобные сбои происходят довольно редко, но удостовериться в том, что iTunes работает нормально все-таки следует. Процесс удаления iTunes несложен, однако, удалять компоненты нужно строго в следующем порядке:
- iTunes
- Apple Software Update
- Apple Mobile Device Support
- Bonjour
- Apple Application Support (iTunes 9 или более поздних версий)
После того как все компоненты iTunes удалены с компьютера, необходимо перезагрузить его и установить последнюю версию iTunes, загрузив ее с официального сайта компании Apple.
Проверьте конфликты драйверов
Шаг 1. Запустите «Диспетчер задач»
- Windows 7: Пуск -> «Панель управления» -> «Система и безопасность» -> «Система» -> «Диспетчер устройств»
- Windows 8: проведите по экрану от правого края, выберите «Поиск», введите «Диспетчер устройств» и нажмите Enter
- Windows 10: щелкните по полю поиска на панели задач, введите «Диспетчер устройств» и нажмите Enter
Шаг 2. Найдите в списке раздела «Контроллеры универсальной последовательной шины USB» пункт драйвера Apple Mobile Device USB Driver


Шаг 5. Щелкните правой кнопкой мыши по пункту «Контроллеры универсальной последовательной шины USB» и выберите «Обновить конфигурацию оборудования»
Шаг 6. Дождитесь завершения переустановки драйвера
Источник