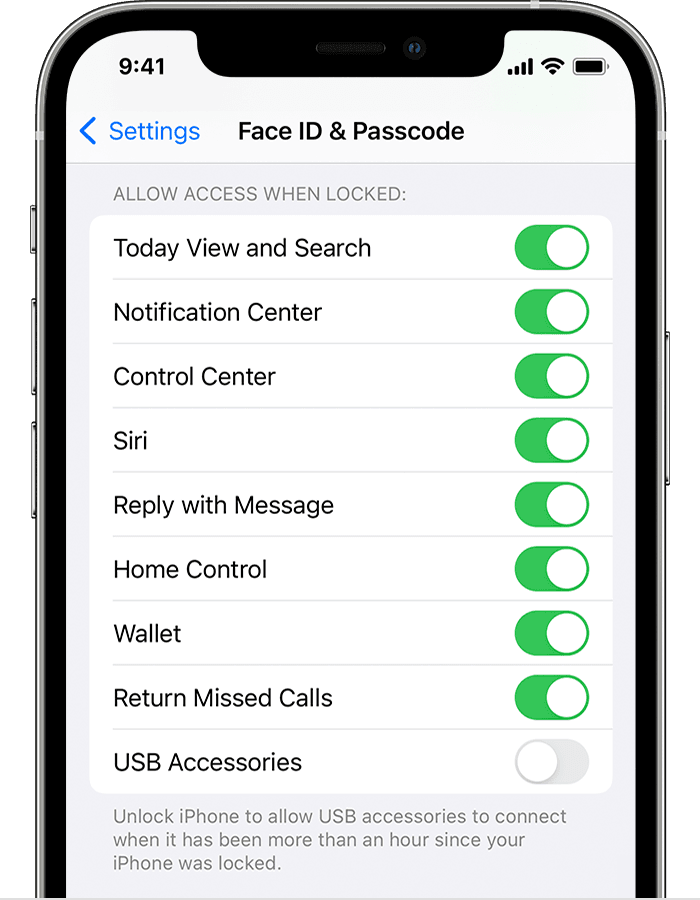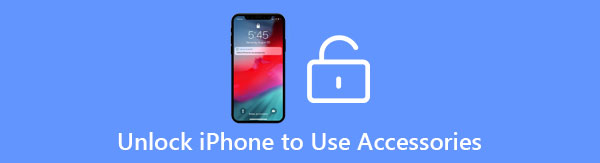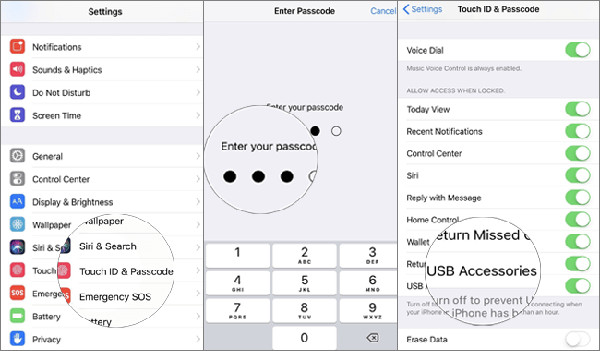- Using USB accessories with iOS and iPadOS
- Unlock your device
- Allow access to USB accessories
- Подробное руководство по устранению ошибки «Разблокируйте iPhone для использования аксессуаров» без пароля
- Часть 1. Лучший способ исправить разблокировку iPhone, чтобы использовать аксессуары без пароля
- Часть 2. Как отключить разблокировку iPhone, чтобы использовать подсказки об аксессуарах
- Часть 3. Часто задаваемые вопросы по решению разблокировки iPhone с использованием аксессуаров
- Заключение
- A Full Guide for How to Unlock iPhone to Use Accessories
- Part 1: When and Why the Issue «Unlock iPhone to Use Accessories» Comes?
- Part 2: Resolving the «Unlock iPhone to Use Accessories» Message without Passcode
- Part 3: How to Disable the USB Accessory Unlock Message on iPhone or iPad
- Part 4: What is Restriction of USB Accessory on iPhone/iPad
- Conclusion
- How to Fix “Unlock iPhone to Use Accessories” USB Message
- Resolving the “Unlock iPhone to Use Accessories” Message with USB
- How to Disable the USB Accessory Unlock Message on iPhone or iPad
- What’s the point of restricting USB Accessories on iPhone or iPad?
Using USB accessories with iOS and iPadOS
You might need to unlock your passcode-protected iPhone, iPad, or iPod touch to connect it to a Mac, PC, or a USB accessory.
Unlock your device
Starting with iOS and iPadOS, if you use USB accessories with your iPhone, iPad, or iPod touch, or if you connect your device to a Mac or PC, you might need to unlock your device for it to recognize and use the accessory. Your accessory then remains connected, even if your device is subsequently locked.
If you don’t first unlock your password-protected iOS or iPadOS device—or you haven’t unlocked and connected it to a USB accessory within the past hour—your iOS or iPadOS device won’t communicate with the accessory or computer, and in some cases, it might not charge. You might also see an alert asking you to unlock your device to use accessories.
If the USB accessory is still not recognized after you unlock your device, disconnect your device from the accessory, unlock your device, and then reconnect the accessory.
Your iPhone, iPad, or iPod touch charges as usual when it’s connected to a USB power adapter.
Allow access to USB accessories
You can allow your iOS or iPadOS device to always access USB accessories, for example, if you use a USB assistive device to enter your passcode on your locked iPhone. Many assistive devices will automatically turn on the setting to allow USB devices the first time they’re connected.
If you don’t connect to USB accessories regularly, you might need to turn on this setting manually.
In Settings, go to Face ID & Passcode or Touch ID & Passcode, and turn on USB Accessories under Allow Access When Locked.
When the USB Accessories setting is off, as in the image above, you might need to unlock your iOS or iPadOS device to connect USB accessories.
Administrators can control the USB Accessories setting on supervised iOS or iPadOS devices using Apple Configurator or mobile device management.
Information about products not manufactured by Apple, or independent websites not controlled or tested by Apple, is provided without recommendation or endorsement. Apple assumes no responsibility with regard to the selection, performance, or use of third-party websites or products. Apple makes no representations regarding third-party website accuracy or reliability. Contact the vendor for additional information.
Источник
Подробное руководство по устранению ошибки «Разблокируйте iPhone для использования аксессуаров» без пароля
Если на вашем iPhone установлена iOS 12 или более поздняя версия, вы должны получить значок «Разблокируйте iPhone, чтобы использовать аксессуары”Сообщение всякий раз, когда вы подключаете заблокированный iPhone к другим устройствам. Это очень раздражающая функция, особенно когда вы используете iTunes, чтобы стереть код доступа с экрана и разблокировать свой iPhone. Сообщение «Разблокируйте iPhone для использования аксессуаров» превращает его в бесконечный цикл. Таким образом, в этой статье будет представлен простой и действенный способ разблокировать ваш iPhone без пароля и решить эту проблему. Более того, вы можете узнать, как отключить функцию «Разблокировать iPhone для использования аксессуаров», чтобы вы не смогли снова разблокировать свой iPhone.
Часть 1. Лучший способ исправить разблокировку iPhone, чтобы использовать аксессуары без пароля
Поскольку заблокированный iPhone не может быть обнаружен iTunes из-за ошибки «Разблокировать iPhone для использования аксессуаров», вы не можете сбросить отключенный iPhone без пароля. В этом случае, FoneLab iOS Unlocker будет лучшим выбором, чтобы стереть код доступа с экрана и решить проблему «Разблокировать iPhone для использования аксессуаров». Как мощный разблокировщик iOS, он имеет несколько функций:
- Разблокируйте и перезагрузите свой iPhone / iPad одним щелчком мыши.
- Исправьте ошибку разблокировки iPhone для использования аксессуаров без пароля.
- Удалите Apple ID и пароль, если вы его забыли.
- Совместим со всеми устройствами Apple и системами iOS.
Шаг 1 Скачать и запустить FoneLab iOS Unlocker на твоем компьютере. Сначала вы должны подключить свой iPhone к компьютеру через USB-кабель. Чтобы исправить ошибку «Разблокировать iPhone для использования аксессуаров» без кода доступа к экрану, вам нужно щелкнуть Протрите пароль кнопку.
Шаг 2 После того, как ваш iPhone будет обнаружен этим программным обеспечением, вы сможете увидеть всю информацию о вашем iPhone, включая тип и модель устройства. Вы должны проверить информацию и убедиться, что она соответствует вашему iPhone. Затем щелкните значок Start кнопку, чтобы загрузить пакет прошивки для вашего iPhone.
Шаг 3 Через несколько минут загрузка будет завершена с уведомлением об успешном завершении. Щелкните значок Отпереть кнопку, чтобы продолжить операцию.
Шаг 4 Перед тем, как стереть экранный код доступа, вы будете уведомлены о последствиях, таких как удаление всех данных вашего iPhone. Вам нужно ввести 0000 И нажмите Отпереть нажмите кнопку, чтобы подтвердить разблокировку устройства без сообщения «Разблокируйте iPhone для использования аксессуаров».
Часть 2. Как отключить разблокировку iPhone, чтобы использовать подсказки об аксессуарах
После того, как вы разблокируете свой iPhone без пароля и iTunes, вы можете отключить запрос «Разблокировать iPhone для использования аксессуаров», чтобы ваш iPhone не мог разблокироваться без пароля. Если вы всегда подключаете свой iPhone к компьютеру, вы также можете выполнить следующие шаги, чтобы отключить раздражающую функцию для быстрого подключения.
Шаг 1 Разблокируйте свой iPhone и откройте Параметры приложение. Прокрутите вниз, чтобы выбрать Touch ID и пароль вариант. Затем вам потребуется ввести код доступа, чтобы изменить настройки конфиденциальности.
Шаг 2 Тогда вы можете найти Аксессуары для USB вариант на кнопке. Включите кнопку, чтобы разрешить доступ, когда ваш iPhone заблокирован. Таким образом, в следующий раз не появится всплывающее сообщение «Разблокируйте iPhone для использования аксессуаров».
FoneLab Помогает вам разблокировать экран iPhone, удалить Apple ID или его пароль, удалить экранное время или пароль ограничения в секундах.
- Помогает вам разблокировать экран iPhone.
- Удаляет Apple ID или его пароль.
- Удалите экранное время или пароль ограничения в секундах.
Часть 3. Часто задаваемые вопросы по решению разблокировки iPhone с использованием аксессуаров
1.Как исправить разблокировку iPhone, чтобы использовать аксессуары без пароля через iCloud?
Функция «Найти iPhone» позволяет удаленно разблокировать iPhone без пароля. Вы должны войти в свою учетную запись iCloud, используя свой Apple ID и пароль. Затем найдите свои устройства в меню «Все устройства». Наконец, нажмите кнопку «Стереть iPhone», чтобы стереть код доступа на экране.
2. Что произойдет, если я отключу разблокировку iPhone для использования аксессуаров?
Ваш iPhone будет подключен ко всем устройствам без разрешения и запроса. Вам будет удобно, если вы всегда будете использовать iPhone для передачи данных. Но это также означает, что каждый может читать все данные и содержимое вашего iPhone.
3. повлияет ли разблокировка iPhone для использования аксессуаров на функцию зарядки?
да. Если вы подключаете свой iPhone к другим устройствам, а не к официальному зарядному устройству, ваш заблокированный iPhone не будет заряжаться с сообщением «Разблокируйте iPhone для использования аксессуаров».
Заключение
Лучший способ решить проблему «Разблокировать iPhone для использования аксессуаров» без пароля — использовать FoneLab iOS Unlocker. В этой статье описаны все шаги. Бесплатно скачайте его и разблокируйте свой отключенный iPhone / iPad прямо сейчас.
FoneLab Помогает вам разблокировать экран iPhone, удалить Apple ID или его пароль, удалить экранное время или пароль ограничения в секундах.
Источник
A Full Guide for How to Unlock iPhone to Use Accessories
Hey there! I’m trying to connect my iPhone with the PC but the message of «Unlock iPhone to Use Accessories» occurs. How do I make the connection? Please, help!
Ever since upgraded to iOS 13/12, most of the users have experienced an issue of unlocking iPhone to use USB accessories in order to let your PC access your iPhone/iPad. Well, this is actually a safely measure rather than an issue. Apple recently added this functionality to avoid unattended access to the iDevices. But sometimes, it can be a tiresome problem, for instance, you’ve forgotten your passcode and wish to take backup of it prior to performing a factory reset. You won’t be allowed to do so, because you’re locked out of device now due to «Unlock iPhone to use USB accessories» safety measure. Fret not! If you are wondering the possible solutions to help you out, then you’ve come to the right junction as we are going to cover some of the best ways to fix unlocking iPhone to use USB accessories even if you forgot passcode.
Part 1: When and Why the Issue «Unlock iPhone to Use Accessories» Comes?
As you’ve updated to the new iOS version, Apple aims to take the security reason a little too seriously. Whenever, one tries connecting iPhone to any computer PC or Mac, their iPhone will beam with the «Unlock iPhone to Use USB accessories» message. You just have to ensure to approve your computer to access the contents of the device. This ensures no third party tries to come to the pathway and enjoy undue leverages in your device.
Part 2: Resolving the «Unlock iPhone to Use Accessories» Message without Passcode
The one-stop solution to cater all kinds of problems ranging from removing iPhone passcode or Apple ID password to fixing down disabled iPhone is very much possible by Tenorshare 4uKey. It is one of the best ways of mending the «Unlock iPhone to use USB accessories» and regaining access to locked iPhone. Tenorshare 4ukey is designed to fully support the latest iOS 12.1, iPhone XS/XS Max/XR in a hassle free manner. Let us now learn about the functionality to get rid of USB accessories that won’t charge easily.
Step 1 Download Tenorshare 4uKey on your working PC/Mac, connect your iPhone with it, select «Unlock Lock Screen Passcode» option from the program interface.

Step 2 Click the «Start» button and then allow the software to detect your device.
Note: If in case, you notice that your device isn’t detected thereof, then you may put your device into recovery mode according to the on screen instructions.
Step 3 Click the «Download» button to download the firmware package.
Step 4 Tap on «Start Unlock» button to start removing passcode.
Within a fraction of seconds, you can accomplish to unlock your iPhone and gain access to it.

Part 3: How to Disable the USB Accessory Unlock Message on iPhone or iPad
There might be an ample of ways to resolve or disable the USB Accessory Unlock Message over iPhone or iPad device. However, one of the organic methods of removing it can be done right from Settings. But before you proceed to it, eradicating this security feature from your iPhone can have its own set of drawbacks. Just perform the steps to unlock iPhone to use USB accessories that is not charging.
Step 1. Visit «Settings» from the app drawer. Look out for «Face ID & Passcode» (or «Touch ID & Passcode») option.
Step 2. Look out for «USB Accessories» settings. Slide that on for disabling the USB security restriction protection.
Once you enable this setting, again try to establish connection of your iPhone with the PC and you’re all sorted. Now, you no longer have to experience any of the following message «USB Accessory – Unlock iPhone to use accessories» or the «USB Accessory Unlock iPad to use accessories»
Part 4: What is Restriction of USB Accessory on iPhone/iPad
Without any speck of doubt, the restriction of USB Accessory is irritating as it becomes the barricade in unlocking iPhone to use USB accessories that won’t charge and fails to connect with the system. But, ever since the cybercrimes have taken a toll, the need of taking some security measures has become necessary. Prominent examples like GrayKey box and some agencies embodies ways to gain unauthorized access to locked iPhone as well as other Apple devices. Keeping that in mind, Apple promises out in keeping data security in its highest pedal of priority. The restriction imposed to users aims to halt any unintendedaccess of a device via USB connection.
Conclusion
In this article, we’ve covered up some of the certain methods useful in unlocking iPhone to USB accessories that does not take charge. We collated some hacks that you can possible make use of. However, if you wish to have a method that guards you fully, Tenorshare 4uKey is the method you should look up to. Apart from removing the restrictions, it can execute removing Apple ID or bypass iPhone instantly.
Источник
How to Fix “Unlock iPhone to Use Accessories” USB Message
If you have connected an iPhone, iPad, or iPod touch to a USB accessory, or even a Mac or PC lately, you may have seen an “USB Accessory – Unlock iPhone to use accessories” message appear on the screen (or “Unlock iPad to use accessories” for iPad of course).
This message appears on screen due to a new security feature introduced in iOS, which aims to better protect iPhone and iPad from unauthorized access attempts by USB connections. This is mostly a good thing, but until you approve the USB accessory and unlock the iOS device, you may find that the iPhone or iPad won’t communicate with the USB accessory, or it might not even charge.
Resolving the “Unlock iPhone to Use Accessories” Message with USB
The simplest way to resolve this message if you see it on the screen of your iPhone or iPad is to unlock the iPhone or iPad using your passcode, while the USB device or USB accessory is connected to the iOS device.
You may have guessed that already based on the message itself, but once you unlock the iPhone or iPad with a proper passcode, the message goes away, and the USB accessory or USB device will be able to communicate with the iOS device as intended, including charging the iPhone or iPad as intended.
How to Disable the USB Accessory Unlock Message on iPhone or iPad
If you connect many different USB devices and USB Accessories to an iPhone or ipad you may decide you don’t want to see that “Unlock to use accessories” message anymore, and no longer want to unlock the device every time to deal with this. You can disable this protective mechanism in iOS settings, but realize that doing so comes at a theoretical security risk since it will allow USB devices to connect to the iOS device without the iOS device being unlocked.
- Open the “Settings” app in iOS
- Go to “Face ID & Passcode” (or “Touch ID & Passcode”)
- Scroll down and locate the “USB Accessories” setting and toggle that ON to disable the USB security restriction protection

By turning on the setting for “USB Accessories” you will no longer see the “USB Accessory – Unlock iPhone to use accessories” or “USB Accessory – Unlock iPad to use accessories” messages on the devices when connecting anything via USB.
If you have noticed that your iPhone won’t charge when plugged into some computers or devices and you’ve followed the usual troubleshooting steps to resolve charging issues, and the iPhone is running a modern version of iOS showing the ‘USB Accessory’ message on the lock screen, this very well could be the reason why.
What’s the point of restricting USB Accessories on iPhone or iPad?
Restriction of USB accessory attachments to the iPhone and iPad is a fairly new feature that is aimed at improving the security of iOS devices, by aiming to prevent unintended access of a device through any USB connection or USB mechanism.
A prominent example of what the USB security setting is aiming to prevent is something like the GrayKey box which is apparently used by some agencies and law enforcement bodies to gain access to otherwise locked iPhone and iPad devices, by revealing a devices passcode. But these capabilities are never limited, that’s just the nature of security flaws and exploits, and so if such a tool is available to the “good guys” then such a tool would also be available to the “bad guys” who could also gain unauthorized access to an iPhone or iPad, thus something like this poses a security risk.
Whether or not you want to keep the default setting with USB Accessories toggled ‘off’ or turn it ‘on’ as mentioned here so that you can avoid the message on your screen anytime a new untrusted USB devices is connected to the iPhone or iPad is entirely up to you, and a matter of your own security needs and privacy desires. For some users disabling the alert and USB restriction will be desired, whereas for others they might prefer the sense of security knowing that their device is inaccessible without authorization.
And of course if you turned this feature off so that you’d stop seeing the USB Accessory unlock message, you can always change your mind later, toggling this USB restriction setting off or on as needed in iOS. So perhaps if you’re planning a trip to a place where you’d be more concerned about prying eyes you could return to the default setting of restricting USB accessory access to an iPhone or iPad – it’s your call! If you feel like doing that, simply return to the same settings and turn ‘USB Accessories’ back off again.
This USB security feature exists enabled by default on all iPhone or iPad models running iOS 12 and later, and was first introduced in iOS 11.4.1, but no earlier versions of iOS system software have the USB restrictions as an option, and also won’t display the message when a USB cable is connected to the iOS device.
Источник