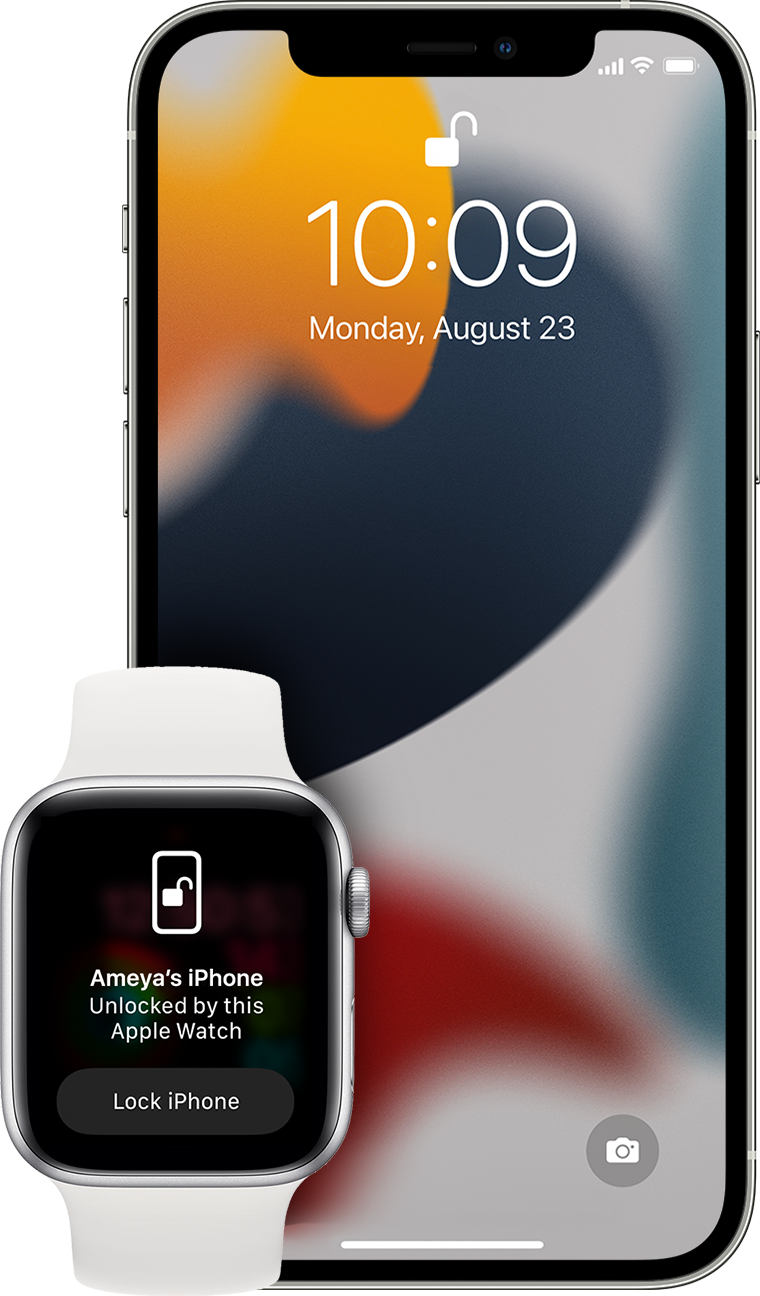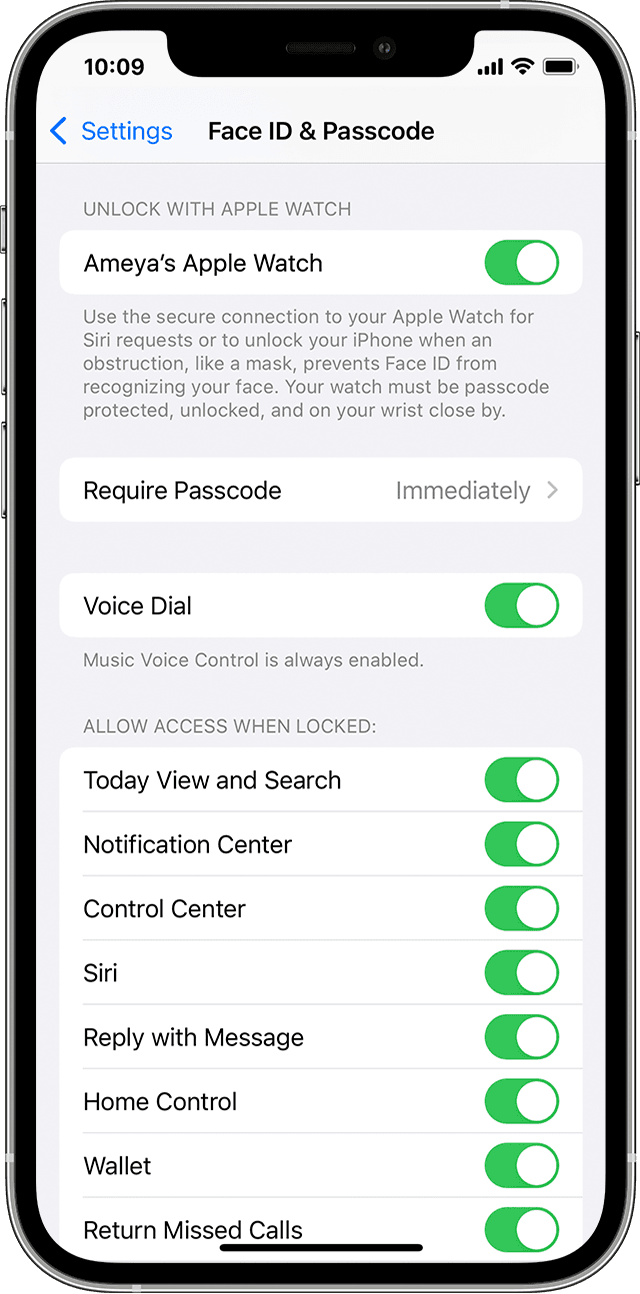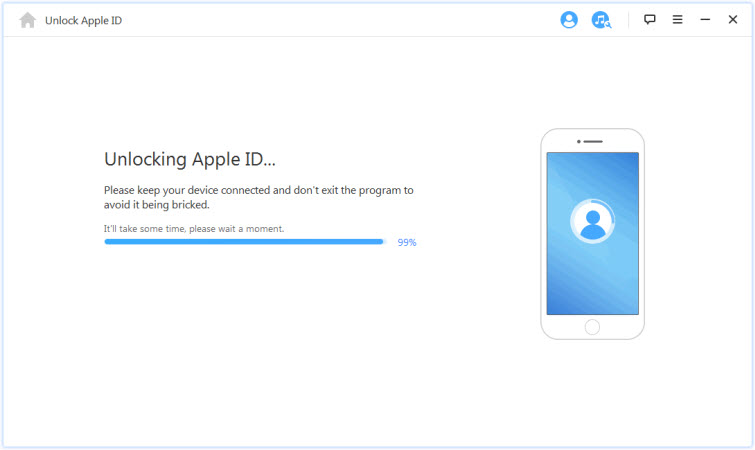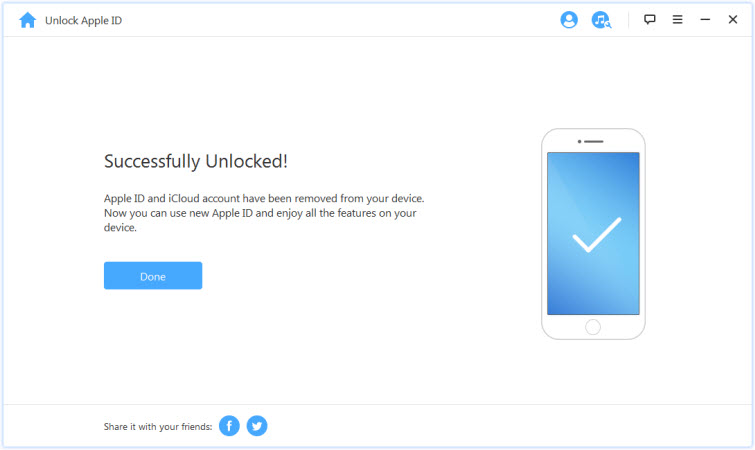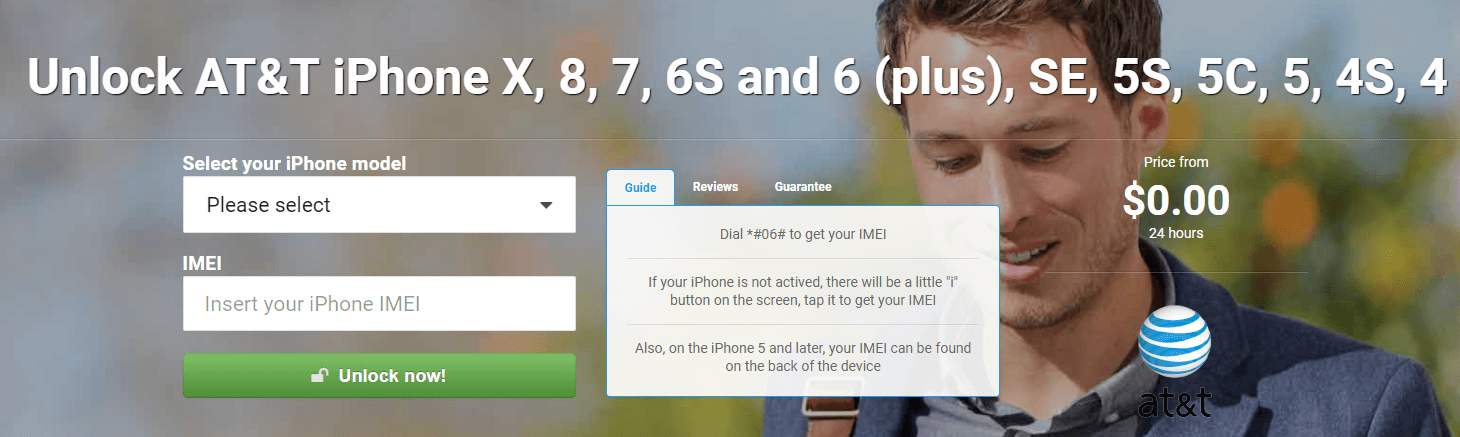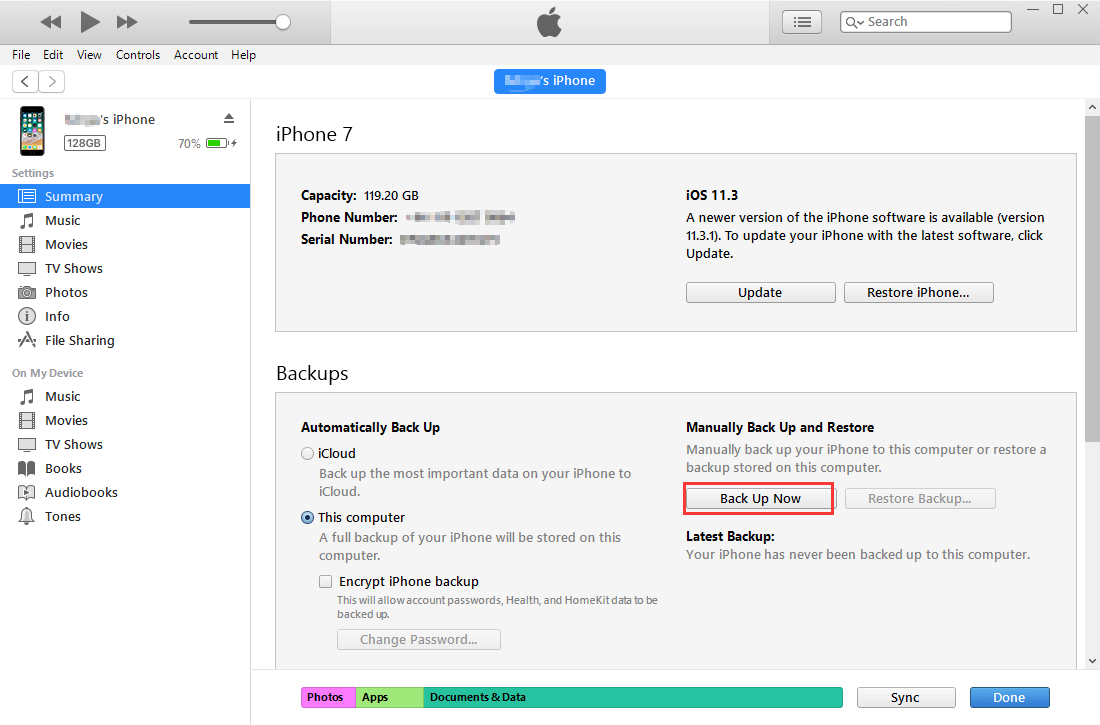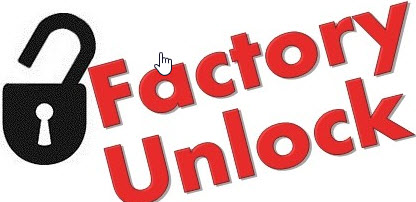- If you forgot your iPhone passcode
- Step 1: Make sure that you have a computer (Mac or PC)
- Step 2: Turn off your iPhone
- Step 3: Put your iPhone in recovery mode
- Step 4: Restore your iPhone
- Need more help?
- How to unlock your iPhone for use with a different carrier
- Contact your carrier
- If you have a SIM card from a carrier other than your current carrier
- If you don’t have another SIM card to use
- Get help
- Unlock your iPhone with Apple Watch when you’re wearing a face mask or sunglasses
- What you need
- How to set up Unlock with Apple Watch
- How to unlock your iPhone with your Apple Watch
- If you didn’t mean to unlock your iPhone
- How to Factory Unlock iPhone Free without Password
- Factory Unlock iPhone with LockWiper – The Easiest Way
- Steps to Factory Unlock iPhone
- Factory Unlock iPhone with DoctorUnlock
- Backup iPhone Files before Factory Unlock iPhone
- Tips: Difference Between Factory Unlocked and Unlocked iPhone
- 1 Factory Unlocked iPhone
- 2 Unlocked iPhone
If you forgot your iPhone passcode
Forgot your iPhone passcode? Learn how to get your iPhone into recovery mode so you can erase it and set it up again.
If you enter the wrong passcode on your iPhone Lock Screen too many times, an alert lets you know that your iPhone is disabled. If you can’t remember your passcode when you try again, you need to use a computer to put your iPhone in recovery mode. This process deletes your data and settings, including your passcode, giving you access to set up your iPhone again.
After you erase your iPhone, you can restore your data and settings from backup. If you didn’t back up your iPhone, you can set it up as a new device and then download any data that you have in iCloud.
Step 1: Make sure that you have a computer (Mac or PC)
This process requires a Mac or PC. If you’re using a PC, make sure that it has Windows 8 or later, and that iTunes is installed. You also need the cable that came with your iPhone, or another compatible cable, to connect your iPhone to the computer.
If you don’t have a computer and you can’t borrow one, you need to go to an Apple Retail Store or Apple Authorized Service Provider for help.
Step 2: Turn off your iPhone
- Unplug your iPhone from the computer if it’s connected.
- Turn off your iPhone using the method for your iPhone model:
- iPhone X or later, iPhone SE (2nd generation), iPhone 8, and iPhone 8 Plus: Press and hold both the Side button and the Volume down button until the power off slider appears.
- iPhone 7 and iPhone 7 Plus: Press and hold the Side button until the power off slider appears.
- iPhone SE (1st generation), and iPhone 6s and earlier: Press and hold the Side (or Top) button until the power off slider appears.
- iPhone X or later, iPhone SE (2nd generation), iPhone 8, and iPhone 8 Plus: Press and hold both the Side button and the Volume down button until the power off slider appears.
- Drag the slider to turn off your iPhone, then wait a minute to make sure that it turns off completely.
Step 3: Put your iPhone in recovery mode
- Get ready by finding the button on your iPhone that you’ll need to hold in the next step:
- iPhone X or later, iPhone SE (2nd generation), iPhone 8, and iPhone 8 Plus use the Side button.
- iPhone 7 and iPhone 7 Plus use the Volume down button.
- iPhone SE (1st generation), and iPhone 6s and earlier use the Home button.
- Press and hold the correct button for your iPhone while immediately connecting your iPhone to the computer. Don’t let go of the button.
- Keep holding the button until you see the recovery mode screen on your iPhone, then let go.
If you see the passcode screen, you need to turn off your iPhone and start again.
If you can’t get your iPhone to show the recovery mode screen and you need help, contact Apple Support.
Step 4: Restore your iPhone
- Locate your iPhone in the Finder or in iTunes on the computer that it’s connected to. (Learn how to find your connected iPhone.)
- Choose Restore when you see the option to Restore or Update. Your computer downloads software for your iPhone and begins the restore process. If the download takes more than 15 minutes and your device exits the recovery mode screen, let the download finish, then turn off your iPhone and start again.
- Wait for the process to finish.
- Disconnect your iPhone from the computer, then set up and use your iPhone.
Need more help?
If you can’t complete any of these steps, if you’re still prompted for a passcode, or if you need any other assistance, contact Apple Support.
Источник
How to unlock your iPhone for use with a different carrier
Unlocking your iPhone means that you can use it with different carriers.
Your iPhone might be locked to your carrier. Unlocking your iPhone means that you can use it with different carriers. To contact your carrier and unlock your iPhone, use these steps.
If you don’t want to switch carriers and your device is locked because you forgot the passcode, then you don’t need to use the steps in this article. Learn how to reset your passcode.
Apple can’t unlock your iPhone for use with a different carrier. Only your carrier can unlock your iPhone.
Contact your carrier
- Only your carrier can unlock your iPhone. Contact your carrier and request an unlock. Your account might need to meet requirements for unlocking. After you submit the request, it might take a few days to complete. Contact your carrier to check the status of your unlock request.
- After your carrier confirms that they unlocked your iPhone, follow the steps below.
If you have a SIM card from a carrier other than your current carrier
Use these steps to finish unlocking your iPhone:
- Remove your SIM card.
- Insert the new SIM card. Your device will activate.
If you don’t have another SIM card to use
Use these steps to finish unlocking your iPhone:
Get help
You might see this message on your computer or on your iPhone: «The SIM card inserted in this iPhone does not appear to be supported. Only compatible SIM cards from a supported carrier may be used to activate iPhone. Please insert the SIM card that came with your iPhone or visit a supported carrier store.»
If you see this message on your device with iOS 14, use these steps:
- Go to Settings > General, and tap About.
- Under Carrier Lock, you should see a message that says «No SIM restrictions.» If you don’t see that message, contact your carrier.
If your device is on iOS 13 or earlier, use these steps:
- Contact your carrier to make sure that they applied the unlock in their system.
- Restore your iPhone to factory settings.
- Restore your iPhone from a backup.
Источник
Unlock your iPhone with Apple Watch when you’re wearing a face mask or sunglasses
When you’re wearing a mask or sunglasses and your Apple Watch, you can simply raise and glance at your iPhone to unlock it. Learn how to set up and use the feature.
What you need
Unlocking your iPhone with your Apple Watch requires these devices:
- An iPhone that uses Face ID (iPhone X or later) and has iOS 14.5 or later
- An Apple Watch Series 3 or later with watchOS 7.4 or later
The feature also has these requirements:
- Your Apple Watch needs to be paired with your iPhone.
- Your iPhone and Apple Watch need to have Wi-Fi and Bluetooth turned on. (You don’t need to be connected to a Wi-Fi network.)
- Your Apple Watch needs to have a passcode, and wrist detection must be turned on.
- Your Apple Watch needs to be on your wrist and unlocked.
- You need to be wearing a mask that covers your mouth and nose, or sunglasses or ski goggles that cover your eyes.
How to set up Unlock with Apple Watch
- Open the Settings app on your iPhone.
- Tap Face ID & Passcode, then type your passcode.
- Scroll down to Unlock with Apple Watch, then turn on the feature next to your watch’s name. If your watch doesn’t have wrist detection enabled, you’re asked to turn it on.
How to unlock your iPhone with your Apple Watch
- Make sure that you’re wearing a mask, sunglasses, or ski goggles and that your Apple Watch is on your wrist and unlocked.
- Wake your iPhone by raising it or tapping its screen.
- Glance at your iPhone to unlock it. Then you can swipe up from the bottom of your iPhone screen to begin using it.
If you didn’t mean to unlock your iPhone
When your Apple Watch unlocks your iPhone successfully, your watch gives haptic feedback and shows an alert. If you didn’t mean to unlock your iPhone, tap the Lock iPhone button on your Apple Watch screen.
The next time you unlock your iPhone after tapping this button, your iPhone requires that you type your passcode.
Источник
How to Factory Unlock iPhone Free without Password
home_icon Created with Sketch.
Home > Unlock iPhone > How to Factory Unlock iPhone Free without Password
May 10, 2018 (Updated: June 21, 2021)
When your iPhone is locked or disabled, you will need a factory unlock to fix it so you can use your phone again. This is what a factory unlock aims to overcome. With the right tool here, you can unlock your iPhone easily and also enjoy the latest firmware version of your iPhone. Get rid of the problem now and apply the solution offered in this article that would surprise you.
Factory Unlock iPhone with LockWiper – The Easiest Way
While there are many applications out there that claim to factory unlock an iPhone, iMyFone LockWiper iPhone Unlock stands out of the pack. With a well-built functionality and crisp design that allows users to operate and navigate through the app easily, iMyFone LockWiper offers the smartest and safest means of factory unlocking your iPhone. Its efficiency has been tested and proven by several iPhone users out there, who have successfully unlocked their iPhones without hassles.
LockWiper Factory Unlock iPhone
- Remove iCloud account: No need to know password, the easiest way to help you remove the old account.
- Remove iPhone Screen Lock: Few clicks are all you need to unlock the iPhone screen lock without passcode, giving you more free navigation and operation of your phone.
- Supports Locked, Disabled, Broken iOS Screen: iMyFone LockWiper works perfectly on locked, disabled or broken iOS screen without hassles.
- Cross-compatibility: iMyFone LockWiper can be conveniently installed and operated on the newest iPhone models like Xs/Xs Max/XR and version of iOS 14.
Steps to Factory Unlock iPhone
Step 1: Download and open iMyFone LockWiper software on your PC and click “Unlock Apple ID”.
Step 2: With the aid of a lightning cable, connect your iOS device to the computer. Then click on Start to Unlock button.
Step 3: The unlocking process will begin, just wait a moment, your iPhone will be factory unlocked.
After unlocking, the Apple ID will be removed from your device, you’ll be able to login with another Apple ID!
Please note that the unlocking process will also wipe your iPhone/iPad. For now, there is no unlocking option for iPhone/iPad lock screen that works without data loss.
Factory Unlock iPhone with DoctorUnlock
iPhoneIMEI.net is a renowned unlock service provider, especially for Factory Unlock iPhones. Follow these steps to factory unlock your iPhone through DoctorUnlock.net
- Get your iPhone IMEI number by dialing *#06# (or tap to the little «i» button on the screen to get the IMEI for inactivated iPhones).
- Proceed to iPhone Unlock Page and select your iPhone origin carrier and click Unlock.
- The unlocking page loads next. On it, you’ll see a form requiring you to provide the IMEI number (the one you got at Step 1), select your iPhone model and click Unlock now!
- You will be taken to the payment page. Complete your payment (if your model is not supported as free service) via PayPal or Credit Card.
- Wait for a few business hours or business days, with the wait time depending on your carrier. You’ll receive an email informing you that your iPhone has been unlocked!
- If you are using iOS 7 or higher, just simply connect your iPhone to a Wi-Fi network, it will then be unlocked automatically. If you have no data connection, simply load iTunes on your PC or Mac to finish the Unlock.
Backup iPhone Files before Factory Unlock iPhone
Factory Unlocking your iPhone will lead to loss of data. Hence, it is important to keep away the important information and files before proceeding to unlock. You can back up your iPhone or iPad to a computer manually via iTunes. Backing up via iTunes to your computer is pretty straightforward. Just following these steps:
Step 1. Either through Wi-Fi or a USB cord, connect your device to your computer.
Step 2. Locate and open iTunes on the computer.
Step 3. Click on the Device icon next to the category drop-down menu on the left side of the iTunes window.
Step 4. Select «Summary» from the sidebar.
Step 5. Now, Select «Back Up Now» under Manually Back Up and Restore.
Step 6. Click Done when you are finished.
Tips: Difference Between Factory Unlocked and Unlocked iPhone
1 Factory Unlocked iPhone
Factory unlocked means that a phone is not under control by any specific cell phone company. As a result, the factory unlock process is occurred by the retailer. If you have factory unlocked the phone, then you can use any phone company for your network from any place.
- iPhone gets the ability to transfer another network without the possibilities to get damages.
- Availability of changing the SIM card.
- Factory unlocked is useful for travelers.
Cons
- The price of factory unlocked phone is higher.
- Factory unlocked phones are limited.
- Without jailbreaking the device, it is not possible to maximize the benefit of iPhone.
- Factory unlocked mobile doesn’t provide the warranty.
2 Unlocked iPhone
Unlocked iPhone is also useable for any networks. It can access any networks from any places. If you buy a locked phone, then it will be able to use only a specific network. You can use only the company SIM from which area you have bought the iPhone. It is available on different online store.
Pros:
- If you’re traveling the places which are separated from your area, then unlocked phone will be essential.
- You can use unlocked phone internationally.
- Jailbreaking will help you to customize iPhones interface.
- Themes can be changed.
Cons:
- Need to jailbreak from the trusted site.
- There is no security because no one can confirm that your data will not be exploited.
SHH installation is essential.


(Click to rate this post)
Generally rated 5 ( 256 participated)
You have already rated this article, please do not repeat scoring!
Источник