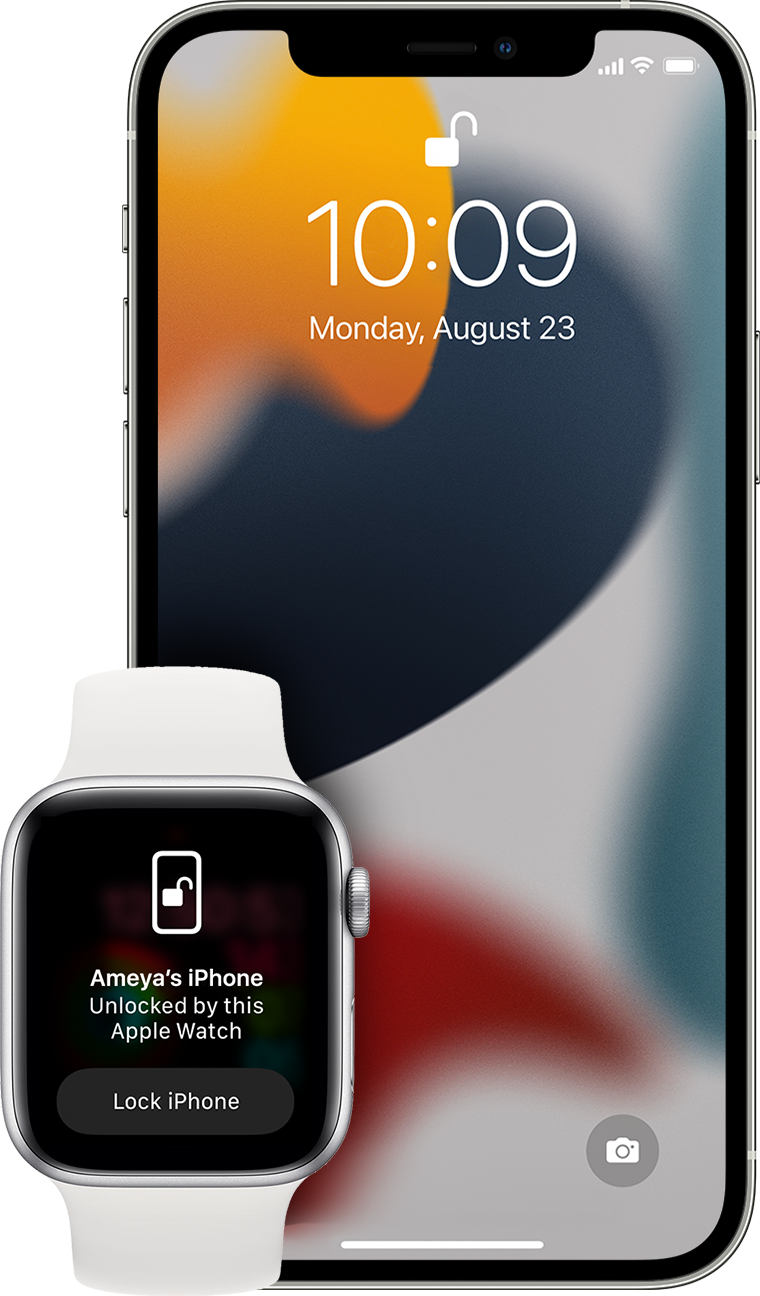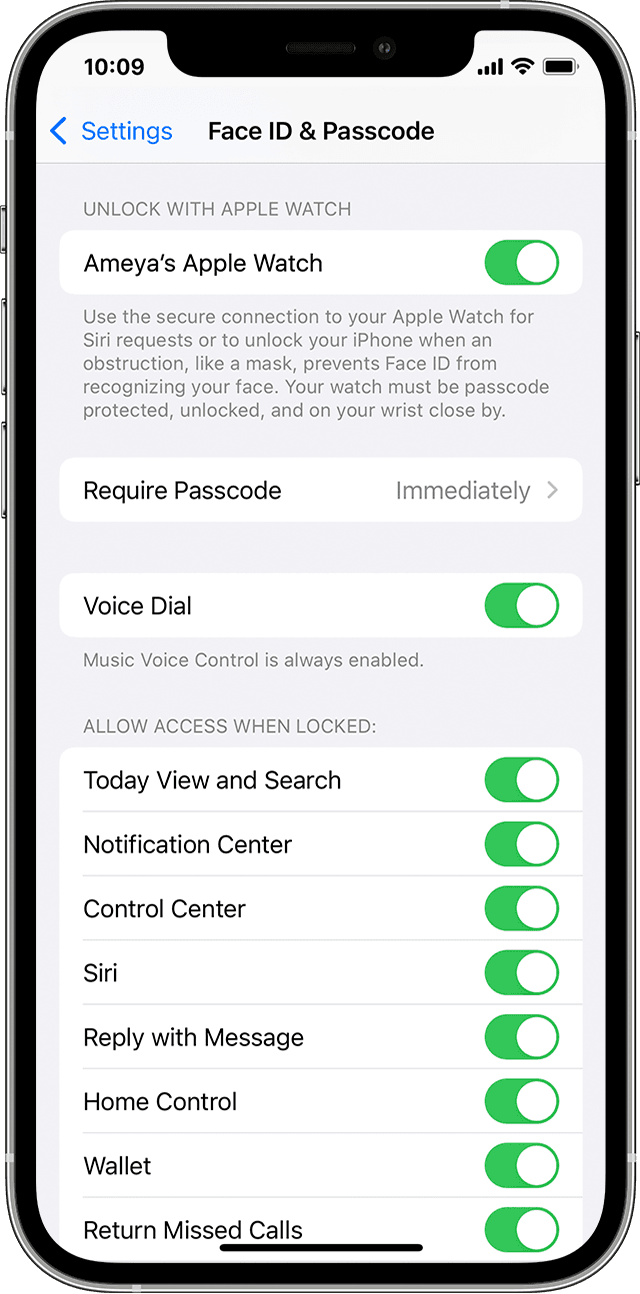- Unlock your iPhone with Apple Watch when you’re wearing a face mask or sunglasses
- What you need
- How to set up Unlock with Apple Watch
- How to unlock your iPhone with your Apple Watch
- If you didn’t mean to unlock your iPhone
- How to unlock your iPhone for use with a different carrier
- Contact your carrier
- If you have a SIM card from a carrier other than your current carrier
- If you don’t have another SIM card to use
- Get help
- If you forgot your iPhone passcode
- Step 1: Make sure that you have a computer (Mac or PC)
- Step 2: Turn off your iPhone
- Step 3: Put your iPhone in recovery mode
- Step 4: Restore your iPhone
- Need more help?
- How to Unlock iPhone with iTunes
- Part 1: How to Unlock iPhone with iTunes
- Part 2: How to Unlock iPhone without iTunes/Passcode
- Conclusion
Unlock your iPhone with Apple Watch when you’re wearing a face mask or sunglasses
When you’re wearing a mask or sunglasses and your Apple Watch, you can simply raise and glance at your iPhone to unlock it. Learn how to set up and use the feature.
What you need
Unlocking your iPhone with your Apple Watch requires these devices:
- An iPhone that uses Face ID (iPhone X or later) and has iOS 14.5 or later
- An Apple Watch Series 3 or later with watchOS 7.4 or later
The feature also has these requirements:
- Your Apple Watch needs to be paired with your iPhone.
- Your iPhone and Apple Watch need to have Wi-Fi and Bluetooth turned on. (You don’t need to be connected to a Wi-Fi network.)
- Your Apple Watch needs to have a passcode, and wrist detection must be turned on.
- Your Apple Watch needs to be on your wrist and unlocked.
- You need to be wearing a mask that covers your mouth and nose, or sunglasses or ski goggles that cover your eyes.
How to set up Unlock with Apple Watch
- Open the Settings app on your iPhone.
- Tap Face ID & Passcode, then type your passcode.
- Scroll down to Unlock with Apple Watch, then turn on the feature next to your watch’s name. If your watch doesn’t have wrist detection enabled, you’re asked to turn it on.
How to unlock your iPhone with your Apple Watch
- Make sure that you’re wearing a mask, sunglasses, or ski goggles and that your Apple Watch is on your wrist and unlocked.
- Wake your iPhone by raising it or tapping its screen.
- Glance at your iPhone to unlock it. Then you can swipe up from the bottom of your iPhone screen to begin using it.
If you didn’t mean to unlock your iPhone
When your Apple Watch unlocks your iPhone successfully, your watch gives haptic feedback and shows an alert. If you didn’t mean to unlock your iPhone, tap the Lock iPhone button on your Apple Watch screen.
The next time you unlock your iPhone after tapping this button, your iPhone requires that you type your passcode.
Источник
How to unlock your iPhone for use with a different carrier
Unlocking your iPhone means that you can use it with different carriers.
Your iPhone might be locked to your carrier. Unlocking your iPhone means that you can use it with different carriers. To contact your carrier and unlock your iPhone, use these steps.
If you don’t want to switch carriers and your device is locked because you forgot the passcode, then you don’t need to use the steps in this article. Learn how to reset your passcode.
Apple can’t unlock your iPhone for use with a different carrier. Only your carrier can unlock your iPhone.
Contact your carrier
- Only your carrier can unlock your iPhone. Contact your carrier and request an unlock. Your account might need to meet requirements for unlocking. After you submit the request, it might take a few days to complete. Contact your carrier to check the status of your unlock request.
- After your carrier confirms that they unlocked your iPhone, follow the steps below.
If you have a SIM card from a carrier other than your current carrier
Use these steps to finish unlocking your iPhone:
- Remove your SIM card.
- Insert the new SIM card. Your device will activate.
If you don’t have another SIM card to use
Use these steps to finish unlocking your iPhone:
Get help
You might see this message on your computer or on your iPhone: «The SIM card inserted in this iPhone does not appear to be supported. Only compatible SIM cards from a supported carrier may be used to activate iPhone. Please insert the SIM card that came with your iPhone or visit a supported carrier store.»
If you see this message on your device with iOS 14, use these steps:
- Go to Settings > General, and tap About.
- Under Carrier Lock, you should see a message that says «No SIM restrictions.» If you don’t see that message, contact your carrier.
If your device is on iOS 13 or earlier, use these steps:
- Contact your carrier to make sure that they applied the unlock in their system.
- Restore your iPhone to factory settings.
- Restore your iPhone from a backup.
Источник
If you forgot your iPhone passcode
Forgot your iPhone passcode? Learn how to get your iPhone into recovery mode so you can erase it and set it up again.
If you enter the wrong passcode on your iPhone Lock Screen too many times, an alert lets you know that your iPhone is disabled. If you can’t remember your passcode when you try again, you need to use a computer to put your iPhone in recovery mode. This process deletes your data and settings, including your passcode, giving you access to set up your iPhone again.
After you erase your iPhone, you can restore your data and settings from backup. If you didn’t back up your iPhone, you can set it up as a new device and then download any data that you have in iCloud.
Step 1: Make sure that you have a computer (Mac or PC)
This process requires a Mac or PC. If you’re using a PC, make sure that it has Windows 8 or later, and that iTunes is installed. You also need the cable that came with your iPhone, or another compatible cable, to connect your iPhone to the computer.
If you don’t have a computer and you can’t borrow one, you need to go to an Apple Retail Store or Apple Authorized Service Provider for help.
Step 2: Turn off your iPhone
- Unplug your iPhone from the computer if it’s connected.
- Turn off your iPhone using the method for your iPhone model:
- iPhone X or later, iPhone SE (2nd generation), iPhone 8, and iPhone 8 Plus: Press and hold both the Side button and the Volume down button until the power off slider appears.
- iPhone 7 and iPhone 7 Plus: Press and hold the Side button until the power off slider appears.
- iPhone SE (1st generation), and iPhone 6s and earlier: Press and hold the Side (or Top) button until the power off slider appears.
- iPhone X or later, iPhone SE (2nd generation), iPhone 8, and iPhone 8 Plus: Press and hold both the Side button and the Volume down button until the power off slider appears.
- Drag the slider to turn off your iPhone, then wait a minute to make sure that it turns off completely.
Step 3: Put your iPhone in recovery mode
- Get ready by finding the button on your iPhone that you’ll need to hold in the next step:
- iPhone X or later, iPhone SE (2nd generation), iPhone 8, and iPhone 8 Plus use the Side button.
- iPhone 7 and iPhone 7 Plus use the Volume down button.
- iPhone SE (1st generation), and iPhone 6s and earlier use the Home button.
- Press and hold the correct button for your iPhone while immediately connecting your iPhone to the computer. Don’t let go of the button.
- Keep holding the button until you see the recovery mode screen on your iPhone, then let go.
If you see the passcode screen, you need to turn off your iPhone and start again.
If you can’t get your iPhone to show the recovery mode screen and you need help, contact Apple Support.
Step 4: Restore your iPhone
- Locate your iPhone in the Finder or in iTunes on the computer that it’s connected to. (Learn how to find your connected iPhone.)
- Choose Restore when you see the option to Restore or Update. Your computer downloads software for your iPhone and begins the restore process. If the download takes more than 15 minutes and your device exits the recovery mode screen, let the download finish, then turn off your iPhone and start again.
- Wait for the process to finish.
- Disconnect your iPhone from the computer, then set up and use your iPhone.
Need more help?
If you can’t complete any of these steps, if you’re still prompted for a passcode, or if you need any other assistance, contact Apple Support.
Источник
How to Unlock iPhone with iTunes
by Anna Sherry Updated on 2020-12-21 / Update for Unlock iPhone
With so many passwords, lock codes to remember, it is not shocking to forget passwords at times. So, if you ever come across such situations and lose your password or get locked out of your iPhone for some reasons, then what are your chances of unlocking the iPhone with iTunes? Well, when this question pops up, you mustn’t get panicked for any reason. We are here to guide you through the process to fix this issue.
In this article, we are explaining you two ways to unlock your iPhone effectively.
Part 1: How to Unlock iPhone with iTunes
This solution is effective, when you have synced your iPhone with iTunes. In this method the iTunes backup will be used to restore your iPhone, once the device has been unlocked. As we have already discussed, this process would result in data loss and you need to reconfigure your device settings after unlocking it.
Here is the detailed guide as how to unlock iPhone with iTunes.
- Update your iTunes to the latest version and then launch it ASAP on your computer. Once iTunes is running connect your iPhone through a lightning cable.
- Choose the device icon from the top left in iTunes interface. Click on ‘Summary’ later and then press the ‘Restore iPhone’. For confirming your selection, hit the ‘Restore’ button again.
- iTunes will wipe off your device while installing the latest iOS and restore your iPhone to its factory settings. All you need is set up the iPhone again as a new one after restarting it.
Tips: The above method only works for the devices which have been synced to iTunes. If your iPhone have never synced to iTunes, I suggest you to try Tenorshare 4uKey to unlock iPhone without iTunes and passcode.
Part 2: How to Unlock iPhone without iTunes/Passcode
If you are in the lookout for an alternative way for how to unlock a disabled iPhone with iTunes, you can always pick Tenorshare 4uKey. This amazing software is a perfect iTunes alternative that doesn’t require a passcode for unlocking the iPhone. Whether your iPhone screen got broken, you have entered more than allowed limit of wrong passcode attempts or forgot it at the very first place, 4uKey can resolve the issue within no time. It can remove Face ID, Touch ID or a 4 to 6 digit passcode without much hassle. The latest iOS version is compatible with this software.


Here is a video guide for Tenorshare 4uKey to explain how to unlock iPhone without using iTunes.
After installing and launching the program, you need to connect your iPhone to your PC. Leave a moment to get the iPhone detected by 4uKey and then tap the ‘Start’ button.
Now, you need to press the ‘Download’ button for getting the iOS firmware updated on your iPhone.
Hit the ‘Start Unlock’ button afterwards. It will remove the passcode from your iPhone, once the iOS firmware is downloaded on your computer. The entire process will take a while to accomplish.
Now, your iPhone is just like a fresh one that you have bought sans any data or settings. You can set it up with fresh set of Face ID, passcode, and Touch ID and restore it using your iTunes or iCloud backup.


Conclusion
You learned about unlocking the iPhone with iTunes. We also shared information with you on how you can unlock your iPhone without the need of iTunes. We agree with the fact that using iTunes can be a little complex and result in error anytime and therefore; the aforementioned alternative can help you a lot. We hope you guys loved reading this post and got the desired results. At the end, we really suggest you to back up iOS data regularly with a third party tool—Tenorshare iCareFone. It can backup all your data to local computer without iTunes or iCloud.
Источник