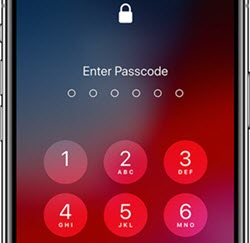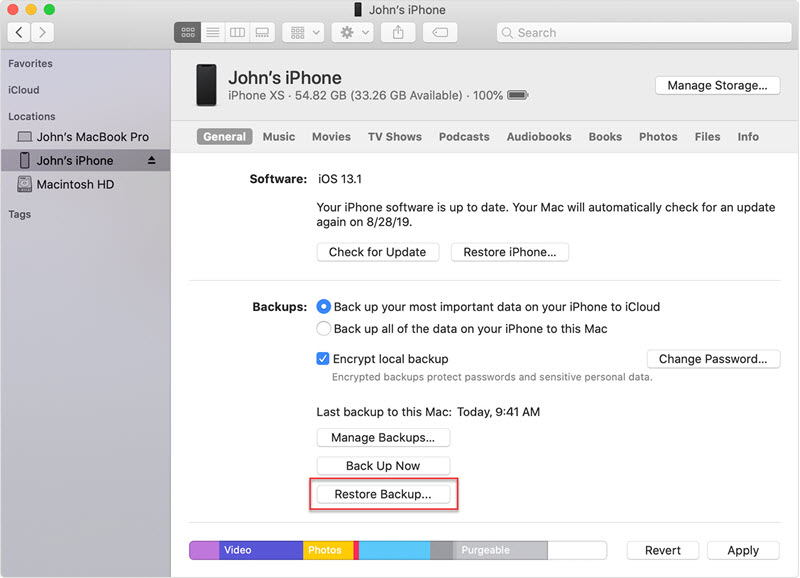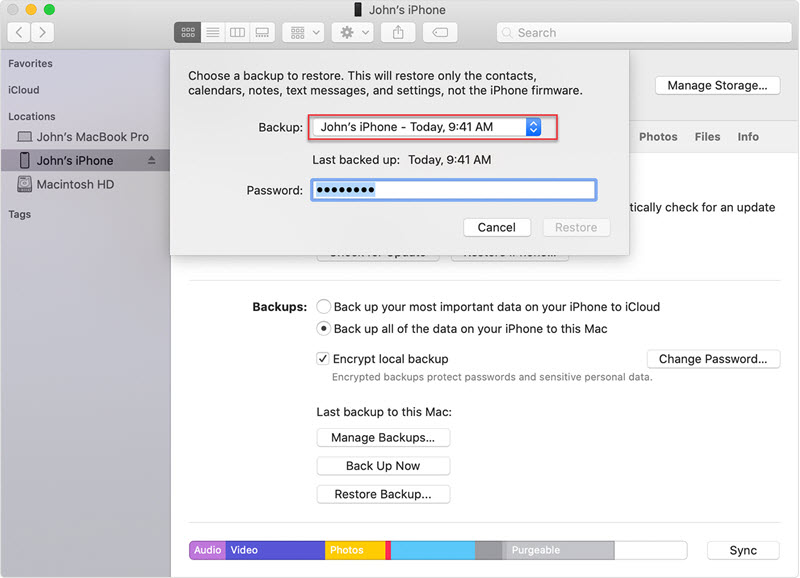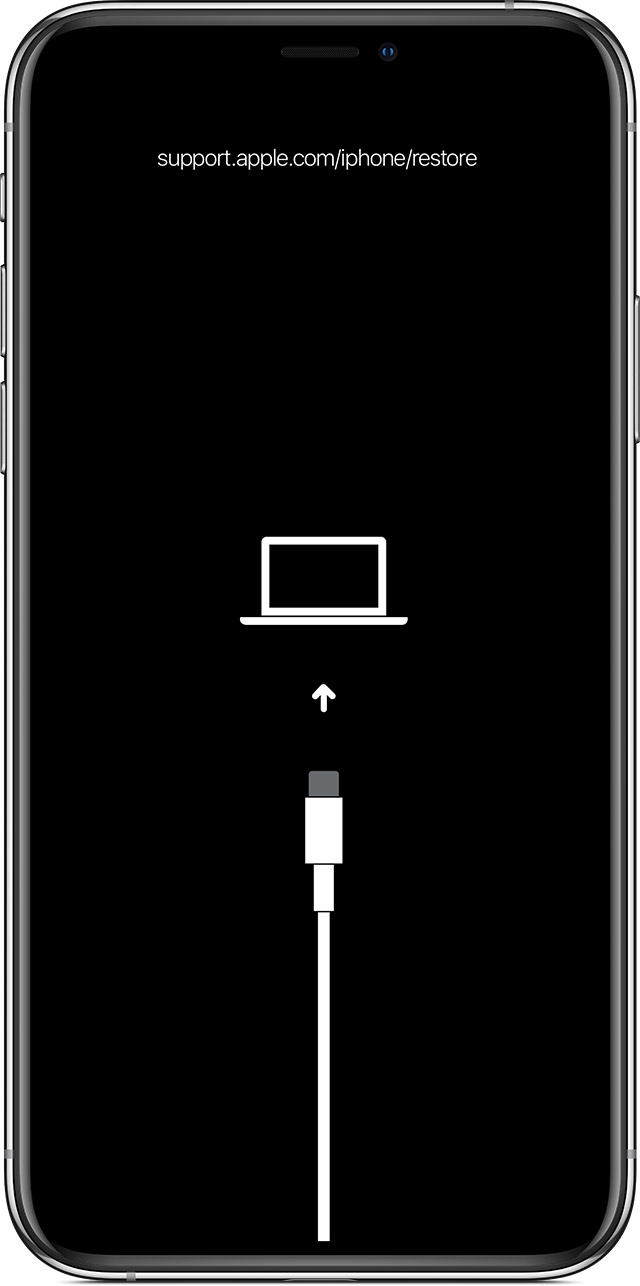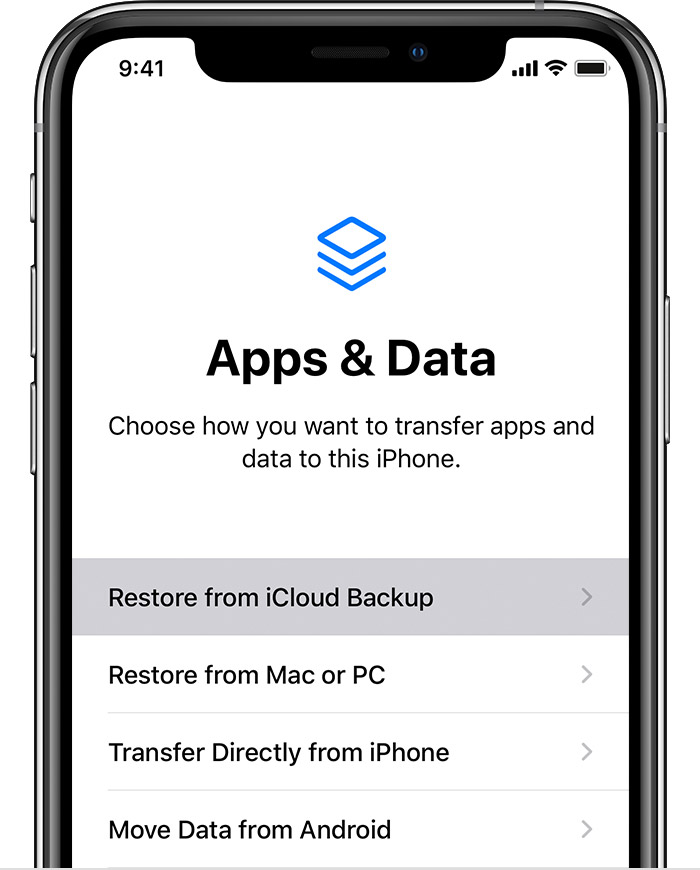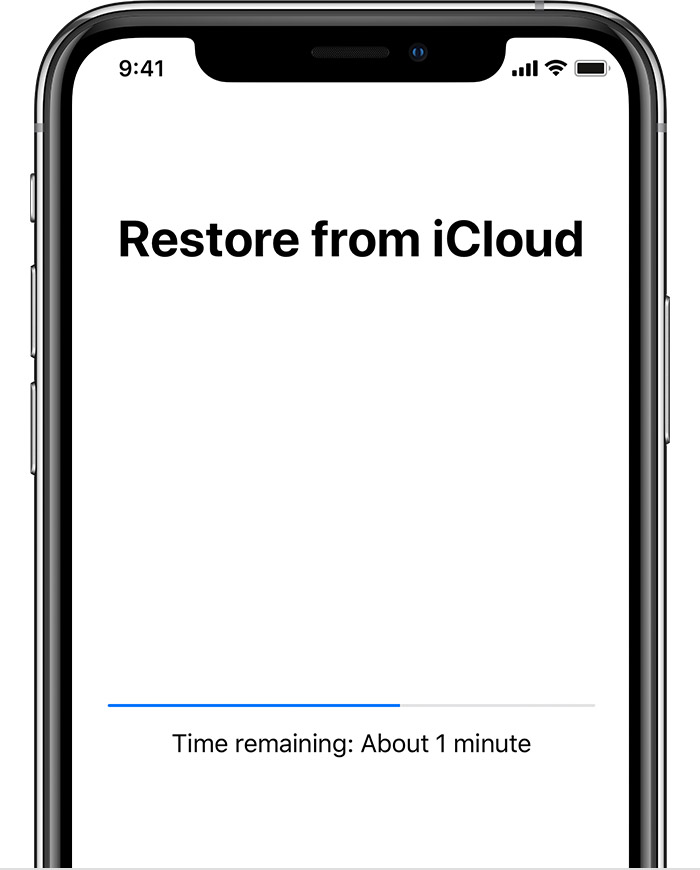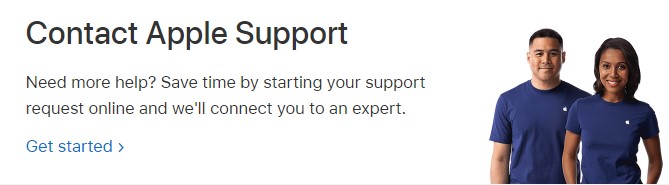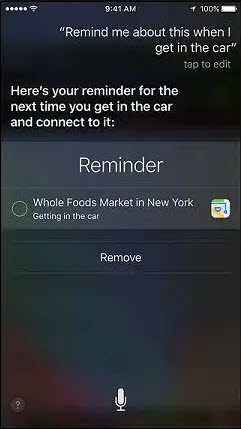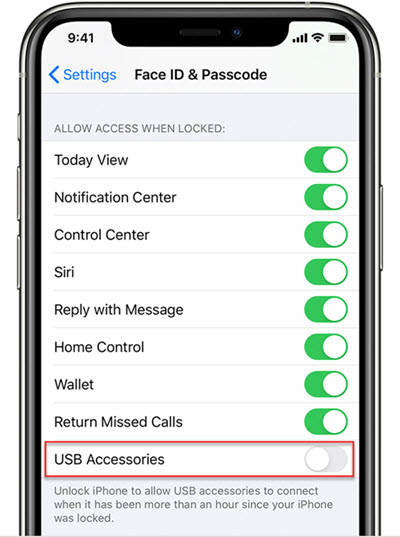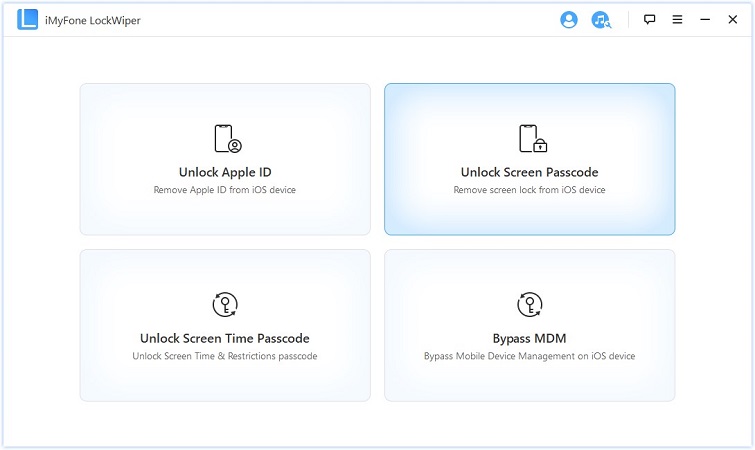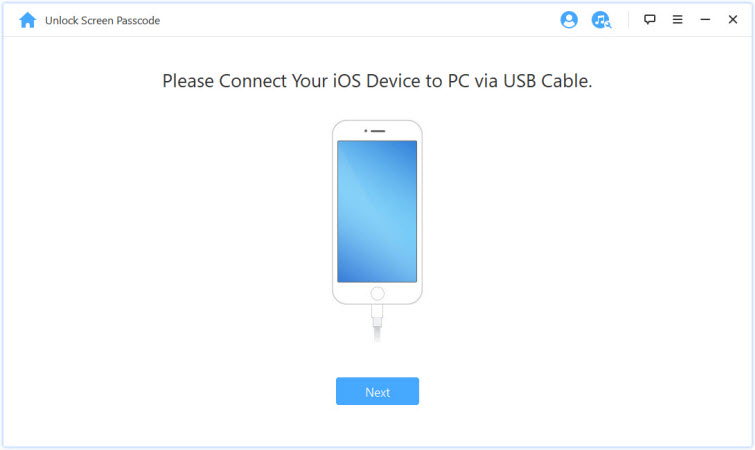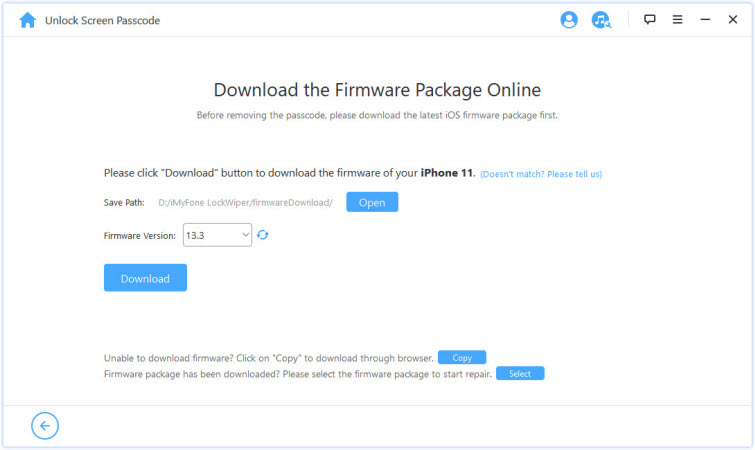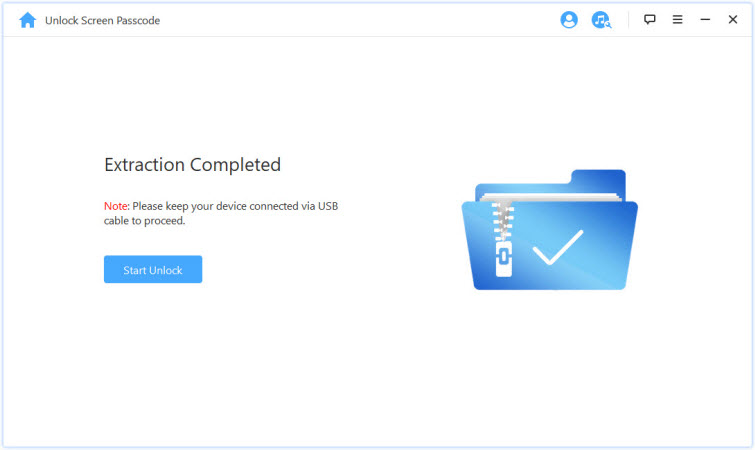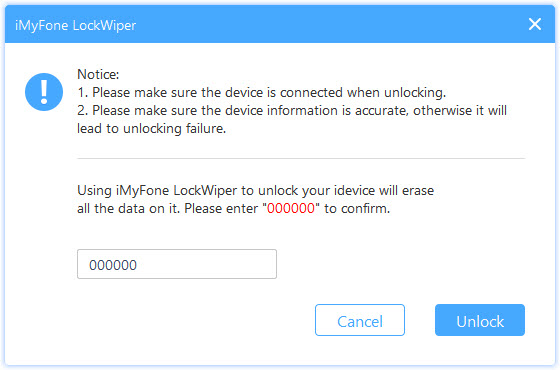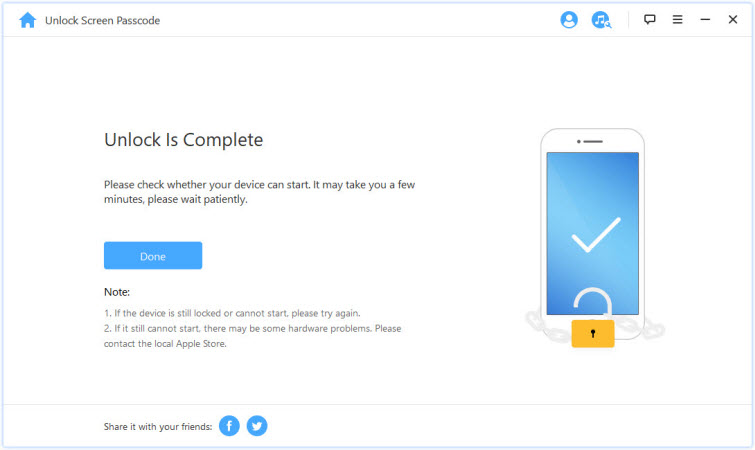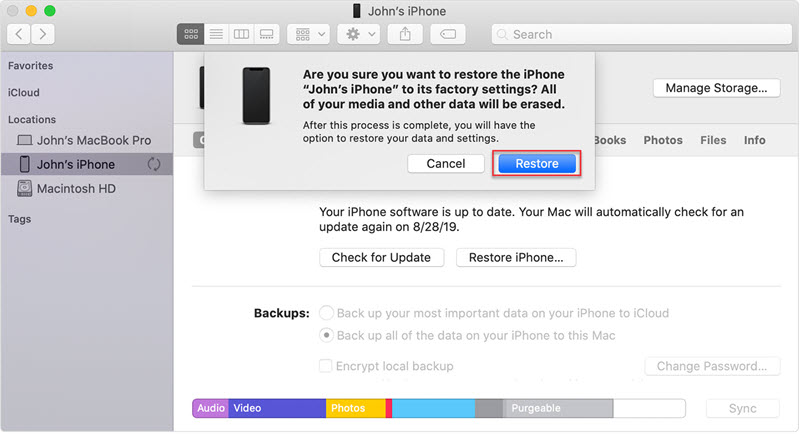- If you forgot your iPhone passcode
- Step 1: Make sure that you have a computer (Mac or PC)
- Step 2: Turn off your iPhone
- Step 3: Put your iPhone in recovery mode
- Step 4: Restore your iPhone
- Need more help?
- [Solved!] Unlock iPhone Passcode Without Losing Data
- Real Methods to Unlock iPhone Passcode without Losing Data
- 1 Using iTunes (If You Have iTunes Backup)
- 2 Using iCloud (If You Have iCloud Backup)
- 3 Contact Apple Support (If You Don’t Have Backup)
- Possible Methods to Unlock iPhone Passcode without Losing Data
- 1 Using Siri to Bypass Locked Screen
- 2 Try to Backup without Unlocking Screen
- 3 Using Make Noerase IPSW (An Unauthentic Way)
- Other Methods to Unlock iPhone Passcode (Losing Data)
- 1 Using iMyFone LockWiper
- 2 Using the Recovery Mode
- Conclusion
If you forgot your iPhone passcode
Forgot your iPhone passcode? Learn how to get your iPhone into recovery mode so you can erase it and set it up again.
If you enter the wrong passcode on your iPhone Lock Screen too many times, an alert lets you know that your iPhone is disabled. If you can’t remember your passcode when you try again, you need to use a computer to put your iPhone in recovery mode. This process deletes your data and settings, including your passcode, giving you access to set up your iPhone again.
After you erase your iPhone, you can restore your data and settings from backup. If you didn’t back up your iPhone, you can set it up as a new device and then download any data that you have in iCloud.
Step 1: Make sure that you have a computer (Mac or PC)
This process requires a Mac or PC. If you’re using a PC, make sure that it has Windows 8 or later, and that iTunes is installed. You also need the cable that came with your iPhone, or another compatible cable, to connect your iPhone to the computer.
If you don’t have a computer and you can’t borrow one, you need to go to an Apple Retail Store or Apple Authorized Service Provider for help.
Step 2: Turn off your iPhone
- Unplug your iPhone from the computer if it’s connected.
- Turn off your iPhone using the method for your iPhone model:
- iPhone X or later, iPhone SE (2nd generation), iPhone 8, and iPhone 8 Plus: Press and hold both the Side button and the Volume down button until the power off slider appears.
- iPhone 7 and iPhone 7 Plus: Press and hold the Side button until the power off slider appears.
- iPhone SE (1st generation), and iPhone 6s and earlier: Press and hold the Side (or Top) button until the power off slider appears.
- iPhone X or later, iPhone SE (2nd generation), iPhone 8, and iPhone 8 Plus: Press and hold both the Side button and the Volume down button until the power off slider appears.
- Drag the slider to turn off your iPhone, then wait a minute to make sure that it turns off completely.
Step 3: Put your iPhone in recovery mode
- Get ready by finding the button on your iPhone that you’ll need to hold in the next step:
- iPhone X or later, iPhone SE (2nd generation), iPhone 8, and iPhone 8 Plus use the Side button.
- iPhone 7 and iPhone 7 Plus use the Volume down button.
- iPhone SE (1st generation), and iPhone 6s and earlier use the Home button.
- Press and hold the correct button for your iPhone while immediately connecting your iPhone to the computer. Don’t let go of the button.
- Keep holding the button until you see the recovery mode screen on your iPhone, then let go.
If you see the passcode screen, you need to turn off your iPhone and start again.
If you can’t get your iPhone to show the recovery mode screen and you need help, contact Apple Support.
Step 4: Restore your iPhone
- Locate your iPhone in the Finder or in iTunes on the computer that it’s connected to. (Learn how to find your connected iPhone.)
- Choose Restore when you see the option to Restore or Update. Your computer downloads software for your iPhone and begins the restore process. If the download takes more than 15 minutes and your device exits the recovery mode screen, let the download finish, then turn off your iPhone and start again.
- Wait for the process to finish.
- Disconnect your iPhone from the computer, then set up and use your iPhone.
Need more help?
If you can’t complete any of these steps, if you’re still prompted for a passcode, or if you need any other assistance, contact Apple Support.
Источник
[Solved!] Unlock iPhone Passcode Without Losing Data
home_icon Created with Sketch.
Home > Unlock iPhone > [Solved!] Unlock iPhone Passcode Without Losing Data
November 19, 2018 (Updated: June 28, 2021)
We use so many passwords for different accounts today. It’s natural to get mixed up and sometimes even forget iPhone passcodes. It’s no surprise that one of the most searched questions online are of people asking, «Is there any way to unlock iPhone passcode without losing data?»
Well, the short answer is, yes, there are methods you can use. This is going to be the core focus of this piece. Without further ado, let’s find out more.
- Part 1: Real Methods to Unlock iPhone Passcode without Losing Data
- Using iTunes (If You Have iTunes Backup)
- Using iCloud (If You Have iCloud Backup)
- Contact Apple Support (If You Don’t Have Backup)
- Part 2: Possible Methods to Unlock iPhone Passcode without Losing Data
- Using Siri to Bypass Locked Screen
- Try to Backup without Unlocking Screen
- Using Make Noerase IPSW (An Unauthentic Way)
- Part 3: Other Methods to Unlock iPhone Passcode (Losing Data)
- Using iMyFone LockWiper
Real Methods to Unlock iPhone Passcode without Losing Data
There are a couple of ways to unlock your iPhone passcode without losing the saved data. In this section, we are going to explore three tested methods.
1 Using iTunes (If You Have iTunes Backup)
In this method, you must have first backed up your iPhone’s data to iTunes. This will enable you to restore data, once the iPhone passcode – along with the device – is wiped, using the latest backup. After completing the process, you will be asked to pick a new passcode. All you need to carry out this method are a passcode-locked iPhone, lightning cable, and a computer where iTunes are backed up. Here’s a detailed breakdown.
- Use the lightning cable to connect your iPhone to your computer and then launch iTunes. If asked for a passcode, reboot your phone while still connected to the computer.
- On the iTunes window, select your iPhone and then click on Restore Backup.
Next window brings up a series of backups. Pick the most recent and click Restore. Should you be asked for a password, provide the one for your encrypted backup.
You may be asked to switch off ‘Find My iPhone’. At this point, you will need to initiate Recovery Mode. This is how you do it:
- iPhone 8, iPhone X, or newer: Press and hold Volume Down + Volume Up + Side Button
- iPhone 7 or iPhone 7 Plus: Press and hold Volume Down + Side Button
- iPhone 6s and older: Press and hold Home + Top (Side) Button
- A restore message will pop up on iTunes, click Restore and Update and let the process complete. Or you also try restore iPhone without updating in Recovery Mode
- The iPhone will restart. Make sure it remains connected up until the sync completes, and then you may disconnect. Voila!
- Enable ‘Find My iPhone’
- Set iCloud backup
- A strong Wi-Fi
- A lightning cable
- A computer with iTunes
- Use the lightning cable to connect your iPhone to the computer with iTunes.
- Initiate Recovery Mode on your iPhone. (Refer to the method 1 on how to do this)
- Click Restore and Update and follow the on-screen instructions to download the latest iOS version. Let the process complete.
- If prompted for Apple ID and password, provide them. You should expect a few reboots during the process.
- Once complete, set up your iPhone as if it is a new device, following the on-screen instructions along the way.
- When you reach the backup stage on your iPhone, tap Restore from iCloud back.
2 Using iCloud (If You Have iCloud Backup)
In order for this to work, certain preconditions must have been set initially. They are as follows:
Then let’s go over the step-by-step process.
then select your latest backup, and click Restore. This may take a while; therefore, just wait for it to complete. Ensure the Wi-Fi signal is strong throughout this process.
- Using iMyFone LockWiper
- Once the process is complete, your data is restored.
- Press the Home button a few times until Siri activates.
- Make a random request to Siri, (for example, set a reminder with Siri) so that it may respond. This response is key to initiating the unlocking process.
- On the screen, you will see your reminder. Press and hold until Select All appears. Click on it.
- Next, share through messages. When the message screen appears, type anything on the To field and the go back.
- Next, click the «+» symbol and select Create New Contact.
- Click Add Photo and go to your gallery. Scroll through your gallery and then tap the Home button.
- Your iPhone will now be unlocked.
- To backup your iPhone with a locked screen, you need to find a computer that has synced this iPhone before. With iOS 11.4 and earlier, you can try to backup it with your iTunes directly.
- If your iPhone is iOS 11.4.1 or later, you have to make sure the «USB Accessories» is on.
- Removes iPhone screen lock without a passcode
- Supports 4-digit / 6-digit passcode, Touch ID, and Face ID
- Supports locked, disabled, broken screen for iPhone, iPad, or iPod Touch
- Compatible with all iOS versions and devices
3 Contact Apple Support (If You Don’t Have Backup)
In case you had not previously backed up your data, we advise you to contact Apple Support for further advice. The above methods only work if you had already backed up your iPhone’s data. Please be aware this may cost you hundreds of dollars.
Possible Methods to Unlock iPhone Passcode without Losing Data
There are other methods you can use to unlock iPhone passcode without losing data that are not necessarily directly provided by Apple. So, it’s not a guarantee that they will always work; however, they are still worth trying.
1 Using Siri to Bypass Locked Screen
Since Apple is regularly updating its iOS in order to fix security loopholes, this method only works on iOS 8.0 to 10.3. With that in mind, below is a step-by-step explanation on how to use Siri to unlock your iPhone’s passcode.
2 Try to Backup without Unlocking Screen
This method is worth trying when you have meet the following requrements:
Then connect your iPhone with PC via a USB cable, use iTunes to backup your iPhone and restore it with the method 1.
3 Using Make Noerase IPSW (An Unauthentic Way)
Maybe you have heard this program called Make Noerase IPSW. It is said that it supports iOS 10 and below. We have tested for you that it can NOT unlock your iPhone successfully. Just give it up and don’t waste your time.
Other Methods to Unlock iPhone Passcode (Losing Data)
1 Using iMyFone LockWiper
iMyFone LockWiper is incredible software for bypassing the iPhone screen lock. Regardless of the type of screen lock (digit code, fingerprint, or Face ID), this software can bypass iPhone’s screen lock security feature in a number of scenarios, including a broken iPhone screen and several incorrect attempts.
Features of iMyFone LockWiper:
How to Use LockWiper to unlock your iPhone passcode:
Step 1: Download, install, and launch iMyFone LockWiper on your PC/Mac. Then select Unlock Screen Passcode mode.
Step 2: Click Start button and connect your iPhone to the computer using the lightning cable.
Step 3: Download the firmware package for your iPhone.
Step 4: When the package extraction finished, click Start Unlock.
Step 5: Enter 000000 to confirm and start the unlocking process.
Step 6: Your iPhone will be unlocked without using a screen passcode.
Also Read: Recover iPhone Passcode without Losing Data
2 Using the Recovery Mode
The recovery mode is quite straightforward. Here’s a detailed guide on how to use it to unlock your iPhone passcode.
Step 1: Leave your iPhone in idle mode and connected to any computer.
Step 2: Put your device into Recovery Mode which can be found in method 1.
Step 3: When it entered Recovery mode, iTunes window pops up and then click Restore iPhone. This will wipe your device and restore it to factory settings.
Conclusion
As you can see, there are a number of options to unlock iPhone passcode without losing data. Each method is obviously dependent on a number of factors. It should, however, be noted that each Apple release comes with an update on security features aimed at fixing loopholes that existed in the previous iOS versions. As a result, some of the methods described may not always work. Fortunately, at iMyFone, we do our best to keep up with the latest Apple updates in order to continue providing great solutions to iPhone users. Currently, LockWiper offers an easy solution that works for all versions of iOS. So, don’t hesitate to try it.
Источник