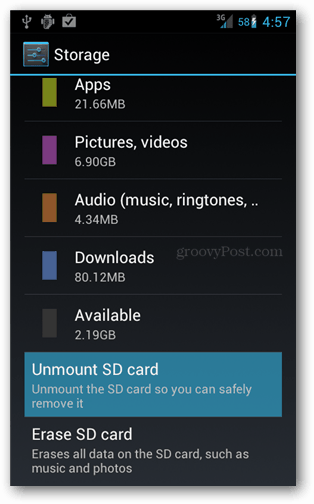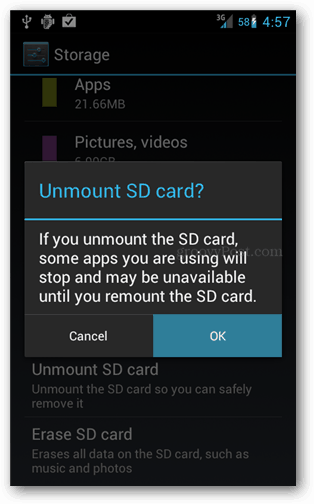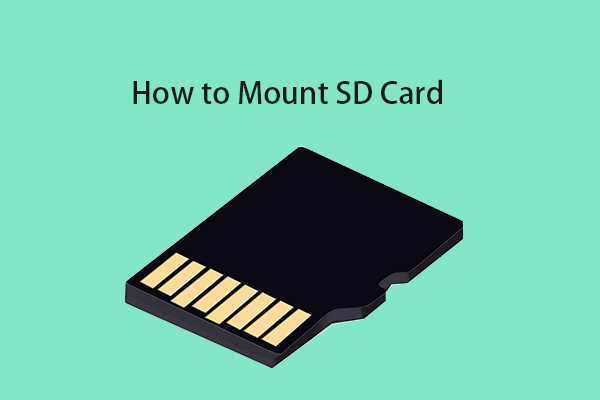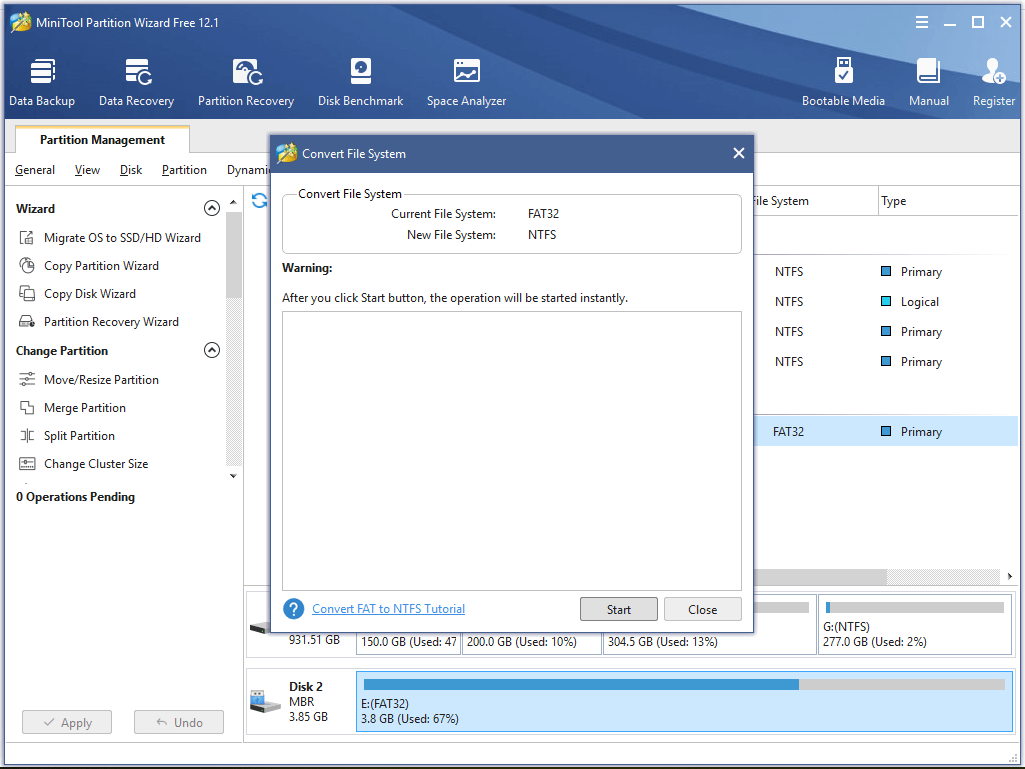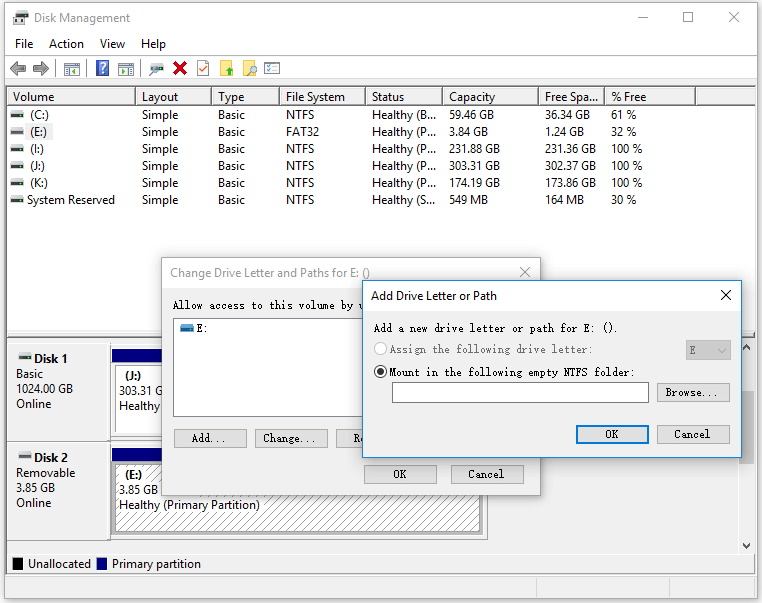- How to Un-mount an Android SD Card Before Removing it
- Safely Unmount SD Card in Android
- How to Mount an SD Card on Your Android Device
- Why Mount Your SD Card?
- How to Mount an SD Card on Your Android Phone
- How to Unmount (Or Eject) Your SD Card
- SD Card Not Detected by Phone
- Using SD Cards without an SD Card Slot
- Wrapping Up
- Never Miss Out
- Unmount SD Card in Android Devices – Tips & Tricks [Solved]
- Ways of Unmount SD Card in Android Devices in Details:
- How to check if your SD card is working properly or not?
- How to unmount the SD memory card from your device?
- How to mount your SD card back after unmounting and checking?
- Some tips to remember while mounting or unmounting an SD card on your device!
- How to Mount or Unmount SD Card | Fix SD Card Won’t Mount [MiniTool Tips]
- Summary :
- Quick Navigation :
- What Does Mount or Unmount SD Card Mean?
- How to Mount SD Card on Windows 10 as Permanent Storage?
- Step 1. Convert the SD Card Format to NTFS
- Step 2. Mount SD Card on Windows 10
- How to Unmount SD Card?
- 4 Ways to Fix SD Card Won’t Mount Issue
- Free SD Card Data Recovery Software
- How to Mount and Unmount an SD Card on Android?
- Conclusion
- Mount SD Card FAQ
- ABOUT THE AUTHOR
How to Un-mount an Android SD Card Before Removing it
To safely remove an SD card from an Android device, first un-mount it from the system on a software level. This brief guide will show you the ropes.
Recently we’ve been talking a lot about the benefits and reasoning behind unmounting an external storage device or USB stick before you remove it. The same goes for SD cards used in Android phones and tablets.
When I first got an Android phone, I thought the only safe way to remove the SD card was by first turning off the device. But that isn’t the case, as you can usually unplug it without problems. But, to be on the safe side, it’s a best practice to unmount an SD card before you remove it safely. This safe unmounting will not only prevent you from losing data but also lets you disconnect the SD card without physically removing it should you ever need that.
Note: This tutorial was written for a Samsung Galaxy phone running Android 4.0.4 Ice Cream Sandwich (ICS). Menu options will vary depending on which version of Android you’re running.
Safely Unmount SD Card in Android
From the home screen, open the settings menu on your device. This menu can also be accessed from the App Drawer by opening the “Settings” app.
Within Settings, tap the Storage button.

Scroll down the Storage screen, and near the bottom, you’ll find what we’re looking for. Tap the Unmount SD Card button. And then tap OK to confirm in the pop-up that appears.
The SD card will unmount, and a notification will appear saying, “SD card safe to remove. You can safely remove SD card.” You can now pull it out of your phone or tablet and not risk losing any data. The device also will stop scanning the SD card, and you won’t need to worry about the system accessing it, even though you haven’t unplugged it yet.
If later you want to mount the SD card back in, there are two ways to do it. The first is to remove it and then reinsert it physically. The other way involves going back into Storage >> Settings and using the Mount button, which will only appear while the card is unmounted.
Источник
How to Mount an SD Card on Your Android Device
After the blip when smartphone manufacturers thought creating devices without expandable storage was a good idea, we are now seeing manufacturers adding an SD card slot to the phones again. If you’re ready to expand your storage, it’s as simple as learning to mount an SD card on your Android device.
Here we show you how to mount your SD card, unmount it, and what this whole mounting malarkey means in the first place.
Why Mount Your SD Card?
Whatever device you put an SD card into, you’ll need to mount it, which means the SD card becomes readable by whatever device it’s in. Think of it a bit like a mini-installation, which makes the SD card visible to the device and makes it play nice with processes and software on your specific phone. When you unmount it, the SD card disconnects from your device.
If you don’t mount an SD card on your Android device, it won’t be readable by your device. If you don’t unmount your SD card before removing it, you risk losing data on the card, as you didn’t give it the chance to disconnect at the software level before pulling out the hardware (sort of like switching off your PC at the mains instead of going through the Shutdown process).
How to Mount an SD Card on Your Android Phone
Mounting an SD card should be as simple as inserting it into your Android device, then following the prompt to “Mount” it. Some more modern smartphones automatically mount your SD card without asking, while on others you may need to go to “Settings -> Storage -> SD card” and follow the prompt to mount it from there. Once your SD card is mounted, it’s ready to use with your Android device.
How to Unmount (Or Eject) Your SD Card
For the most part, the term “unmount” has been replaced with the much more familiar term “Eject” these days, because it essentially means the same thing (although don’t expect your SD card to pop out of your Android phone like a VHS tape).
To eject your SD card, go to “Settings -> Storage,” then tap the “Eject” icon next to your SD card. Alternatively, tap all the way through to your SD card, then tap “Eject.” (Some older phones will have the “Unmount” option instead, which does the same thing.)
Most of you will know this already, but just to be sure, unmounting/ejecting doesn’t erase the data from your SD card (not to be confused with formatting, which will completely wipe your SD card).
SD Card Not Detected by Phone
If you try to mount an SD card on your Android device, but it’s not recognized, you should try formatting it on your PC to the “exFAT” format, which is readable on most Android phones. Insert the SD card into your Windows PC, right-click it in File Explorer, then click “Format.”
The main options you want to select in the new window are “exFAT” and a 1024kb unit size, which is a good default to have.
If that doesn’t work, you should try inserting a different microSD card into your phone to work out whether the problem is with the phone or the card.
Using SD Cards without an SD Card Slot
Even though newer Android devices are being shipped with increasingly more storage, you may still want to use an SD card to quickly back up files to external storage. If your device doesn’t have an SD card slot, you may still be able to technically mount an SD card on your Android device. You’ll only be able to use it for file storage, but it gives you an extra option.
You’ll need an on-the-go USB cable adapter. If you have a micro-USB charging port, you’ll need something like the UGREEN Micro USB 2.0 OTG Cable On The Go Adapter. If you have a USB-C charging port, you’ll need something like the JSAUX Type C OTG Cable. Attach a standard USB flash drive or USB card reader to the Type A end and the other end to your Android device.
Use your desired file manager to move files to your SD card or USB drive from your Android device. Remember, this is just for file storage, not app storage.
Wrapping Up
You should now know everything there is to know about the increasingly integrated process of mounting and unmounting (see ejecting) an SD card. If PCs are anything to go by, we may reach a point where you can just remove SD cards without having to “Eject” them first, but for now, keep playing it safe and do your mounting and unmounting in accordance with our guide.
Want to use your SD card as the Android internal storage? Just follow these steps.
Never Miss Out
Receive updates of our latest tutorials.
Crystal Crowder has spent over 15 years working in the tech industry, first as an IT technician and then as a writer. She works to help teach others how to get the most from their devices, systems, and apps. She stays on top of the latest trends and is always finding solutions to common tech problems.
Источник
Unmount SD Card in Android Devices – Tips & Tricks [Solved]
Here is the easy solution and tips on How to Unmount SD Card on Android Devices. Micro SD chips are high-capacity memory chips that are commonly used in smartphones and tablets.
When a computer recognizes an SD card and makes it available for use, that SD card called “mounted.”
Most smartphones can mount an SD card automatically after inserting this into the Micro SD card port, however, if you have an Android handset, you can remotely mount an SD card through the account settings.
You may face some issues while mounting or unmounting the SD card. There may be a problem in the SD card itself or the inserting terminal point if you are being clicked upon regularly by “Mount SD card” in your settings. even though your device is properly equipped with a memory card.
You just have to un-mount your memory card once and check where the actual problem lies and whether you can fix that or not. So, this article will focus on how to unmount your SD card and then mount it back after cleaning and the required repairs.
Ways of Unmount SD Card in Android Devices in Details:
How to check if your SD card is working properly or not?
If you do have the SD card within your Android device, the system should enable you access to unmount the chip. If you are not having an SD card on your device. Or if you’ve just inserted a card onto your Android device but have not yet turned it back on. The function will display the Mount SD card.
This is also useful if you’d like to check to see if the SD Memory Card card is functioning properly. If you install a memory card but it reads Mount SD card and won’t let you press the button. The device isn’t interpreting the memory card correctly and you might consider purchasing another SD card or checking at warranty options. Also, keep in mind to check the problems at both the end i.e. the SD card as well as the installing terminal.
How to unmount the SD memory card from your device?
Putting in and taking out a SD card- that’s where mounting and unmounting come into play!
Step-1: If your connection needs to mount an SD card. Make sure there are no mechanical problems with your phone or the SD card themselves. Go to the settings of your device and there, locate the Storage category. Scroll down until you’ve seen the button “Un Mount SD Card” within “Storage.”
Step-2: Wait before your phone indicates that it is safe to remove the SD card. Because, if you do not unmount your SD card through proper instructions of your device. You may risk corrupting the files that were transferring before you deleted the card and eventually destroying the memorabilia. Take it out gradually so as not to break or harm the card.
Step-3: This will instruct the device to avoid transmitting or transmitting data from the memory card to the smartphone, or vice versa. From the handset to the memory card, allowing you to securely remove or technically saying un-mount the memory card.
How to mount your SD card back after unmounting and checking?
Step-3: Examine the SD card about any physical damage which might be blocking your user from reading properly. Examine the card for broken gold prongs as well as chips or indentations. If the SD card happens to be visibly broken, it may be necessary to repair it. Most electronics retailers sell these at a minimal price.
Step-4: Insert your SD card in that device’s SD card slot. Until reinstalling it, kindly blow on it or clean that off with a cotton bud. This will remove any dust particles that might be messing with your passport.
Step-5: Do not keep reinserting the card. If you continually install the new card, you risk damaging the both card and the terminal. Try mounting the SD card afterwards, if it is not working properly now.
Step-6: When you’re at the “Storage” setting on your screen, it should say “Unmount SD Card.” If the interface still displays “Mount SD Card,” there could be a communication breakdown here between the SD port and the handset.
It is most definitely an internal issue that could only be resolved by getting the phone to a local technology specialist.
Step-7: If the SD card does not mount correctly, try it on the other phone. If the SD card functions correctly on another phone. The SD card port on the targeted system where the card was checked could be defective.
Some tips to remember while mounting or unmounting an SD card on your device!
- Before withdrawing your memory card, always unmount your SD card and then switch off your device.
- Un-mounting the SD card would not result in the elimination of any data or other items stored on the SD card. It actually instructs the handset to avoid displaying items from the SD card.
- Some programs depend on memory cards to store data or perform correctly. Once you unmount the SD card from your device, you will receive a clear warning informing you how un-mounting the SD card may cause certain programs to stop working properly. That’s all right. Simply click the OK button.
- When you’d like to make sure that anything is stored on the SD card, you should unmount it. If you open a file that you believe is on the memory card and then unmount the SD card, the file format on the SD card must be gone.
- If you recently purchased or plan to purchase an SD card. Make sure to set the standard storage location to its SD card by navigating through your storage Settings and transferring from device to SD card.
So yes, this was all about this article. See, how easy it is to actually mount or unmount your SD card when you are facing any issue with it.
You do not need any professional help or spend any extra money on installing an SD card until everything is on the right track! Hope this tutorial was very helpful and we did proper justice to your questions! Hope you got the best solution, tips & tricks about Unmount SD Card in Android Devices.
Источник
How to Mount or Unmount SD Card | Fix SD Card Won’t Mount [MiniTool Tips]
By Alisa | Follow | Last Updated June 24, 2021
Summary :
What does it mean to mount an SD card? How to mount or unmount SD card on Windows 10 or Android? SD card won’t mount, how to fix? This post rounds up answers and guides for these questions. For free SD card data recovery, MiniTool Power Data Recovery is easy and free.
Quick Navigation :
What Does Mount or Unmount SD Card Mean?
SD card is highly-compressed in size and has large storage capacity, so SD card is widely used in phones, tablets, cameras, camcorders, drones, etc. to store data. Generally the SD card is automatically mounted when you plug it into the micro SD card slot of a device like laptop, Android phone. After mounting, you can access, read and write data on the SD card.
However, if the SD card won’t mount automatically and SD card is not showing up after inserting, you can try to manually mount the SD card, and check if there are any hardware problems with your device and the SD card.
You can check below for how to mount SD card on Windows 10, Android, etc. and how to fix SD card won’t mount error with some possible solutions. (Related: Fix SD card stops working)
How to Mount SD Card on Windows 10 as Permanent Storage?
If you want to mount SD card as an extra internal storage in Windows 10 to store files, you can learn how to do it below.
Step 1. Convert the SD Card Format to NTFS
Windows supports 3 different file system formats: NTFS, FAT32, exFAT. NTFS is the most modern file system, and Windows uses NTFS for its system drive and most non-removable drives.
However, most SD cards or memory cards typically use FAT file system like FAT16, FAT32, exFAT (larger than 32GB). If you want to mount SD card as an internal permanent storage in Windows 10, you need to change its format to NTFS that is the same as Windows local partition system.
You can convert SD card from FAT to NTFS without formatting by using MiniTool Partition Manager.
MiniTool Partition Manager is a top free disk partition manager for Windows users that allows you to manage hard drive from all aspects. You can use this tool to easily convert FAT to NTFS for free. It allows you to easily create/delete/extend/resize/format/wipe partitions, check and fix disk errors, test hard drive speed, analyze hard drive space, and more.
Download and install MiniTool Partition Manager on your Windows 10 computer and check how to convert SD card to NTFS without data loss.
Step 1. Use an SD card reader to connect the SD card to your Windows computer. Launch MiniTool Partition Manager.
Step 2. Right-click the partition on your SD card and select Convert FAT to NTFS option. Click Start button in the new window to instantly convert FAT to NTFS without losing data.
After the conversion finishes, you can open the SD card properties window again to verify if it is in NTFS now.
If the SD card is new and has no data on it yet, you can also right-click the SD card and choose Format option in the menu list. Continue to select NTFS file system format to format the SD card.
Tip: If you use a Mac, you can check: How to format SD card on Mac.
Step 2. Mount SD Card on Windows 10
- Next you can open C drive in File Explorer, and create a new folder in C drive named SD card.
- Go back to desktop. Press Windows + X, and select Disk Management to open Windows Disk Management window.
- Right-click the SD card and click Change Drive Letter and Paths. Click Add button.
- Click Browse button and select the SD card folder you created earlier. Click OK to mount the SD card to the SD card folder. Then you can use the SD card as a local drive in Windows 10.
You can pick the best SD card for GoPro Hero 9/8/7 Black camera to capture high-quality 4K/1080p/720p HD videos. Check 2021 top GoPro memory cards in this post.
How to Unmount SD Card?
To unmount the SD card on Windows 10, you can right-click the SD card in the system tray at taskbar and click “Safely remove hardware and eject media” to safely eject it. If you can’t eject the SD card, you may refer: Can’t Eject External Hard Drive Windows 10? Fixed with 5 Tips.
SD card is write protected? Learn how to remove write protection on micro SD card Samsung, SanDisk, etc. in 8 ways on Windows 10.
4 Ways to Fix SD Card Won’t Mount Issue
If the SD card won’t mount on your Windows 10 computer, you can try the solutions below to fix this issue.
Fix 1. Make sure the SD card is in NTFS format, if not, try the method above to convert it to NTFS format.
You can press Windows + R, type msdt.exe -id DeviceDiagnostic in Run dialog, and press Enter. Follow the instructions to select your SD card device, and let the troubleshooter to find and fix problems with devices and hardware on Windows 10.
Another way to fix SD card errors is to use Windows CHKDSK. You can press Windows + R, type cmd, and press Ctrl + Shift + Enter. Click Yes in UAC window to open elevated Command Prompt in Windows 10. Then you can type chkdsk /f /r with the SD card drive letter in Command Prompt. For example, if your SD card drive letter is E, then you should type chkdsk e: /f /r command, and press Enter to start checking and fixing errors on the SD card.
The USB device is not recognized by your computer, it might because of the incompatible or outdated driver.
You can press Windows + X, select Device Manager to open Device Manager window. Expand Disk drives category, and right-click the target SD card device to select Update driver to update it driver.
Free SD Card Data Recovery Software
If the SD card has problems and you lost some data on it, you can try to use MiniTool Power Data Recovery to recover SD card data.
MiniTool Power Data Recovery is a professional data recovery software for Windows. You can use it to recover any deleted or lost files from Windows computer and external drives incl. SD card, memory card, external hard drive, USB, SSD, etc. The extremely intuitive operation lets novice users to easily conduct the data recovery.
Download and install MiniTool Power Data Recovery on your Windows computer, and check how to use it to recover data from SD card.
Step 1. Connect your SD card to your computer. Launch MiniTool Power Data Recovery.
Step 2. Select Removable Disk Drive in the left column, and choose the target SD card in the right window. Click Scan button.
Step 3. Check the recovery result and find need files, check them and click Save button to store the recovered files to another device.
How to Mount and Unmount an SD Card on Android?
- Mounting SD card on Android phone is very simple. You can insert the SD card into the SD card slot on your Android device.
- Power on your Android phone or tablet.
- Tap Settings, and click Storage -> SD card.
- Click Format and reformat the SD card. If you have some needed data on the SD card, you should transfer them to another device to make a backup beforehand.
- After the reformatting is completed, you can click Mount SD Card to make the SD card available to use.
To unmount the SD card, you can go to Settings -> Storage, and tap the Eject icon next to your SD card to unmount the SD card on Android.
If the SD card is not detected by your Android device, you can check: How Do I Fix – SD Card Cannot Be Read by PC/Phone.
Conclusion
This post introduces how to mount or unmount SD card on Windows 10 or Android, and provides some solutions to help you fix SD card won’t mount error. If you have better solutions, please share with us. Interested in MiniTool Software products, please go to MiniTool software official website.
Mount SD Card FAQ
ABOUT THE AUTHOR
Position: Columnist
Alisa is a professional English editor with 4-year experience. She loves writing and focuses on sharing detailed solutions and thoughts for computer problems, data recovery & backup, digital gadgets, tech news, etc. Through her articles, users can always easily get related problems solved and find what they want. In spare time, she likes basketball, badminton, tennis, cycling, running, and singing. She is very funny and energetic in life, and always brings friends lots of laughs.
Источник