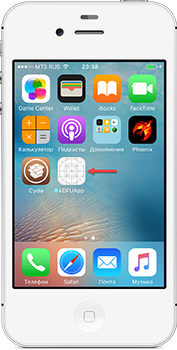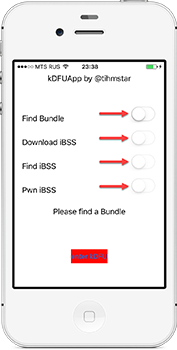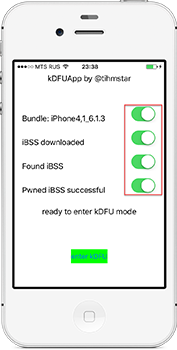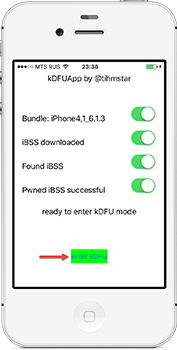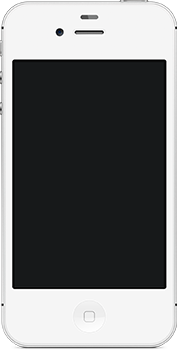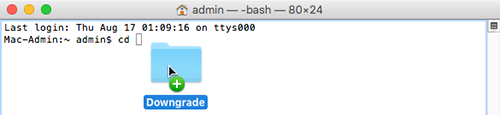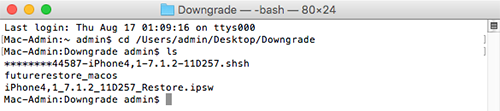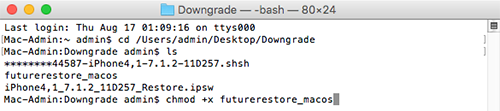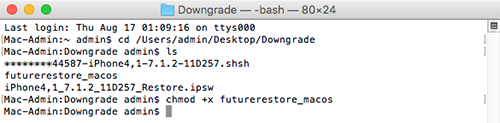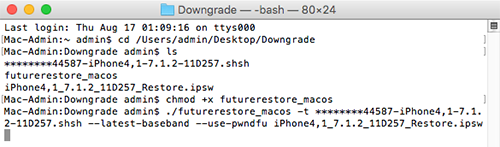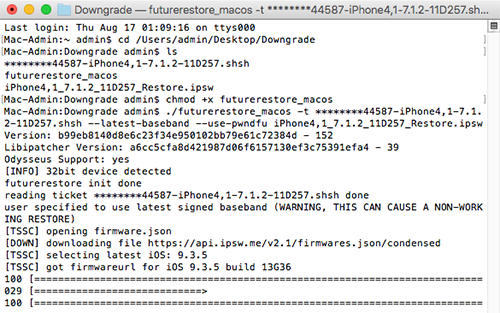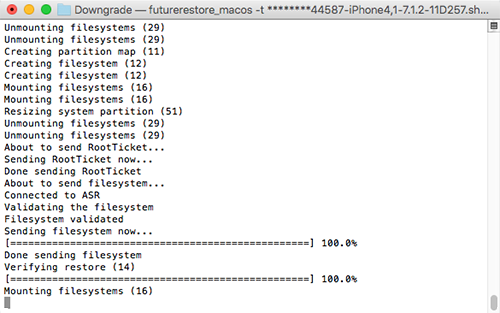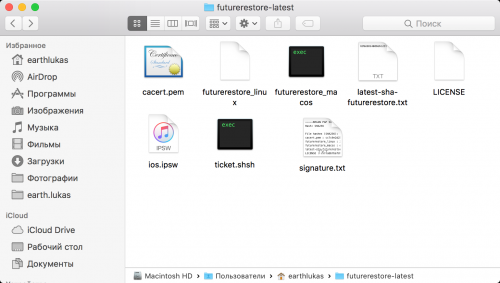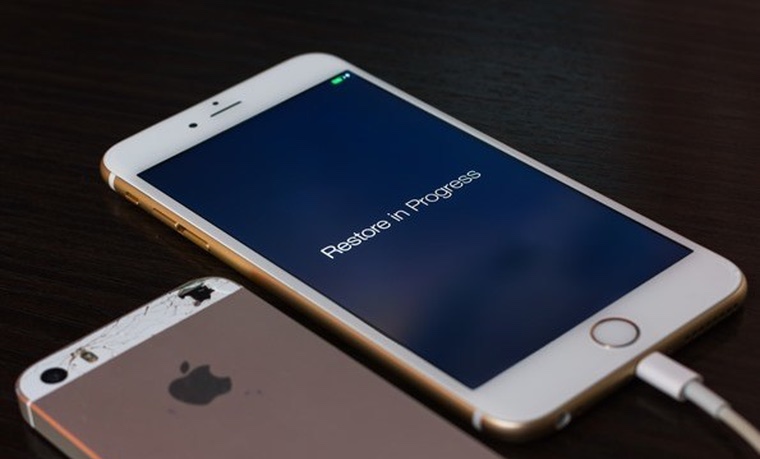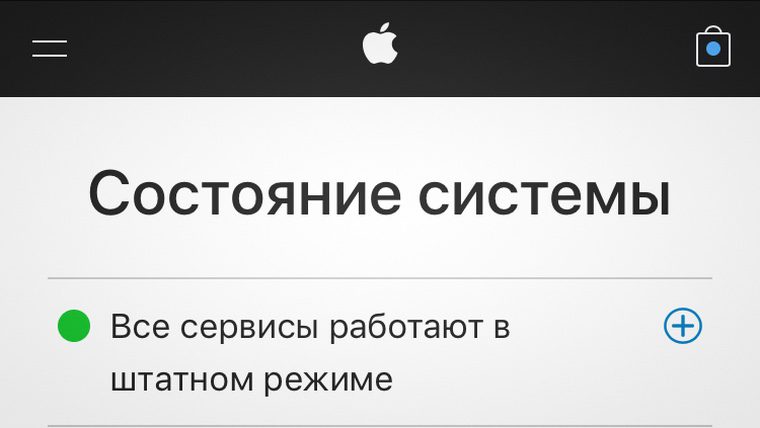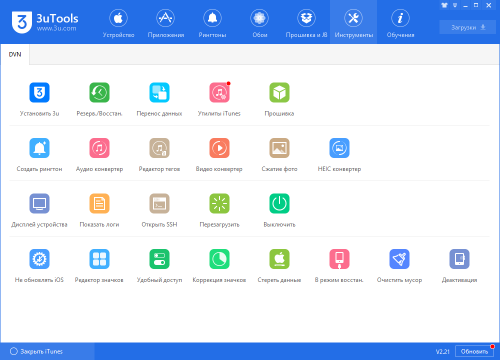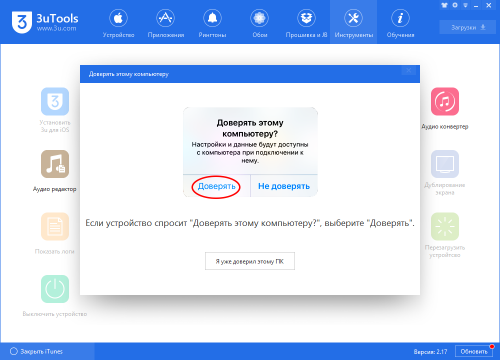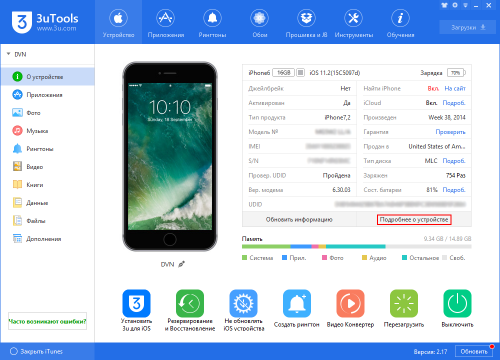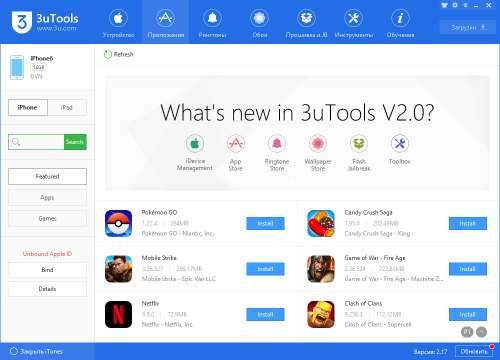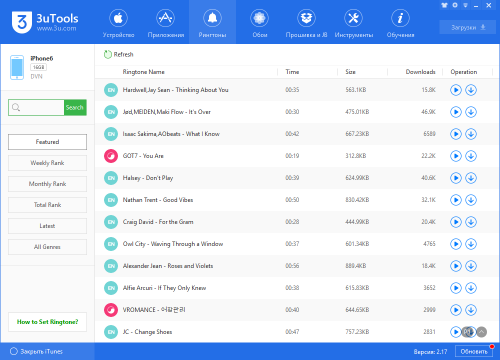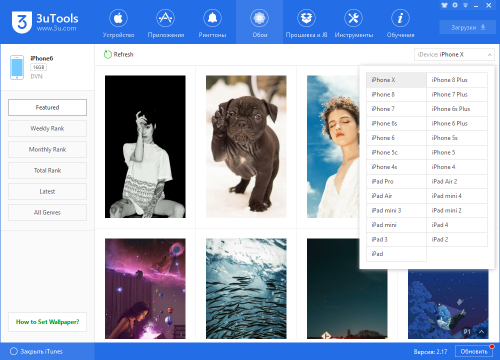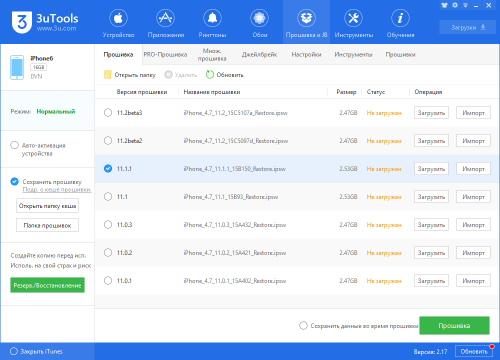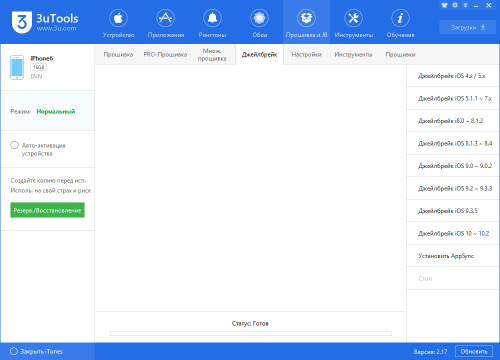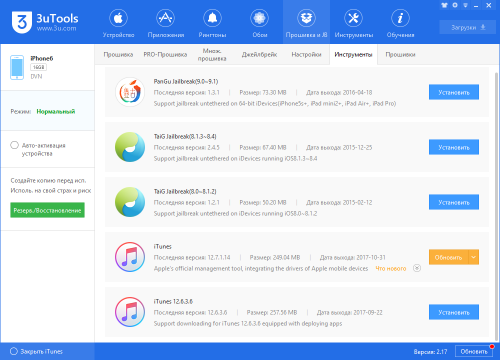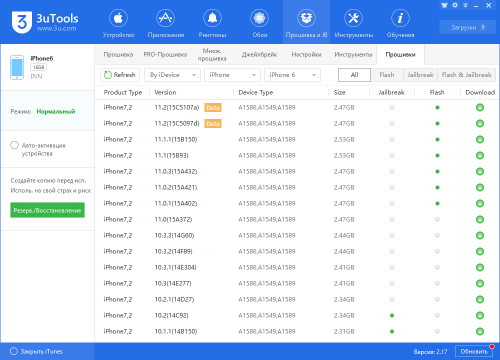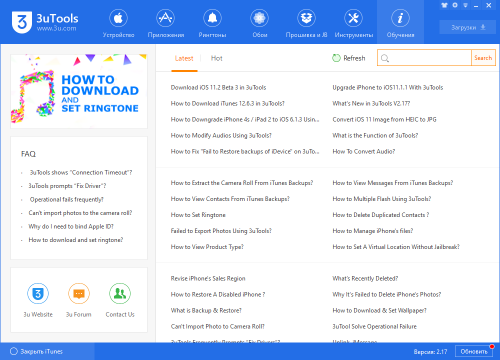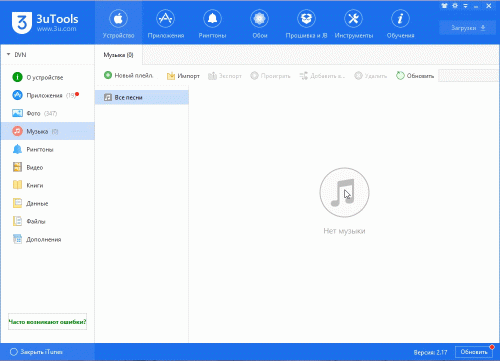Unmounting filesystem iphone 7
После подготовки необходимых файлов и системы, переходим к главному, подготовке устройства к откату/восстановлению.
1. Открываем Cydia на вашем устройстве и добавляем репозиторий -> http://repo.tihmstar.net
2. Устанавливаем из репозитория -> kDFUApp .
3. Подключаем устройство к компьютеру и запускаем kDFUApp с главного экрана.
4. Активируем все переключатели, чтобы они стали зелёными в kDFUApp .
5. Не имеет значения, какая версия указана в Bundle.
6. Нажимаем enter kDFU , устройство уйдет в DFU режим (черный экран).
7. Открываем терминал.
8. Вводим cd , нажимаем пробел и перетаскиваем в терминал папку -> Downgrade
9. Жмем Enter
10. Чтобы быть уверенным, что мы в нужной папке, вводим ls и жмем Enter
11. Вводим chmod +x futurerestore_macos и жмем Enter
Следующий шаг будет финальным, после чего начнется откат/восстановление. Основная команда выглядит следующим образом:
12. Вводим ./futurerestore_macos -t ********44587-iPhone4,1-7.1.2-11D257.shsh —latest-baseband —use-pwndfu iPhone4,1_7.1.2_11D257_Restore.ipsw и жмем Enter
Не закрывайте окно терминала, не отключайте устройство от Mac, проверьте все несколько раз.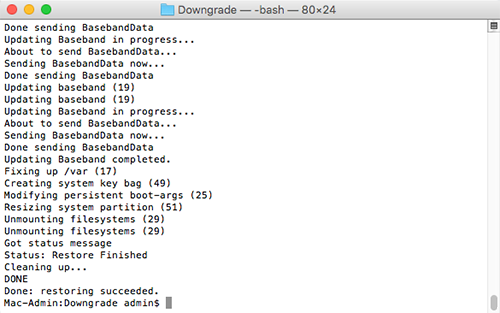
Done: restoring succeeded . Поздравляю, после удачного восстановления заблокируйте обновление iOS -> Как отключить автоматическое обновление iOS
Сообщение отредактировал T0ugh — 18.08.17, 12:25
Сообщение отредактировал T0ugh — 16.04.20, 11:28
/Документы/3$ sudo ./f —use-pwndfu -t 9.3.2.shsh —latest-baseband 9.3.2.ipsw
Version: b99eb81 — 152
Libipatcher Version: a6cc5cfa8d421987d06f6157130ef3c75391efa4 — 39
Odysseus Support: yes
[INFO] 32bit device detected
futurerestore init done
reading ticket 9.3.2.shsh done
user specified to use latest signed baseband (WARNING, THIS CAN CAUSE A NON-WORKING RESTORE)
[TSSC] opening firmware.json
[DOWN] downloading file https://api.ipsw.me/v2…rmwares.json/condensed
[TSSC] selecting latest iOS: 9.3.5
[TSSC] got firmwareurl for iOS 9.3.5 build 13G36
100 [===================================================================>]
downloading Baseband
user specified to use latest signed baseband (WARNING, THIS CAN CAUSE A NON-WORKING RESTORE)
[TSSC] opening firmware.json
[DOWN] downloading file https://api.ipsw.me/v2…rmwares.json/condensed
[TSSC] selecting latest iOS: 9.3.5
[TSSC] got firmwareurl for iOS 9.3.5 build 13G36
100 [===================================================================>]
downloading Baseband
100 [===================================================================>]
[WARNING] failed to read BasebandGoldCertID from device! Is it already in recovery?
[WARNING] using tsschecker’s fallback to get BasebandGoldCertID. This might result in invalid baseband signing status information
[TSSC] opening /tmp/futurerestore/basebandManifest.plist
[TSSR] User specified to request only a Baseband ticket.
ERROR: Unable to get BasebandFirmware node
ERROR: Unable to find required BbGoldCertId in parameters
Request URL set to https://gs.apple.com/TSS/controller?action=2
TSS server returned: STATUS=49&MESSAGE=An internal error occurred.
ERROR: TSS request failed (status=49, message=An internal error occurred.)
Sending TSS request attempt 1. [Error] baseband firmware isn’t signed
Failed with errorcode=-3
//на маке аналогично
Сообщение отредактировал Danfrid — 18.08.17, 14:32
Итак, поскольку ув. tihmstar не обновляет kDFUApp для поддержки, например, iPad mini, и приложение не работает даже с «подкинутыми» бандлами, предлагаю другой способ (спасибо u/vista980622 за оригинал на реддите, но я опишу чуть подробнее и в качестве примера будет iPad mini Wi-Fi (iPad2,5). Ну, поехали:
1. Для начала установите HomeBrew командой
/futurerestore-latest
chmod +x futurerestore_macos
5. Декриптуем и патчим iBSS. Да, только iBSS без iBEC, что облегчает задачу. Для этого ищем бандл для своего iдевайса здесь, качаем, и берем из него файл «iBSS.идентификатор_вашей_модели.RELEASE.patch» (у меня было «iBSS.p105.RELEASE.patch«) — он понадобится для патча, а пока что идем в Windows, запускаем F.C.E 365 Firmware Manager (он здесь). Сначала декриптуем iBSS с помощью ключей (а они здесь), а потом патчим с помощью того файла «iBSS.идентификатор_вашей_модели.RELEASE.patch» и сохраняем файл с расширением *.patched (назовем его ibss.patched), он нам понадобится дальше. Если у вас, как и у меня, iPad2,5 — возьмите мой 
— Подключайте ваш iPhone/iPad к маку —
6. Если еще не сделали, то сейчас самое время — сделайте джейлбрейк своего iPhone/iPad с помощью Phoenix, если вы на 9.3.5.
7. Копируем разархивированный 
на iдевайс c помощью iFunBox, например в папку /var/mobile/Media. Туда же копируем файл ibss.patched.
8. Установите MTerminal из Cydia, и введите
Устройство войдет в режим pwnedDFU (у меня вошло не сразу, сначала был черный экран и ничего не происходило, а через минуту-две iTunes его заметил).
Во избежание проблем с даунгрейдом, рекомендую завершить (полностью) iTunes сразу после того, как он определит устройство в режиме восстановления!
9. В вашей папке пользователя (на Mac) создайте папку «firmware«. В ней создайте папку с идентификатором вашего iустройства, у меня — «iPad2,5«. В ней создайте папку с номером сборки iOS, на которую откатываетесь, я откатывался на 8.3, поэтому у меня было «12F69«. В эту папку скопируйте разархивированный файл 
(он для моего iPad mini и для прошивки 8.3, для других версий iOS или других устройств замените все ключи прошивок, идентификаторы модели и процессора, но параметры «kbag» можете не трогать). Открывайте его не html редактором, а чем-то вроде TextMate 
Источник
Внимание! Не пытайтесь обновить или восстановить прошивку iPhone через Windows-ПК
Пользователи Twitter активно жалуются на проблемы с обновлением и восстановлением прошивки iPhone и iPad.
Кажется, у Apple проблемы с TSS-серверами. Во время установки прошивки происходит сбой и выводится ошибка 3503.
UPD: по последним данным, проблема затронула только владельцев Windows-ПК. И только во время установки обновления через iTunes.
UPD 2: временное решение заключается в установке бесплатной утилиты 3uTools. Это аналог iTunes, через который можно установить прошивку.
Повезёт, если установка не начнётся. Некоторые уже «словили кирпич».
@AppleSupport cannot restore iPhone error 3503.Please check your signature server
@AppleSupport my iphone is always in UMD mode and I can´t restore it because there is an 3503 error. That happens since iOS 11. Help please.
trying to restore iPhone7 to 10.3.3 but getting (ERROR 3503) >?
Ошибка 3503 в тунце при откате, да что за черт блэт
Что интересно, на сайте Apple не указано, что какие-то сервисы дают сбой. «Всё работает в штатном режиме».
Проблема актуальна по всему миру и четкого решения пока нет. Рекомендуем не перестанавливать прошивку до тех пор, пока Apple не исправит проблему.
Источник
Unable to receive message from FDR : ( #280
Comments
aMayniAc commented Sep 24, 2019 •
Guys help me with this error I’m getting while restoring my iPhone 6
( Imma paste the whole stuff ) :
iphone.im4p. Personalizing IMG4 component RestoreLogo. Sending RestoreLogo (12334 bytes). Extracting 048-78047-096.dmg.trustcache. Personalizing IMG4 component RestoreTrustCache. Sending RestoreTrustCache (9681 bytes). ramdisk-size=0x10000000 Extracting 048-78047-096.dmg. Personalizing IMG4 component RestoreRamDisk. Sending RestoreRamDisk (91608779 bytes). Extracting DeviceTree.n61ap.im4p. Personalizing IMG4 component RestoreDeviceTree. Sending RestoreDeviceTree (125714 bytes). Extracting kernelcache.release.iphone7. Personalizing IMG4 component RestoreKernelCache. Sending RestoreKernelCache (14069096 bytes). About to restore device. Waiting for device. Device 9490734f955af83d6673c4681690fd0dede3b010 is now connected in restore mode. Connecting now. Connected to com.apple.mobile.restored, version 15 Device 9490734f955af83d6673c4681690fd0dede3b010 has successfully entered restore mode Hardware Information: BoardID: 6 ChipID: 28672 UniqueChipID: 3770070889760806 ProductionMode: true Starting FDR listener thread About to send RootTicket. Sending RootTicket now. Done sending RootTicket Waiting for NAND (28) About to send NORData. Found firmware path Firmware/all_flash Getting firmware manifest from build identity Extracting LLB.n61.RELEASE.im4p. Personalizing IMG4 component LLB. Extracting applelogo@2x
iphone.im4p. Personalizing IMG4 component AppleLogo. Extracting batterycharging0@2x
iphone.im4p. Personalizing IMG4 component BatteryCharging0. Extracting batterycharging1@2x
iphone.im4p. Personalizing IMG4 component BatteryCharging1. Extracting batteryfull@2x
iphone.im4p. Personalizing IMG4 component BatteryFull. Extracting batterylow0@2x
iphone.im4p. Personalizing IMG4 component BatteryLow0. Extracting batterylow1@2x
iphone.im4p. Personalizing IMG4 component BatteryLow1. Extracting glyphplugin@1334
iphone-lightning.im4p. Personalizing IMG4 component BatteryPlugin. Extracting DeviceTree.n61ap.im4p. Personalizing IMG4 component DeviceTree. Extracting recoverymode@1334
iphone-lightning.im4p. Personalizing IMG4 component RecoveryMode. Extracting iBoot.n61.RELEASE.im4p. Personalizing IMG4 component iBoot. Extracting sep-firmware.n61.RELEASE.im4p. Personalizing IMG4 component RestoreSEP. Extracting sep-firmware.n61.RELEASE.im4p. Personalizing IMG4 component SEP. Sending NORData now. Done sending NORData ERROR: Unable to receive message from FDR 0x55c152cca6c0 (-2). 0/2 bytes «>
PS : my device goes back to recovery mode after that and the terminal keeps showing the message.
Help Me Guys !
The text was updated successfully, but these errors were encountered:
Источник
Unmounting filesystem iphone 7
Краткое описание:
3uTools — Безопасная и Бесплатная утилита для управления Вашим iPhone/iPad/iPod Touch (Намного удобнее, чем iTunes).
Связаться с нами:






3uTools – инструмент «все в одном» для всех iOS устройств. 3uTools может помочь Вам обновить, прошить, понизить версию и установить джейлбрейк на устройство. Также в 3uTools вы сможете активировать устройство, создать резервную копию и восстановить устройство, очистить неиспользуемые файлы, перенести данные с одного устройства на другое, конвертировать аудио/видео, редактировать аудио, управлять значками устройства, сжимать фото, открывать терминал SSH, удалять нерабочие значки, создавать рингтоны, убрать уведомление о новой версии iOS, конвертировать фото, загружать бесплатно приложения, обои и рингтоны.
В: В какой программе лучше создавать/восстанавливать резервные копии?
О: iTunes. Так как это собственный софт Apple для взаимодействия с устройством, то и работает он с устройством лучше сторонних альтернатив. К тому же не будет проблем с загрузкой приложений на самом устройстве.
В: Какой программой лучше прошивать/обновлять устройство?
О: Крайне желательно делать это в iTunes: по той же причине, что и выше — iTunes лучше со всем этим справится. Обращаться к 3uTools лучше в последнюю очередь, если попытки в iTunes не увенчались успехом. Не забывайте, что 3uTools неофициальная альтернатива и процесс прошивки может пойти криво (особенно при прошивке с сохранением данных).
В: Раньше 3uTools показывал в отчете, что все компоненты оригинальные, а теперь иначе, и процент здоровья аккумулятора заметно снизился. Меня обманули третьи лица?
О: Нет. Данный отчет крайне неточный и желательно не полагаться на него на все 100%. 3uTools «считывает» данную информацию с аналитических отчетов в самом устройстве, а эти отчеты, в свою очередь, могут изначально быть очень давними. С аккумулятором отдельная тема. Никто вам точно не скажет о состоянии здоровья аккумулятора, к тому же оно меняется не плавно.
В: Не могу привязать свой Apple ID в магазине 3uTools. Пишет о неизвестной ошибке (-7).
О: На момент написания данного ответа ЧаВо, 3uTools не поддерживает двухфакторную аутентификацию. Смотрим инструкцию тут: 3uTools (Пост JanProchor #111506752) (Спасибо ув. JanProchor)
В: Не получается загрузить музыку. Что мне делать?
О: Проверить, нет ли среди загружаемой музыки битых файлов. Если нет, воспользоваться данной инструкцией.
В: Не загружаются фотографии либо загружаются неполностью. В чем причина?
О: Причина в переменчивой работе 3uTools c фотографиями. Рекомендуется использовать качественные альтернативы.
В: Сохранил фото/видео на ПК, а они в гораздо меньшем размере. Почему?
О: 3uTools конвертирует/сжимает фото/видео при экспортировании. Если вам это не нужно, отключите данные опции в настройках 3uTools.
1. Убедитесь, что вы установили и/или обновили 3uTools до последней версии — v2.17.
2. Если вы уже установили 3uTools, запустите 3uTools -> кликните по Обновить, чтобы 3uTools мог проверить наличие обновлений и обновиться до версии 2.17 автоматически.
3. Если вы еще не установили 3uTools, вы можете установить его загрузив отсюда.
4. Запустите 3uTools, перейдите в Настройки и выберите Русский язык. Затем кликните по ОК.
5. Помните, что выбранный язык вступает в силу после перезапуска 3uTools. После перезапуска вы можете пользоваться русской версией 3uTools.
Требования:
1. Загрузите и установите последнюю версию 3uTools.
2. Загрузите кастомную прошивку для вашего устройства:
• Для iPhone4s:
ota_iPhone4,1.ipsw (MD5: 03733FA4CA91873BD70E01DCEDCEC26E)
• Для iPad 2::
ota_iPad2,1.ipsw (MD5: 5021ED0CC6BD50594D9458B3F0A56581)
ota_iPad2,2.ipsw (MD5: 870F8C135B95395D02288DEBF518DC3F)
ota_iPad2,3.ipsw (MD5: 862799EDF75D2461C85902FBA3BFDCC7)
3. Установите джейлбрейк на устройстве (см. тут): Для установки джейлбрейка необходимо обновить устройство до версии iOS 9.3.5 (скачать с 4PDA).
4. Инcтрукция актуальна исключительно для устройств iPhone 4s и iPad 2 (iPad2.1, iPad 2.2 и iPad 2.3).
Пошаговая инструкция:
Шаг 1: Запустите Cydia и добавьте ресурс: repo.hackyouriphone.org для ввода устройства в режим KDFU.
* Понижение версии возможно только в режиме KDFU. После ввода устройства в режим KDFU, можно приступить к понижению версии iOS.
Шаг 2: Запустите 3uTools и перейдите на вкладку Прошивка и JB -> PRO-Прошивка, кликните по Импорт прошивки и выберите раннее загруженную прошивку.
Шаг 3: После импортирования прошивки кликните по кнопке Прошивка на панели справа.
Шаг 4: 3uTools автоматически начнет прошивку устройства, подтвердите подключение между устройством и ПК.
Шаг 5: Прошивка займет примерно около 10 минут.
После завершения процесса прошивки вы увидите давно знакомый интерфейс iOS 6. Все, что остается – активировать устройство и наслаждаться пользованием.
1. Установите последнюю версию 3uTools и перейдите в Инструменты -> Конвертер HEIC.
2. Кликните по Добавить или перетащите изображения в окно конвертера 3uTools .
3. Выберите изображения, которые следует конвертировать, затем кликните по Конвертировать. 3uTools автоматически конвертирует изображения с HEIC в JPG.
4. По окончанию процесса кликните по Открыть, чтобы перейти в папку с конвертированными JPEG изображениями.
1. Запустите 3uTools, подключите устройство к ПК. Кликните по Рингтоны, затем кликните по значку загрузки напротив понравившегося вам рингтона , после чего вы сможете импортировать загруженный рингтон в устройство.
2. Кликните по Инструменты → Создать рингтон. Кликните по Рингтонов (Готовые рингтоны) для выбора рингтона, затем кликните по Импорт. Дождитесь окончания импортирования.
3. Перейдите на устройстве в Настройки → Звуки → Рингтон и выберите ваш рингтон .
Шаг №1: Подключите устройство к ПК по USB и запустите последнюю версию 3uTools.
Шаг №2: Перейдите на вкладку Прошивка и JB -> Прошивка, выберите прошивку iOS 11.2 beta 3. Затем кликните по Прошивка. (Если вы хотите сохранить данные на устройстве, поставьте галочку напротив Сохранить данные во время прошивки.)
Шаг №3: 3uTools автоматически прошьет ваше устройство. Прошивка займет примерно от 5 до 10 минут.
По окончанию процесса прошивки устройство перезагрузится автоматически, после чего вы сможете активировать устройство как вручную, так и с помощью 3uTools
В этой инструкции вы узнаете, как добавить музыку в проигрыватель Музыка на устройствах Apple без iTunes с помощью 3uTools. Этот метод очень легок и успешен в выполнении.
Шаг №1: Загрузите и установите последнюю версию 3uTools на Ваш ПК. После завершения установки запустите 3uTools и подключите Ваше устройство к ПК по USB.
Шаг №2: Кликните по разделу Музыка > Импорт > Выберите метод импортирования: Музыку или Папку > Выберите Музыку/Папку и кликните по OК.
Шаг №3: 3uTools автоматически начнет импортирование музыки в устройство. По окончании процесса импортирования всплывет соответствующее окно, после чего вы сможете проверить наличие музыки на устройстве.
6.1.5 с помощью 3uTools?
7.x для получения джейлбрейка. Шаг №4: По требованию программы 3uTools, кликните по кнопке jailbreak на устройстве.
Шаг №5: По окончанию получения джейлбрейка, устройство перезагрузится. Дождитесь перезагрузки устройства.
7.1.2 с помощью 3uTools?
Рекомендуется до начала получения джейлбрейка:
• Создайте резервную копию устройства с помощью iTunes до получения джейлбрейка.
1. Отключите Код-пароль и Найти iPhone , после чего можно приступить к джейлбрейку.
Для отключения Код-пароля перейдите: Настройки → Код-пароль → Выключить код-пароль.
Для отключения Найти iPhone перейдите: Настройки → iCloud → Найти iPhone.
2. Не забудьте переключить дату на устройстве на 01/06/2014 .
3. Если устройство обновлено «по воздуху», то в процессе джейлбрейка может выдать ошибку . В этом случае Вам предлагается прошить и восстановить устройство с помощью 3uTools, перейдя на вкладку Прошивка.
Шаг №1: Убедитесь, что на Вашем ПК установлен iTunes и последняя версия программы 3uTools.
Шаг №2: Установите 3uTools, отключите Код-пароль на устройстве и подключите устройство к ПК с помощью кабеля USB.
Шаг №3: Кликните по Джейлбрейк iOS 5.1.1
7.x для получения джейлбрейка. Если Вы не укажете дату вручную, 3uTools выявит ошибку. Пожалуйста, укажите требуемую выше дату, после чего сможете продолжить процесс получения джейлбрейка.
Шаг №4: Кликните по иконке Pangu на Вашем устройстве по требованию программы 3uTools.
Шаг №5: По окончанию получения джейлбрейка, устройство перезагрузится. Дождитесь перезагрузки устройства.
8.4 с помощью 3uTools?
Рекомендуется до начала получения джейлбрейка:
1. Создайте резервную копию устройства с помощью iTunes до получения джейлбрейка.
2. Отключите Код-пароль и Найти iPhone , после чего можно приступить к джейлбрейку.
Для отключения Код-пароля перейдите: Настройки → Код-пароль → Выключить код-пароль.
Для отключения Найти iPhone перейдите: Настройки → iCloud→ Найти iPhone.
3. Это нормально, если устройство напоминает о заполнении памяти после получения джейлбрейка.
4. Если устройство обновлено «по воздуху», то в процессе джейлбрейка может выдать ошибку. В этом случае Вам предлагается прошить и восстановить устройство с помощью 3uTools, перейдя на вкладку Прошивка.
Шаг №1: Убедитесь, что на Вашем ПК установлен iTunes и последняя версия программы 3uTools.
Шаг №2: Установите 3uTools и подключите устройство к ПК с помощью кабеля USB.
Шаг №3: Кликните по Джейлбрейк iOS 8.0 – 8.1.2 для получения джейлбрейка.
Шаг №4: По окончанию получения джейлбрейка, устройство перезагрузится. Дождитесь перезагрузки устройства.
Важно:
• Загрузите и установите последнюю версию 3uTools на ПК.
• Рекомендуется создать резервную копию устройства до получения джейлбрейка.
• Закройте iTunes.
• Если Вы обновляли устройство «по воздуху», прошейте устройство с помощью 3uTools до получения джейлбрейка.
• Убедитесь, что на устройстве установления iOS 9.0 — iOS 9.0.2.
Рекомендуется до начала получения джейлбрейка:
• Убедитесь, что на Локальном диске C Вашего ПК достаточно свободного места.
• Отключите Код-пароль и Найти iPhone , затем переключите устройство в Авиарежим .
Для отключения Код-пароля перейдите: Настройки → Код-пароль → Выключить код-пароль.
Для отключения Найти iPhone перейдите: Настройки → iCloud → Найти iPhone.
* В процессе на устройство могут быть установлены приложения PanGu, в случае ненадобности, Вы можете их удалить.
Шаг №1: Запустите 3uTools на ПК. Подключите устройство к ПК по USB. Перейдите по вкладке Джейлбрейк в разделе Прошивка и JB .
Шаг №2: Кликните по Джейлбрейк iOS 9.0 — 9.0.2 и следуйте инструкциям.
Шаг №3: Когда программа запросит, разблокируйте устройство и кликните по значку Pangu на Главном экране, затем кликните по Accept . В случае запроса доступа к Фото, кликните по OK.
Шаг №4: Дождитесь окончания процесса.
Важно:
1. Рекомендуется создать резервную копию устройства с помощью 3uTools до получения джейлбрейка.
2. Инструкция предназначена для 64-битных устройств под iOS 9.2-9.3.3.
3. Убедитесь, что на устройстве достаточно заряда и доступно подключение к интернету.
4. Это – полуотвязанный джейлбрейк. Если Вы перезагрузите устройство, Cydia и приложения джейлбрейка будут неработоспособны. Для повторной активации джейлбрейка перейдите по закладке fix jailbreak в Safari или введите в адресную строку : http://jb92.3u.com и следуйте запросам.
Совместимые устройства:
iPhone: iPhone 5s, iPhone 6, iPhone 6 Plus, iPhone 6s, iPhone 6s Plus, iPhone SE;
iPad: iPad mini 2, iPad mini 3, iPad mini 4, iPad Air, iPad Air 2, iPad Pro;
iPod: iPad Touch 6G.
Пошаговая инструкция:
Шаг №1: Запустите 3uTools на ПК. Подключите устройство к ПК по USB. Перейдите в раздел Прошивка и JB и выберите вкладку Джейлбрейк .
Шаг №2: Кликните по Джейлбрейк iOS 9.2 — 9.3.3 и следуйте инструкциям.
Шаг №3: Перейдите на устройстве в Настройки → Основные → Управление устройством и кликните по [email protected] , затем нажмите на Доверять . (Убедитесь, что устройство подключено к сети) .
Шаг №4: Перейдите к главному экрану, затем запустите приложение Pangu и кликните по OK при всплывании подсказки.
Шаг №5: Кликните по кнопке Start , затем нажмите на кнопку Питания для блокировки экрана и подождите некоторое время.
Шаг №6: По успешному окончанию процесса получения джейлбрейка засветится дисплей устройства. После чего, в течении нескольких минут, на устройство установится Cydia .
Важно:
1. Создайте резервную копию устройства с помощью 3uTools до получения джейлбрейка.
2. Инструкция применима на всех 32-битных устройствах: iPhone 4s, iPhone 5/5C, iPad 2/3/4, iPod Touch 5, iPad Mini.
3. На данный момент iPhone 4s, iPad 2/3, iPod Touch 5 and iPad Mini поддерживают джейлбрейк на iOS 9.3.5. Перед джейбрейком прошейте устройство версией iOS 9.3.5.
4. Это полуотвязанный джейлбрейк. После перезагрузки устройсва Cydia и твики не будут работать , а устройство не будет взломано. Для восстановления джейлбрейка на iOS 9.3.5 необходимо следующее:
1) Запустите приложение Phoenix на Главном экране устройства.
2) Кликните по Kickstart Jailbreak и дождитесь перезагрузки устройства.
Пошаговая инструкция:
Шаг №1: Обновите 3uTools до последней версии и подключите устройство к ПК по USB. Перейдите по Прошивка и JB → Джейлбрейк.
Шаг №2: Кликните по Джейлбрейк iOS 9.3.5 . 3uTools установит приложение Phoenix на Ваше устройство. Вам потребуется выполнять инструкции, которые будет выдавать программа, для завершения процесса джейлбрейка.
Шаг №3: Перейдите в Настройки → Основные → Управление устройством на устройстве, кликните по [email protected] , затем по Доверить . (Убедитесь, что на устройстве доступно подключение к сети) .
Шаг №4: Запустите Phoenix , кликните по Prepare for jailbreak , затем кликайте по Accept → Dismiss → Proceed with Jailbreak → Begin Installation → Use Provided Offsets . После окончания процесса устройство перезагрузится. Если на Главном экране устройство будет значок Сydia , значит процесс получения джейлбрейка успешно завершен.
Важно:
1. Создайте резервную копию устройства с помощью 3uTools до получения джейлбрейка.
2. Apple официально прекратила подписки iOS 10.2 и ранних версий iOS. Если Вы обновились до iOS 10.2.1, то понизить версию не получится .
3. Данная инструкция не предназначена для iPhone 7 & iPhone 7 Plus под управлением iOS 10.2.
4. Это – полуотвязанный джейлбрейк.
1) После каждой перезагрузки устройство необходимо заново активировать джейлбрейк.
2) Устройство, в данной ситуации, будет работать корректно, но твики работать не будут. Имейте в виду, что даже не в активированном состоянии Cydia и остальные приложения для джейлбрейка будут находиться на главном экране, по при запуске, вероятно, приложение выдаст ошибку.
3) Для активации джейлбрейка, запустите приложение yalu102 , затем нажмите на go и подождите, пока окно не закроется и вы не попадете на главный экран. Если срок работы yalu102 истек, переустановите yalu102 с помощью 3uTools.
5. В настоящее время AppSync совместим с устройствами с джейлбрейком на iOS 10 и выше, но 3uTools, на данный момент, не поддерживает установку AppSync. Если вы хотите установить AppSync, перейдите к инструкции: Как установить AppSync на устройство с джейлбрейком?
Список совместимых устройств:
Джейлбрейк Yalu на данный момент поддерживает следующие 64-битные устройства:
iPad: iPad Air, iPad Air 2, iPad Pro, iPad mini 2, iPad mini 3, iPad mini 4;
iPhone: iPhone 5s, iPhone 6, iPhone 6 Plus, iPhone 6s, iPhone 6s Plus , iPhone SE;
iPod: iPod touch 6.
Пошаговая инструкция:
Шаг №1: Убедитесь, что на Вашем ПК установлена последняя версия программы 3uTools. Подключите устройство к ПК и перейдите по Прошивка и JB → Джейлбрейк.
Шаг №2: Кликните по Джейлбрейк iOS 10
10.2 , после чего на устройство будет установлено приложение yalu102 . После установки следуйте инструкциям программы 3uTools для получения джейлбрейка.
Шаг №3: На устройстве перейдите в Настройки → Основные → Управление устройством/Профили , затем кликните по Apple ID.
Шаг №4: Запустите yalu102 и кликните по go . По окончанию получения джейлбрейка, устройство перезагрузится, а на главном экране устройства появится приложение Cydia.
Заметка: Если после нажатия кнопки go всплыла ошибка или не установился Cydia , повторите процедуру заново.
Если Вам захочется сделать Ваше устройство красивее посредством джейлбрейка, для этого Вам понадобится загрузить и установить на устройство некоторые твики, совместимые с джейлбрейком. Но, для начала, Вам потребуется добавить ресурсы твиков в Cydia для установки. И так, знаете ли Вы, как добавлять ресурсы в Cydia на устройствах Apple с джейлбрейком «на борту»? Если нет – данное руководство именно для Вас. :blush:
Шаг №1: Первый запуск и загрузка Cydia может занять значительное время. После успешной загрузки Cydia потребуется заново зайти в программу.
Шаг №2: Запустите Cydia , затем перейдите во вкладку Sources , которая находится в нижней навигационной панели.
Шаг №3: Кликните по Edit в правом верхнем углу, затем кликните по Add.
Шаг №4: Введите адрес ресурса. В качестве примера, мы выбрали ресурс под названием Hack your iPhone , для установки которого нам понадобится написать http://repo.hackyouriphone.org/ в адресную строку, затем кликнуть по Add Source.
Шаг №5: Затем устройство автоматически начнет проверку URL. После успешной проверки, ресурс появится в списке ресурсов Cydia на устройстве. Все что от Вас требуется – это дождаться окончания процесса.
Шаг №6: После добавления ресурса, Вы сможете найти его во вкладке Sources непосредственно в Cydia.
Если Вы – пользователь iOS с установленным джейлбрейком на устройстве, то для установки и запуска приложений для джейлбрейка Вам будет необходимо приложение AppSync «на борту» устройства. В настоящий момент, AppSync поддерживает устройства с джейлбрейком под управлением iOS 10 и выше, поэтому установка не составит никакого труда. На данный момент, 3uTools не поддерживает установку AppSync, собственно, поэтому в данном руководстве описано, как можно установить AppSync в Cydia.
* Перед установкой AppSync установите патч afc2. Как это сделать?
Приступим к самой инструкции:
Шаг №1: Добавьте оффициальный ресурс AppSync ( https://cydia.angelxwind.net/ ) в Cydia. Если Вы не знаете, как это сделать, на помощь к Вам поспешит данная статья: Как добавить ресурсы в Cydia на устройствах Apple с джейлбрейком? .
Шаг №2: Вернитесь во вкладку Sources , после добавления ресурса, затем кликните по Karen’s Pineapple Repo .
Шаг №3: Кликните по папке Tweaks , в списке которой Вы найдете твик под названием AppSync Unified .
Шаг №4: Кликните по AppSync Unified и нажмите на Install .
Шаг №5: Дождитесь окончания процесса, после чего кликните по Restart SpringBoard .
iOS 11 – это последнее крупное обновление Apple для устройств iPhone, iPad и iPod touch, в котором появилось множество новых функций для одной из самых популярных платформ в мире. На данный момент Вы можете загрузить финальную iOS 11.2 с помощью 3uTools и установить на iPhone X, 8, 8 Plus, 7, 7 Plus, 6s, 6, SE, 5s, iPad mini 2 и выше, и iPod touch 6-го поколения.
Данное руководство поможет Вам загрузить и установить iOS 11.2 на Ваше совместимое устройство iPhone, iPad или iPod touch правильным путем.
Перед началом рекомендуем создать резервную копию устройства.
Шаг №1: Подключите устройство к ПК по USB из запустите 3uTools на ПК.
Шаг №2: Перейдите по Прошивка и JB → Прошивка , затем выберите прошивку iOS 11.2 , затем кликните по Прошивка . (Если вы хотите обновиться без потери данных, поставьте галочку напротив Сохранить данные во время прошивки).
Шаг №3: Не отключайте устройство от ПК до окончания процесса. Прошивка/Обновление займет примерно 5
10 минут, по окончанию процесса вы можете свободно пользоваться iOS 11.2.
Apple выпустила первую бета версию iOS 11.2.5 для разработчиков спустя считанные часы после выпуска iOS 11.2.1. Сейчас обе прошивки доступны для скачивания в 3uTools. iOS 11.2.1 устраняет ошибку, которая приводила к отключению удаленного доступа для общих пользователей в приложении «Дом», а также проблему автофокусировки на iPhone X, 8 и 8 Plus, с которой столкнулись некоторые пользователи на iOS 11.2.
Ниже будет описано, как обновить устройство до iOS 11.2.1/iOS 11.2.5 beta с помощью 3uTools. Также Вы можете обновить Ваше устройство «по воздуху» до версии iOS 11.2.1 непосредственно со своего устройства.
Шаг №1: Подключите устройство к ПК с помощью USB и запустите 3uTools. Кране рекомендуется создать резервную копию данных Вашего устройства перед восстановлением каких-либо версий iOS.
Шаг №2: Перейдите по Прошивка и JB → Прошивка , выберите прошивку iOS 11.2.1/iOS 11.2.5 beta . Если Вы хотите сохранить данные при прошивке, поставьте галочку напротив Сохранить данные во время прошивки , затем кликните по Прошивка .
Шаг №3 : Убедитесь в целостности соединения между Вашим устройством и ПК. Процесс прошивки/обновления может занять от 5 до 10 минут. После чего Ваше устройство будет запускаться под управлением iOS 11.2.1/iOS 11.2.5.
Источник