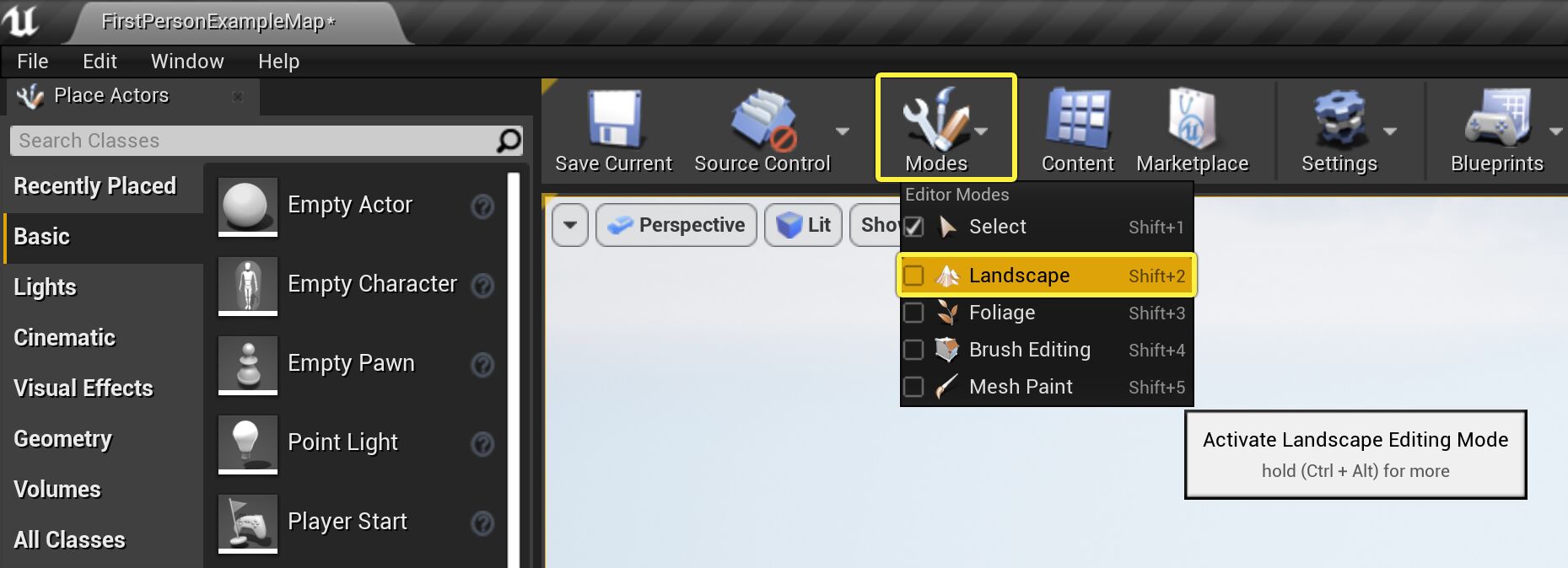- Setting up Android Launch Screens
- Overview of setting up optional custom Android Launch screens for Android projects.
- Configuring Launch Images
- Landscape Outdoor Terrain
- Landscape system for creating terrain for large, open, outdoor environments.
- Landscape Tool Modes
- Landscape Features
- Large Terrain Sizes
- Landscape Memory Usage
- Static Render Data Stored as Textures in GPU Memory
- Continuous Geo-MipMap LOD
- Heightmap and Weight Data Streaming
- High Resolution LOD-Independent Lighting
- Creating Landscapes
- Guide to creating new Landscape terrains.
- Opening the Landscape Tool
- Creating a new Landscape using the Landscape Tool
Setting up Android Launch Screens
Overview of setting up optional custom Android Launch screens for Android projects.
Support for custom launch screens in Android projects is available inside the Project Settings under the Platforms/Android/Launch Images section. You can set the background, portrait, or landscape images used as well as whether or not the feature is enabled/disabled (refer to the table below for more information).
Launch Images Options
Download Background Vertical Image
Used as the background for OBB downloading when a device is in a vertical orientation.
Download Background Horizontal Image
Used as the background for OBB downloading when a device is in a horizontal orientation.
Launch Portrait
Used as a splash screen for applications with Portrait, Reverse Portrait, Sensor Portrait, Sensor or Full Sensor orientation.
Launch Landscape
Used as a splash screen for applications with Landscape, Sensor Landscape, Reverse Landscape, Sensor or Full Sensor orientation.
Show Launch Image
Shows the launch image as a startup splash screen. If enabled, either or both launch images selected for the project will be included depending on the orientation setting in the project.
You can change your application’s orientation settings in Project Settings. Navigate to Platforms/Android/APK Packaging and click the Orientation dropdown to select what orientations you want to be valid for your application.
Configuring Launch Images
To configure your project to use the Launch Images:
Inside your project from the File menu, select Edit then select Project Settings.
In the Project Settings, on the left under Platforms select Android to display the project settings for Android apps.
Scroll down to the Launch Images section and make sure the Show launch image check box is enabled.
Click the . icon next to each image to open a browser where you can select your image from your computer.
Once you have selected the images you want to use they will be added to the project and included during the startup splash screen.
Examples for portrait and landscape images may be found in the Engine/Build/Android/Java/res/drawable folder as PNG files.
Источник
Landscape Outdoor Terrain
Landscape system for creating terrain for large, open, outdoor environments.
The Landscape system enables you to create terrain for your world — mountains, valleys, uneven or sloped ground, even openings for caves — and easily modify both its shape and its appearance by using a range of tools.
For information about opening and using the Landscape tool, see Creating Landscapes .
Landscape Tool Modes
The Landscape tool has three modes, accessible by their icons at the top of the Landscape tool’s window.
Manage mode
Enables you to create new Landscapes, and to modify Landscape components. Manage mode is also where you work with Landscape Gizmos to copy, paste, import, and export parts of your Landscape. For more information about Manage mode, see Manage Mode .
Sculpt mode
Enables you to modify the shape of your Landscape, by selecting and using specific tools. For more information about Sculpt mode, see Sculpt Mode .
Paint mode
Enables you to modify the appearance of parts of your Landscape by painting textures on it, based on the layers defined in the Landscape’s Material. For more information about Paint mode, see Paint Mode .
Creating a Landscape means creating a Landscape Actor. As with other Actors, you can edit many of its properties, including its assigned Material, in the Level Editor’s Details panel. For more information about Details panels, see Details Panel .
Landscape Features
The main features and techniques employed by the Landscape terrain system are described below.
Large Terrain Sizes
The Landscape system paves the way for terrains that are orders of magnitude larger than what has been possible in Unreal Engine previously. Because of its powerful Level of Detail (LOD) system and the way it makes efficient use of memory, heightmaps up to 8192×8192 are now legitimately possible and feasible. The Unreal Engine now supports huge outdoor worlds that allow for any number of types of games to be created quickly, easily, and without modification of the stock engine or tools.
Landscape Memory Usage
For creating large terrains, Landscapes are generally a better choice than Static Meshes.
Landscapes use 4 bytes per vertex for the vertex data. Static Meshes store position as a 12-byte vector, and tangent X and Z vectors packed into 4 bytes each, and either 16-bit or 32-bit float UVs for a total of either 24 or 28 bytes per vertex.
This means that Static Meshes will use 6 or 7 times the memory of Landscapes for the same vertex density. Landscapes also store their data as Textures, and can stream out unused LOD levels for distant areas and load them from disk in the background as you approach them. Landscapes use a regular heightfield, so the collision data can also be stored more efficiently than the collision data for Static Meshes.
Static Render Data Stored as Textures in GPU Memory
On most platforms, the Landscape system stores the render data for the terrain in Textures in GPU memory, allowing data to be looked up in the vertex shader. The data is packed into a 32-bit Texture with the height occupying 16-bits in the form of the R and G channels and the normal, stored as 2 8-bit values for X and Y, occupying the B and A channels, respectively. Additionally, if the Retopologize tool is being used, another 32-bit Texture will store the X and Y offsets.
Continuous Geo-MipMap LOD
LODs for Landscape terrains are handled using standard Texture mipmaps. Each mipmap is a level of detail and the mipmap to sample can be specified using the text2Dlod HLSL instruction. This allows for a large number of LODs and also allows for smooth LOD transition as both mip levels can be sampled and then the heights and X and Y offsets can be interpolated in the vertex shader creating a clean morphing effect.
Fully LOD 1
Morphing from LOD 1 to LOD 2
Fully LOD 2
Heightmap and Weight Data Streaming
Since the data is being stored in Textures, the standard Texture streaming system in Unreal Engine 4 can be utilized to stream mipmaps in and out as needed. This not only applies to the heightmap data, but also to the weights for Texture layers. Only requiring the mipmaps needed for each LOD minimizes the amount of memory being used at any time, which increases the size of the terrains that can be created since memory is freed up.
High Resolution LOD-Independent Lighting
Since the X and Y slopes of the Landscape are being stored, the entire high-resolution (non-LOD’d) normal data is available for lighting calculations.
Landscape LODs
Full Resolution Normals
This makes it possible to always use the highest resolution of the terrain for per-pixel lighting even on distant components that have been LOD’d out.
Simple Vertex Lighting
High Res Per-Pixel Lighting
When this high-resolution normal data is combined with detail normal maps, Landscape terrains can achieve extremely detailed lighting with very little overhead.
Источник
Creating Landscapes
Guide to creating new Landscape terrains.
Unreal Engine 4 (UE4) is capable of creating massive terrain-based worlds using its suite of powerful terrain editing tools. The Landscape tool allows you to create immersive outdoor terrain pieces that optimized and can still maintain playable frame rates across a multitude of different devices. You can create your Landscape using any of the following methods:
You can create a new Landscape heightmap from scratch using the in-engine Landscape tools.
You can import a Landscape heightmap created previously in Unreal Editor or created through external tools. Check out Creating and Using Custom Heightmaps and Layers .
You can even create your own format for importing Landscapes. Check out Creating Custom Landscape Importers .
For examples of the Landscape tool in action, see Landscapes Content Examples .
Opening the Landscape Tool
Before you can create a Landscape, you must first open the Landscape tools by clicking on the Landscape option in the Modes dropdown menu.
You can also press Shift + 2 on your keyboard to change to the Landscape tool at any time.
When the Landscape tool is first opened, you will automatically be taken to the Manage Mode tab. If you do not have any other Landscape Actors currently in your level, you will be prompted to create one. In Landscape Manage Mode, you can create new Landscapes and modify existing Landscapes and their components.
If your level already contains one or more Landscapes, the Landscape tab will look different. The Landscape Editor section will display a dropdown menu with the Selection tool visible. It is from this dropdown menu that you will select a Landscape to work with.
Creating a new Landscape using the Landscape Tool
Creating a new Landscape from scratch is done through the New Landscape section of the Landscape tool panel.
Creates a new Landscape Actor in your level.
Allows you to import a Landscape heightmap made in an external program.
Allows you to assign a material to your Landscape.
Displays any layers that are a part of your Landscape Material .
Allows you to set the location in the world where the Landscape is created.
Allows you to set the rotation of the Landscape in the world.
Allows you to set the scale of the Landscape in the world.
Landscapes use Section Size for LOD and Culling. Smaller sections allow the Landscape to LOD sections more aggressively but at a higher CPU cost. Larger sizes allow for fewer components and is less costly on the CPU. If you want to have a large Landscape, you will need to use a larger section size, since using a smaller section size and then scaling the Landscape will increase the cost on the CPU.
Helps with the Landscape LOD. Each section is the basic unit for the Landscape LOD. One component could have 2 x 2 sections which means that it is possible that one component could be rendering four different LOD’s at once. With a larger section size, you get the added benefit of reduced CPU calculation time. However, you might run into issues with the Landscape rendering too many vertices at once. This could be especially prevalent when using very large areas of Landscape. These issues could be even worse on mobile devices because of the limited amount of draw calls you can have due to hardware limitations.
Sets the size of your landscape along with Section Size. This value is capped at 32 x 32 since each component has a CPU cost associated with it. Going over this cap could result in performance issues with the Landscape.
The number of vertices your Landscape is using.
The total number of components that will be created for your Landscape.
Makes your Landscape as big as possible.
Creates your Landscape in the world using the settings you specified.
For this example, we are going to leave all of the Landscape settings at their default values that are listed below.
Section Size:
Section Per Component:
Number of Components:
Overall Resolution:
Be careful when choosing Section Size because as the number of components increase, build times and performance can be dramatically affected. 63×63 quads per section is generally recommended as it gives good performance and size.
When completed, you should have something that looks like this in your New Landscape properties box.
In the main viewport, there should be a preview of the new Landscape you are setting up which should look like the following:
Landscape Actors can Move, Rotate, and Scale like any normal Actor. You can also drag the edges of the preview Landscape to easily size the it to fit your needs.
You can assign a Material to your Landscape when you create it. To do so, select an appropriate Material in the Content Browser, and then assign it in the New Landscape section, next to Material, by clicking the Assign arrow icon. For more information about Landscape Materials, see Landscape Materials .
When you are ready to create your new Landscape, press the Create button in the lower-right corner of the Landscape tool’s panel. The Landscape will appear in the viewport as a flat plane. If you assigned a Material to it, it will appear with the Material applied. If not, it will use the Level Editor’s default Material.
If the Landscape is large or complex, it may take a few seconds for it to appear.
Once you have pressed the Create Button, you should have something that looks similar to the following.
With your new Landscape now created, you can now start to Sculpt or Paint the Landscape to your liking.
Источник