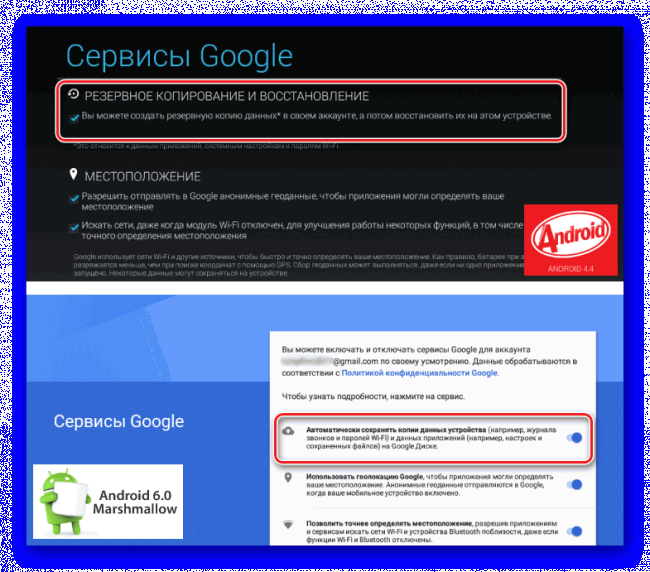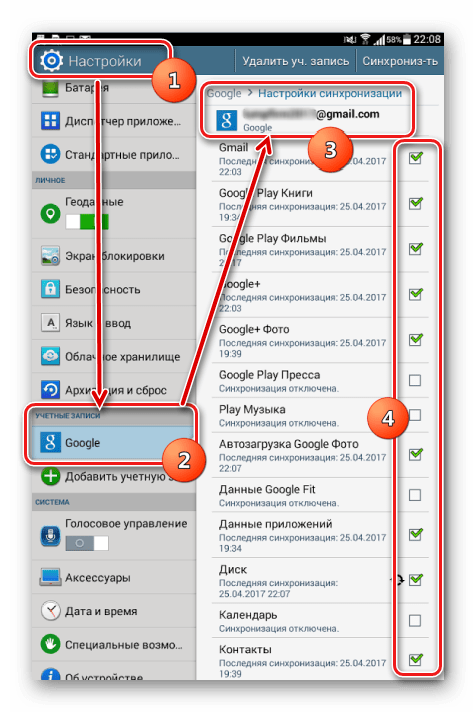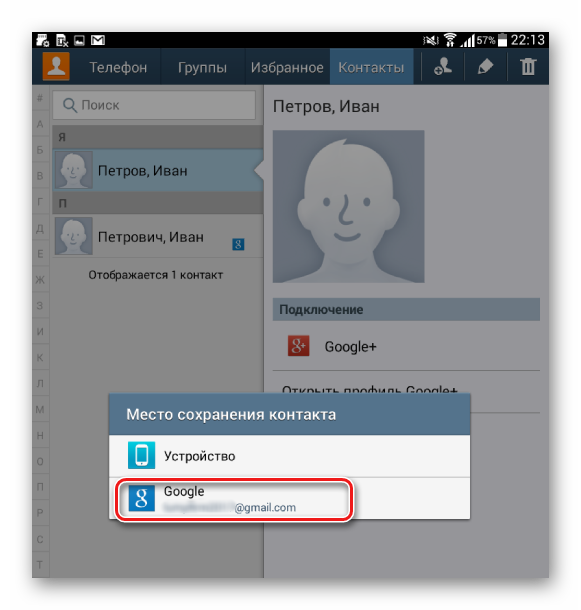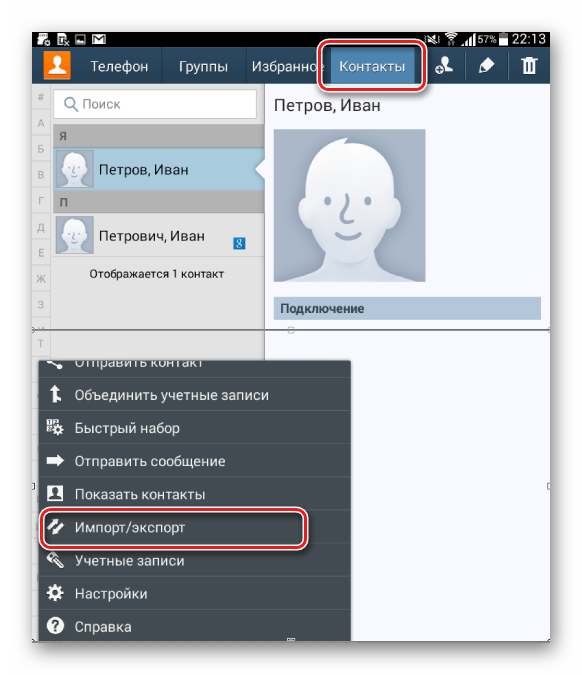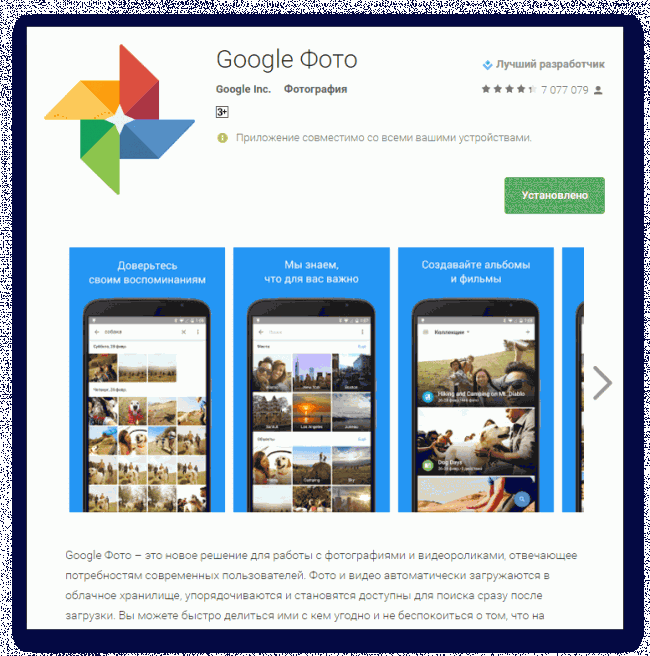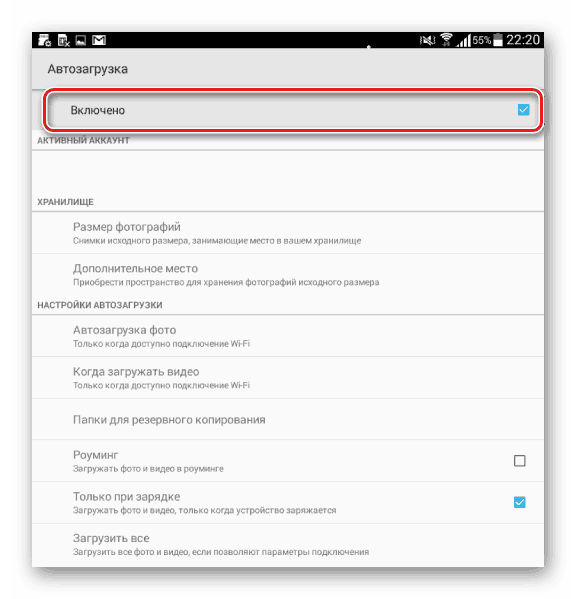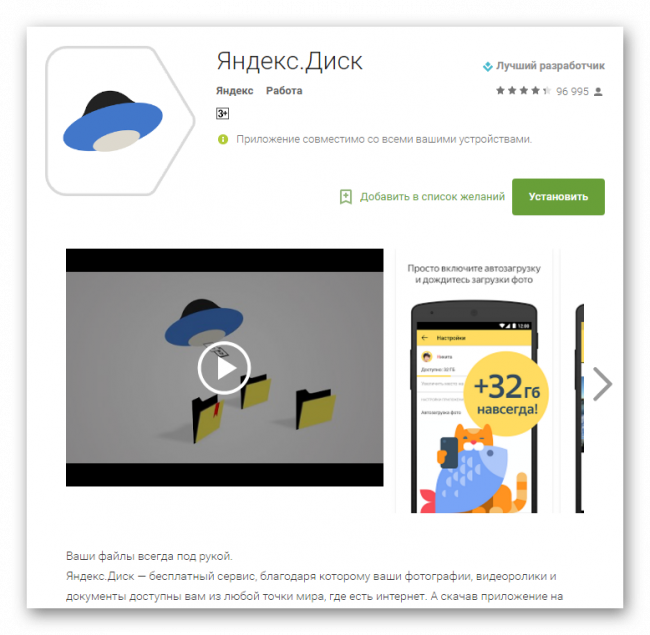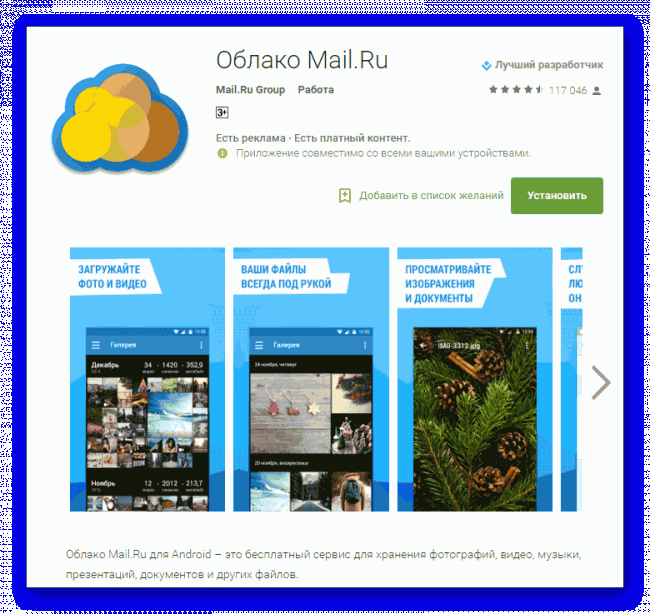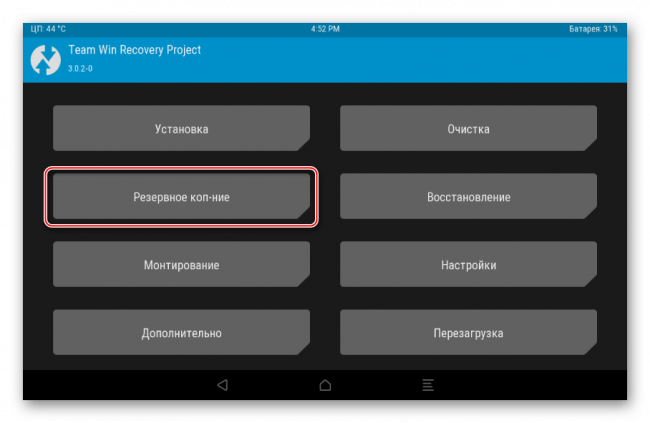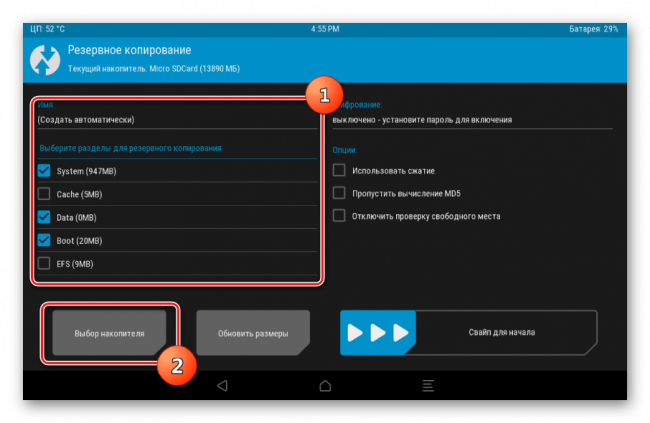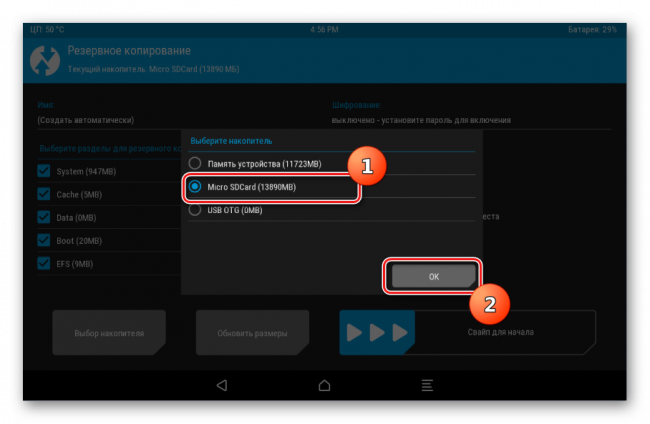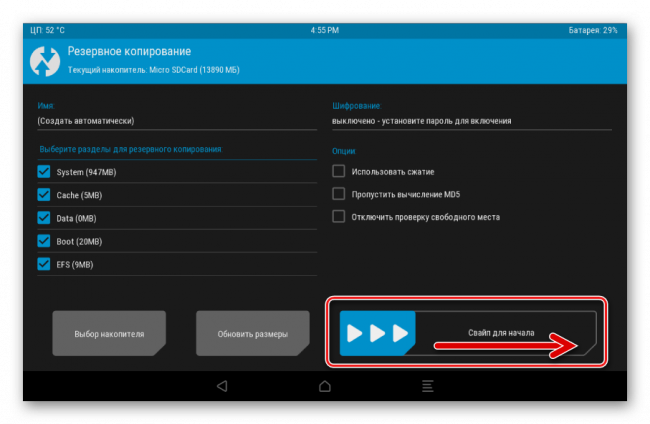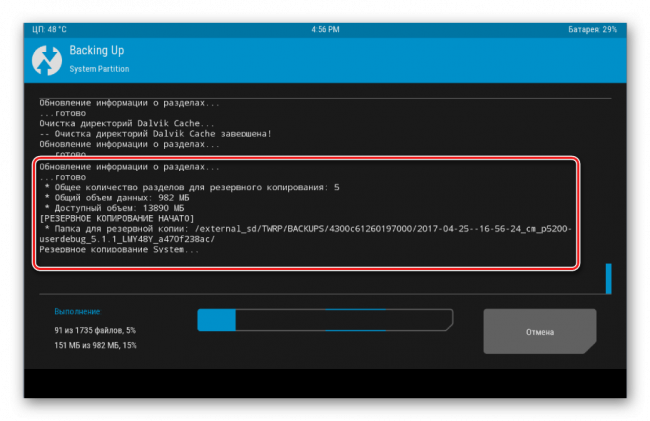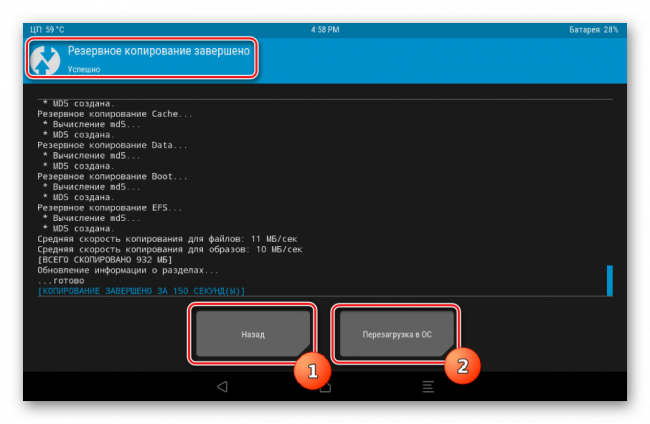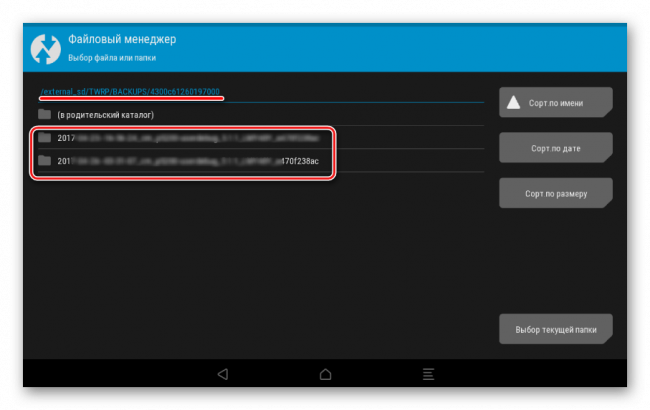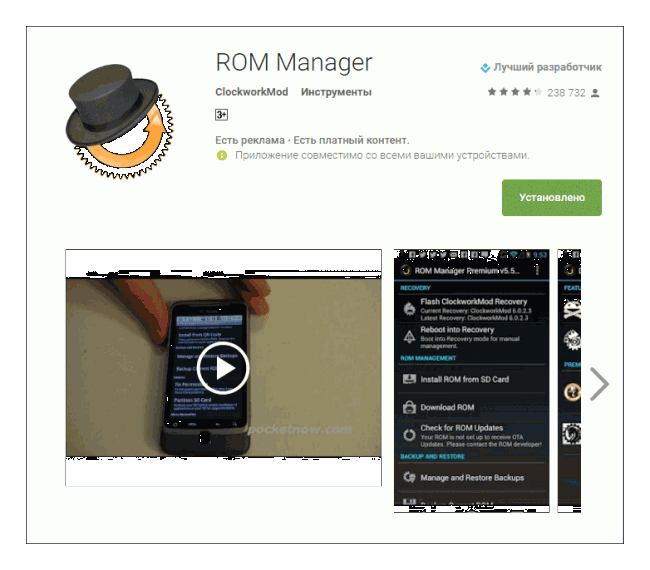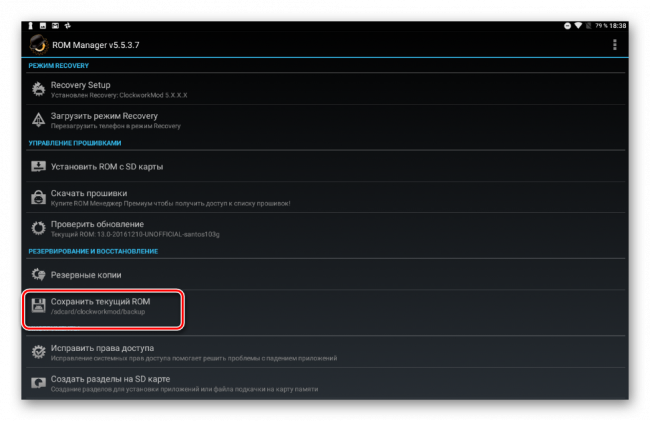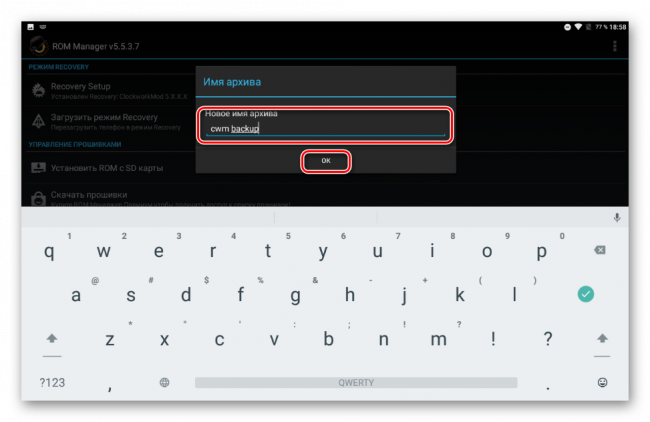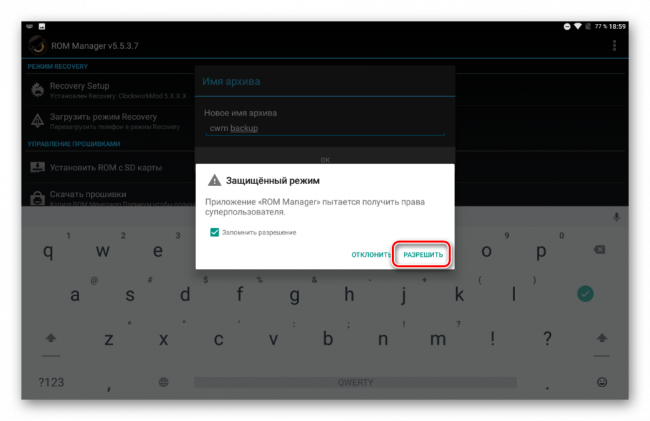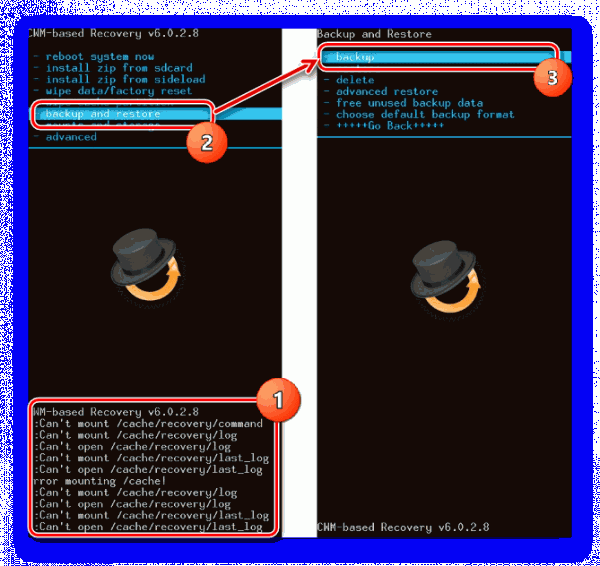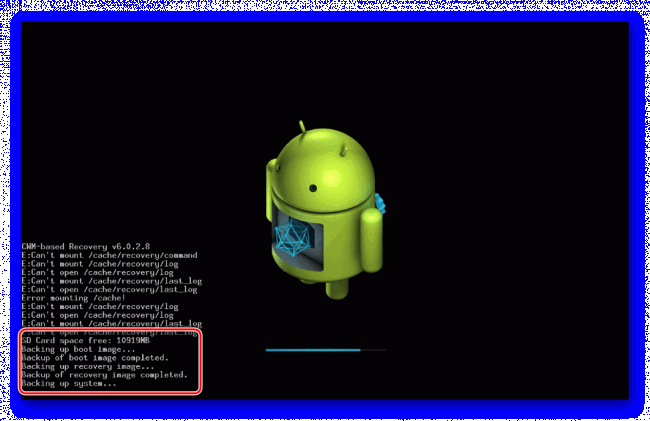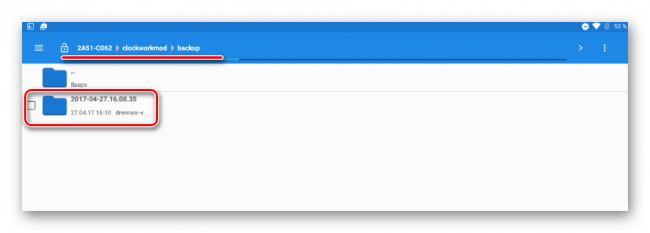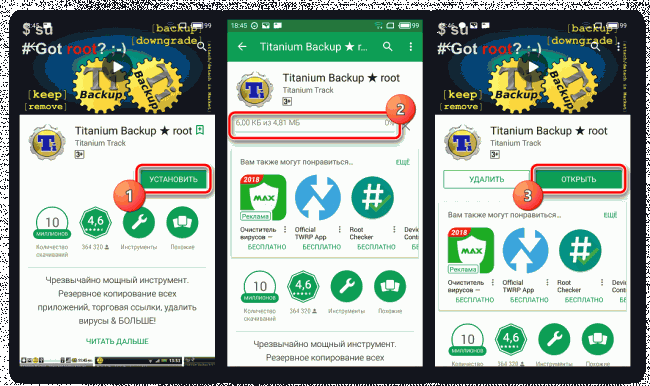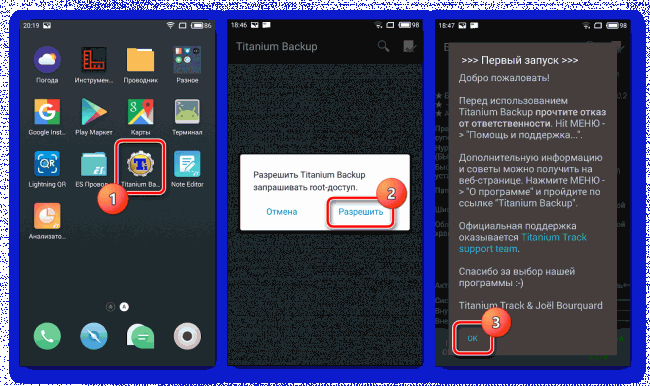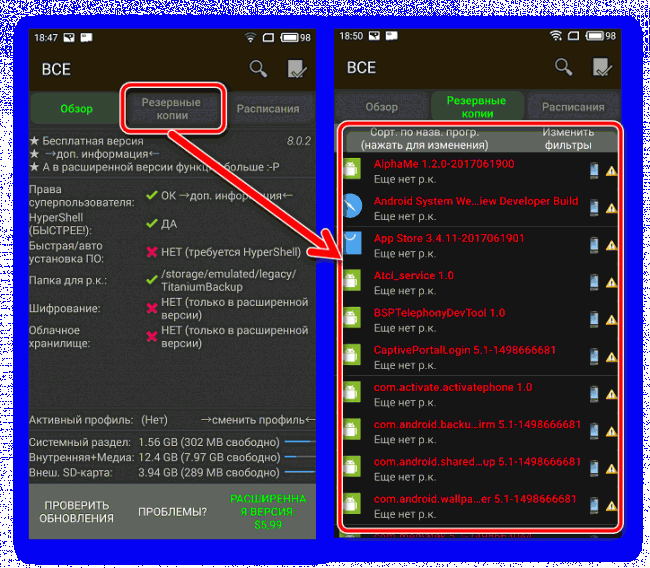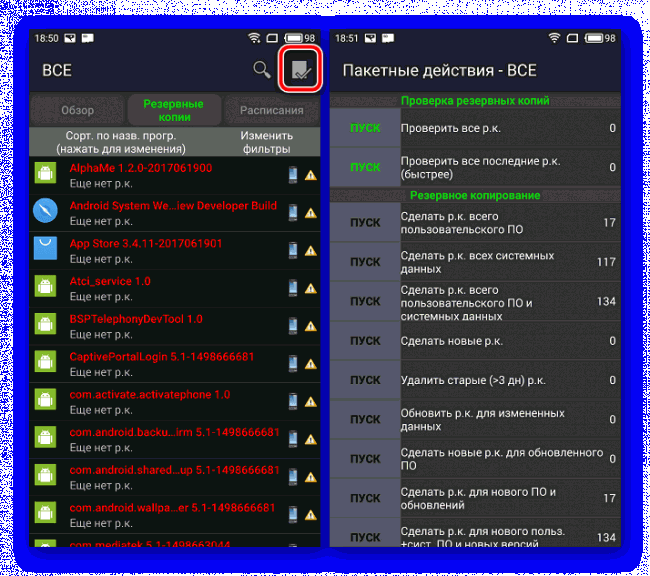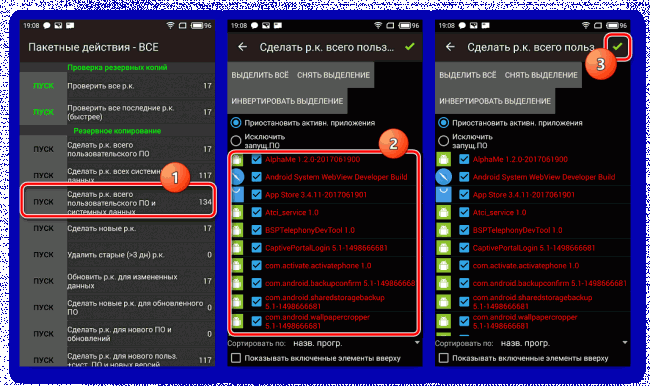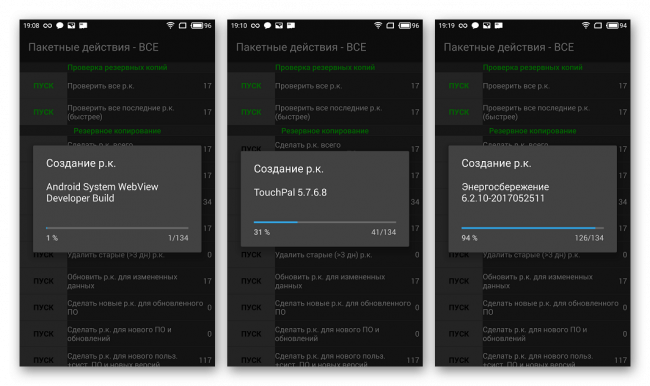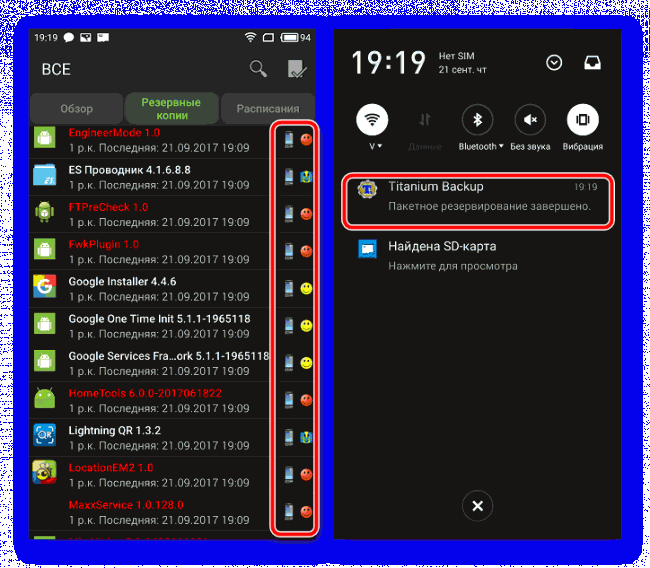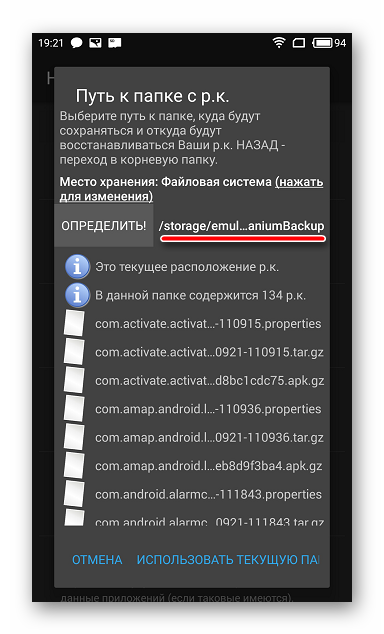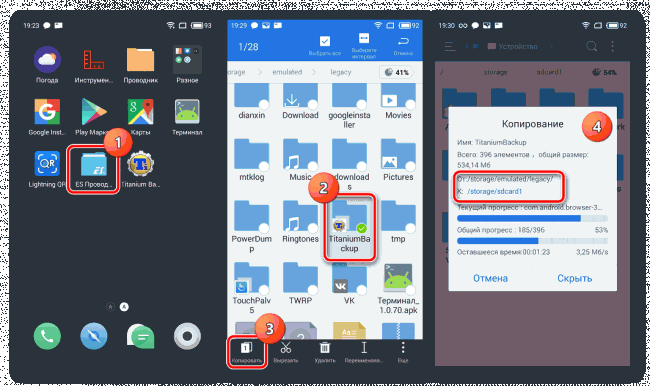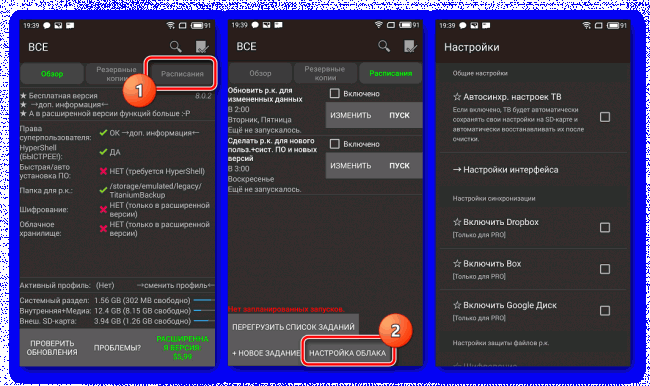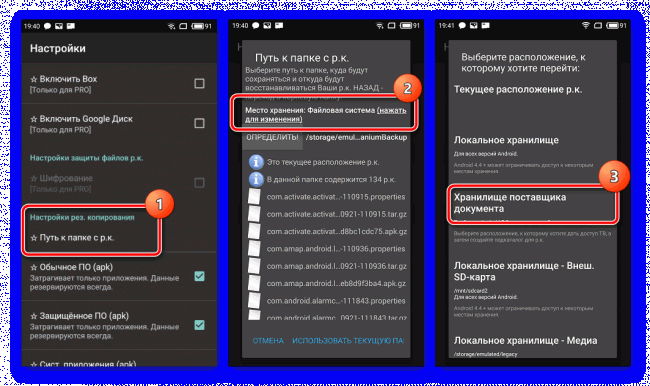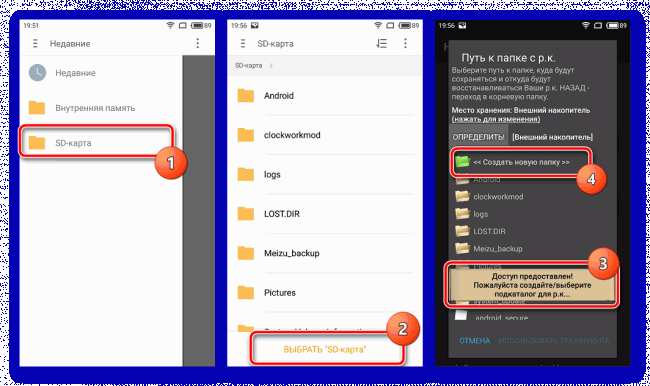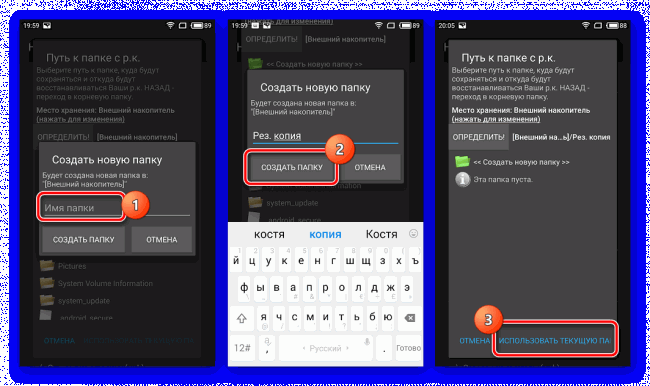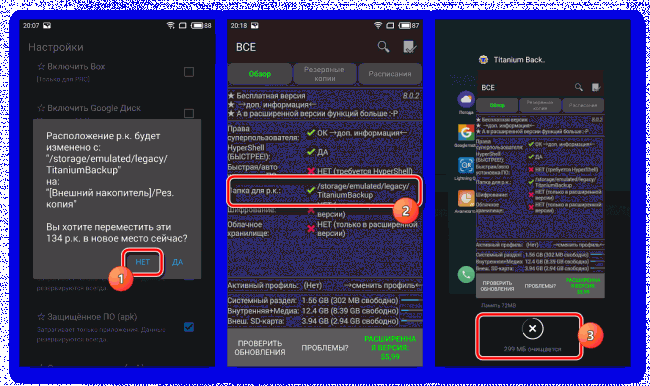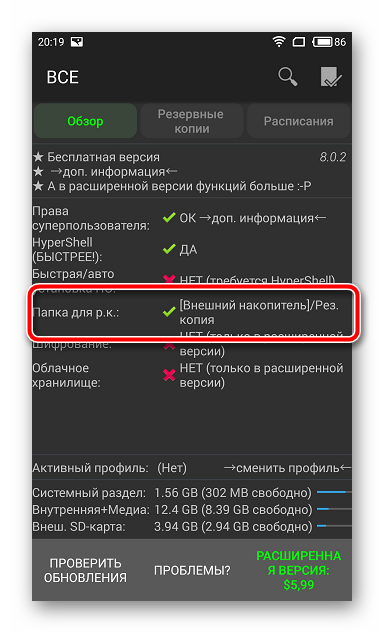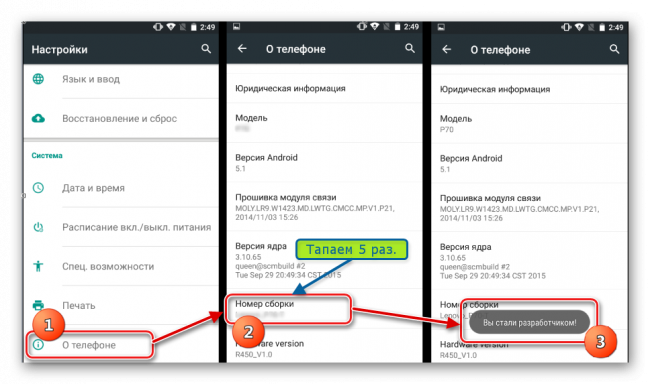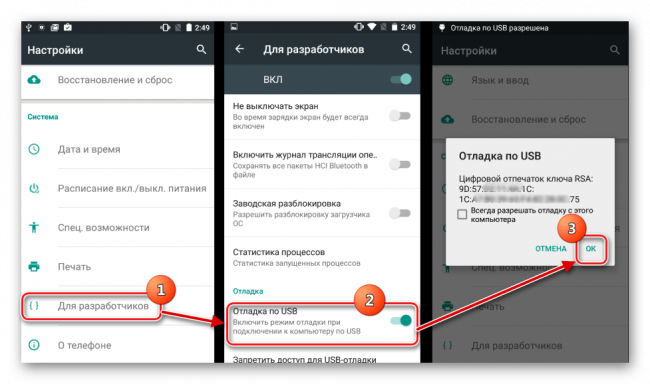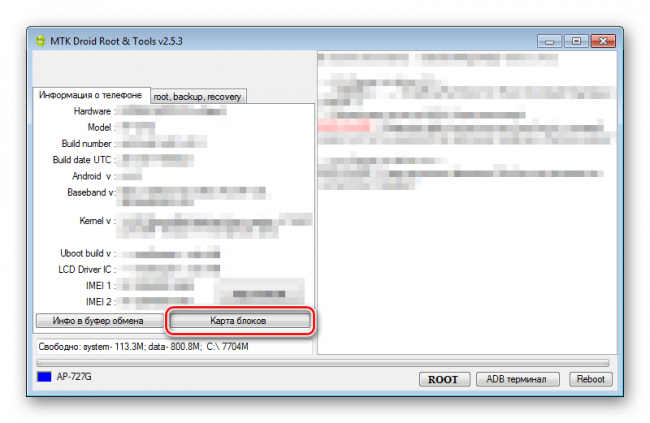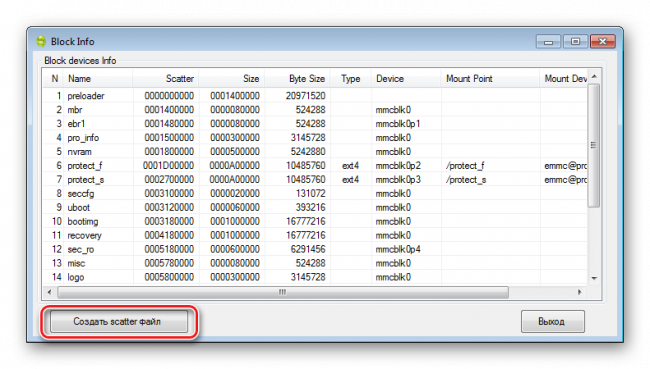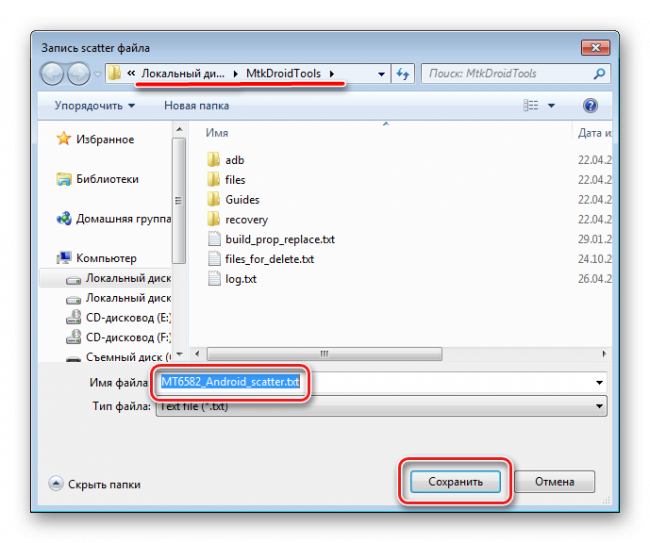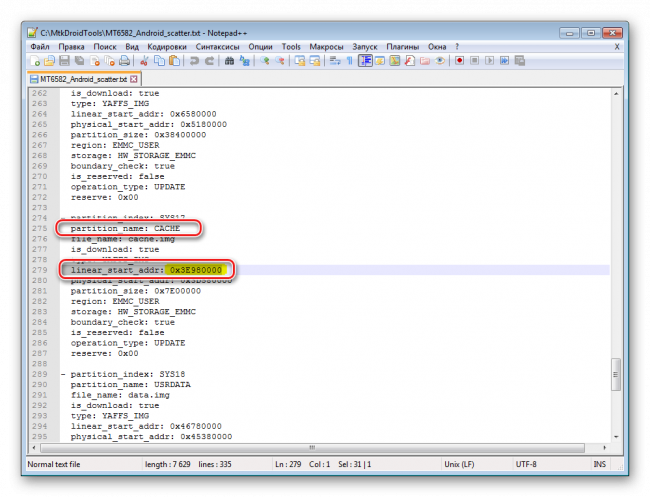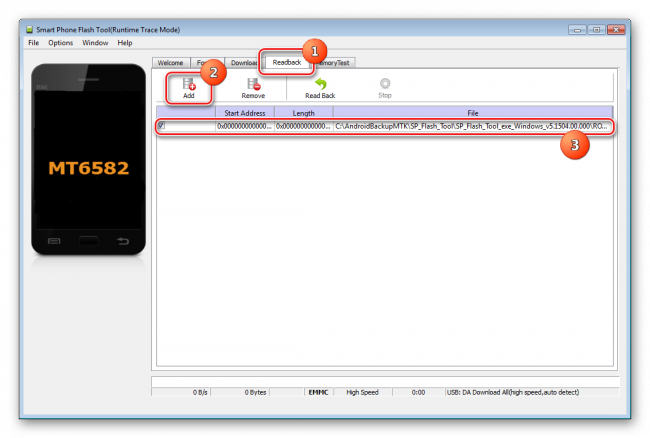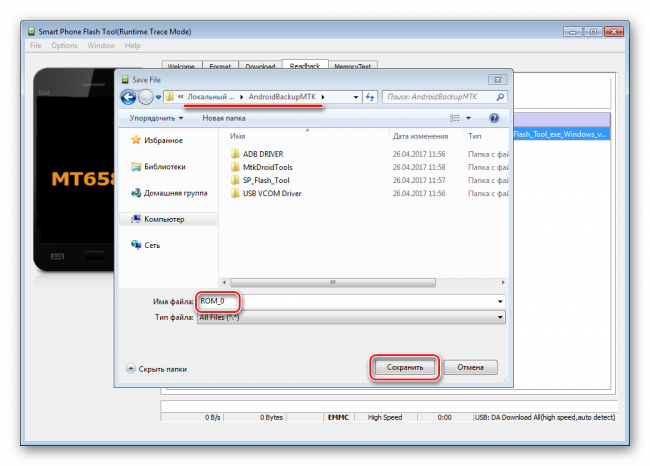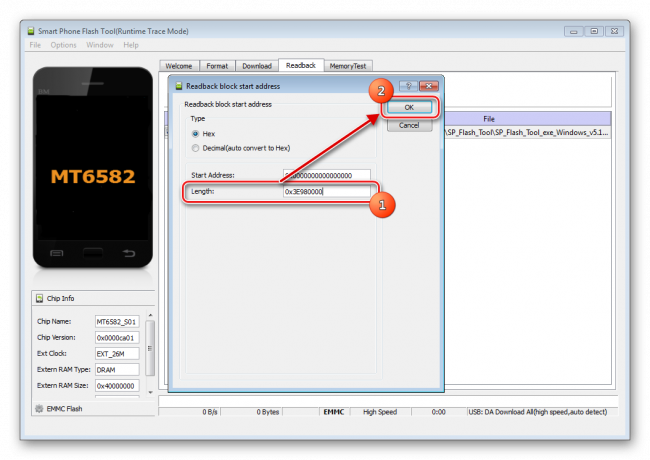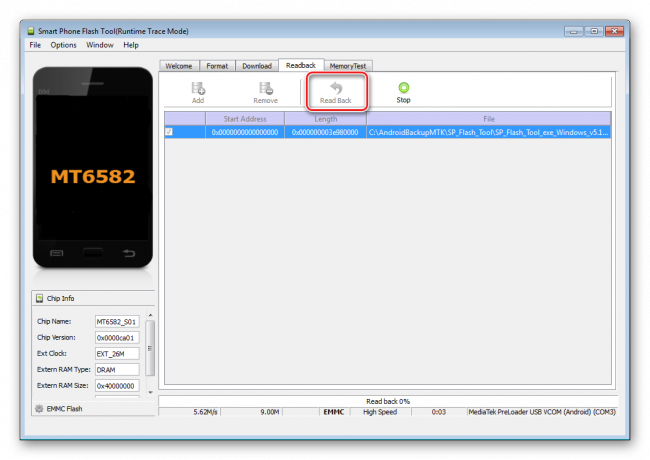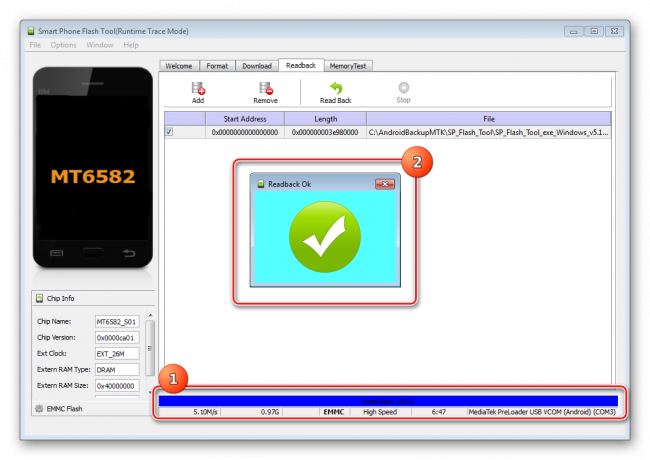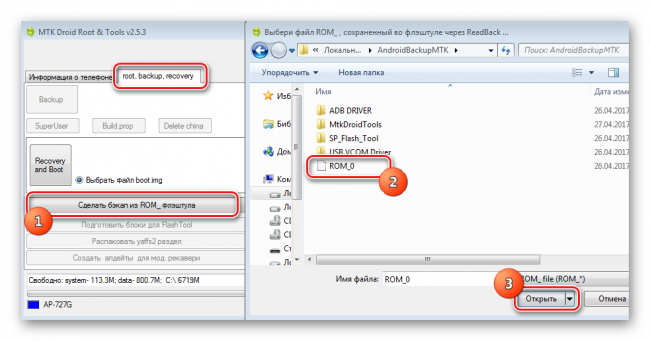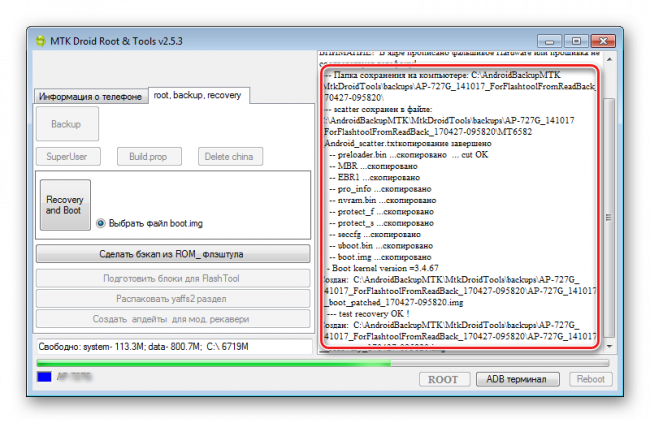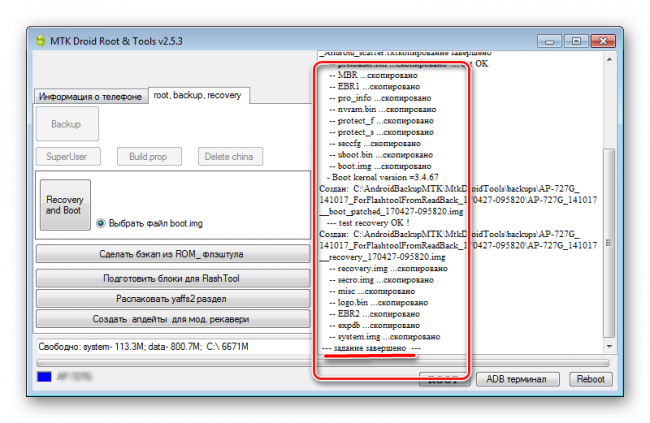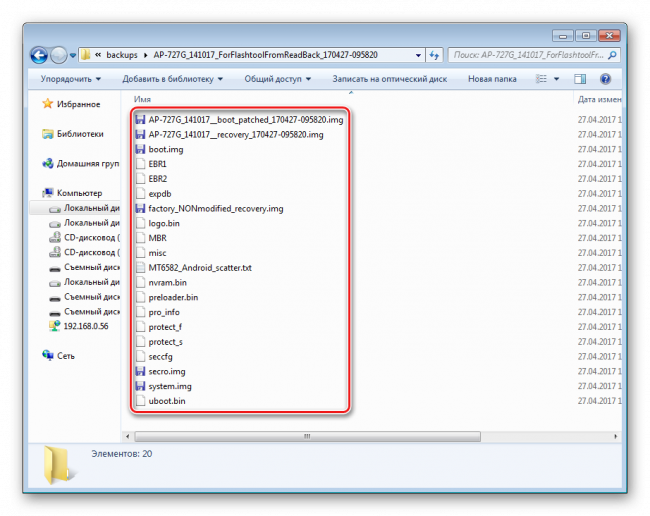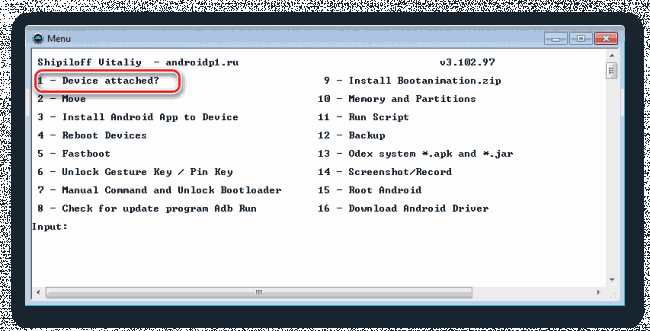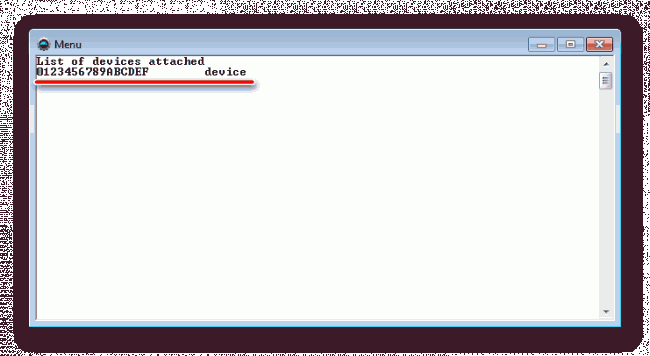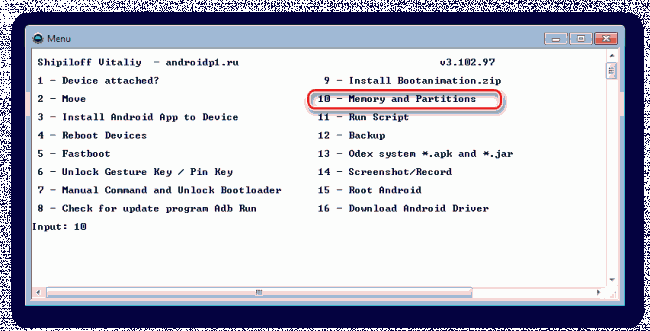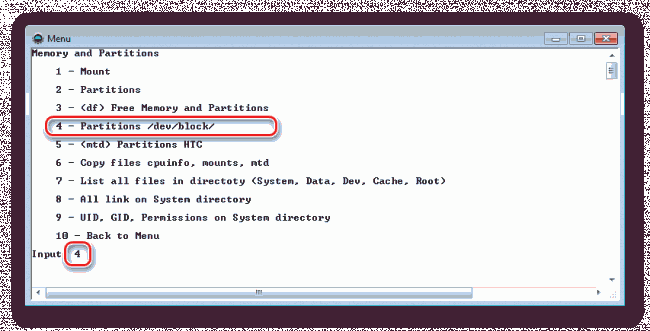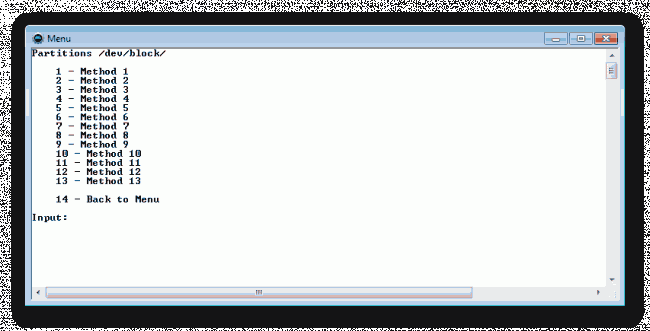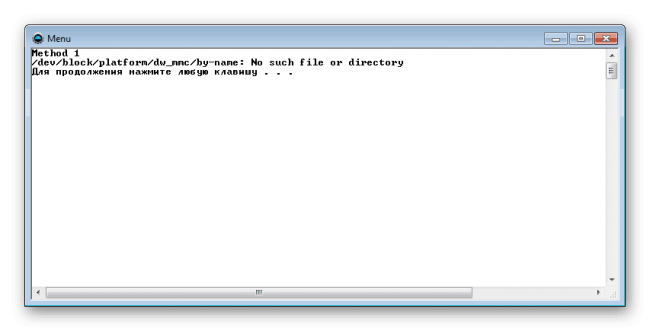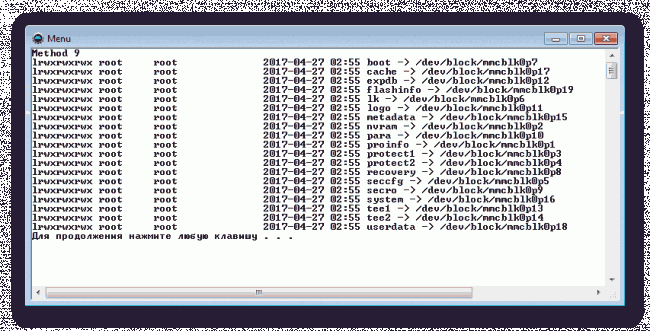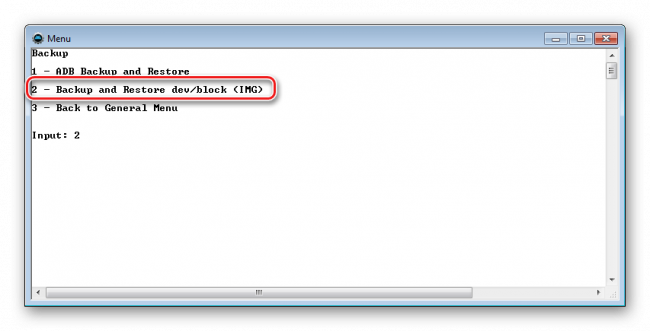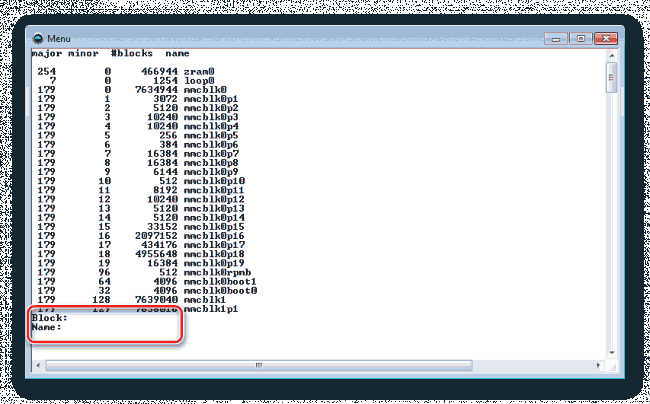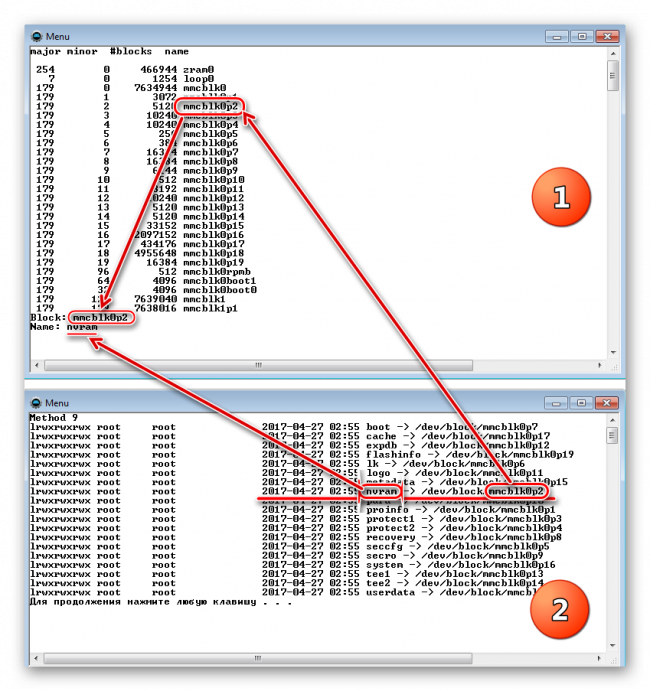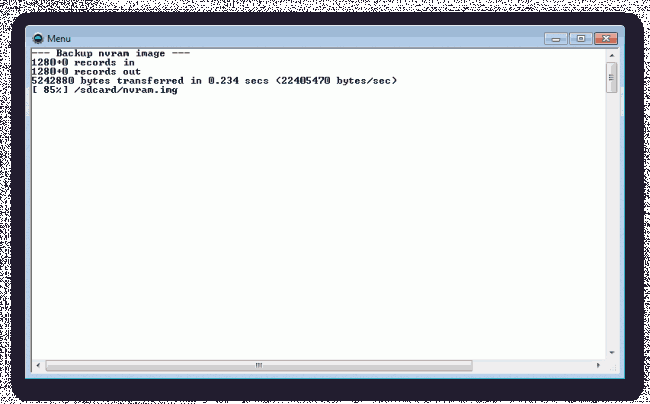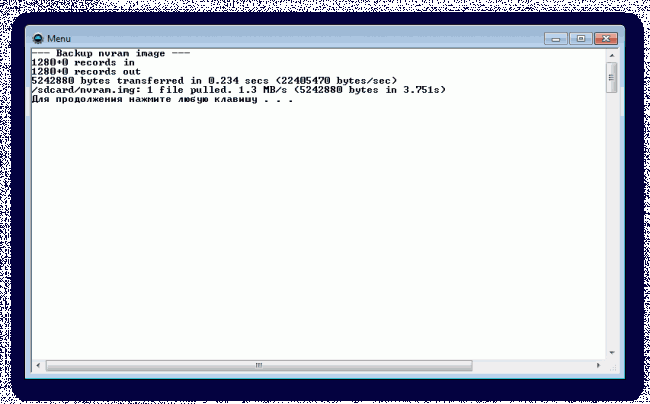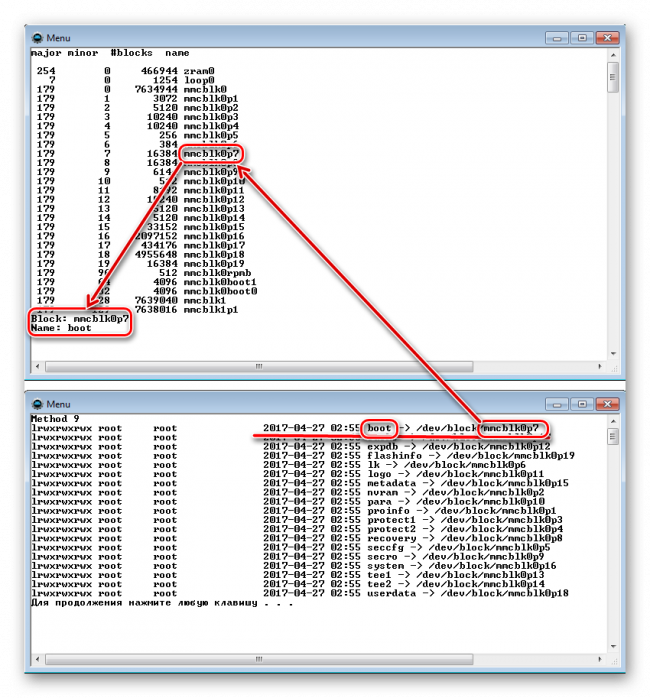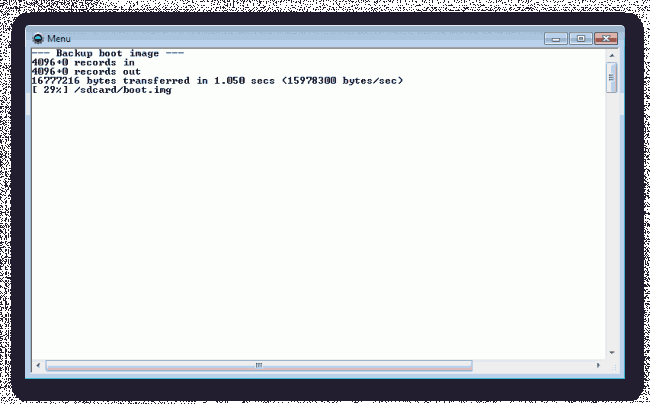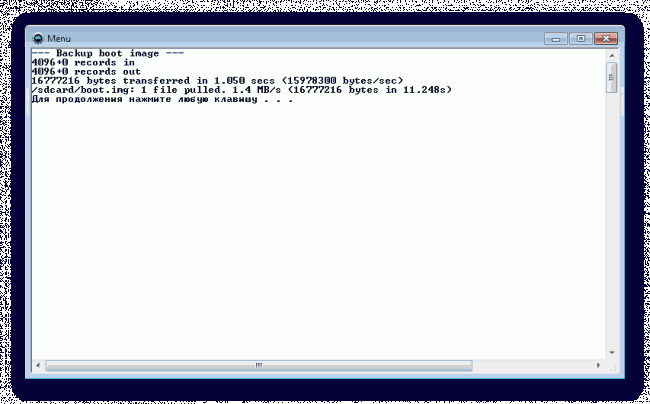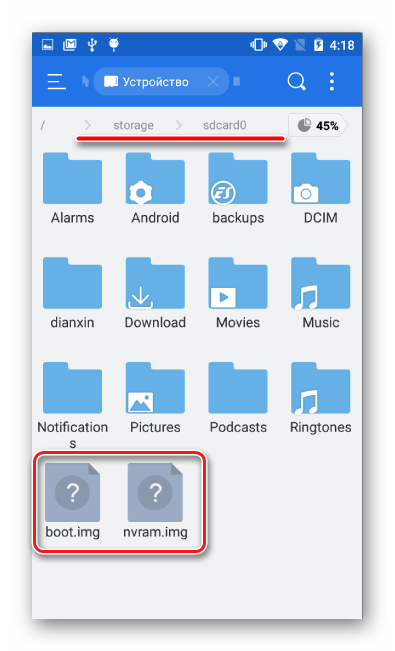- Что такое бэкап андроид
- Зачем нужен Backup телефона Android?
- Что можно сохранить в бэкап?
- Когда требуется резервировать данные
- Типы резервного копирования
- Способы резервного копирования
- Вывод
- Update backup андроид что это такое
- Что такое бэкап на Андроиде
- Резервная копия (бэкап) личных данных на Андроиде
- Сохранение фото и контактов
- Полный бэкап системы Андроид
- Способ 1: TWRP Recovery
- Способ 2: CWM Recovery + Android-приложение ROM Manager
- Способ 3: Андроид-приложение Titanium Backup
- Способ 4: SP FlashTool+MTK DroidTools
- Способ 5: Бэкап системы с помощью ADB
Что такое бэкап андроид
Разд е л: Прошивка Дата: 15.11.2018 Автор: Александр Мойсеенко . Комментариев: 0
Последнее обновление: 26/08/2020
В переводе с английского, слово Backup означает резервное копирование информации. Применительно к телефону, это процесс, при котором создается копия определенных данных: фотографии, приложения, история звонков, телефонные контакты и т.д. А также резервная копия отдельных разделов прошивки или всего установленного на телефон образа ОС Android. Рассмотрим подробнее, в каких случаях вам может пригодиться бэкап и как его сделать.
Зачем нужен Backup телефона Android?
В наших статьях связанных с прошивкой, мы часто настаиваем на создании бэкапа для предотвращения потери данных. Значение термина знакомо продвинутым пользователям, которые интересовались прошивкой андроид, рекавери, получением прав root, разблокировкой загрузчка и другими рискованными манипуляциями с телефоном. Так как заранее сделанный бэкап системы или данных позволяет восстановить телефон или данные при неудачных операциях с системой.
Что можно сохранить в бэкап?
Резервная копия личных данных. Резервное копирование необходимо для предотвращения потери личных данных. Некоторая информация предоставляет для владельца особую ценность – фотографии, телефонные номера, голосовые записи, заметки и т.д.
Резервная копия контента и настроек телефона. Другой тип данных – приложения, установки программ или настройки мобильного устройства. Такая информация облегчает процесс повторной настройки смартфона или планшета, либо хранит прогресс в мобильных играх. Например, вы только что прошили телефон или сбросили настройки до начального состояния. Вам необходимо повторно скачать приложения, настроить установки по личному усмотрению, а ещё добавить интересующий вас контент – музыку, книги или видео. Если восстановить ранее сохраненную информацию, то есть резервную копию или бэкап, то время настройки телефона заметно сокращается.
Резервная копия прошивки Андроид. Иногда необходимо сохранить определенный раздел прошивки или полный образ системы Android. Полученный в процессе прошивки «кирпич» нередко помогает восстановить резервная копия. Если аппарат загружается только в recovery, полный образ системы позволит откатить изменения и вернуть аппарат в рабочее состояние.
Когда требуется резервировать данные
Особо ценную информацию следует сохранять незамедлительно. Особенно, если ее экземпляр единичен, и у вас нет копии.
Менее важные данные лучше сохранять с удобной для вас периодичностью. Например, раз в неделю или месяц. Если информации много, а автоматический бэкап не доступен, уделите этому занятию 1-2 дня в календаре. Если же выбранные вами способы резервирования, предусматривают автоматический бэкап по расписанию, тогда настройте дни, когда следует сохранять информацию.
Сохранять копию раздела или всего образа, рекомендуется каждый раз перед сменой прошивки или другими манипуляциями с устройством. Так же стоит держать копию отлаженной и настроенной системы, для быстрого восстановления на непредвиденный случай.
Типы резервного копирования
Условно, бэкап делится на два типа — полный и частичный.
Полное резервирование предусматривает сохранение всей прошивки или отдельных частей – разделов: загрузчик, recovery и т.д. Такой бэкап годится для восстановления только в устройство, с которого снималась копия. Заливка образа в другой аппарат – приведет к кирпичу.
При частичном бэкапе сохраняется определенный тип данных: фотографии, музыка, приложения, заметки, история звонков и т.д. Полученная информация годится для копирования/перемещения в другое устройство.
Способы резервного копирования
На метод резервирования влияет тип сохраняемых данных. Поэтому для этой задачи подходят и настольные и мобильные приложения, а так же облачные сервисы. В ОС Android имеются встроенные методы сохранения определенной информации, для чего требуется добавить учетную запись и активировать сохранение данных в настройках телефона. Подробнее как сделать бэкап прошивки андроид, читайте в нашем отдельном материале.
Вывод
В статье рассказано, что такое бэкап, зачем он нужен и как делается. Пользователи, которые пренебрегают своевременным резервированием данных, усложняют процесс восстановления ценной информации, а иногда и самого устройства, в случае потери или повреждения. Своевременно выполняйте резервное копирование информации, что сэкономит ваше время, средства и усилия.
Поделитесь статьей через кнопки социальных сетей, что бы напомнить свои контактам о своевременном бэкапе. Так же напишите в комментариях, как часто вы резервируете данные, а так же предпочтительный способ.
Источник
Update backup андроид что это такое
Обычно для этого требуется разблокировать загрузчик устройства, после чего вся информация которая не была сохранена будет утеряна. Подробнее вы можете найти в теме вашего устройства на 4pda.
В той же теме, наверняка будет инструкция, как получить Рут доступ, например через Magisk.
Однако, после этого возможно придется установить фикс, чтобы работал гугл пей и NFC оплата.
Если вы забрались так далеко, можете в теме вашего устройства посмотреть другие прошивки, на случай, если ваше устройства давно не обновлялось, и у него старые патчи безопасности. Обновление системы безопасности Android
C помощью этого кастом Рекавери забекапить нужную инфу. (Надо иметь ввиду, что там не всегда будут доступны для бэкапа абсолютно все разделы, но нужные, с прошивкой и данными должны быть).
Обычно бэкапят Data, System, Boot и Vendor (если есть). Есть и другие разделы, содержащие например IMEI, об этом ниже:
Так же может присутствовать «внутренний накопитель» или internal storage (user data), это все эти файлы и папки которые вы видите в памяти телефона без Рут доступа, но кастом рекавери разделил таким образом Data и Data/media.
Не много подробнее о назначении разделов:
Boot — Загрузка андроида начинается с раздела boot — там хранится в том числе ядро системы.
System — Затем загружается прошивка — system. Часто ее можно скачать отдельно, так что потерять в принципе не жалко.
Vendor раздел отвечает за правильную работу устройства, он тоже часто идет вместе с прошивкой, так что его можно достать из официальной прошивки с сайта производителя или на странице вашего устройства на 4пда
Ну и Data это конкретно ваша инфа, приложения настройки и сохранения игр все тут) Как я уже писал, бывает Рекавери разделяет дату и внутренний накопитель (Data/media), так вот, на внутреннем накопителе хранится то, что вы и сами могли видеть в памяти телефона фотки и тд.
Еще тут описывал, что там хранится.
Надо учитывать, что data раздел обычно зашифрован, в заводском состоянии, поэтому с помощью кастом Рекавери его форматируют и потом уже загружают прошивку.
Часто не лишним будет сохранить и другие важные разделы, на всякий случай:
EFS — Тут хранятся WiFi/BlueTooth MAC’s, IMEI, в общем все то, что вы не хотели бы потерять) (Схема с восстановлением, (MODEMST1, MODEMST2, FSG, BACKUP) где fsg или backup соответственно хранят инфу модемов на случай утери)
Persist — Этот раздел содержит данные калибровки сенсоров wifi, bluetooth, camera, DRM , sns.reg, и тд, тоже
Например у меня после смены прошивок поменялся Persist раздел, и при перезагрузке телефона писалось «Хранилище повреждено, устройство под угрозой (в опасности)»
Восстановление раздела из бэкапа помогло.
Ну и всякое прочее, вроде
CUST (так же CUSTOM или PRELOAD в некоторых случаях) — Предзагруженные приложения и региональные настройки, устанавливаемые при первом запуске. Иногда при смене прошивки на кастом нужно очистить этот раздел.
MISC (FOTA на старых устройствах) — Раздел на котором хранится информация для bootloader, что за чем загружать, или запустить рекавери, если OTA обновление не удалось. Если удалить, система будет грузится как обычно, то есть boot затем system.
Есть такие приложения для бэкапа данных с использованием Рут прав, например ® Titanium Backup
Однако, стоит учесть, что он не бэкапит папки приложения размещенные в общедоступной памяти телефона, т.е. (data/media)
Отдельно хочу отметить молодое (могут присутствовать баги) приложение, которое может создавать резервные копии пригодные для восстановления через кастом Рекавери, TWRP:
®Migrate
Удобно, когда нужно перенести данные на другую прошивку.
Когда Рут есть, можно так же с помощью ADB пробовать. (Или Adb Run)
Для аппаратов на базе SoC Qualcomm HDDRawCopy eMMC RAW Tool
Владельцам устройств с процессорами МТК при наличии пк можно скопировать полный образ всех данных (вообще всех) через flashtool
Готовый raw образ можно разбить на разделы и сконвертировать в пригодный для последующей прошивки вид с помощью этой утилиты
WwR MTK
Но чтобы прошить через ADB надо будет различить бутлоадер, или загрузчик, по нашему)
Надо учитывать что без форматирования через кастом Рекавери data раздел будет зашифрован, а пароля вы конечно не знаете)
Поэтому такой бэкап можно использовать (восстанавливать) в исходном виде, или использовать не зашифрованные разделы.
А так, кастом Рекавери может все стереть, а заодно и шифрование, чтобы в будущем бэкап был читаемым.
Тут тоже указаны некоторые утилиты для работы с файловой системой https://habr.com/ru/post/236397/
И вот для устройств с процессором Qualcomm и emmc памятью.
Восстановление и решение проблем с eMMC
Создан набор скриптов Windows (.cmd-файлы) для резервного копирования/восстановления разделов с помощью утилиты emmcdl (часть проекта Android-хост-knife).
Скачать:eMMC_DL_Tool_for_customer_ENG_V5.2.0R.zip (12.92 МБ)
Работа с программой:https://freeandroidroo…download-emmc-dl-tool/
Проверено на RN3P, но может быть использован с другими компании Qualcomm-устройств.
emmcdl использует «знакомый» модуль для взаимодействия с внутренней памяти устройства в режим 9008/edl. С prog_emmc_firehose_8976_ddr.mbn от «быстрой загрузки» прошивки, считывание/запись Таблица разделов и разделов (в том числе энергонезависимой, как modemst1/2,fsg etc.).
В этом списке раздела, успешно восстанавливаются IMEI телефона, MАС-адреса и статус загрузчика разблокировки после случайного повреждения памяти.
Может быть использован для создания файлов rawprogram0.xml прошивки с помощью MiFlash (рекомендуется) или другая утилита от Qualcomm.
qcpartsbackup11.7z (73.11 КБ)
. Не для новичков! Взято отсюда.
Сообщение отредактировал konstantinqq — 24.04.21, 08:52
Как сохранить резервную копию сразу на компьютер.
Очень полезно в тех случаях, когда под рукой нет подходящего размера флешки.
Можно конечно в кастом Рекавери смонтировать OTG накопитель, типа внешнего жесткого диска, но это такое.
При помощи ADB:
ADB и все, что с помощью него можно сделать
Или утилита в которой не надо вручную вводить команды
® Adb Run
Или так https://habr.com/ru/post/236397/
(Там что то писали про бэкап через кастом Рекавери сразу в пк.
Через кастом Рекавери:
Смонтируйте разделы, и скопируйте с помощью ADB.
Для удобства, на пк я использую файловый менеджер total Commander с плагином adb.
Разделы видятся как папки, соответственно скопировать можно файлы внутри.
Адб работает и без кастомного Рекавери с включенной отладкой по USB, но в этом случае может не хватить прав, чтобы работать с системными файлами.
Сообщение отредактировал konstantinqq — 25.10.20, 10:42
Хотелось бы больше и лучше, поэтому если есть желание — делитесь.
Кому не понятно, напишите понятно и добавьте в шапку)
Да я упомянул не все способы, но вы можете упомянуть их сами, поделившись с другими полезной информацией.
Если кому интересно как я делал полный бэкап телефона на МТК, с одним только флештулом и как создал с нуля scatter файл, в котором вся инфа о разделах. Blackview BV9100 — Обсуждение (Пост konstantinqq #89796538)
PS
Передавать данные на пк в режиме «передача данных» (MTP) может быть небезопасно если кабель не качественный, поэтому лучше пользуйтесь ADB (я например, активирую режим отладки в телефоне, подключаю к пк, и в качестве файлового менеджера использую Total Commander с плагином ADB, режим Native 8.1. При этом, при первом подключении нужно на телефоне нажать разрешить этому компьютеру отладку, если спросит.
Пс
Что делать, если раздел system только для чтения? Ответ
Сообщение отредактировал konstantinqq — 12.05.20, 19:50
Доброго времени суток.
Добавлено 18.06.2020, 14:56:
Доброго времени суток. Народ помогите ,кто знает.После восстановления бекапа через TWRP Recovery не восстановились фото и видео. Приложения и настройки , сообщения,контакты встали. А фото и видео почемуто не вскрываются.Не сколько раз делал. Ничего.
Источник
Что такое бэкап на Андроиде
Что такое бэкап на Андроиде. Многим пользователям Android-девайсов известно, что эксперименты с прошивками, инсталляция различных дополнений и исправлений достаточно часто приводят к неработоспособности устройства, которая исправима только установкой системы начисто, а этот процесс подразумевает полную очистку памяти от всей информации. В том случае, если пользователь заранее позаботился о создании резервной копии важных данных, а еще лучше — полного бэкапа системы, восстановление девайса в состояние «как было до…» займет считанные минуты.
Существует множество способов сделать резервную копию определенной пользовательской информации или полный бэкап системы. О том, в чем разница между этими понятиями, для каких устройств целесообразно применение того или иного метода пойдет речь ниже.
Содержание:
Резервная копия (бэкап) личных данных на Андроиде
Под резервной копией личной информации подразумевается сохранение данных и контента, сгенерированных пользователем в процессе эксплуатации Андроид-девайса. К такой информации можно отнести перечень установленных приложений, фотографии, сделанные камерой девайса или полученные от других пользователей, контакты, заметки, музыкальные и видео файлы, закладки в браузере и т.п.
Одним из самых надежных, а главное простых способов сохранить личные данные, содержащиеся в Андроид-девайсе является синхронизация данных из памяти аппарата с облачным хранилищем.
Компанией Google в программной платформе Android предусмотрены практически все возможности для простого сохранения и быстрого восстановления фото, контактов, приложений (без учетных данных), заметок и прочего. Достаточно создать Google-аккаунт при первом запуске девайса, работающем под управлением Андроид любой версии или ввести данные уже существующей учетной записи, а также разрешить системе проводить регулярную синхронизацию данных пользователя с облачным хранилищем. Не стоит пренебрегать этой возможностью.
Сохранение фото и контактов
Всего два простых совета-примера, как всегда иметь готовую, надежно сохраненную копию самого важного для большинства пользователей – личных фотографий и контактов, используя возможности синхронизации с Google.
1. Включаем и настраиваем синхронизацию в Aндроид.
Идем по пути «Настройки» – «Аккаунт Google» – «Настройки синхронизации» – «Свой аккаунт Google» и отмечаем галочками данные, которые будут непрерывно копироваться в облачное хранилище.
2. Для хранения контактов в облаке, необходимо при их создании указывать в качестве места сохранения именно Гугл-аккаунт.
В том случае, если контактные данные уже созданы и сохранены в отличном от гугл-аккаунта месте, можно легко экспортировать их, с помощью стандартного Андроид-приложения «Контакты».
Более подробно работа с контактами Google описана в статье: Как синхронизировать контакты Android с Google
3. Чтобы не потерять собственные фотографии, если с телефоном или планшетом что-либо случиться, проще всего использовать стандартное Андроид-приложение Google Фото.
Для обеспечения резервного копирования в настройках приложения необходимо включить функцию «Автозагрузка и синхронизация».
Конечно же, Google не является однозначным монополистом в вопросах резервного копирования пользовательских данных из Android-устройств. Многие известные бренды, такие как Samsung, Asus, Huawei, Meizu, Xiaomi и др. поставляют свои решения с предустановленными приложениями, функционал которых позволяет организовать сохранение информации способом, аналогичном вышеизложенным примерам.
Кроме того, такие всем известные облачные сервисы как Яндекс.Диск и Облако Mail.ru предлагают пользователям при установке своих фирменных Android-приложений функцию автоматического копирования различных данных, в частности фото, в облачное хранилище.
Полный бэкап системы Андроид
Вышеперечисленные методы и похожие на них действия позволяют сохранить наиболее ценную информацию. Но при прошивке устройств зачастую теряются не только контакты, фотографии и т.п., ведь манипуляции с разделами памяти устройств предполагают их очистку от абсолютно всех данных. Чтобы оставить за собой возможность вернуться к предыдущему состоянию ПО и данных, необходим только полный бэкап системы, т.е., копия всех или определенных разделов памяти устройства. Другими словами, создается полный клон или слепок программной части в особые файлы с возможностью восстановления девайса в предыдущее состояние позднее. Это потребует от пользователя определенных инструментов и знаний, зато может гарантировать полную сохранность абсолютно всей информации.
Где хранить бэкап? Если речь идет о долгосрочном хранении, наилучшим способом будет использование облачных хранилищ. В процессе сохранения информации нижеописанными способами желательно использовать карту памяти, установленную в аппарат. В случае ее отсутствия можно сохранять файлы бэкапа во внутреннюю память устройства, но в таком варианте рекомендуется сразу после создания скопировать файлы резервной копии в более надежное место, например диск ПК.
Способ 1: TWRP Recovery
Самым простым с точки зрения пользователя методом создания бэкапа является использования для этой цели модифицированной среды восстановления – кастомного рекавери. Наиболее функциональным среди таковых решений является TWRP Recovery .
1. Заходим в TWRP Recovery любым доступным способом. Чаще всего, для входа необходимо на выключенном аппарате нажать клавишу «Громкость-» и, удерживая ее, кнопку «Питание».
2. После входа в рекавери необходимо перейти в раздел «Резервное коп-е».
3. На открывшемся экране доступен выбор разделов памяти устройства для резервирования, а также кнопка выбора накопителя для хранения копий, нажимаем «Выбор накопителя».
4. Наилучшим выбором среди доступных для сохранения носителей будет карта памяти SD. В списке доступных мест хранения следует перевести переключатель в положение «Micro SDCard» и подтвердить свой выбор нажатием на кнопку «ОК».
5. После определения всех параметров можно приступать непосредственно к процессу сохранения. Для этого нужно выполнить свайп вправо в поле «Свайп для начала».
6. Начнется копирование файлов на выбранный носитель, сопровождаемое заполнением индикатора выполнения, а также появлением сообщений в поле лога, которые повествуют о происходящих в настоящий момент действиях системы.
7. По завершению процесса создания бэкапа, можно продолжить работать в TWRP Recovery, нажав кнопку «Назад» (1) или сразу перезагрузиться в Андроид – кнопка «Перезагрузка в ОС» (2).
8. Файлы бэкапа, сделанного вышеописанным способом, хранятся по пути TWRP/BACKUPS на выбранном во время процедуры накопителе. В идеальном варианте можно скопировать папку, содержащую полученную копию в более надежное, чем внутренняя память устройства или карта памяти, место – на жесткий диск ПК или в облачное хранилище.
Способ 2: CWM Recovery + Android-приложение ROM Manager
Как и в прошлом способе, при создании бэкапа Андроид-прошивки будет использоваться модифицированная среда восстановления, только от другого разработчика – команды ClockworkMod – CWM Recovery . В целом способ аналогичен использованию TWRP и предоставляет не менее функциональные результаты – т.е. файлы резервной копии прошивки. При этом, CWM Recovery не обладает необходимыми многим пользователям возможностями по управлению процессом создания бэкапа, например, невозможно выбрать отдельные разделы для создания резервной копии. Зато разработчики предлагают своим пользователям неплохое Андроид-приложение ROM Manager, прибегнув к функциям которого, можно приступить к созданию бэкапа прямо из операционной системы.
1. Устанавливаем и запускаем ROM Manager. На главном экране приложения доступен раздел «Резервирование и восстановление», в котором для создания бэкапа необходимо тапнуть пункт «Сохранить текущий ROM».
2. Задаем имя будущей резервной копии системы и нажимаем кнопку «ОК».
3. Приложение работает при наличии рут-прав , поэтому по запросу необходимо их предоставить. Сразу же после этого, девайс перезагрузится в рекавери и начнется создание резервной копии.
4. В том случае, если предыдущий шаг не окончился успехом (чаще всего это случается по причине невозможности смонтировать разделы в автоматическом режиме (1)), придется сделать бэкап вручную. Это потребует всего двух дополнительных действий. После входа или перезагрузки в CWM Recovery выбираем пункт “backup and restore» (2), затем пункт «backup» (3).
5. Процесс создания резервной копии стартует автоматически и, следует отметить, продолжается, в сравнении с другими способами, довольно долго. Отмена процедуры не предусмотрена. Остается лишь наблюдать за появлением новых пунктов в логе процесса и заполняющимся индикатором выполнения.
По завершению процесса открывается главное меню рекавери. Можно перезагрузиться в Андроид, выбрав пункт «reboot system now». Файлы бэкапа, созданные в CWM Recovery хранятся по пути, указанном при его создании, в папке clockmod/backup/.
Способ 3: Андроид-приложение Titanium Backup
Программа Titanium Backup является очень мощным, но при этом довольно простым в использовании средством создания бэкапа системы. С помощью инструмента можно сохранить все установленные приложения и их данные, а также пользовательскую информацию, включая контакты, журналы звонков, sms, mms, точки доступа WI-FI и другое.
К преимуществам можно отнести возможность широкой настройки параметров. К примеру, доступен выбор приложений, которые и данные которых будут сохранены. Для создания полноценного бэкапа Titanium Backup необходимо предоставить рут-права , то есть, для тех устройств, на которых не были получены права Суперпользователя, способ неприменим.
Крайне желательно заранее позаботиться о надежном месте сохранения создаваемых резервных копий. Внутренняя память смартфона не может считаться таковой, рекомендуется использовать для хранения бэкапов диск ПК, облачное хранилище или в крайнем случае MicroSD-карту девайса.
1. Устанавливаем и запускаем Titanium Backup.
2. В верхней части программы есть вкладка «Резервные копии», переходим на нее.
3. После открытия вкладки «Резервные копии», необходимо вызвать меню «Пакетные действия», нажав на кнопке с изображением документа с галочкой, расположенного в верхнем углу экрана приложения. Или нажать сенсорную кнопку «Меню» под экраном устройства и выбрать соответствующий пункт.
4. Далее нажимаем кнопку «ПУСК», расположенную возле опции «Сделать р.к. всего пользовательского ПО и системных данных». Открывается экран со списком приложений, которые будут сохранены в резервную копию. Поскольку происходит создание полного бэкапа системы, здесь ничего не нужно менять, необходимо подтвердить готовность к началу процесса, нажав на зеленую галочку, расположенную в правом верхнем углу экрана.
5. Начнется процесс копирования приложений и данных, сопровождаемый выведением информации о текущем прогрессе и названии компонента ПО, сохранение которого происходит в данный момент времени. Кстати, приложение можно свернуть и продолжить использование устройства в обычном режиме, но, во избежание сбоев, лучше так не поступать и дождаться окончания создания копии, процесс происходит довольно быстро.
6. По окончании процесса открывается вкладка «Резервные копии». Можно заметить, что значки, расположенные справа от названий приложений, изменились. Теперь это своеобразные смайлики разного цвета, а под каждым наименованием программного компонента появилась надпись, свидетельствующая о созданной резервной копии с датой.
7. Файлы резервной копии хранятся по пути, указанном в настройках программы.
Во избежание потери информации, к примеру, при форматировании памяти перед установкой системного ПО, следует скопировать папку с бэкапами хотя бы на карту памяти. Это действие осуществимо с помощью любого файлового менеджера для Android. Неплохим решением для осуществления операций с файлами, хранящимися в памяти Андроид-девайсов, является ES Проводник .
Дополнительно
Кроме обычного копирования папки резервных копий, созданных с помощью Titanium Backup в надежное место, с целью перестраховки от потери данных можно настроить средство таким образом, чтобы копии создавались сразу на MicroSD-карте.
1. Открываем Титаниум Бэкап. По умолчанию резервные копии сохраняются во внутренней памяти. Переходим на вкладку «Расписания», а затем выбираем опцию «Настройка облака» в нижней части экрана.
2. Листаем перечень опций вниз и находим пункт «Путь к папке с р.к.». Заходим в него и нажимаем на ссылку «(нажать для изменения)». На следующем экране выбираем опцию «Хранилище поставщика документа».
3. В открывшемся Менеджере файлов указываем путь к SD-карте. Titanium Backup получит доступ к хранилищу. Нажимаем ссылку «Создать новую папку»
4. Задаем имя каталога, в котором будут храниться копии данных. Далее нажимаем «Создать папку», а на следующем экране – «ИСПОЛЬЗОВАТЬ ТЕКУЩУЮ ПАПКУ».
6. После запуска приложения вновь, путь расположения будущих бэкапов изменится и файлы будут сохраняться куда нужно.
Способ 4: SP FlashTool+MTK DroidTools
Использование приложений SP FlashTool и MTK DroidTools является одним из самых функциональных способов, который позволяет создать действительно полноценную резервную копию всех разделов памяти Android-девайса. Еще одним преимуществом способа является необязательное наличие рут-прав на устройстве. Способ применим только для устройств, построенных на аппаратной платформе Mediatek, за исключением 64-битных процессоров.
1. Для создания полной копии прошивки с помощью SP FlashTools и MTK DroidTools, помимо самих приложений, понадобятся установленные ADB-драйвера, драйвера для режима загрузки MediaTek, а также приложение Notepad++ (можно также использовать MS Word , а вот обычный Блокнот не подойдет). Загружаем все необходимое и распаковываем архивы в отдельную папку на диске С: .
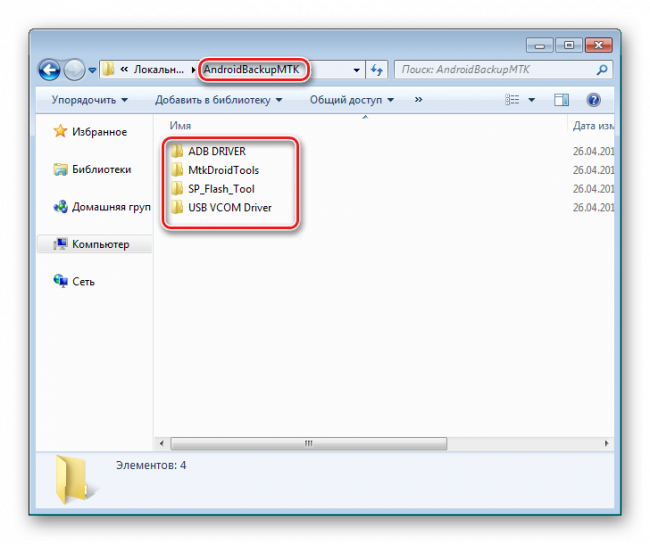
2. Включаем на устройстве режим «Отладки по USB» и подключаем его к ПК. Для включения отладки,
сначала активируется режим «Для разработчиков». Для этого идем по пути «Настройки» — «Об устройстве» — и тапаем пять раз по пункту «Номер сборки».
Затем в открывшемся меню «Для разработчиков» активируем с помощью переключателя или галочки пункт «Разрешить отладку по USB», а при подключении аппарата к ПК подтверждаем разрешение проведения операций с помощью ADB.
3. Далее необходимо запустить MTK DroidTools, дождаться определения устройства в программе и нажать кнопку «Карта блоков».
4. Предыдущие манипуляции – это шаги, предшествующие созданию scatter-файла. Для этого в открывшемся окне нажимаем кнопку «Создать scatter файл».
И выбираем путь сохранения скаттера.
5. Следующий этап – определение адреса, который понадобится для указания программе SP FlashTools при определении диапазона блоков в памяти устройства для чтения. Открываем полученный в предыдущем шаге скаттер-файл в программе Notepad++ и находим строку
под которой чуть ниже расположена строка с параметром
Значение этого параметра (на скриншоте выделено желтым цветом) необходимо записать или скопировать в буфер обмена.
6. Непосредственное чтение данных из памяти устройства и сохранение их в файл осуществляется с помощью программы SP FlashTools. Запускаем приложение и переходим на вкладку «Readback». Смартфон или планшет при этом должен быть отключен от ПК. Нажимаем кнопку «Abb».
7. В открывшемся окне наблюдается единственная строка. Кликаем по ней дважды для задания диапазона чтения. Выбираем путь, по которому будет сохранен файл будущего дампа памяти. Имя файла лучше оставить без изменений.
8. После определения пути сохранения откроется небольшое окошко, в поле «Length:» которого необходимо внести значение параметра
полученное в шаге 5 настоящей инструкции. После внесения адреса, нажимаем кнопку «ОK».
Нажимаем кнопку «Read Back» одноименной вкладки в SP FlashTools и подключаем выключенный (!) девайс к порту USB.
9. В том случае, если пользователь заранее позаботился об установке драйверов, SP FlashTools автоматически определит аппарат и начнет процесс чтения, о чем свидетельствует заполнение индикатора выполнения синего цвета.
По завершению процедуры, выводится окошко «Readback OK» с зеленым кружком, внутри которого расположилась подтверждающая галочка.
10. Результатом выполнения предыдущих шагов является файл ROM_0, представляющий собой полный дамп внутренней флеш-памяти. Для того, чтобы с подобными данными было возможно осуществлять дальнейшие манипуляции, в частности, заливать прошивки в устройство, необходимы еще несколько операций с помощью MTK DroidTools.
Включаем аппарат, загружаемся в Андроид, проверяем что «Отладка по ЮСБ» включена и подключаем девайс к USB. Запускаем MTK DroidTools и переходим на вкладку «root, backup, recovery». Здесь понадобиться кнопка «Сделать бэкап из ROM_ флэштула», нажимаем ее. Открываем, полученный в шаге 9 файл ROM_0.
11. Сразу после нажатия на кнопку «Открыть» начнется процесс разделения файла дампа на отдельные образы разделов и прочие данные, необходимые при восстановлении. Данные о продвижении процесса отображаются в области лога.
Когда процедура разделения дампа на отдельный файлы завершиться, в поле лога отобразится надпись «задание завершено». На этом работа окончена, можно закрыть окно приложения.
12. Результатом работы программы является папка с файлами-образами разделов памяти устройства – это и есть наша резервная копия системы.
Способ 5: Бэкап системы с помощью ADB
При невозможности использования других методов либо по другим причинам, для создания полной копии разделов памяти практически любого Android-девайса можно воспользоваться инструментарием разработчиков ОС – компонентом Android SDK – Android Debug Bridge (ADB) . В целом ADB предоставляет все возможности для проведения процедуры, необходимы только рут-права на устройстве.
Следует отметить, что рассматриваемый способ достаточно трудоемок, а также требует от пользователя довольно высокого уровня знаний консольных команд ADB. Для облегчения процесса и автоматизации введения команд можно обратиться к замечательному приложению-оболочке ADB Run , это автоматизирует процесс ввода команд и позволяет сэкономить массу времени.
1. Подготовительные процедуры заключаются в получении рут-прав на устройстве, включении отладки по USB, подключении девайса к порту ЮСБ, установке драйверов ADB. Далее загружаем, устанавливаем и запускаем приложение ADB Run. После того, как вышеперечисленное выполнено, можно переходить к процедуре создания резервных копий разделов.
2. Запускаем ADB Run и проверяем, что девайс определился системой в нужном режиме. Пункт 1 главного меню — «Device attached?», в раскрывшемся списке производим аналогичные действия, снова выбираем пункт 1.
Положительным ответом на вопрос, подключен ли девайс в режиме ADB, является ответ ADB Run на предыдущие команды в виде серийного номера.
3. Для дальнейших манипуляций необходимо наличие списка разделов памяти, а также сведения о том, к каким «дискам» — /dev/block/ было осуществлено монтирование разделов. С помощью ADB Run получить такой список довольно просто. Переходим в раздел «Memory and Partitions» (п.10 в главном меню приложения).
4. В открывшемся меню выбираем пункт 4 – «Partitions /dev/block/».
5. Раскрывается список с перечислением методов, которыми будут осуществляться попытки прочитать необходимые данные. Пробуем каждый пункт по порядку.
В случае, если метод не срабатывает, выводится следующее сообщение:
Выполнение придется продолжать до появления полного перечня разделов и /dev/block/:
Полученные данные, необходимо сохранить любым доступным способом, автоматической функции сохранения в ADB Run не предусмотрено. Наиболее удобным способом зафиксировать отображаемую информацию, является создание скриншота окна с перечнем разделов.
6. Переходим непосредственно к резервному копированию. Для этого понадобится переход в пункт «Backup» (п.12) главного меню ADB Run. В открывшемся перечне выбираем п.2 – «Backup and Restore dev/block (IMG)», затем п.1 «Backup dev/block».
7. Открывшийся список демонстрирует пользователю все доступные для копирования блоки памяти. Чтобы перейти к сохранению отдельных разделов, необходимо понимание того, какой раздел, к какому блоку примонтирован. В поле «block» нужно с клавиатуры ввести имя раздела из списка, озаглавленного «name», а в поле «name» — наименование будущего файла-образа. Вот здесь то и понадобятся данные, полученные в шаге 5 настоящей инструкции.
8. Для примера сделаем копию раздела nvram. В верхней части изображения, иллюстрирующего этот пример, расположено окно ADB Run с открытым пунктом меню «Backup dev/block» (1), а под ним — скриншот окна результатов выполнения команд «Partitions /dev/block/» (2). Из нижнего окна определяем, что имя блока для раздела nvram – это «mmcblk0p2» и вводим его в поле «block»окна (1). Поле «name» окна (1) заполняем в соответствии с наименованием копируемого раздела – «nvram».
После заполнения полей нажимаем клавишу «Enter», что даст старт процессу копирования.
По завершению процедуры программа предлагает нажать любую клавишу для возврата в предыдущее меню.
9. Аналогичным образом создаются копии всех остальных разделов. Еще один пример – сохранения в файл-образ раздела «boot». Определяем соответствующее имя блока и заполняем поля «block» и «name».
Нажимаем клавишу «Enter».
Дожидаемся окончания процесса.
10. Полученные в результате манипуляций файлы-образы сохраняются в корне карты памяти Android-аппарата. Для дальнейшего сохранения их необходимо скопировать/перенести на диск ПК или в облачное хранилище.
Таким образом, применив один из вышеописанных методов, каждый пользователь любого Android-устройства может быть спокоен – его данные будут в сохранности и их восстановление возможно в любой момент. Кроме того, используя полный бэкап разделов, задача восстановления работоспособности смартфона или планшетного ПК после возникновения проблем с программной частью имеет довольно простое в большинстве случаев решение.
Источник