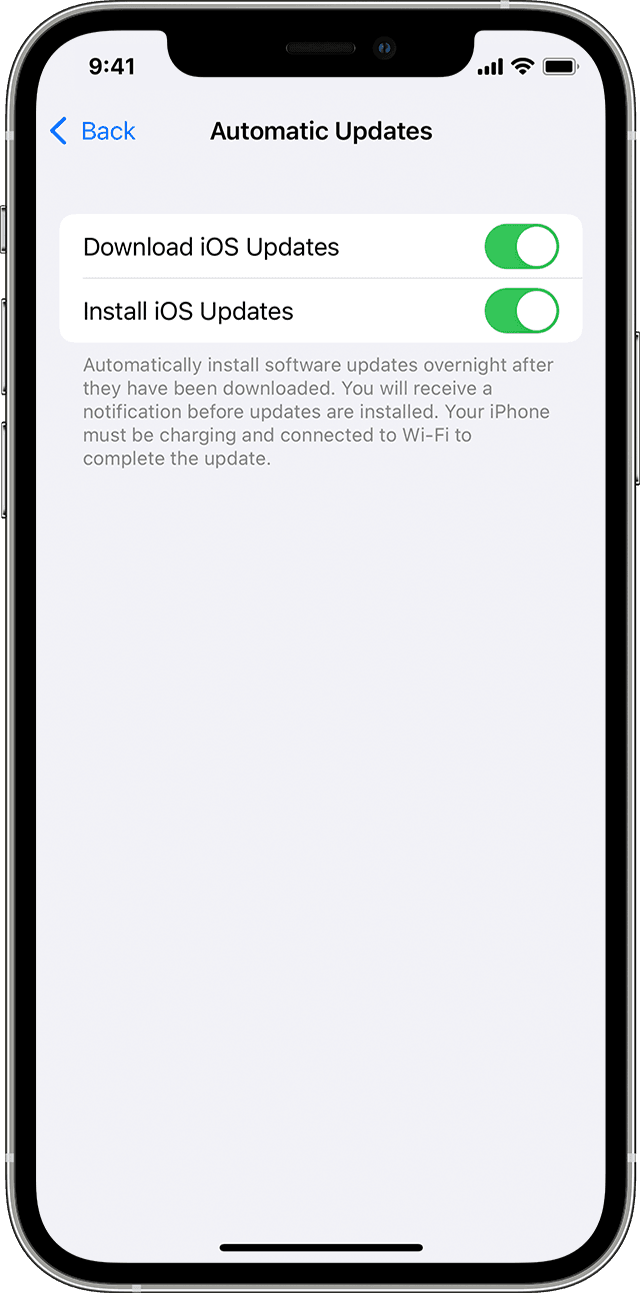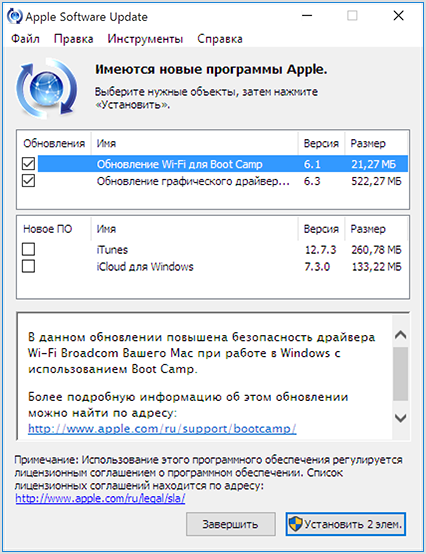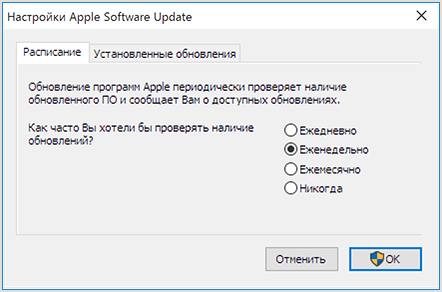- How to manually update apps on your Apple device
- Update your apps manually
- How to manually update apps on your iPhone or iPad
- How to manually update apps on your Mac
- How to manually update apps on your Apple Watch
- Turn on or turn off automatic updates
- How to turn on or turn off automatic updates on your iPhone or iPad
- How to turn on or turn off automatic updates on your Mac
- How to turn on or turn off automatic updates on your Apple Watch
- How to turn on or turn off automatic updates on your Apple TV HD or 4K
- Update your iPhone, iPad, or iPod touch
- Before you update
- Update your iPhone, iPad, or iPod touch wirelessly
- If you see an alert when updating wirelessly
- If you need more space when updating wirelessly
- Customize automatic updates
- Использование программы Apple Software Update для Windows
- Запуск программы Apple Software Update
- Дополнительная информация
- How to manually update apps on your Apple device
- Update your apps manually
- How to manually update apps on your iPhone or iPad
- How to manually update apps on your Mac
- How to manually update apps on your Apple Watch
- Turn on or turn off automatic updates
- How to turn on or turn off automatic updates on your iPhone or iPad
- How to turn on or turn off automatic updates on your Mac
- How to turn on or turn off automatic updates on your Apple Watch
- How to turn on or turn off automatic updates on your Apple TV HD or 4K
- If iTunes can’t contact the software update server for iPhone, iPad, or iPod
- Update or restore your iOS device without using iTunes
- Connect to the Internet and the iTunes Store
- Edit or reset your hosts file
- If you use a Mac
- If you use a Windows PC
How to manually update apps on your Apple device
You can turn off automatic updates and update apps manually. Or you can turn on automatic updates so that you don’t need to manually update each app.
Update your apps manually
On your iPhone and iPad, apps that you download from the App Store are automatically updated by default. But if there’s an issue, you can update an app manually.
How to manually update apps on your iPhone or iPad
- Open the App Store.
- Tap your profile icon at the top of the screen.
- Scroll to see pending updates and release notes. Tap Update next to an app to update only that app, or tap Update All.
How to manually update apps on your Mac
- Open the App Store.
- In the sidebar, click Updates.
- Click Update next to an app to update only that app, or click Update All.
If you didn’t get the app from the App Store on your Mac, contact the app developer to get help with updates.
How to manually update apps on your Apple Watch
- Open the App Store and scroll down to the bottom.
- Tap Account.
- Tap Updates.
- Tap Update next to an app to update only that app, or tap Update All.
Turn on or turn off automatic updates
If you prefer to manually update all your apps, turn off automatic updates. When you do this, you receive notifications from the App Store each time an update for one of your apps is released.
How to turn on or turn off automatic updates on your iPhone or iPad
- Go to Settings.
- Tap App Store.
- Turn on or turn off App Updates.
How to turn on or turn off automatic updates on your Mac
- Open the App Store.
- From the menu bar at the top of the screen, choose App Store > Preferences.
- Select or deselect Automatic Updates.
How to turn on or turn off automatic updates on your Apple Watch
- Go to Settings > App Store.
- Turn on or turn off Automatic Updates.
You can also open the Watch app on your iPhone, scroll to App Store and tap it, then turn on or turn off Automatic Updates.
How to turn on or turn off automatic updates on your Apple TV HD or 4K
- Go to Settings > Apps.
- Select or deselect Automatically Update Apps.
Information about products not manufactured by Apple, or independent websites not controlled or tested by Apple, is provided without recommendation or endorsement. Apple assumes no responsibility with regard to the selection, performance, or use of third-party websites or products. Apple makes no representations regarding third-party website accuracy or reliability. Contact the vendor for additional information.
Источник
Update your iPhone, iPad, or iPod touch
Learn how to update your iPhone, iPad, or iPod touch to the latest version of iOS or iPadOS.
You can update your iPhone, iPad, or iPod touch to the latest version of iOS or iPadOS wirelessly.
If you’re using iOS or iPadOS 14.5 or later, you might now see the option to choose between two software update versions. This option allows you to choose between updating to the latest version of iOS or iPadOS 15 as soon as it’s released, or continuing on iOS or iPadOS 14 while still getting important security updates for a period of time.
If you can’t see the update on your device, you can update manually using your computer. Learn how to update your device manually if you’re using a Mac with macOS Catalina or later, or if you’re using a Mac with macOS Mojave or earlier or a Windows PC.
Before you update
Back up your device using iCloud or your computer.
Update your iPhone, iPad, or iPod touch wirelessly
If a message says that an update is available, tap Install Now to update now. Or you can tap Later and choose Install Tonight or Remind Me Later. If you tap Install Tonight, just plug your device into power at night, and your device will update automatically overnight.
You can also follow these steps:
- Plug your device into power and connect to the internet with Wi-Fi.
- Go to Settings > General, then tap Software Update.
- If you see two software update options available, choose the one that you want to install.
- Tap Install Now. If you see Download and Install instead, tap it to download the update, enter your passcode, then tap Install Now. If you don’t know your passcode, learn what to do.
You might see that your device is up to date on its current version, and there’s an update available. For example, even if your device is up to date on the latest version of iOS 14, there might be an option to update to iOS 15.
If you see an alert when updating wirelessly
Some software updates aren’t available wirelessly. VPN or proxy connections might prevent your device from contacting the update servers.
If you need more space when updating wirelessly
If a message asks to temporarily remove apps because the software needs more space for the update, tap Continue to allow apps to be removed. After installation is complete, those apps are automatically reinstalled. If you tap Cancel instead, you can delete content manually from your device to add more space.
Customize automatic updates
Your device can update automatically overnight while it’s charging. Here’s how to turn on automatic updates:
- Go to Settings > General > Software Update.
- Tap Automatic Updates, then turn on Download iOS Updates.
- Turn on Install iOS Updates. Your device will automatically update to the latest version of iOS or iPadOS. Some updates might need to be installed manually.
Upgrading to the latest version of iOS or iPadOS software provides the latest features, security updates, and bug fixes. Not all features are available on all devices or in all regions. Battery and system performance may be influenced by many factors including network conditions and individual use; actual results may vary.
Источник
Использование программы Apple Software Update для Windows
Программа Apple Software Update помогает гарантировать, что в Windows используется актуальное программное обеспечение Apple.
При установке iTunes или iCloud для Windows на компьютер PC — или при использовании Ассистента Boot Camp для установки Windows на компьютер Mac — устанавливается также программа Apple Software Update для Windows.
Программа Apple Software Update следит за актуальностью программного обеспечения Apple на компьютере с ОС Windows. Также она загружает последние обновления безопасности и ПО Apple в ОС Windows, установленной на компьютере Mac.
Запуск программы Apple Software Update
- Щелкните значок Windows в левом нижнем углу экрана Windows.
- Введите Apple Software Update в поле поиска.
- Щелкните пункт Apple Software Update при его появлении в диалоговом окне результатов поиска.
Программа Apple Software Update проверяет наличие доступных обновлений. Установите флажки рядом с обновлениями, которые требуется установить, нажмите кнопку «Установить», а затем следуйте инструкциям на экране.
Программа Apple Software Update для Windows запускается один раз в неделю для проверки наличия обновлений. В настройках программы можно изменить частоту запуска на «Ежедневно», «Еженедельно», «Ежемесячно» или «Никогда».
Дополнительная информация
Дополнительные сведения об использовании Boot Camp для установки Windows на компьютер Mac см. на странице поддержки Boot Camp.
Информация о продуктах, произведенных не компанией Apple, или о независимых веб-сайтах, неподконтрольных и не тестируемых компанией Apple, не носит рекомендательного или одобрительного характера. Компания Apple не несет никакой ответственности за выбор, функциональность и использование веб-сайтов или продукции сторонних производителей. Компания Apple также не несет ответственности за точность или достоверность данных, размещенных на веб-сайтах сторонних производителей. Обратитесь к поставщику за дополнительной информацией.
Источник
How to manually update apps on your Apple device
You can turn off automatic updates and update apps manually. Or you can turn on automatic updates so that you don’t need to manually update each app.
Update your apps manually
On your iPhone and iPad, apps that you download from the App Store are automatically updated by default. But if there’s an issue, you can update an app manually.
How to manually update apps on your iPhone or iPad
- Open the App Store.
- Tap your profile icon at the top of the screen.
- Scroll to see pending updates and release notes. Tap Update next to an app to update only that app, or tap Update All.
How to manually update apps on your Mac
- Open the App Store.
- In the sidebar, click Updates.
- Click Update next to an app to update only that app, or click Update All.
If you didn’t get the app from the App Store on your Mac, contact the app developer to get help with updates.
How to manually update apps on your Apple Watch
- Open the App Store and scroll down to the bottom.
- Tap Account.
- Tap Updates.
- Tap Update next to an app to update only that app, or tap Update All.
Turn on or turn off automatic updates
If you prefer to manually update all your apps, turn off automatic updates. When you do this, you receive notifications from the App Store each time an update for one of your apps is released.
How to turn on or turn off automatic updates on your iPhone or iPad
- Go to Settings.
- Tap App Store.
- Turn on or turn off App Updates.
How to turn on or turn off automatic updates on your Mac
- Open the App Store.
- From the menu bar at the top of the screen, choose App Store > Preferences.
- Select or deselect Automatic Updates.
How to turn on or turn off automatic updates on your Apple Watch
- Go to Settings > App Store.
- Turn on or turn off Automatic Updates.
You can also open the Watch app on your iPhone, scroll to App Store and tap it, then turn on or turn off Automatic Updates.
How to turn on or turn off automatic updates on your Apple TV HD or 4K
- Go to Settings > Apps.
- Select or deselect Automatically Update Apps.
Information about products not manufactured by Apple, or independent websites not controlled or tested by Apple, is provided without recommendation or endorsement. Apple assumes no responsibility with regard to the selection, performance, or use of third-party websites or products. Apple makes no representations regarding third-party website accuracy or reliability. Contact the vendor for additional information.
Источник
If iTunes can’t contact the software update server for iPhone, iPad, or iPod
Learn what to do if iTunes can’t contact the software update server when you try to restore or update your iPhone, iPad, or iPod.
When you use iTunes to update or restore your iPhone, iPad, or iPod, you might see an alert message that says iTunes could not contact the software update server because you’re not connected to the Internet. It will advise you to make sure your Internet connection is active and try again. Follow the steps below to fix the issue.
Update or restore your iOS device without using iTunes
You need to use iTunes to update or restore your iOS device if you forgot your password and are locked out, or if your device is in recovery mode.
If that’s not the case, you can update or restore without iTunes using these steps:
- Disconnect the iPhone, iPad, or iPod touch from your computer.
- On the device, turn on Wi-Fi. We recommend that you connect to a network, not a personal hotspot, when you download software updates.
- Update the device by going to Settings > General > Software Update.
If this doesn’t fix the issue, go to the next solution.
Connect to the Internet and the iTunes Store
Open a browser on your computer and see if it can load a webpage. Then, try to connect to the iTunes Store.
- If you can’t connect to the Internet, contact your computer administrator or Internet service provider (ISP) for help. Or, try a different computer or network.
- If you can connect to the Internet but see an error message when you try to connect to the iTunes Store, find solutions to possible iTunes Store errors.
- If you can connect to the Internet but the iTunes store shows a blank white page, identify and remove Layered Service Provider software.
If these solutions don’t fix the issue, edit or reset your hosts file.
Edit or reset your hosts file
Your hosts file might block access to the software update server. Here’s how to edit or reset your hosts file.
If you use a Mac
If you use a work computer, check with your computer administrator before you edit the hosts file.
- In Finder, select Applications > Utilities > Terminal from the menu bar.
- In the Terminal application, type the following command and press Enter to open the hosts file:
sudo nano /private/etc/hosts - When prompted, type your user password. Note that nothing appears in the Terminal window when you type the password.
- Use the arrow keys on your keyboard to move through the hosts file.
- If any line includes apple.com, add a number sign (#) and a space character to the beginning of the line.
- To save the hosts file, press Control-O.
- At the filename prompt, press Enter.
- To exit, press Control-X.
If this doesn’t fix the issue, your security software might be out-of-date or misconfigured. You can resolve issues between iTunes and your security software.
If you use a Windows PC
If this doesn’t fix the issue, your security software might be out-of-date or misconfigured. You can resolve issues between iTunes and your security software.
Information about products not manufactured by Apple, or independent websites not controlled or tested by Apple, is provided without recommendation or endorsement. Apple assumes no responsibility with regard to the selection, performance, or use of third-party websites or products. Apple makes no representations regarding third-party website accuracy or reliability. Contact the vendor for additional information.
Источник