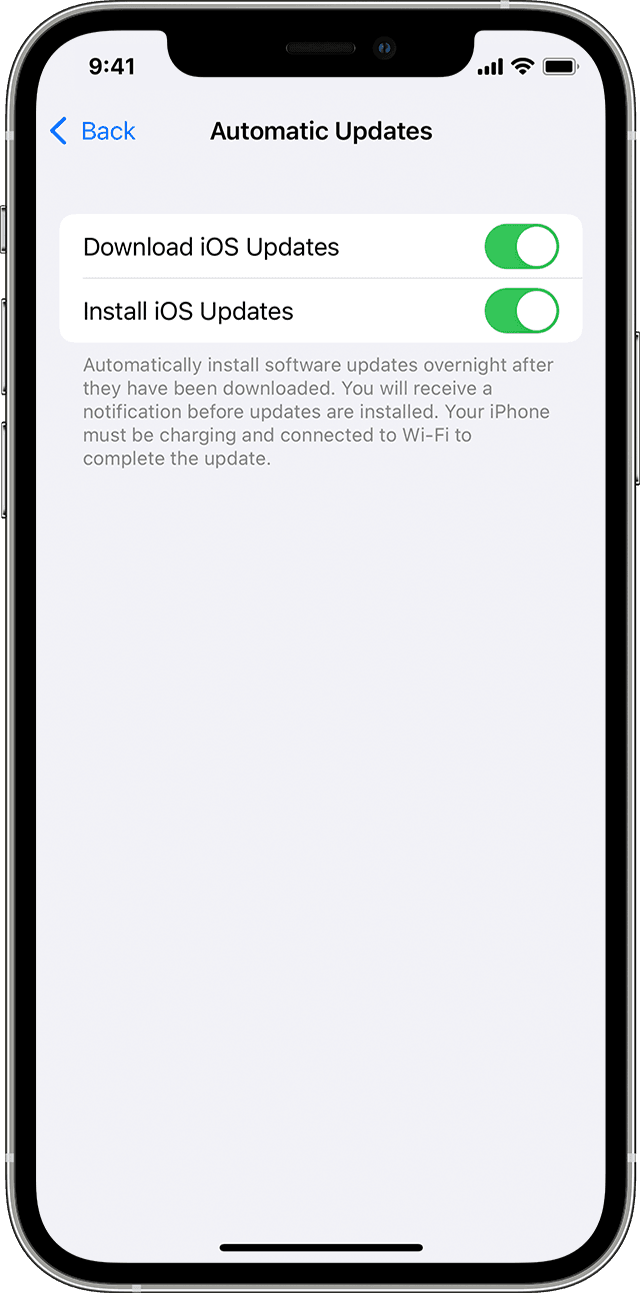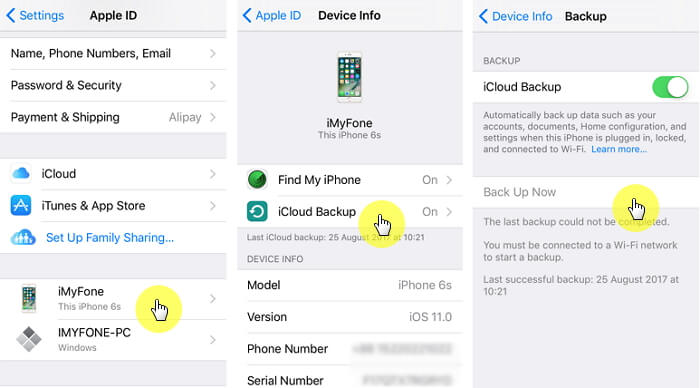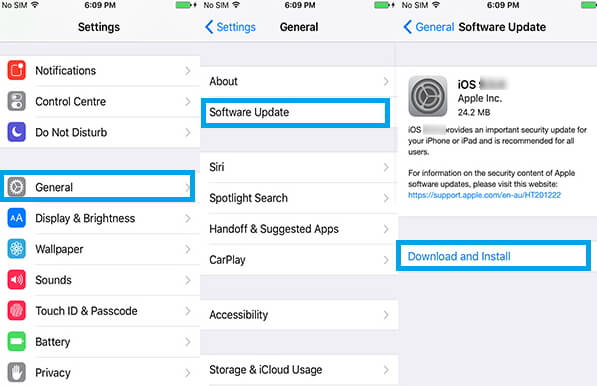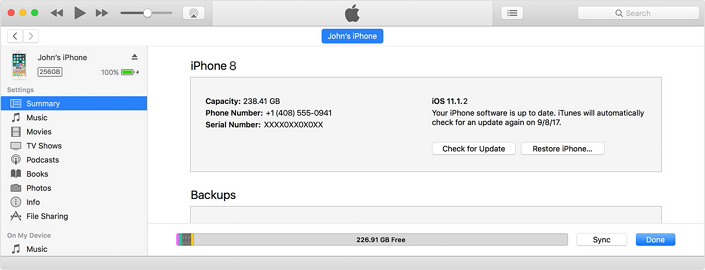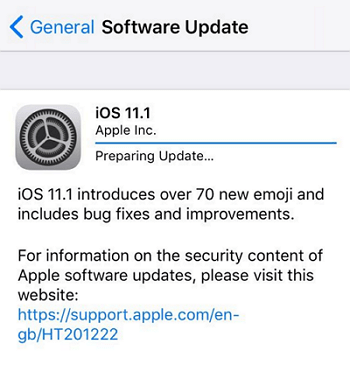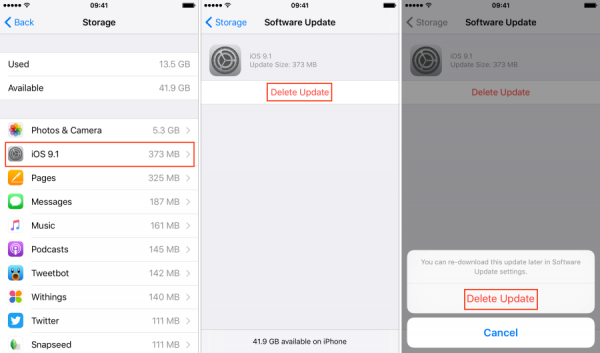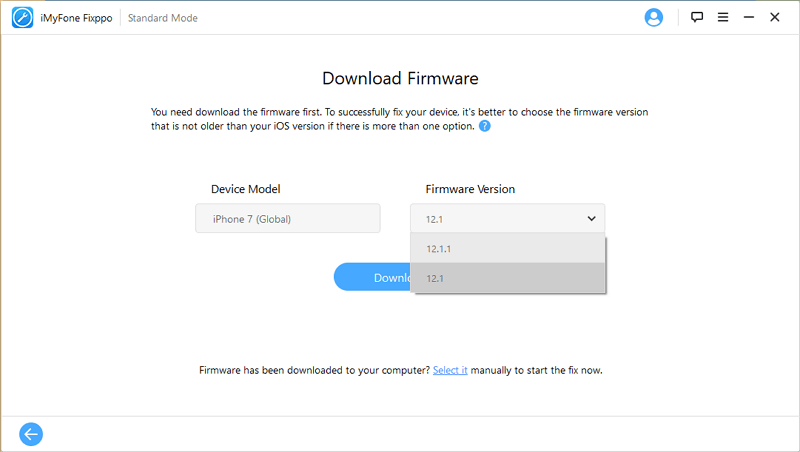- Update to the latest version of iTunes
- On your Mac
- If you can’t update to the latest version of macOS
- On your PC
- If you downloaded iTunes from the Microsoft Store
- If you downloaded iTunes from Apple’s website
- Learn more
- Download and use iTunes for Windows
- If you can’t access the Microsoft Store
- Explore iTunes for Windows
- Manually manage and sync your iPhone, iPad, or iPod touch
- Change settings and manage your account
- Update your iPhone, iPad, or iPod touch
- Before you update
- Update your iPhone, iPad, or iPod touch wirelessly
- If you see an alert when updating wirelessly
- If you need more space when updating wirelessly
- Customize automatic updates
- Update your iPhone, iPad, or iPod touch with iTunes
- Before you update
- Update your iPhone, iPad, or iPod touch using iTunes
- If you see alert messages on your computer
- If you need more space to update
- iPhone Software Update: How to Download/Install/Remove It
- Part 1: Basic Preparations Before The iPhone Software Update
- 1.1 Make A Backup
- 1.2 Update iTunes to Latest Version
- Part 2: iPhone Software Update Download & Install With 3 Best Ways
- 2.1 Update iPhone Software OTA
- 2.2 Update iPhone Software Using iTunes
- 2.3 Update iPhone Software Without iTunes/OTA
- Why use iMyFone Fixppo to install iPhone software update:
- Part 3: How To Undo iPhone Software Update
- 3.1 Stop iPhone Update In Progress
- 3.2 Remove Installed iPhone Update
- Conclusion
Update to the latest version of iTunes
Learn how to get the latest version of iTunes on your Mac or PC.
On your Mac
If you update your Mac to macOS Catalina or later, you can access your iTunes media library in the Apple Music app, Apple TV app, Apple Books app, and Apple Podcasts app. To manually back up, restore, or sync your iPhone, iPad, or iPod touch, use Finder.
If you can’t update to the latest version of macOS
You can update to the latest version of iTunes (up to iTunes 12.8).
- Open the App Store on your Mac.
- Click Updates at the top of the App Store window.
- If any iTunes updates are available, click Install.
On your PC
Depending on the version of iTunes that you have, here are a few ways to update.
If you downloaded iTunes from the Microsoft Store
Versions of iTunes from the Microsoft Store update automatically when new versions are released.
If you downloaded iTunes from Apple’s website
- Open iTunes.
- From the menu bar at the top of the iTunes window, choose Help > Check for Updates.
- Follow the prompts to install the latest version.
If Check for Updates isn’t an option in the Help menu, then you downloaded iTunes from the Microsoft Store.
Learn more
iTunes features might vary by country or region.
Information about products not manufactured by Apple, or independent websites not controlled or tested by Apple, is provided without recommendation or endorsement. Apple assumes no responsibility with regard to the selection, performance, or use of third-party websites or products. Apple makes no representations regarding third-party website accuracy or reliability. Contact the vendor for additional information.
Источник
Download and use iTunes for Windows
With iTunes for Windows, you can manage your entire media collection in one place. Subscribe to Apple Music to access millions of songs. Buy music and movies from the iTunes Store. And sync content from your computer to your iPhone, iPad, or iPod touch.
If you can’t access the Microsoft Store
Explore iTunes for Windows
To navigate iTunes, use the buttons in the navigation bar at the top of the iTunes window. To switch to a media type, like Music, Movies, TV Shows, Podcasts, or Audiobooks, click the pop-up menu in the upper-left corner.
Listen to music
Subscribe to Apple Music to access millions of songs, buy music from the iTunes Store, listen to Radio, or listen to music imported into iTunes.
Listen to Apple Podcasts
Discover and subscribe to podcasts that entertain, inform, and inspire. Browse free episodes and shows about a variety of topics.
Watch movies and TV shows
Browse categories to find movies and TV shows that you can buy, or find movies you can rent.
Listen to audiobooks
Browse categories to find audiobooks that you can buy.
Store availability and features might vary by country or region. See what you can buy in your country or region.
Manually manage and sync your iPhone, iPad, or iPod touch
You can use iTunes for Windows to back up and update your iPhone, iPad, or iPod touch, and to sync content from your computer to your device.
You can also use iCloud for Windows to access your photos, contacts, calendars, files, and more across all of your devices.
Change settings and manage your account
- Choose Account > View My Account to view information about your purchase history, manage your subscriptions, change your payment information, and more.
- Choose Account > Sign Out to sign out of iTunes with your Apple ID and remove access to your content from iTunes.
- Choose Edit > Preferences to change things like your language, set restrictions, and more.
If you change your language in iTunes, you might have to quit iTunes and reopen it.
Источник
Update your iPhone, iPad, or iPod touch
Learn how to update your iPhone, iPad, or iPod touch to the latest version of iOS or iPadOS.
You can update your iPhone, iPad, or iPod touch to the latest version of iOS or iPadOS wirelessly.
If you’re using iOS or iPadOS 14.5 or later, you might now see the option to choose between two software update versions. This option allows you to choose between updating to the latest version of iOS or iPadOS 15 as soon as it’s released, or continuing on iOS or iPadOS 14 while still getting important security updates for a period of time.
If you can’t see the update on your device, you can update manually using your computer. Learn how to update your device manually if you’re using a Mac with macOS Catalina or later, or if you’re using a Mac with macOS Mojave or earlier or a Windows PC.
Before you update
Back up your device using iCloud or your computer.
Update your iPhone, iPad, or iPod touch wirelessly
If a message says that an update is available, tap Install Now to update now. Or you can tap Later and choose Install Tonight or Remind Me Later. If you tap Install Tonight, just plug your device into power at night, and your device will update automatically overnight.
You can also follow these steps:
- Plug your device into power and connect to the internet with Wi-Fi.
- Go to Settings > General, then tap Software Update.
- If you see two software update options available, choose the one that you want to install.
- Tap Install Now. If you see Download and Install instead, tap it to download the update, enter your passcode, then tap Install Now. If you don’t know your passcode, learn what to do.
You might see that your device is up to date on its current version, and there’s an update available. For example, even if your device is up to date on the latest version of iOS 14, there might be an option to update to iOS 15.
If you see an alert when updating wirelessly
Some software updates aren’t available wirelessly. VPN or proxy connections might prevent your device from contacting the update servers.
If you need more space when updating wirelessly
If a message asks to temporarily remove apps because the software needs more space for the update, tap Continue to allow apps to be removed. After installation is complete, those apps are automatically reinstalled. If you tap Cancel instead, you can delete content manually from your device to add more space.
Customize automatic updates
Your device can update automatically overnight while it’s charging. Here’s how to turn on automatic updates:
- Go to Settings > General > Software Update.
- Tap Automatic Updates, then turn on Download iOS Updates.
- Turn on Install iOS Updates. Your device will automatically update to the latest version of iOS or iPadOS. Some updates might need to be installed manually.
Upgrading to the latest version of iOS or iPadOS software provides the latest features, security updates, and bug fixes. Not all features are available on all devices or in all regions. Battery and system performance may be influenced by many factors including network conditions and individual use; actual results may vary.
Источник
Update your iPhone, iPad, or iPod touch with iTunes
Learn how to update your iPhone, iPad, or iPod touch to the latest version of iOS or iPadOS using your computer.
If you can’t update wirelessly on your device, you can update manually using iTunes on a computer that you trust.
Before you update
- Back up your device using iCloud or your computer.
- If you have a Mac, check that your computer is running macOS Mojave or earlier. Using a Mac with macOS Catalina or later? Update your device using the Finder instead. If you’re not sure which macOS you have, you can find out which macOS your Mac is using.
- If your computer is using Personal Hotspot on the device that you’re updating, connect your computer to a different Wi-Fi or Ethernet network before you update.
Update your iPhone, iPad, or iPod touch using iTunes
- Open iTunes on your Mac with macOS Mojave or earlier or on your Windows PC.
- Connect your device to your computer.
- Click the device button in iTunes toolbar. If you don’t see your device, learn what to do.
- In the Summary tab, click Check for Update.
- Click Download and Update. Continue by following the onscreen instructions.
- If asked, enter your passcode. If you don’t know your passcode, learn what to do.
If you see alert messages on your computer
If you need more space to update
If you need more space for an update, you can delete content from your device manually.
Источник
iPhone Software Update: How to Download/Install/Remove It
home_icon Created with Sketch.
Home > iPhone Issues > iPhone Software Update: How to Download/Install/Remove It
December 17, 2018 (Updated: June 21, 2021)
5417 views , 3 min read
Recently, the new iOS 12.1/12 upgrade was released and people have rushed to install it on their iPhones ever since. Generally, updating the software on your iPhone to iOS 12 requires only a few steps but there are many things which have to be taken care of beforehand as there are many times when the update does not work as efficiently as you would expect it to or worse it may stop midway. This article will tell you the precautions which have to be taken before you proceed to start iPhone software update. It also tells the users the three best and easy ways in which you can download the new iOS software update. If in case, you want to remove the newly installed software update, this article will tell you about that as well.
Part 1: Basic Preparations Before The iPhone Software Update
Before you plan to perform an Apple software update to the latest version, there are many things which you must take care of beforehand. Here are the two preparations which must be made before updating your iPhone’s software.
1.1 Make A Backup
Creating a backup of all your files and folders is an essential thing to do before you proceed to update the software as in the process you might end up losing some important data which you would have stored in your iPhone. During the updation process, there might be many technical glitches during which you may need to restore your iPhone and a backup would prove very useful during such times. You can create a backup through either iTunes or iCloud.
Backup Through iTunes
Step 1: Connect your iPhone to your PC/Mac through a USB cable and launch iTunes.
Step 2: Click on your iPhone once it is detected and go to “Summary”.
Step 3: On the right side, click on “Back Up Now” and then on “Apply”.
Your iPhone’s backup will be created.
Backup Through iCloud
Step 1: From the iPhone “Settings” option tap on “iCloud”.
Step 2: Enable iCloud backup by moving the slider to the right.
Step 3: After making sure you have a stable internet connection, click on “Back Up Now”.
Your iPhone’s backup will be created.
If you want to backup all the data on your iPhone without the help of iCloud or iTunes, you can use iMyFone iTransor software which is very effective and efficient in backing up your iPhone’s data. With the help of this software, you can easily backup any data selectively.
1.2 Update iTunes to Latest Version
Make sure your iTunes is updated to latest version. This can help prevent unnecessary errors when using iTunes to update iPhone, or restore iPhone if the software update failed. Just launch iTunes software and it will prompt that a new update is available.
Part 2: iPhone Software Update Download & Install With 3 Best Ways
Once you are done with preparing your iPhone for the software update you can proceed to iPhone software update download and then install the latest software update on your iPhone. You can do this in three easy ways which are described below.
2.1 Update iPhone Software OTA
This is the easiest way to update the software of your iPhone. For this, you need to first make sure that you have a stable internet connection and then proceed with the following steps.
Step 1: From the “Settings” option on your iPhone, tap on “General”.
Step 2: navigate through the option by scrolling and then tap on “Software Update” and then on “Install Now”.
The new software update will be installed on your iPhone.
2.2 Update iPhone Software Using iTunes
To use this method, you should first make sure that you have the latest version of iTunes on your device, after that follow the steps below to know how to update software on iPhone with the help of iTunes.
Step 1: Open iTunes on your PC/Mac and then connect your iPhone to PC/Mac with a USB cable.
Step 2: After clicking on your device, tap “Summary” and then on “Check for Update” on the right.
Step 3: Click on “Download and Update” and then when prompted, agree to the terms and conditions. Enter the passcode of your iPhone if prompted and click “Ok”.
The new iOS would be downloaded and then installed on your iPhone.
2.3 Update iPhone Software Without iTunes/OTA
You can update iPhone software without the use of iTunes by using the highly recommended software iMyFone Fixppo. It is a potent iOS repair tool with the help of which you can restore and update your iOS and fix all iOS stuck issues anytime.
Why use iMyFone Fixppo to install iPhone software update:
- It will provide all the available firmware packages. You can decide which iOS you want to download & install.
- It can fix your operating system at the same time. You won’t have the problem like stuck on Apple logo, stuck on Recovery mode or else.
- It can downgrade iOS if you are not satisfied with current software on iPhone.
- It’s easy to operate.
To know the details, follow the steps below:
Step 1: After downloading and installing iMyFone Fixppo on your PC/Mac, launch it, connect your iPhone and then click on “Standard Mode” and tap “Next”.
Step 2: Select your device and also the firmware version and then click on “Download”.
Step 3: The software will now install the latest firmware in your iPhone.
Also, a great thing about this software is that, it will install the latest update on your iPhone without any data loss.
Part 3: How To Undo iPhone Software Update
If in case due to any issue you want to downgrade your iOS to the previous version, you can undo the iPhone software update by following any of the two methods mentioned below.
3.1 Stop iPhone Update In Progress
Step 1: First make sure that the iOS update has not been completed yet, you can do this by going to “General” settings and then to “Software Update” to check the status.
Step 2: If the progress bar shows that the latest version is still downloading, you can attempt to cancel the software update.
Step 3: From “Settings” tap on “General” settings and then navigate to “iPhone Usage”.
Step 4: Scroll through the list of applications being shown on the screen to the icon which displays the iOS update.
Step 5: Tap on the icon and then on “Delete Update” option and confirm by tapping on “Delete Update”.
The iOS software update will be cancelled midway.
3.2 Remove Installed iPhone Update
You can remove the installed upgrade of the latest iPhone software by downgrading it to the previous version by using iMyFone Fixppo software. You can do this by following the steps below.
Step 1: Download, install and launch iMyFone Fixppo on your PC/Mac, connect your iPhone using a USB cable and then click on “Standard Mode” and similarly tap “Next”.
Step 2: Select your device from the drop-down menu on the Download Firmware interface and also select the version of iOS to which you want to downgrade your device then click on “Download”.
Step 3: The software will now downgrade the latest software to the previously installed software in your iPhone.
This will downgrade your iOS and most importantly without any data loss.
Conclusion
Even though updating your iPhone’s software may seem like a very easy process but you should definitely take care of the precautions to be taken beforehand which are mentioned in this article. iMyFone iTransor is an excellent software which can be used to create a backup of all your files and folders on your iPhone in a hassle-free way. iMyFone Fixppo is another highly recommended software which can be used to update as well as downgrade the software update of your iPhone in a very easy and quick way. Both of them are highly recommended!
Источник