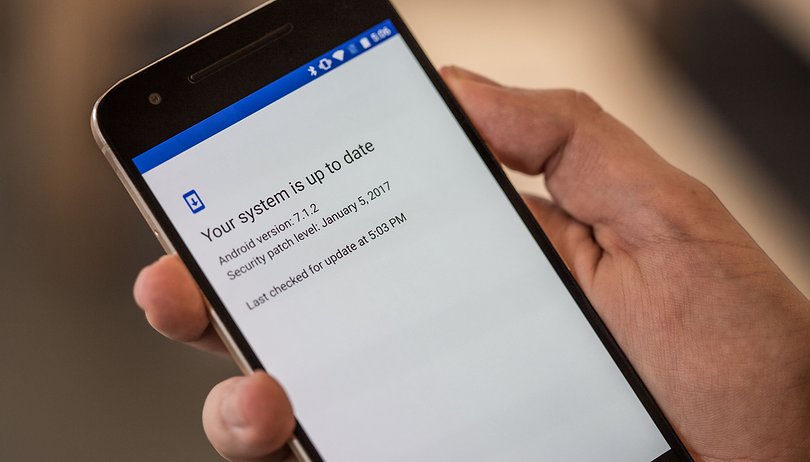- How to Update Your Android OS
- Getting the latest Android update can be a simple task or a tedious one
- Updating Your Android OS
- Find Out Which Version of Android You Have
- Finding Your OS Version on a Pixel
- Finding Your OS Version on a Samsung Galaxy Phone
- Updating Other Android Devices
- When Will You Get the Latest Android Version?
- Get an Android Update by Rooting Your Phone
- How to Update Your Android Device (manual)
- Introduction: How to Update Your Android Device (manual)
- Step 1: Launch Odin Multidownloader V4.38
- Step 2: Setting Up Your Device
- Step 3: Connect You Device to the Computer
- Step 4: Finish!
- Be the First to Share
- Recommendations
- Hour of Code Speed Challenge
- Made with Math Contest
- Edible Art Challenge
- 10 Comments
- How to update your Android firmware
- Jump to section:
- How to do automatic updates
- How to manually update
- 1. Locate the firmware for your manufacturer
- 2. Installing the firmware
- Custom recovery
How to Update Your Android OS
Getting the latest Android update can be a simple task or a tedious one
In general, Android updates will come courtesy of your carrier. How you access OS updates will vary, but you should prepare your phone or tablet in a few ways before you start downloading.
The newer your phone is, the sooner you’ll receive OS updates; Google’s Pixel smartphones gets them first. Those with phones running on older OS versions will have to jump through a few hoops first or might not be able to update at all.
Here’s how you can find out which version of the Android OS you’re running, get OS updates, and what to do if you don’t want to wait for your carrier to issue the OS update.
The directions below should generally apply no matter who made your Android phone: Samsung, Google, Huawei, Xiaomi, etc. Each handset may have slightly different names for things, however.
Updating Your Android OS
On a Pixel smartphone, you’ll get OS updates within days of their release. You’ll receive a notification with a prompt to download the update. On most Android smartphones, you can check for system updates in Settings; if one is available, you’ll see information on what the update is with a download prompt.
Whether you got a notification or went into Settings, you can download and install the update right away or schedule it for later. Just follow the on-screen prompts.
Before you proceed, there are a few things should you do:
- Back up your Android phone
- Make sure your battery is at least at 50 percent
- Plug the phone into a power source
- Make sure you have enough space on your phone
- Connect to Wi-Fi unless you have an unlimited data plan.
Google outlines how much space you need to download an update. If you don’t have enough, you can offload some of your apps, pictures, and other files to make room using Android’s file manager.
Find Out Which Version of Android You Have
If no update is available, you should check which version of Android you have, which will help you figure out if and when you’re eligible for an update. On most smartphones, you’ll find this under About phone in Settings.
Finding Your OS Version on a Pixel
Depending on the brand of Android phone you have, the process is a bit different. Here’s how to find your OS version on a Pixel phone. The interface will vary depending on the Android version you have.
Open Settings
Scroll down and tap System > About phone. Towards the bottom of the screen, you’ll see your Android version.
Finding Your OS Version on a Samsung Galaxy Phone
On Samsung Galaxy phones, the process is similar, though again, the interface might vary.
Open Settings.
Tap About Phone > Software Information. You’ll see both your Android version and One UI version (Samsung’s custom skin).
Updating Other Android Devices
If you have a phone that’s not from Google or Samsung, the process will be similar; check for your specific device’s instructions from the manufacturer or carrier. The «About phone» section of settings contains your phone’s model number, which can also help you figure out how to update your device (and if you can). Your carrier should also have information about whether you’ll receive an OS update.
When Will You Get the Latest Android Version?
When the latest Android version is available, you’ll receive a notification on an eligible phone; you can check for system updates by going into Settings.
If you own a Pixel, you probably already know that your device receives updates as soon as one is available. In this case, you will be alerted to updates within the first few days of an OS release.
Otherwise, if you own a newer non-Pixel phone, you’ll be first in line when your wireless carrier starts rolling out OS updates. The older your hardware, the longer you’ll have to wait. And if it’s old enough, you might not receive updates at all. The same applies if you have a lower-end device; again, check with your manufacturer and carrier to determine their policy.
Get an Android Update by Rooting Your Phone
If you want the latest OS as soon as it’s available, you can still choose to root your phone, enabling you to access updates when you want them. That’s just one of the many benefits of rooting your Android device. You’ll also be able to access features not yet available to unrooted Android smartphones and tablets.
Источник
How to Update Your Android Device (manual)
Introduction: How to Update Your Android Device (manual)
To update your android device to the newest version available you will need:
The device’s newest version(check your device at the right panel and look for the newest stock rom) : http://e6003e78.linkbucks.com
Odin Multidownloader v4.38 : http://f3c71ee5.linkbucks.com
Download and keep all these in a file on your desktop for easy access.
Step 1: Launch Odin Multidownloader V4.38
Be sure to tick One Package , Auto Reboot and Protect OPS on the left side of the application.
Below select OPS, click OPS and search for Tass v1.0.ops that you downloaded.
Click One Package at the bottom of the application and seach for your md5 (the newest update for your device) you downloaded.
Step 2: Setting Up Your Device
Turn off your device.
Hold down (Volume down + Home Button + Power button) to enter download mode. (different device may have different ways.Google it.).
It should look like a yellow triangle.
Step 3: Connect You Device to the Computer
Connect your device via USB.
In Odin , you should now see a yellow box under COM Port Mapping indicating your device is detected.
Hit the start button and be patient.
After your update has finished you should see a blue box at your top left corner.
Step 4: Finish!
Your device should now have the latest version of Android.
However,i do recommend you to do a backup of all your apps(Titanium backup) and perform a factory reset (Menu>settings>privacy>factory data reset).
Be the First to Share
Did you make this project? Share it with us!
Recommendations
Hour of Code Speed Challenge
Made with Math Contest
Edible Art Challenge

10 Comments
Question 6 months ago
Is root required to do this? or will it trigger knox?
Question 1 year ago on Step 1
Where do l get the image
If you need to upgrade to the latest Android
OS version when it’s accessible, you could try to root your phone, which can
not only enable you to attain super administrator permissions over various
Android subsystems but also access updates effortlessly.
As for how to root the Android phone, just follow the detailed instructions:
1. Download and install a root app on your computer.
2. After running it, connect your phone to the computer via a USB cable.
3. Root your phone by following the corresponding prompts.
4. Reboot your phone to access the latest version of the Android operating system.
Источник
How to update your Android firmware
There are two ways to make sure you have the latest version of Android available for your smartphone: over the air (also known as OTA) or manual updates, the latter of which is more complicated. Here’s how to get the newest Android update!
Jump to section:
How to do automatic updates
Usually software updates roll out to our devices automatically, which happens OTA (over the air). When this happens, you’ll receive a notification that will tell you that an update is ready to install and all you need to do is tap on it to start.
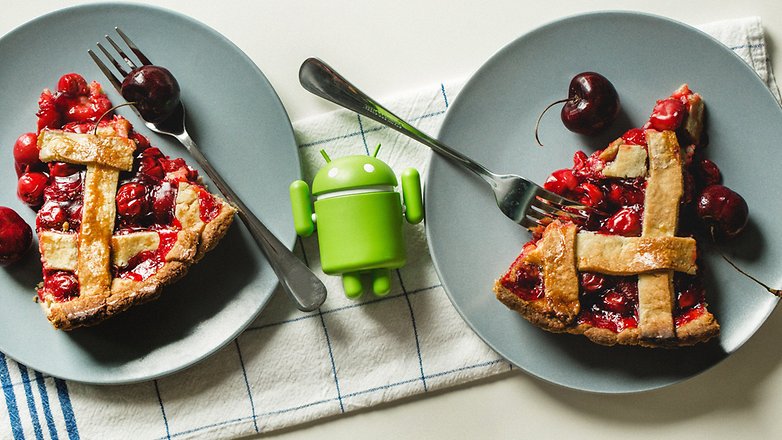
If, for whatever reason, it isn’t being pushed to your device or you accidentally cleared the notification, you can check manually if there is an OTA update available by heading to About Device > System Updates > Check for Updates. This exact terminology will vary depending on what type of device you own, but it should be in the same general area.
How to manually update
There are various reasons for manually updating your device, but some of the most common are that you don’t have a stable mobile or Wi-Fi network, or you’ve rooted your device and aren’t receiving OTA updates anymore. In the case of older devices which are no longer getting the latest versions of Android, you might even turn to custom ROMs like Lineage OS. Regardless of why, here’s how to take things into your own hands to get the Android update you’re after.
1. Locate the firmware for your manufacturer
The first step to performing a manual update is locating the firmware, also known as a ROM, that you want to install on your device. In case of an official ROM, we would check the appropriate website for each manufacturer and locate the proper ROM for our model of device. The firmware of the most popular manufacturers can be found here: Samsung (SamMobile), Sony (XperiaFirmware or Flashtool), LG, Huawei, Xiaomi, OnePlus or Motorola. Alternatively, you can find information on the best custom ROMs here.
2. Installing the firmware
To install the ROM, you’ll have to locate the specific program which is suitable for your brand of smartphone or use a custom recovery, which requires your device to be unlocked and rooted. You can learn more about installing custom ROMs here.
Samsung devices
- KIES: This program is used to update Samsung branded devices, allowing us to download the ROM and install it to the mobile device from your PC. KIES itself downloads the firmware for you based on your device and location, so if a ROM hasn’t been rolled out to your device or location, you won’t be able to install it using KIES.
- Odin: Another program that allows you to install ROMs on your Samsung devices. The advantage here is that unlike KIES, you can install the ROM you’ve downloaded yourself, such as one from SamMobile. For a brief overview, you can check out any of our various tutorials on how to root your Samsung devices.
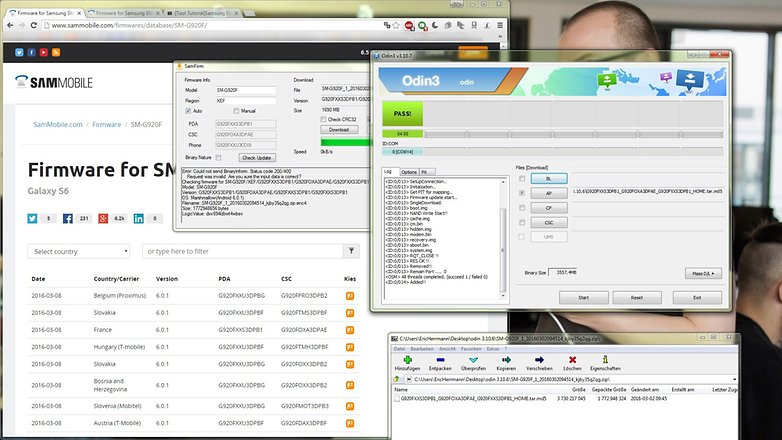
Sony Xperia Devices
- Flash Tool: This tool is used to flash ROMs onto Sony Xperia devices. You’ll have to keep in mind that this will only work on Xperia devices that have their bootloader unlocked. Right now, it’s in beta stage but works across most Windows PCs.
HTC devices
- HTC Sync Manager: As the name suggests, this program is used to install updates, among other things, on HTC devices. To get it, you can head over to the official HTC website and grab it. Once installed, you just have to connect your smartphone to your PC via USB and then fire up the program. It will search for software updates for you, but only official updates will be available to you.
- HTC One Tool Kit: This program was developed by some folks over at the XDA Developers Forum and works for HTC devices. In this tool kit you can unlock your bootloader, root some devices, and of course, install official and custom ROMs on your HTC. You can grab the toolkit from the following link: HTC One Toolkit.
LG devices
- LG PC Suite: This program, also named LG Bridge, will update LG devices and can be downloaded by hitting LG’s device search page and searching for PC Suite — just download the one for your device. Once the program is installed, you just have to click on the box Check Phone Update. As with some of the other official programs, this will only install official updates for your device.
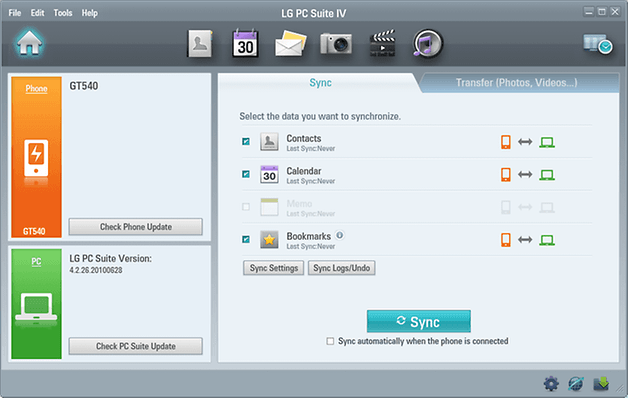
Motorola devices
- RSD Lite: Motorola users usually don’t have problems with receiving updates, however, this toolkit will allow you to flash stock firmware on your Motorola again if you ever have any issues. You can grab the program from the following link: RSD Lite.
Custom recovery
If you don’t see a compatible program in the following list for your device or manufacturer, the best option may be to install a custom recovery on your device. This is one of the simpler methods for flashing custom ROMs and backing up your device and is accessed when you reboot your device. As such, you can download custom or official ROMs straight to your device and then install them without having to use a PC as an intermediary.
Do you use any alternative methods to install updates to your device? Share them with us in the comments if you do.
Источник
:max_bytes(150000):strip_icc()/Lifewire_Molly-McLaughlin_webOG-327b0af1832c48a6b565fb20f3a87090.jpg)
:max_bytes(150000):strip_icc()/WorkBadgePhoto-61c0b98ef5a74e4a85851a8f706dbd65.jpg)
:max_bytes(150000):strip_icc()/AndroidVersion-8d9f6414112847178123bf058d7c902c.jpg)
:max_bytes(150000):strip_icc()/SamsungAndroidVersion-a079af67dce74c5387a06bd4b5849dca.jpg)