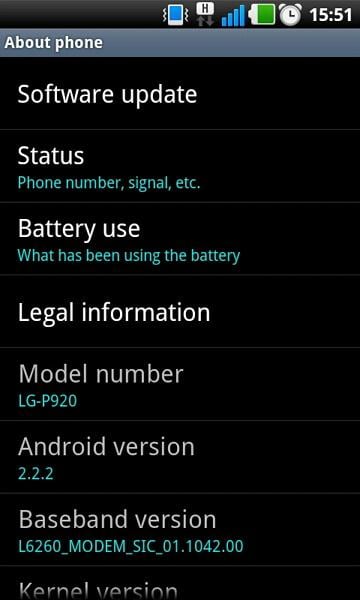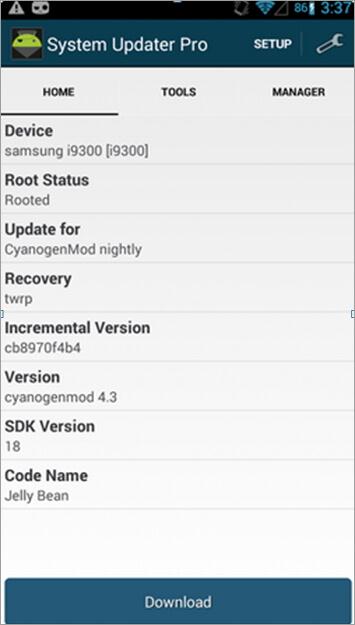- How to update any Android Phone
- Updating any Android Phone through Air
- Updating any Android Phone through Software
- XDA Basics: How to Check and Update the Android Version on your phone
- How to check the Android version of your device
- How to update your Android phone
- How to Update Your Android OS
- Getting the latest Android update can be a simple task or a tedious one
- Updating Your Android OS
- Find Out Which Version of Android You Have
- Finding Your OS Version on a Pixel
- Finding Your OS Version on a Samsung Galaxy Phone
- Updating Other Android Devices
- When Will You Get the Latest Android Version?
- Get an Android Update by Rooting Your Phone
- Android Update Manager: Get Better Performance of Your Android Phone
- Android Manager — One Stop Solution to Manage Your Mobile Lifestyle
- Part 1: How to Update Android Operating System
- Part 2: How to Update Android Firmware with Android Update Manager App
- Part 3: How to Update Android ROM with Android System Update Manager
- Part 4: How to Update Android Apps with Android App Update Manager
How to update any Android Phone
These are instructions on how to update your Android Phone and Tablets using the OTA method and using the PC Suite method.
Updating any Android Phone through Air
Step 1: Connect to WI-FI or Mobile Network on your Device.
Step 2. Open Settings on your Phone.
Step 3. Then Tap on About Phone.
Step 4. Then Tap on System Updates.
Step 5. Then your Android Device will check for the available updates.
Step 6. If there is no update available for your android device then you might get the message “your device is up to date”.
[*] Updating phone through air is very nice feature but downloading large updates may cost extra network charges.
[*] Many of you might face some issues with this method, like unable to get the latest update. In this case you should you must prefer updating phone though Software.
Updating any Android Phone through Software
Updating Android Phone through software is also a simple task. You need to have the Sync Software of your Phone, means if you have Samsung Device then you need Samsung Kies Software , for HTC Device you need HTC Sync Software , For Sony Device you need Sony PC Companion, For LG Devices you need LG PC Suite.
Example: Below we are going to Guide you how to Update your Samsung Phone using Samsung Kies:
Step 1: Download and Install Samsung Kies on your computer.
Step 2: Once installation is completed, Open Samsung Kies and Plug your phone to the computer using Data Cable.
Once Samsung Kies recognize your phone, you will be automatically get notified about the latest available update for your android phone. Click on the Update button to proceed.
Step 4: Now, you will be able to see Firmware Update Caution message. Simply Tick “I have read all of the above information” then press Start upgrade button to proceed.
Step 5: Now, Kies will prepare your phone for firmware update by downloading upgrade components. Once preparation is done it will automatically start downloading the latest firmware update for your phone.
Step 6: After downloading the latest firmware update for your phone, Kies will install it on your smartphone. Once installation is completed you will see Firmware upgrade complete message on Kies.
Congratulations, just above you have learned how to update your Android Phone.
[*] PC Softwares available: For Samsung is Samsung Kies, For HTC phone is HTC Sync Manager, For Sony Xperia is Sony PC Companion, For LG Phone you have LG PC Suite.
[*] Above we have only listed the important software only. Where as you can look after the website of your Smartphone manufacturing companies for the PC Suite Application which will help you to update your android device through computer.
Источник
XDA Basics: How to Check and Update the Android Version on your phone
If you’re trying to find out the Android version of your smartphone or wondering how to update it, we can help. It’s actually quite easy to check the Android device’s software information. In this guide, we’ll talk about exactly how you can check the Android version or install a new update on your phone, presuming that your device OEM has provided an official update.
How to check the Android version of your device




- Open the Settings app on your phone or tablet.
- Scroll down, and tap on System.
- You’ll now see an option called About phone (or About tablet) — tap on it. If you don’t see the About phone option, you may have to tap on something like Software Information, depending on your device. On some phones, you might find the About phone option right on the main setting page.
- On the About phone screen, you’ll see all the details, like the Android version, as well as your device manufacturer’s software version. This page will also give details about the Android security patch level, baseband version, kernel version, and build number.
Until a couple of years ago, Google used to name the Android versions after a dessert or a sweet. But now, the Android versions just include numbers. So depending on your device’s Android version, you can see a name, or a version number and a name, or just a version number.
How to update your Android phone
- Open the Settings app on your Android phone.
- Scroll down to System, and tap on it.
- Now, tap on the System update option under Advanced. In some cases, the Software update option may be present right under the main settings.
- After you’ve tapped on System update, your phone will search if an update is available for your phone. If there’s no update, you’ll be informed that your phone is up to date. If there’s an update, you can follow the on-screen instructions to download and install it.
On Pixel phones, you can also check for Security and Google Play system updates by going to Settings > Security > Security update.
This is how you can check the Android version of your phone and update it officially. As mentioned, the options may be at different places on devices from different manufacturers. Note that if your phone manufacturer has not provided any updates, you will not see any updates available as this method is only checking for officially provided updates.
If your phone is too old and outdated, and you’re looking to upgrade, check out our recommendations on the Best Phones, the Best Android Phones, and the Best Cheap Android Phones.
Источник
How to Update Your Android OS
Getting the latest Android update can be a simple task or a tedious one
In general, Android updates will come courtesy of your carrier. How you access OS updates will vary, but you should prepare your phone or tablet in a few ways before you start downloading.
The newer your phone is, the sooner you’ll receive OS updates; Google’s Pixel smartphones gets them first. Those with phones running on older OS versions will have to jump through a few hoops first or might not be able to update at all.
Here’s how you can find out which version of the Android OS you’re running, get OS updates, and what to do if you don’t want to wait for your carrier to issue the OS update.
The directions below should generally apply no matter who made your Android phone: Samsung, Google, Huawei, Xiaomi, etc. Each handset may have slightly different names for things, however.
Updating Your Android OS
On a Pixel smartphone, you’ll get OS updates within days of their release. You’ll receive a notification with a prompt to download the update. On most Android smartphones, you can check for system updates in Settings; if one is available, you’ll see information on what the update is with a download prompt.
Whether you got a notification or went into Settings, you can download and install the update right away or schedule it for later. Just follow the on-screen prompts.
Before you proceed, there are a few things should you do:
- Back up your Android phone
- Make sure your battery is at least at 50 percent
- Plug the phone into a power source
- Make sure you have enough space on your phone
- Connect to Wi-Fi unless you have an unlimited data plan.
Google outlines how much space you need to download an update. If you don’t have enough, you can offload some of your apps, pictures, and other files to make room using Android’s file manager.
Find Out Which Version of Android You Have
If no update is available, you should check which version of Android you have, which will help you figure out if and when you’re eligible for an update. On most smartphones, you’ll find this under About phone in Settings.
Finding Your OS Version on a Pixel
Depending on the brand of Android phone you have, the process is a bit different. Here’s how to find your OS version on a Pixel phone. The interface will vary depending on the Android version you have.
Open Settings
Scroll down and tap System > About phone. Towards the bottom of the screen, you’ll see your Android version.
Finding Your OS Version on a Samsung Galaxy Phone
On Samsung Galaxy phones, the process is similar, though again, the interface might vary.
Open Settings.
Tap About Phone > Software Information. You’ll see both your Android version and One UI version (Samsung’s custom skin).
Updating Other Android Devices
If you have a phone that’s not from Google or Samsung, the process will be similar; check for your specific device’s instructions from the manufacturer or carrier. The «About phone» section of settings contains your phone’s model number, which can also help you figure out how to update your device (and if you can). Your carrier should also have information about whether you’ll receive an OS update.
When Will You Get the Latest Android Version?
When the latest Android version is available, you’ll receive a notification on an eligible phone; you can check for system updates by going into Settings.
If you own a Pixel, you probably already know that your device receives updates as soon as one is available. In this case, you will be alerted to updates within the first few days of an OS release.
Otherwise, if you own a newer non-Pixel phone, you’ll be first in line when your wireless carrier starts rolling out OS updates. The older your hardware, the longer you’ll have to wait. And if it’s old enough, you might not receive updates at all. The same applies if you have a lower-end device; again, check with your manufacturer and carrier to determine their policy.
Get an Android Update by Rooting Your Phone
If you want the latest OS as soon as it’s available, you can still choose to root your phone, enabling you to access updates when you want them. That’s just one of the many benefits of rooting your Android device. You’ll also be able to access features not yet available to unrooted Android smartphones and tablets.
Источник
Android Update Manager: Get Better Performance of Your Android Phone
There is an essential necessity to frequently update your Android devices to increase the functionality and performance. Android update manager freshens and improves both functionality and performance of any Android device by constantly updating the devices. The main features of Android update manager include a quick check of the latest versions of your favorite ROM and instant update of the available apps.
The following are the updates that Android users do:
- Android OS versions.
- Android firmware: This fixes problems like bugs, lags and other problems that you may or may not be aware of. These problems always occur frequently as a result of the continued interaction with the Android OS and it is best advised to regularly update them to maintain the best performance of the device.
- Android system/ROM: This application requires ROOT access to install ROMs as well as enabling you to use tools. It downloads ROM updates for CyanogenMod, MIUI, AOKP or other alternative ROMs like manual repository.
- Android apps: There are many apps in each Android phone and the app provider will update the versions of the apps now and then to get better experience of the apps.

Android Manager — One Stop Solution to Manage Your Mobile Lifestyle
- Backup your music, photos, videos, contacts, SMS etc. to computer and restore them easily
- Manage, export&import your Contacts and SMS, deduplicate Contacts, reply SMS with computer
- One-click Root — root your Android phones/tablets to take full control of your device
- Phone to Phone Transfer — transfer music, photos, videos, contacts, SMS between two mobiles ( both Android and iPhone are supported)
- App Manager — Install, uninstall, import or backup Apps in batch
- Gif Maker — create Gif from photos, motion photos, videos
- iTunes Manager — Sync iTunes Music to Android or transfer music from Android to iTunes
- Fully compatible with 3000+ Android devices (Android 2.2 — Android 8.0) from Samsung, LG, HTC, Huawei, Motorola, Sony etc.
Part 1: How to Update Android Operating System
With the rapid advanced technology, new features are added to the newer Android OS, device functionality and performance has been improved greatly. Most devices inform you of the availability of an update, but this may come later. You can avoid this by updating the OS yourself by following these simple steps.
Step 1 Back up your data: Even though there are slim chances of losing data or crashing in the process of updating your Android OS, you should not neglect it. To protect against data loss, effectively back it up by ticking built-in «Backup and restore» option or use one external tool like Wondershare TunesGo for Android to back up all data on your android device to the computer.
Step 2 Go to Settings:hYou can locate Settings by tapping the menu button on home screen and select Settings.
Step 3 Go further down to «About phone/tablet».
Step 4 Tap «Software update».
Step 5 Go to «pdate». Other devices may have «Check for updates».
Step 6 Tap «Restart & Install». Your device needs to restart for it to install the update.
Part 2: How to Update Android Firmware with Android Update Manager App
There are different firmwares developed from different device manufacturers for example «Galaxy Firmware & Updates» is a news and Android update manager application that is dedicated to Samsung mobile devices.
Let’s take Samsung smartphone (S2, S3, S4) as an example to demonstrate how to update firmware. The guide is as follows:
Step 1 Choose «Phone settings» from the Settings menu, identify and tap «Network/Sim unlock». It will demand for phone model number. Insert the model number and tap «Generate unlock code». It will automatically generate unlock code as shown below.
Step 2 Flash the Firmware
Tap the right side pointing arrow to manually flash the firmware as in the figure below.
Disclaimer! Before flashing the firmware, you should aware of the following:
- Have a proper backup of all the vital data on the device.
- The handset must be during charging or have at least 85% battery power.
3. Select your device
Then, you see «Select Device». Scroll down the arrow until you see your device, then select it. This should lead you to Samsung updates.
4. Tap «Latest Firmwares» to finally update your phone’s firmware and speed up your device performance.
Part 3: How to Update Android ROM with Android System Update Manager
Updating ROM can be tricky at times, but once you have mastered it, it is a painless affair. To update ROM, here is the guide:
1. On the home screen, locate the Menu and tap it
2. Tap «Apps» icon. Depending on your device, swipe sideways or downwards to locate the apps icon and select. Ensure that your device is connected to a Wi-Fi network as you proceed.
3. Go to «System updater pro» option. This will show you the device model, root status, what you are updating for. Tap «Download» option at the bottom of the screen.
4. Tap «Wipe cache» and «Wipe Dalvik». This will wipe temporary files and avoid errors and conflicts that may occur during ROM installation. This should be done, especially when you install a major update (eg Android 2.3 to 4.0)
5. Select «Create update.zip» by tapping. This will help you to locate where your wiped/files will temporarily be stored.
6. Select the zip you created from the below list. The device gives you a list of places where you can safely store your files in the repository
7. Select Install now on the bottom right side of your screen to install the ROM update.
Part 4: How to Update Android Apps with Android App Update Manager
It’s so easy to update Android apps as sometimes apps will send notifications to you that there is new version. Or sometimes when you open an app, it will ask you for update if it has a new version. Just click upgrade, you will be able to update it. Here is the guide to manage updates on Android in bulk with Android app update manager — System Updater (ROM Download)
Step 2 Open Android app update manager.
Step 3 Go to App Usage Report.
Step 4 Tap one app and the detailed information will be displayed.
Step 5 Choose Update check. If there is a new version, click Upgrade.
Источник










:max_bytes(150000):strip_icc()/Lifewire_Molly-McLaughlin_webOG-327b0af1832c48a6b565fb20f3a87090.jpg)
:max_bytes(150000):strip_icc()/WorkBadgePhoto-61c0b98ef5a74e4a85851a8f706dbd65.jpg)
:max_bytes(150000):strip_icc()/AndroidVersion-8d9f6414112847178123bf058d7c902c.jpg)
:max_bytes(150000):strip_icc()/SamsungAndroidVersion-a079af67dce74c5387a06bd4b5849dca.jpg)