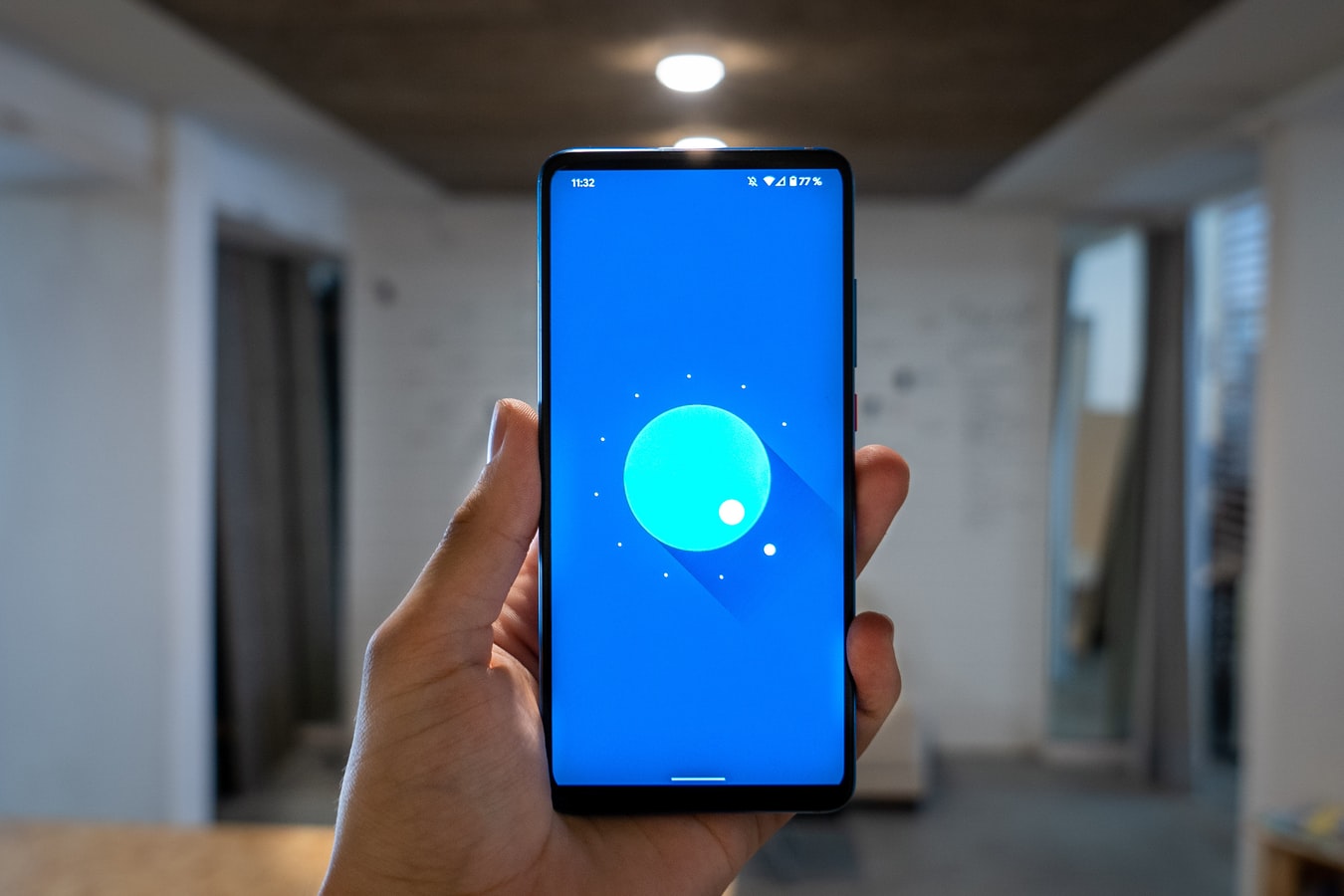- Как обновить Андроид до последней версии
- Как обновить Андроид до последней версии
- Обновление Android на мобильных устройствах
- Способ 1: Стандартное обновление
- Способ 2: Установка локальной прошивки
- Способ 3: ROM Manager
- Способ 4: ClockWorkMod Recovery
- Как обновить Андроид на телефоне
- Как установить новый Андроид без подключения к компьютеру
- How To Check and Update Your Android Version
- How to Find Your Android’s Current Version
- Check for a Software Update
- How to Update your Android OS
- From the Settings Menu
- Using the Manufacturer’s Website
- Through Your PC
- Google Play System Updates and Security Updates
- Troubleshooting Android Update Issues
- Update Fails to Complete
- Error Notification
- Customize your Android OS using Developer Options
- Conclusion
Как обновить Андроид до последней версии
Android – это операционная система, которая постоянно развивается, следовательно, её разработчики регулярно выпускают новые версии. Некоторые девайсы способны самостоятельно обнаружить недавно вышедшее обновление системы и установить его с разрешением пользователя. Но что делать, если оповещения об обновлениях не приходят? Можно ли обновить Android на телефоне или планшете самостоятельно?
Как обновить Андроид до последней версии
Содержание — Как обновить Андроид до последней версии
Обновление Android на мобильных устройствах
Обновления действительно приходят очень редко, особенно, если речь идёт об устаревших устройствах. Однако каждый пользователь может установить их в принудительном порядке, правда, в таком случае гарантия с устройства будет снята, поэтому обдумайте этот шаг.
Перед установкой новой версии Android лучше сделать резервное копирование все важных пользовательских данных — бэкап. Благодаря этому, если что-то пойдёт не так, то вы сможете вернуть сохранённые данные.
Способ 1: Стандартное обновление
Этот способ является самым безопасным, так как обновления в таком случае будут установлены на 100% корректно, но есть некоторые ограничения. Например, вы можете поставить исключительно официально вышедшее обновление и только в том случае, если оно выло именно для вашего устройства. В противном случае девайс просто не сможет обнаружить обновления.
Инструкция к этому способу выглядит следующим образом:
1. Перейдите в «Настройки».
2. Найдите пункт «О телефоне». Зайдите в него.
3. Здесь должен быть пункт «Обновление системы»/«Обновление ПО». Если его нет, то нажмите на «Версия Android».
4. После этого начнётся проверка системой устройства на возможность обновлений и наличие доступных апдейтов.
5. Если обновлений для вашего устройства нет, то на дисплее отобразится надпись «Используется система последней версии». Если же доступные обновления были обнаружены, вы увидите предложение установить их. Нажмите на него.
6. Теперь нужно, чтобы телефон/планшет были подключены к Wi-Fi и имели полный заряд батареи (или хотя бы не меньше половины). Здесь вас могут попросить прочесть лицензионное соглашение и поставить галочку, что вы согласны.
7. После начнётся обновление системы. Во время него устройство может пару раз перезагрузиться, либо «намертво» зависнуть. Не стоит ничего делать, система самостоятельно проведёт все обновления, после чего девайс загрузится в обычном режиме.
Способ 2: Установка локальной прошивки
По умолчанию во многие смартфоны на Android загружена резервная копия действующей прошивки с обновлениями. Этот способ тоже можно отнести к стандартным, так как осуществляется он исключительно при помощи возможностей смартфона. Инструкция к нему выглядит следующим образом:
1. Перейдите в «Настройки».
2. Затем совершите переход в пункт «О телефоне». Обычно он расположен в самом низу доступного списка с параметрами.
3. Откройте пункт «Обновление системы».
4. Нажмите на иконку троеточия в верхней правой части. Если её не будет, то этот способ вам не подойдёт.
5. Из выпавшего списка выберите пункт «Установить локальную прошивку» или «Выбрать файл прошивки».
6. Подтвердите установку и дождитесь её завершения.
Таким способом можно установить только ту прошивку, которая уже записана в памяти устройства. Однако вы можете загрузить в его память прошивку, скачанную из других источников, воспользовавшись специальными программами и наличием root-прав на устройстве.
Способ 3: ROM Manager
Этот способ актуален в тех случаях, когда устройство не нашло официальных обновлений и не может их установить. При помощи этой программы вы можете поставить не только какие-то официальные обновления, но кастомные, то есть разработанные независимыми создателями. Однако для нормальной работы программы придётся получить права root-пользователя.
Чтобы обновиться таким способом, вам потребуется скачать нужную прошивку и перенести её либо во внутреннюю память устройства, либо на SD-карту. Файл с обновлениями должен быть архивом с форматом ZIP. При переносе его устройства разместите архив в корневом каталоге SD-карты, либо внутренней памяти устройства. А также для удобства поисков переименуйте архив.
Когда подготовка будет завершена, можно приступить непосредственно к обновлению Android:
1. Скачайте и установите на устройство ROM Manager .
2. В главном окне найдите пункт «Установить ROM с SD-карты». Даже если файл с обновлениями находится во внутренней памяти устройства, всё равно выберите этот параметр.
3. Под заголовком «Current directory» укажите путь до ZIP-архива с обновлениями. Для этого просто нажмите на строку, а в открывшемся «Проводнике» выберите нужный файл. Он может быть расположен как на SD-карте, так во внешней памяти устройства.
4. Пролистайте немного ниже. Здесь вы столкнётесь с пунктом «Сохранить текущий ROM». Здесь рекомендуется поставить значение «Да», так как в случае неудачной установки вы сможете быстро вернуться к старой версии Android.
5. Дальше нажмите по пункту «Перезагрузка и установка».
6. Устройство будет перезагружено. После этого начнётся установка обновлений. Девайс опять же может начать зависать либо вести себя неадекватно. Не трогайте его до тех пор, пока он не завершит обновление.
При загрузке прошивок от сторонних разработчиков обязательно прочтите отзывы о прошивке. Если разработчик приводит перечень устройств, характеристик девайсов и версий Android, с которыми данная прошивка будет совместима, то обязательно изучите её. При условии, что ваше устройство не подходит хотя бы по одному из параметров рисковать не нужно.
Способ 4: ClockWorkMod Recovery
ClockWorkMod Recovery — более мощный инструмент для работы с установкой обновлений и других прошивок. Однако его установка значительно сложнее, чем ROM Manager. По факту это надстройка к обычному Recovery (аналог BIOS на ПК) Android-устройств. С его помощью вы сможете установить больший перечень обновлений и прошивок для вашего устройства, а сам процесс установки будет происходить более гладко.
Использование данного способа подразумевает сброс настроек вашего девайса до заводского состояния. Заранее рекомендуется перекинуть все важные файлы с телефона/планшета на другой носитель.
Но установка CWM Recovery отличается определённой сложностью, а найти его в Плей Маркет невозможно. Следовательно, вам придётся скачивать образ на компьютер и устанавливать его на Android при помощи какой-нибудь сторонней программы. Инструкция по установке ClockWorkMod Recovery при помощи ROM Manager выглядит следующим образом:
1. Перебросьте архив с CWM на SD-карту, либо внутреннюю память устройства. Для установки вам понадобятся права root-пользователя.
2. В блоке «Recovery» выберите «Flash ClockWorkMod Recovery» или «Recovery Setup».
3. Под «Current directory» тапните по пустой строке. Откроется «Проводник», где вам нужно указать путь до установочного файла.
4. Теперь выберите «Перезагрузка и установка». Дождитесь завершения процесса установки.
Итак, теперь в вашем устройстве есть надстройка по ClockWorkMod Recovery, которая представляет собой усовершенствованную версию обычного рекавери. Отсюда вы можете ставить обновления:
1. Загрузите на SD-карту, либо внутреннюю память устройства ZIP-архив с обновлениями.
2. Отключите смартфон.
3. Выполните вход в Recovery, зажав одновременно кнопку включения и одну из клавиш регулировки громкости. Какую именно из клавиш нужно зажать зависит от модели вашего девайса. Обычно все комбинации клавиш написаны в документации к устройству либо на сайте производителя.
4. Когда загрузится меню рекавери, выберите пункт «Wipe data/factory reset». Здесь управление происходит при помощи клавиш регулировки громкости (перемещение по пунктам меню) и клавиши включения (выбор пункта).
5. В нём выберите пункт «Yes – delete all user data».
6. Теперь перейдите в «Install ZIP from SD-card».
7. Здесь нужно выбрать ZIP-архив с обновлениями.
8. Подтвердите выбор нажав на пункт «Yes – install /sdcard/update.zip».
9. Дождитесь завершения обновлений.
Обновить устройство на операционной системе Android можно несколькими способами. Для неопытных пользователей рекомендуется использовать только первый способ, так как таким образом вы вряд ли сможете причинить серьёзный вред прошивке девайса.
Источник
Как обновить Андроид на телефоне
Обновление операционной системы Андроид – не только рекомендуемый, но и необходимый процесс для стабильной работы смартфона. Для владельца телефона – это в первую очередь повышение производительности девайса, появление новых возможностей, а не только исправление ошибок производителем. Поэтому знать, как обновить Андроид на телефоне должен каждый пользователь.
Процесс изменения текущей версии Android на устройстве требует от пользователя внимания и выполнения нескольких условий.
Перед тем, как перейти к изменению операционной системы, нужно убедиться в следующем:
- что телефон заряжен (рекомендуемый уровень заряда батареи должен составлять не менее 50%);
- что сеть Wi-Fi надежна и стабильна (важно только в том случае, когда при загрузке ПО не используется компьютер);
- что USB-кабель, с помощью которого телефон соединен с компьютером, исправен.
Во время апдейта до 9.0, 8.0, 7.0, 6.0 или более ранней версии Андроид, запрещено вынимать батарею или выключать смартфон.
Прерывание процесса обновления по одной из этих причин может привести к непоправимым последствиям (без помощи специалистов сервисного центра не обойтись).
Перед тем, как установить новую версию, рекомендуется сохранить копию своих данных на компьютер, перенести на съемный носитель или на облачное хранилище (сделать резервное копирование).
Существует два основных способа изменения Андроида самостоятельно:
- Запуск обновления на самом смартфоне.
- Изменение модификации ПО с помощью компьютера.
Как установить новый Андроид без подключения к компьютеру
Самый простой вариант изменить версию ОС – запустить процесс на самом смартфоне.
Обычно система оповещает о наличии новой версии (уведомление появляется в верхней части экрана гаджета):
Источник
How To Check and Update Your Android Version
Android’s open-sourced operating system is a reliable and efficient OS, as we Android users know. But nothing is perfect. The OS still requires frequent updates to fix security holes and remove outdated features. Those software update pop-ups on your phone screen that you keep putting off until “tomorrow” do have a purpose, you know. Call it self-improvement.
So if you need to play some software update catchup, you don’t have to wait until that pop-up notification appears again. You can easily access your device’s information find out and check andriod version and update it accordingly.
How to Find Your Android’s Current Version
Each software update comes with a series of changes, both big and small. If you’re a Samsung Galaxy user, you’ll notice that one of the most significant changes that hit with Android 10 in 2019, was to DeX; you can no longer use DeX with Linux OS applications. Android released its latest software update, Android 11, in September 2020. It has several new and improved features, such as memory management, user interface, applications, and more.
Most likely, you probably have Android OS 8 or 9 and could use an upgrade. Not sure which version you have? Take a look!
- Go to Settings
- Scroll until you find About Phone, Device, or System. Select it.
- Click and check android version. Here, you’ll see all the information you need about your current Operating System.
Check for a Software Update
Usually, Google is kind enough to inform their customers about the availability of a new Android version. In this case, just follow the prompt. The system will update itself and restart the phone.
If by any chance you don’t receive automatic updates (or ignored the update request and the prompt disappeared), follow the steps below.
- Go to Settings > System.
- Then, click on Advanced and then System Update to view your update status.
- Follow the steps indicated on your screen.
How to Update your Android OS
There is more than one way you can update your Android’s OS. If you’ve been using one method and don’t particularly care for it, try a different one.
From the Settings Menu
Before updating this way, make sure you connect your Android device to the internet, either by Wi-Fi or cellular data.
- Go to your system Apps and tap the gear icon to open Settings.
- Tap on About Phone.
- Then tap on and check android version for Updates. If the Update button appears, it confirms that there is an update available. Select it.
- After that, you can install the new OS version. You’ll either see one of these options: Install Now, Install System Software, Reboot and Install, or any other option with the word Install. It depends on what OS version and device you are using. Click on any of the options above.
Using the Manufacturer’s Website
Usually, all manufacturers have a customer care website. Here, consumers can download drivers and system updates for particular models, make inquiries, share information, and exchange ideas. From your device’s browser, visit the website and download the correct OS update.
Through Your PC
Though not all device manufacturers do this, most sell their devices with a manual that shows you how to connect to your personal computer. Connect your tablet to your computer before launching its proprietary software and get the owner’s manual. By connecting to your PC, you can load in your new OS.
Google Play System Updates and Security Updates
Android automates system updates and security patch services. This way, you don’t have to even think about it. It just happens! However, you can manually find out the availability of an update through Google.
- Go to your system apps, and click the gear icon to open Settings.
- Select Security.
- For Google Play System update, click Google Play System Update.
- For security updates, click Security Update.
- Your device will then direct you to finish the update.
Troubleshooting Android Update Issues
Although Android controls the largest market share, slightly over 70% of the market, it’s prone to face many issues associated with its operations. Upgrading your Android may resolve some of these issues. However, the updating process itself may encounter problems depending on your device.
Below are two common problems users face while updating their Android.
Update Fails to Complete
When your upgrade doesn’t complete, you can usually blame it on a poor internet connection. Check the stability of your connection and either connect to a different Wi-Fi, use cellular data, or move closer to the router.
The other reason this could happen is if you are low on storage space. Updates come with firmware packages that require a lot of space. Simply go through your phone and clear out junk files.
Error Notification
Are you receiving an error notification? This is a sign that your update was interrupted by something. It could be anything from internet instability to a soft-bricked device.
To resolve this, reboot your phone and attempt the download again.
Customize your Android OS using Developer Options
Unlike other operating systems like iOS, Android developers can modify and customize the OS for each smart device using developer options. This is what makes it open source. You’ll first have to enable developer options.
- Go to Settings.
- Click on About Phone.
- Tap Software Info.
- When you get to Build Number, tap on it seven times.
- You’ll see a message saying, “Developer mode has been enabled.”
By successfully enabling developer options, you can turn on and off USB debugging, tweak animation settings, allow mock location, display CPU usage overlay, and access other hidden features. If you’re not a developer, it is advisable to leave developer options disabled by default. Otherwise, you might end up interfering with crucial settings.
Conclusion
Some people tend to take update requests as an annoying pop-up — but it’s not. Each update enhances the capabilities of the system and intends to bring about a better user experience. An error might arise, but employing simple strategies could help you weed out these errors. By using the steps above, it is easy to check android version for updates.
Источник