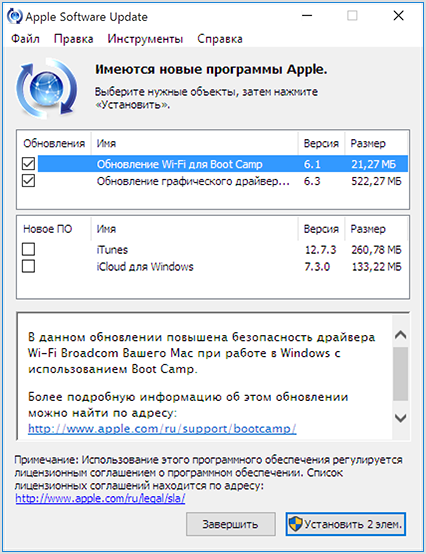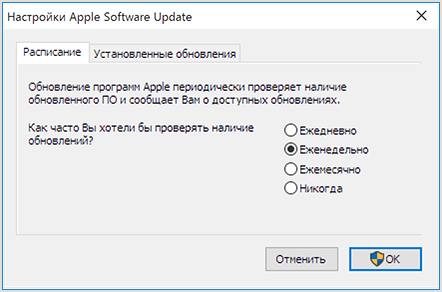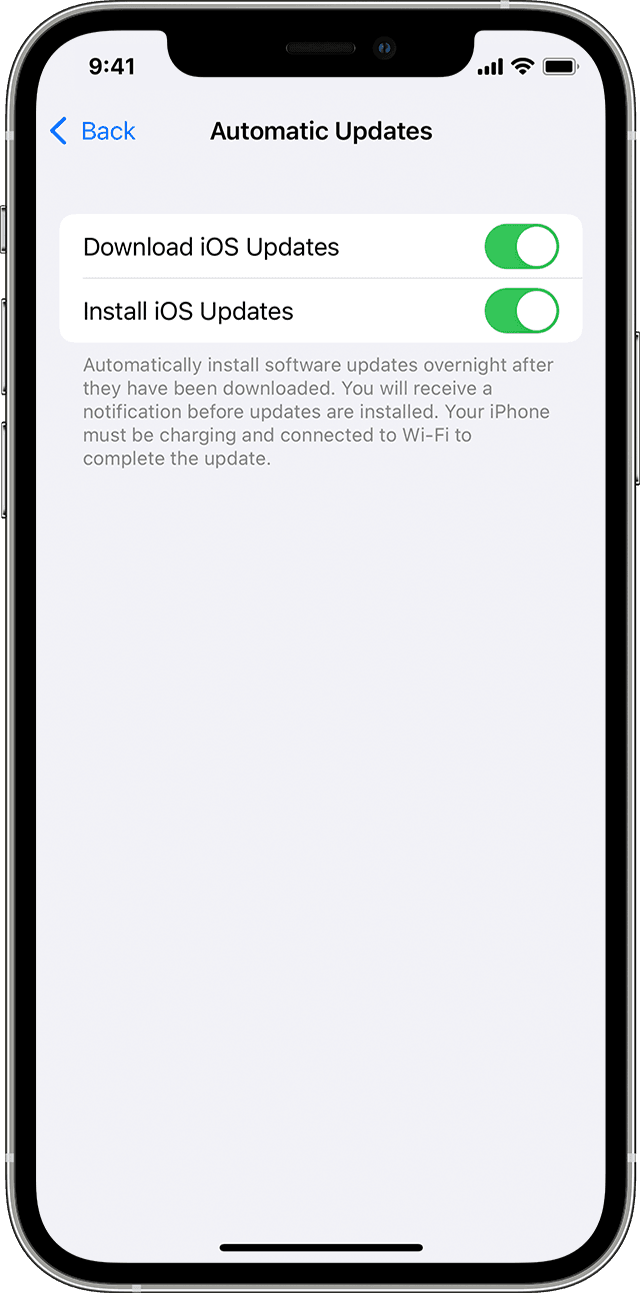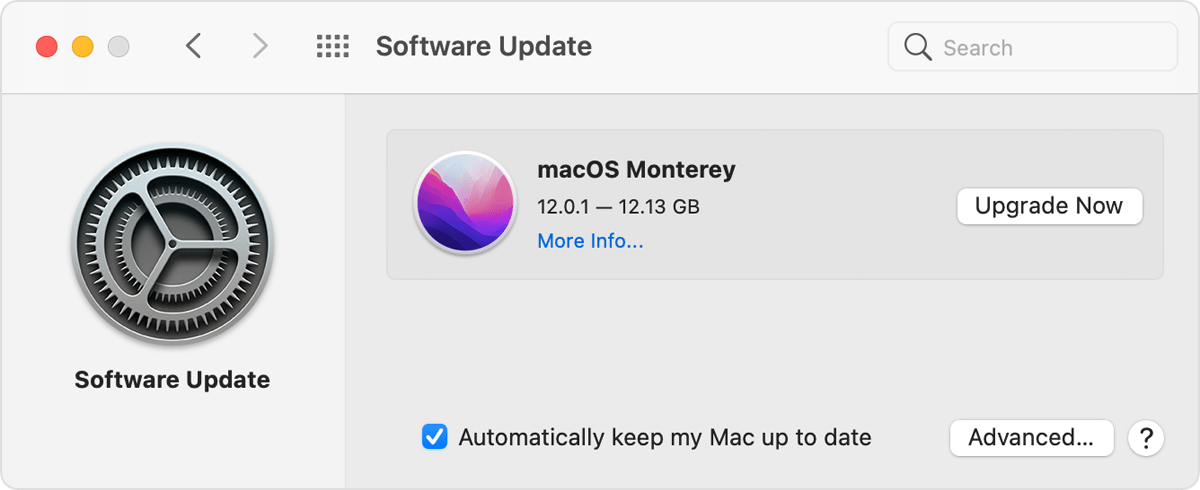- Использование программы Apple Software Update для Windows
- Запуск программы Apple Software Update
- Дополнительная информация
- Update your iPhone, iPad, or iPod touch
- Before you update
- Update your iPhone, iPad, or iPod touch wirelessly
- If you see an alert when updating wirelessly
- If you need more space when updating wirelessly
- Customize automatic updates
- Update macOS on Mac
- iOS update and restore errors
- Try these steps first
- Choose your error number or message
- Update the software on your Mac or PC
- Make sure that your device can communicate with Apple servers
- Cellular Update Failed or Apple Pay Not Available alert
- Check your security software
- Check your USB connections
- Check your hardware
- Check for outdated or modified software
- Manage software updates for Apple devices
- Software update process
- Managing software updates
- Caching Apple software updates
- MDM software update commands
- Testing software updates
- Deferring software updates
- Installing software updates
- Software updates when connected to a Mac
- Managing macOS software updates
- Managing iOS, iPadOS, and tvOS software updates
- Enforce software updates
Использование программы Apple Software Update для Windows
Программа Apple Software Update помогает гарантировать, что в Windows используется актуальное программное обеспечение Apple.
При установке iTunes или iCloud для Windows на компьютер PC — или при использовании Ассистента Boot Camp для установки Windows на компьютер Mac — устанавливается также программа Apple Software Update для Windows.
Программа Apple Software Update следит за актуальностью программного обеспечения Apple на компьютере с ОС Windows. Также она загружает последние обновления безопасности и ПО Apple в ОС Windows, установленной на компьютере Mac.
Запуск программы Apple Software Update
- Щелкните значок Windows в левом нижнем углу экрана Windows.
- Введите Apple Software Update в поле поиска.
- Щелкните пункт Apple Software Update при его появлении в диалоговом окне результатов поиска.
Программа Apple Software Update проверяет наличие доступных обновлений. Установите флажки рядом с обновлениями, которые требуется установить, нажмите кнопку «Установить», а затем следуйте инструкциям на экране.
Программа Apple Software Update для Windows запускается один раз в неделю для проверки наличия обновлений. В настройках программы можно изменить частоту запуска на «Ежедневно», «Еженедельно», «Ежемесячно» или «Никогда».
Дополнительная информация
Дополнительные сведения об использовании Boot Camp для установки Windows на компьютер Mac см. на странице поддержки Boot Camp.
Информация о продуктах, произведенных не компанией Apple, или о независимых веб-сайтах, неподконтрольных и не тестируемых компанией Apple, не носит рекомендательного или одобрительного характера. Компания Apple не несет никакой ответственности за выбор, функциональность и использование веб-сайтов или продукции сторонних производителей. Компания Apple также не несет ответственности за точность или достоверность данных, размещенных на веб-сайтах сторонних производителей. Обратитесь к поставщику за дополнительной информацией.
Источник
Update your iPhone, iPad, or iPod touch
Learn how to update your iPhone, iPad, or iPod touch to the latest version of iOS or iPadOS.
You can update your iPhone, iPad, or iPod touch to the latest version of iOS or iPadOS wirelessly.
If you’re using iOS or iPadOS 14.5 or later, you might now see the option to choose between two software update versions. This option allows you to choose between updating to the latest version of iOS or iPadOS 15 as soon as it’s released, or continuing on iOS or iPadOS 14 while still getting important security updates for a period of time.
If you can’t see the update on your device, you can update manually using your computer. Learn how to update your device manually if you’re using a Mac with macOS Catalina or later, or if you’re using a Mac with macOS Mojave or earlier or a Windows PC.
Before you update
Back up your device using iCloud or your computer.
Update your iPhone, iPad, or iPod touch wirelessly
If a message says that an update is available, tap Install Now to update now. Or you can tap Later and choose Install Tonight or Remind Me Later. If you tap Install Tonight, just plug your device into power at night, and your device will update automatically overnight.
You can also follow these steps:
- Plug your device into power and connect to the internet with Wi-Fi.
- Go to Settings > General, then tap Software Update.
- If you see two software update options available, choose the one that you want to install.
- Tap Install Now. If you see Download and Install instead, tap it to download the update, enter your passcode, then tap Install Now. If you don’t know your passcode, learn what to do.
You might see that your device is up to date on its current version, and there’s an update available. For example, even if your device is up to date on the latest version of iOS 14, there might be an option to update to iOS 15.
If you see an alert when updating wirelessly
Some software updates aren’t available wirelessly. VPN or proxy connections might prevent your device from contacting the update servers.
If you need more space when updating wirelessly
If a message asks to temporarily remove apps because the software needs more space for the update, tap Continue to allow apps to be removed. After installation is complete, those apps are automatically reinstalled. If you tap Cancel instead, you can delete content manually from your device to add more space.
Customize automatic updates
Your device can update automatically overnight while it’s charging. Here’s how to turn on automatic updates:
- Go to Settings > General > Software Update.
- Tap Automatic Updates, then turn on Download iOS Updates.
- Turn on Install iOS Updates. Your device will automatically update to the latest version of iOS or iPadOS. Some updates might need to be installed manually.
Upgrading to the latest version of iOS or iPadOS software provides the latest features, security updates, and bug fixes. Not all features are available on all devices or in all regions. Battery and system performance may be influenced by many factors including network conditions and individual use; actual results may vary.
Источник
Update macOS on Mac
Use Software Update to update or upgrade macOS, including built-in apps such as Safari.
Before getting started, it’s a good idea to back up your Mac. Then follow these steps to find and install any available software updates or upgrades.
- From the Apple menu in the corner of your screen, choose System Preferences.
- In the System Preferences window, click Software Update.
If your System Preferences doesn’t include Software Update, use the App Store to get updates instead. - Click Update Now or Upgrade Now:
- Update Now installs the latest updates for the currently installed version, such as an update from macOS Big Sur 11.5 to macOS Big Sur 11.6.
- Upgrade Now installs a major new version with a new name, such as macOS Monterey.
When Software Update says that your Mac is up to date, macOS and all of the apps it installs are up to date, including Safari, Messages, Mail, Music, Photos, FaceTime and Calendar.
If you downloaded any apps from the App Store, use the App Store to get updates for those apps.
If an error occurs while installing an update or upgrade, find out how to resolve installation issues.
Источник
iOS update and restore errors
Learn how to solve iOS update and restore errors.
Try these steps first
- On a Mac with macOS Catalina 10.15 or later, make sure your Mac is up to date. If you have a Mac with macOS Mojave 10.14 or earlier, or a PC, make sure you have the latest version of iTunes.
- If your device couldn’t be restored and you get a message that «an unknown error occurred [error number],» use these steps.
If you still see the error, try the steps below.
Choose your error number or message
To learn what to do, choose your error:
Update the software on your Mac or PC
If you see error 10, your iOS device might have a newer version of iOS than is supported by your computer. You’ll need to update the software on your Mac or iTunes on Windows before you can update or restore your iOS device.
macOS 10.11 and later:
- Disconnect and then reconnect your iOS device to your computer. You might need to unlock your iOS device before it is recognized by your Mac.
- When you see a message that says a software update is required to connect to your iOS device, click Install to download and install the software so your Mac can update or restore your iOS device.
If you continue to see error 10, or you don’t see a dialog asking you to update the software on your mac, contact Apple Support.
Make sure that your device can communicate with Apple servers
If you see error 1671, your computer is downloading necessary software. Wait for the download to finish, then try again.
If you see one of the errors below, your computer might not be able to connect to Apple servers or your iPhone, iPad, or iPod touch:
- 17, 1638, 3014, 3194, 3000, 3002, 3004, 3013, 3014, 3015, 3194, 3200
- «There was a problem downloading the software.»
- «The device isn’t eligible for the requested build.»
Here’s what to check:
If you see error 4037, your computer is unable to update your device because it’s passcode locked and the device wasn’t unlocked for the update or restore. Unlock your device and try again. Learn what to do if you forgot your passcode.
If you still see an error, contact Apple Support.
Cellular Update Failed or Apple Pay Not Available alert
If you see either «Cellular Update Failed» or «Apple Pay requires an Update on this iPhone» alert after an update, learn what to do.
Check your security software
- If you see error 9, use these steps.
- If you see errors 2, 4, 6, or 1611, check your third-party security software. Then check your USB connection.
- If you still see an error, contact Apple Support.
Check your USB connections
If you see error 4005, 4013, or 4014, use these steps.
If you see one of the errors below, check your USB connection, USB cable, USB port, or computer:
- 13, 1600, 1601, 1602, 1603, 1604, 1611, 1643–1650
- 2000, 2001, 2002, 2005, 2006, 2009
- An error that includes «invalid response»
Here’s what to check. Try again after each step:
- Use the USB cable that came with your device. If you don’t have it, try a different Apple USB cable.
- Switch to a different USB port on your computer. Don’t plug into your keyboard.
- Switch to a USB port on a different computer.
- If you still see the error, check for other USB issues, check your third-party security software, then check your hardware.
If you still see an error, contact Apple Support.
Check your hardware
If you see error 53, use these steps.
If you see one of the errors below, you might have a hardware issue:
- 1, 3, 11, 12, 13, 16
- 20, 21, 23, 26, 27, 28, 29, 34, 35, 36, 37, 40, 56
- 1002, 1004, 1011, 1012, 1014, 1667, 1669
Here’s what to check. Try again after each step:
- If iTunes is already open, quit and reopen it.
- Check your third-party security software.
- Make sure that your USB cable, computer, and network are reliable. Then try twice more to restore your device.
- Check for outdated or modified software.
If you still see the error, contact Apple Support.
Check for outdated or modified software
If you see error 1015 or a message that «the required resource can’t be found,» your device might have unauthorized software modifications (jailbreaking). Or you might be trying to install an earlier version of iOS (downgrading).
To restore your device to the latest version of software, use recovery mode on your iPhone or recovery mode on your iPad.
If you still see an error, contact Apple Support.
Источник
Manage software updates for Apple devices
Software update process
Users of iOS and iPadOS devices receive update notifications on the device and through the Finder (in macOS 10.15 or later) or in iTunes (in macOS 10.14 or earlier). Mac users receive update notifications in System Preferences.
When an iOS or iPadOS device is physically connected to a Mac, a full copy of iOS or iPadOS is downloaded and installed. But for over-the-air (OTA) software updates, only the components required to complete an update are downloaded, improving network efficiency by not downloading the entire operating system.
Finally, the user’s data volume is never mounted during a software update. This practice helps prevent anything being read from or written to that volume during updates. For more information on the security of Apple software updates, see Secure software updates in Apple Platform Security.
Note: Not all software update options are available in all MDM solutions. To learn which MDM software update options are available for your devices, consult your MDM vendor’s documentation.
Managing software updates
Managing software updates involves testing prerelease software updates (both minor and major), deploying software updates to user’s devices, and enforcing policies that mandate users update their devices. For more information, see the WWDC 2021 session Manage software updates in your organization.
macOS software updates can be managed remotely with a mobile device management (MDM) solution or locally by a standard user (unless restricted by MDM).
Managing software updates remotely: MDM administrators can control how software updates appear and automatically install and authorize software updates on Mac computers as long as the Mac is supervised. In macOS 11 or later, all Mac computers enrolled using either Device Enrollment or Automated Device Enrollment are supervised. For a supervised Mac with Apple silicon, there’s no need to lower the security threshold from Full Security. In certain testing scenarios, however, an administrator may need to change the security policy manually from Full Security to Reduced Security. For more information, see Use macOS Recovery on a Mac with Apple silicon in the macOS User Guide.
Managing software updates locally: A local Mac account can download a full installer by using the softwareupdate —fetch-full-installer command in Terminal. Combo updaters are no longer available. On an Intel-based Mac, this download requires that you have an administrator account.
For a Mac with Apple silicon, authentication requires one or both of the following:
An MDM bootstrap token for automated, noninteractive updates
This feature requires macOS 11.2 or later, and the update being installed must be signed by Apple.
A user password for local, user-initiated, interactive updates
Updates appear in System Preferences.
Caching Apple software updates
Software updates for Apple devices can be cached on a Mac running macOS 10.13 or later with Content Caching turned on. This means that the devices don’t need to redownload the necessary update over the internet; however, the devices still must contact Apple servers to complete the update process. For more information, see:
MDM software update commands
The MDM software update commands are listed here.
Schedule an update scan
Requests that the device perform a background scan for operating system updates.
For more information, see Schedule an OS Update Scan on the Apple Developer website.
List available updates
Queries the device for a list of available operating system updates. In macOS, the command ScheduleOSUpdateScan must be performed to update the results returned by this query.
For more information, see List the Available OS Updates on the Apple Developer website.
Schedule an update
Allows the server to schedule an operating system update.
For more information, see Schedule an OS Update on the Apple Developer website.
Queries the device for the status of software updates.
For more information, see Get the OS Update Status on the Apple Developer website.
Note: The MDM operating system update commands don’t allow for customized user-facing notifications.
Testing software updates
You should develop a plan for testing updates in your environment. This includes two paths: testing minor updates (such as iOS 14.7 , iPadOS 14.7 or macOS 11.6 ) or testing major updates (such as iOS 15 , iPadOS 15 , and macOS 12.0.1 ). These tests should involve networking, app usage, and integration with any Identity Provider (IdP) systems. In macOS 12.0.1 , install a beta update of macOS to test (already supported on iOS and iPadOS).
Deferring software updates
You can prevent devices from offering over-the-air software updates to users until a specified period of time has expired since those updates were published by Apple. For example, suppose you have an iPhone fleet running iOS 14.5 , and you’ve applied a deferred software update payload of 90 days to all of them. In this scenario, iPhone users began to have iOS 14.6 offered to them on 08/22/2021, because 90 days had passed since the iOS 14.6 update was publicly released by Apple.
When you implement this restriction, the default delay is 30 days since update publication before the update is visible to managed supervised devices. However, you can specify a custom value, anywhere from 1 to 90 days. This delay applies to all operating system updates, although MDM has the ability to send specific updates to devices irrespective of the above restriction. Deferring software updates is available in iOS 11.3 or later, iPadOS 13.1 or later, macOS 10.13 or later, and tvOS 12.2 or later.
Note: Over-the-air software updates are typically available for up to 180 days after their initial availability to ensure that an update is always available for devices with the maximum deferral value.
A configuration profile can be created for each of the restriction settings listed here.
Operating system version
Set deferral length (in days)
macOS 11.3 or later
Defer major releases
Next major macOS version
macOS 11.3 or later
Defer minor releases
macOS 11.0 or later
macOS 10.15.4 to macOS 11.2.3
Defer minor releases and major releases on same interval
macOS 10.15.7 to macOS 11 (major) and macOS 11 to macOS 11.1 (minor)
macOS 10.13.4 or later
Defer minor releases
macOS 10.13 to macOS 10.13.3
Defer minor releases
Forced to 30 days
iOS 11.3 or later, iPadOS 13.1 or later, tvOS 12.2 or later
Defer minor releases and major releases on same interval
iOS 14.5 , iPadOS 14.5 , tvOS 14.5
Dates of software update release, visibility to the user with a 90-day deferral, and when the update expires.
iOS, iPadOS, tvOS
User can see update after
Installing software updates
To help ensure that only Apple-signed code is being installed, the Apple software update process uses the same hardware-based root of trust used by secure boot. The Apple system software authorization process ensures that only copies of operating system versions that are actively being signed by Apple can be installed on iOS and iPadOS devices, and on Mac computers with the Full Security setting configured as the secure boot policy in Startup Security Utility. This process allows Apple to stop signing older operating system versions with known vulnerabilities and so helps prevent downgrade attacks.
iOS 15 , iPadOS 15 , and macOS 12.0.1 allow an MDM solution to calculate update applicability in a timely and accurate manner as soon as an update is published. For example, MDM can request a specific macOS version when sending a ScheduleOSUpdate command, and then devices can get available updates through a query to the Apple Software Update server.
Current install actions include the following:
Earliest supported operating system
Software update support
In iOS, iPadOS, and tvOS, install a previously downloaded software update.
In macOS, download the software update and trigger the restart countdown notification. The bootstrap token can be used for macOS.
Download or install the update, depending on the current state. MDM administrators can check the UpdateResults dictionary to review scheduled updates.
Perform the default action, and then force a restart if the update requires it. The bootstrap token can be used for macOS.
Important: InstallForceRestart may result in data loss.
Download the software update and install it at a later time. The bootstrap token can be used for macOS.
Download the software update and notify the user through the App Store.
Download the software update without installing it.
Software updates when connected to a Mac
When an iPhone, iPad, or iPod touch is physically connected to a Mac, a full copy of iOS or iPadOS is downloaded and installed. But for over-the-air (OTA) software updates, only the components required to complete an update are downloaded, improving network efficiency by not downloading the entire operating system. When connected, users are notified of updates through the Finder (in macOS 10.15 or later) or in iTunes (in macOS 10.14 or earlier). You can prevent this by using an MDM restriction to disallow pairing with a computer.
Managing macOS software updates
In macOS 11 , many changes were introduced to software updates to make that mechanism similar to that of iOS and iPadOS. When updating software, the updater makes changes to the operating system even before a restart. This approach significantly reduces Mac downtime during the update installation. Additionally, the user’s data volume is never mounted during a software update. This helps prevent anything being read from or written to the volume being updated.
A configuration profile can be installed on Mac computers to enable the following automatic options:
Background check for macOS software updates
Download and installation of XProtect, MRT, and Gatekeeper updates
Download and installation of automatic security updates
Download of macOS software updates
Installation of macOS updates
The Mac checks for updates about every 6 hours, and the update is scheduled for an automatic installation if the Mac meets the update criteria—for example, if it has only a limited number of processes running and either has a battery percentage of 50% or is connected to power), even if the notebook’s lid is closed. After the update has been downloaded and prepared, a 60-second countdown begins. The notification for installation bypasses Do Not Disturb, and the installation can be canceled by the user during the countdown.
Managing iOS, iPadOS, and tvOS software updates
In iOS and iPadOS, updates are offered to users as part of the standard notification process and in the Settings app. If a device is assigned in Apple School Manager or Apple Business Manager, users won’t need to review and accept updated operating system terms and conditions to complete the update. If there is no passcode on the device, you can complete the installation remotely using your MDM solution. If the device has a passcode, after MDM sends the update to the device, the device queues the update and the user is prompted to enter their passcode in order to start the installation immediately or defer for an overnight installation.
In iOS 14.5 or later and iPadOS 14.5 or later, you have the option to either update to iOS 15 or iPadOS 15 (the next latest major version) or continue to update to newer, minor versions of iOS 14 and iPadOS 14 , even after iOS 15 and iPadOS 15 are released. This allows users to still benefit from important security updates while you work to approve the latest major release for production in your environment.
MDM vendors can use three values to manage this feature for devices enrolled in MDM. A new Settings command with a SoftwareUpdateSettings dictionary contains a key (RecommendationCadence) with three values:
0: Shows both options (the default).
1: Shows the software update with the lower version number, if available.
2: Shows the update path for the operating system that has the higher version number.
Enforce software updates
For greater control, you can force a software update for macOS 12.0.1 by specifying the number of times a device should prompt to install before the update is enforced. You specify the number of times using the InstallLater MDM command, where this number is defined by the MaxUserDeferrals key.
The install notification is shown once a day. If the notification is ignored or not seen due to Do Not Disturb, the update won’t install that evening. The final notification for installation bypasses Do Not Disturb. The user has the following options for the update after they click the notification:
Install Now: Downloads the update and installs it immediately
Try Tonight: Downloads and installs later in the evening
If the user selects this option, based on machine learning from the data over the last 21 days, the Mac finds the best time to download and install the update—roughly between 2:00 AM to 4:00 AM (It may not always be during this time).
Remind Me Tomorrow: Defers the update until the next day
To force apps to quit for a software update, use the InstallForceRestart option with the InstallASAP install action. InstallForceRestart is activated after the maximum number of deferrals has been reached. All apps on the Mac quit, even if documents havenʼt been saved. The software update requires that the notebook Mac have a battery percentage of 50% or be connected to power.
Note: All install actions that initiate an installation in macOS 12.0.1 or later support the use of the bootstrap token for authentication on Mac computers with Apple silicon.
Источник