- How to Enable and Disable automatic App updates on Android
- Part 1: Apps and its excellent applications on Android smartphones.
- Part 2: How to enable the automatic app updates on Android.
- Part 3: How to turn off the automatic app updates on Android.
- Part 4: Tips related to Android apps
- How to Update Apps on Android
- Keep your apps running smoothly and quickly
- What to Know
- How to Manually Update Android Apps
- How to Update Apps on Android Automatically
- How to Find Your Android OS Version
- Apps Not Updating on Android 10? Here’s How to Fix
- How to Fix Apps Not Updating Issue on Android 10
- 1. Check the Internet Connection
- 2. Check Your Phone’s Storage
- 3. Force Stop Google Play Store; Clear Cache & Data
- 4. Clear Google Play Services & Other Services Data
- 5. Uninstall & Re-install Play Store Updates
- 6. Remove and Add Your Google Account
- 7. Freshly Setup Phone? Give it Time
- Wrapping Up
How to Enable and Disable automatic App updates on Android
Part 1: Apps and its excellent applications on Android smartphones.
In the information technology era at present, smartphones definitely have become a must — have item for every single person in the world. The use of smartphones has not been limited for just calling and responding as well as texting, but they are also capable performing unbelievably wonderful tasks that were just far beyond human’s imaginations in the past.
In order to come up with the huge and impressive demands of the world’s users, a number of companies have tried their best to innovate and introduce the finest brands of smartphones, along with a plenty of compatible operating system. And Android — in the last few years, has proved to be a trust — worthy, reliable and free — risk tool for smartphones’ avid fans to make use of.
A key factor that results in the success of each smartphone and its operating system is the apps that come along. Apps stand for applications — which have the similar functions as softwares in the computer. Plenty of apps are used in the process of using Android smartphones in order to offer their customers the best potential form of information, entertainment, work form as well as any other related things.
Usually, an app is innovated and developed months by months, let alone years after years. It is a matter of fact the Android apps update is definitely a need for all the loyal users who wish to make use of the latest versions. But having Android apps update frequently is something that not all the users know how to tackle.
To the surprise of the majority of Android’s users, there is always a feature that enables Android automatic updates. With a certain knowledge of how to use it, people can easily and automatically updates apps on their Android devices.
Part 2: How to enable the automatic app updates on Android.
Step 1 From the main screen or menu of your Android smartphones or tablets, swipe or roll through all of the icons to search for the Google Play Store icon. Tap on it to open the feature.
Step 2 Once you have chosen the Google Play Store, a brand new screen will pop up. On the right side of your screen, on the upper part, you will see a three dot option. It is the menu button. Tap on it. A long list of choices will appear, and on the fifth selection, tap on Settings bar to choose it.
Step 3 The moment you have successfully performed the previous step, you will then see a new window pops up. Under the General headline, just simply put a tick on the box next to the lines: «Auto — update apps».
Step 4 Make sure everything is in your control one last time, and then you will see the difference. Now that every moment there is a new version or update of your Android apps, it will auto update apps for you immediately, or at least, inform you with a message about the updates.
Part 3: How to turn off the automatic app updates on Android.
Step 1 Open the main menu from your home screen of your Android devices. Look through all the menus and icons until you have found the Google Play Store app. Select that choice to begin the work.
Step 2 As soon as you have done with the selection, you will notice a new window’s appearance. On the up, right side of the screen, a three square dot icon will be there for you to tap on. It is also called the Menu option. In the dropdown menu that appears, tap on the Settings option to choose it.
Step 3 Once you have chosen to open the Settings menu, you will see a plenty of new choices. Under the headline that is entitled General, you will see a number of options and spare boxes come along. In the second bar, you shall notice there is a blue check on the box next to the sentence «Auto — update apps». Tap on that box once again to remove it. Save your settings.
Step 4 Once you have done with all these steps above, your settings will be back to original. You will no longer have Android automatically apps updates.
Part 4: Tips related to Android apps
Although the apps on your Android smartphones or tablets are undoubtedly efficient in helping you with a lot of things, the biggest drawback of these apps is absolutely its notifications. These notifications can vary from the useful ones, such as new apps updates, to the rubbish advertisements that really get on your nerves. All you have to do in this situation is to turn off the notification feature. This task will also prevent them from using up your battery for nothing. So below are the steps you have to follow in order to stop this annoying problem. First, wait and grasp the first notification that you can see. Then tap on it and hold the home button for a few seconds. To your surprise, a new box will pop up in the screen. Tap on the option App info, you will then see a list of all the available choices. Uncheck the box next to the line Show notifications. Then confirm OK one last time to finish it.
When you first purchased your Android smartphones or tablets, there will be a number of apps that have been set default. If you want to perform any changes, follow these steps. First, open the Settings menu from your main screen. In the dropdown menu that pops up, swipe down and then tap on the Apps option to open it. Swipe through the right to see the All option. Then in all the apps presented, select the apps that you would like to remove as default ones. Then finally tap on the Clear default blue bar to confirm your choice.
Источник
How to Update Apps on Android
Keep your apps running smoothly and quickly
What to Know
- To update manually, open the Google Play Store and go to My apps & games. Select the Updates tab and choose Update or Update all.
- To update automatically, open the Google Play Store’s Settings. Select Auto-update apps and adjust your preferences as desired.
- To find your Android version, open Settings and tap About phone or About tablet.
The Android operating system and its apps are constantly updated. Sometimes these patches include simple tweaks, new features, or security fixes and code adjustments to keep your information safe. Here’s how to update apps on Android manually or automatically.
How to Manually Update Android Apps
If you want to update an app manually, go to Google Play. Here’s how:
Connect to Wi-Fi or use a 3G or 4G LTE cellular connection to update the operating system and apps. Use Wi-Fi if you have a limited amount of data usage.
Open the Google Play Store app.
Select Menu (the icon that looks like three horizontal lines), then choose My apps & games.
Select the Updates tab if needed, then do one of the following:
- Tap Update All to download patches for all the apps that have available updates.
- Tap Update next to a specific app to only update that app.
Want to know what’s new in the updated app? Tap the down arrow to the right of the app name to find out.
You may be asked to accept an app’s terms of service. Read the list of information it collects or peripherals it accesses, then tap Accept to finish updating.
How to Update Apps on Android Automatically
Your mobile device can automatically update apps when an update becomes available. Give your device permission to proceed without your help. Here’s how:
Open the Google Play Store app.
Select Menu > Settings.
Select Auto-update apps, then choose how you want to update. Your options are:
- Over any network (data charges may apply).
- Over Wi-Fi only.
To turn off auto-updates, select Don’t auto-update apps.
Select Done when finished.
How to Find Your Android OS Version
Wondering what version of Android your phone or tablet has? You need to know this information in case you have to prepare your device before you upgrade it, or if an app requires a specific Android version. To find this information:
Opening the Settings app.
To check if you have the latest version, tap either About phone or About tablet.
Источник
Apps Not Updating on Android 10? Here’s How to Fix
Android 10 users may usually encounter a common issue where apps won’t download or update on the phone. This could be highly annoying, especially if the problem persists longer than usual. If you’re facing any such issue, do not worry- we’ve gone through all possible steps that’ll help you troubleshoot and rectify the problem. Below is how you can fix apps not updating issue on your phone running Android 10.
How to Fix Apps Not Updating Issue on Android 10
Table of Contents
Pending or stuck app updates are a common issue on Android 10. They usually occur when you’ve freshly updated to the said version. If you’re experiencing any troubles in updating your Android apps, follow the troubleshooting steps given below.
1. Check the Internet Connection
The firstmost step is to check if you have an active internet connection. If the speed is too low or there’s an issue with the connectivity, Play Store won’t download or update apps on your phone.
Try connecting to a good-quality Wifi network. If using VPN software, try disabling it to see if it solves the problem.
2. Check Your Phone’s Storage
The other option is to check if there’s enough storage on your Android phone. If the phone doesn’t have an ample amount of free storage, you won’t be able to download new apps or update existing apps on Google Play Store.
To check storage, open Settings > Storage. Here, you’ll see the detailed storage distribution, including the amount of free and occupied storage. Usually, you must have about 10% of free storage on your phone for proper functioning.
3. Force Stop Google Play Store; Clear Cache & Data
Force stopping Google Play Store and clearing its cache and data can solve most issues related to app downloads and updates on Android 10 or any other version. To do so:
- Open Settings on your phone.
- Head to the All Apps section.
- Here, look for Google Play Store and click on it.
- On the App Info screen, tap on Force Stop.
- Then, click on Storage and Clear Cache and Clear Data.
Now, re-open the Play Store and try to update the app again.
4. Clear Google Play Services & Other Services Data
Google Play Store relies on other services for proper functioning. This includes Google Play Services, Download Manager, and Google Services Framework.
So, if you’re facing issues while updating apps on Android 10, you can try clearing the cache and data for Google Play services, Google Services Framework, and Download Manager in a similar manner. Also, check if Download Manager isn’t disabled on your phone.
5. Uninstall & Re-install Play Store Updates
A recent Play Store update could be the real culprit behind app update issues instead of the Android 10 update itself. So, if you still cannot update apps on your phone, uninstall and re-install the recently installed Play Store updates.
- Open Settings on your phone.
- Head to the All Apps section.
- Here, search for Google Play Store and tap it.
- Click the three dots at the top right corner and tap Uninstall Updates.
- Tap OK to confirm.
Your Play Store will revert to the factory version, removing any bugs or issues with the previously installed update. It’ll update later automatically. You can also manually re-install the update by side-loading the APK from APKMirror.
6. Remove and Add Your Google Account
The last option is to remove your Google Account altogether and then add it back to your phone. This should likely fix any issues related to your account that could be stopping apps from downloading or updating on your phone.
- Open Settings on your phone.
- Scroll down and click on Accounts.
- Select Google and then remove your Google Account.
- Now, restart your phone and add the account back again.
7. Freshly Setup Phone? Give it Time
If you bought a new phone or freshly set up your phone after performing a factory reset, the Play Store will likely show “pending download” for everything in the queue. This is because your Google Account is in sync mode or already downloading the apps linked with the account.
So, wait for the sync or downloads to finish and then try again. If it takes too much time, disable the account data sync in settings and enable it back after a few minutes.
Wrapping Up
I hope that you’re now able to fix the apps not updating issue on Android 10. Clearing Play Store and other services data and cache are what worked for me. However, you can try other steps if it doesn’t fix the problem. In case of any further doubts or queries, feel free to reach out via the comments below.
You can also follow us for instant tech news at Google News or for tips and tricks, smartphones & gadgets reviews, join GadgetsToUse Telegram Group or for the latest review videos subscribe GadgetsToUse Youtube Channel.
Источник
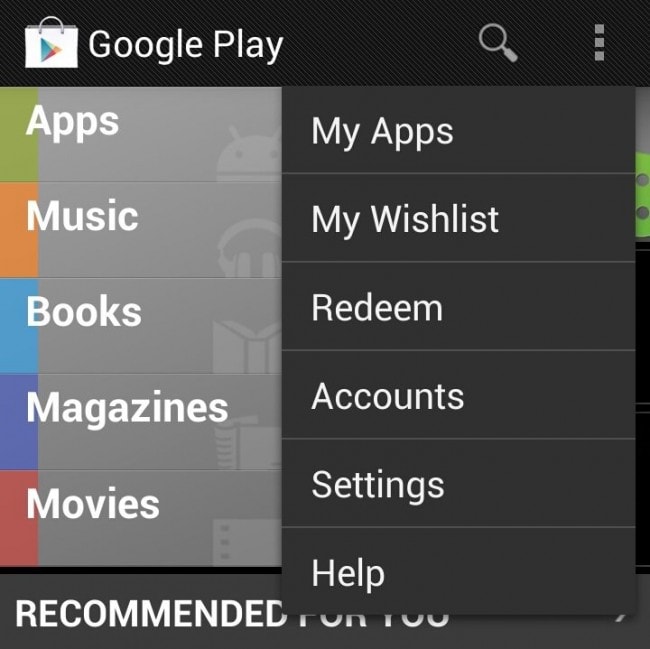

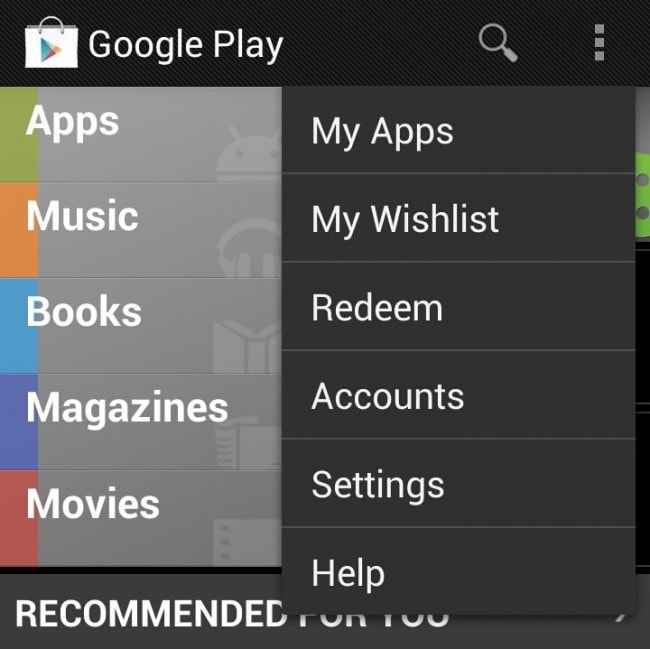
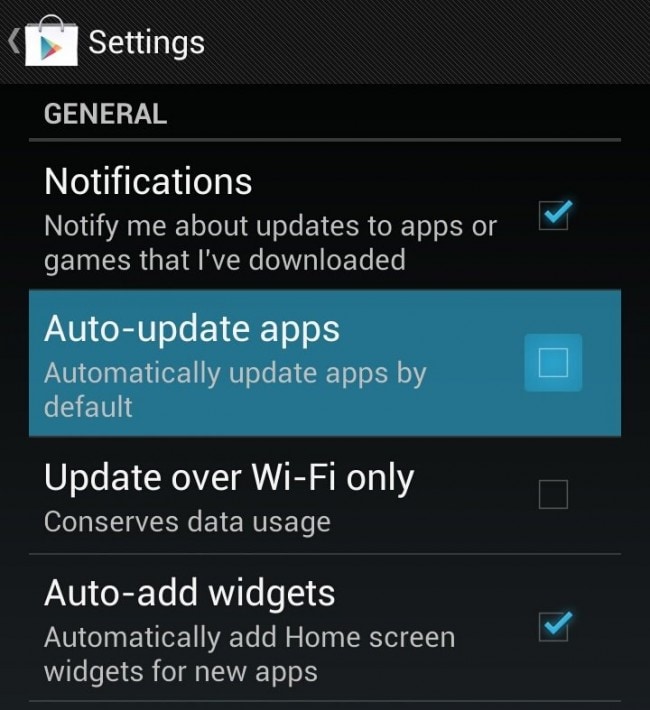
:max_bytes(150000):strip_icc()/ColettaTeske-af57404a91b342578a97252b7dbd720f.jpg)
:max_bytes(150000):strip_icc()/001-how-to-update-apps-on-android-4177551-63f4eea4d38640cf90914edd92647866.jpg)
:max_bytes(150000):strip_icc()/002-how-to-update-apps-on-android-4177551-0b422cb627e84ea98eafc749cac9ed8b.jpg)



