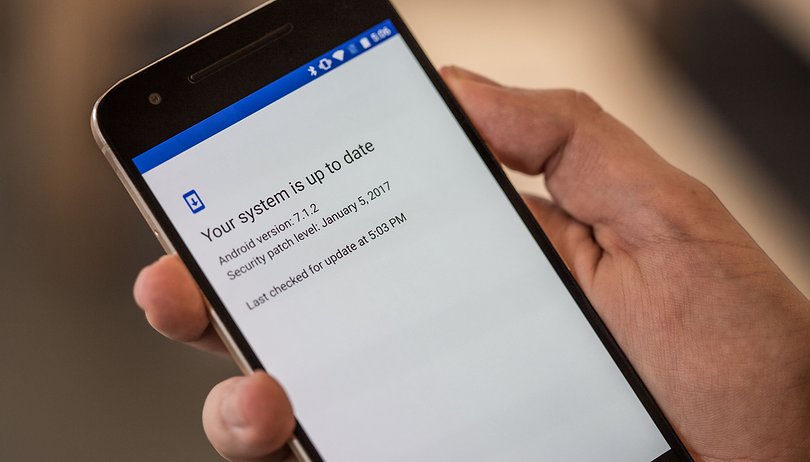- How to update any Android Phone
- Updating any Android Phone through Air
- Updating any Android Phone through Software
- How to update your Android firmware
- Jump to section:
- How to do automatic updates
- How to manually update
- 1. Locate the firmware for your manufacturer
- 2. Installing the firmware
- Custom recovery
- Android_update_manager.exe — Что это такое? Как это можно исправить?
- Официальное обновление Android
- Android Update Manager — программа для обновления Android
- Обновление Android через телефон
- Важные моменты перед обновлением Андроида на телефоне
- Как установить новый Андроид без подключения к компьютеру
- Встраиваем In-App Updates в приложение
- Как обновить ОС Андроид с помощью компьютера
- Инструкция к обновлению ОС Андроид на телефоне
- Как загрузить новый Android с помощью Xperia Companion
- Как сделать апдейт с помощью Smart Switch
- Как сделать апдейт Android с помощью Samsung Kies
- Обновление на смартфоне
- Способы обновления ОС Android
- File Manager Plus 2.5.0 [Premium Mod]
- Рекомендации и подготовка к обновлению
- Как выставить настройки обновления ОС Андроид на телефоне вручную?
- Способ 1: Установка обновлений через FOTA
- Инструкция по проверке обновлений в «чистой» версии Android:
- Инструкция по проверке обновлений в устройствах Xiaomi:
- Как обновить Андроид на планшете вручную
- Через Play market
- Через карту памяти
- Официальные прошивки
- Обновление OS Android «по воздуху»
- Обновление вручную
- Неофициальные прошивки
- Способ 1.1: FOTA обновление смартфонов Xiaomi
- Инструкция по установке «стабильного» и/или «еженедельного» обновления:
- Способ 3: При помощи стандартного режима восстановления – Recovery
- Алгоритм обновления андроид через Recovery Mode:
- Способ 4: При помощи стороннего режима восстановления – TWRP или CWM
- Установка обновленных версий сторонних прошивок, аналогична предыдущему пункту:
- Вывод
How to update any Android Phone
These are instructions on how to update your Android Phone and Tablets using the OTA method and using the PC Suite method.
Updating any Android Phone through Air
Step 1: Connect to WI-FI or Mobile Network on your Device.
Step 2. Open Settings on your Phone.
Step 3. Then Tap on About Phone.
Step 4. Then Tap on System Updates.
Step 5. Then your Android Device will check for the available updates.
Step 6. If there is no update available for your android device then you might get the message “your device is up to date”.
[*] Updating phone through air is very nice feature but downloading large updates may cost extra network charges.
[*] Many of you might face some issues with this method, like unable to get the latest update. In this case you should you must prefer updating phone though Software.
Updating any Android Phone through Software
Updating Android Phone through software is also a simple task. You need to have the Sync Software of your Phone, means if you have Samsung Device then you need Samsung Kies Software , for HTC Device you need HTC Sync Software , For Sony Device you need Sony PC Companion, For LG Devices you need LG PC Suite.
Example: Below we are going to Guide you how to Update your Samsung Phone using Samsung Kies:
Step 1: Download and Install Samsung Kies on your computer.
Step 2: Once installation is completed, Open Samsung Kies and Plug your phone to the computer using Data Cable.
Once Samsung Kies recognize your phone, you will be automatically get notified about the latest available update for your android phone. Click on the Update button to proceed.
Step 4: Now, you will be able to see Firmware Update Caution message. Simply Tick “I have read all of the above information” then press Start upgrade button to proceed.
Step 5: Now, Kies will prepare your phone for firmware update by downloading upgrade components. Once preparation is done it will automatically start downloading the latest firmware update for your phone.
Step 6: After downloading the latest firmware update for your phone, Kies will install it on your smartphone. Once installation is completed you will see Firmware upgrade complete message on Kies.
Congratulations, just above you have learned how to update your Android Phone.
[*] PC Softwares available: For Samsung is Samsung Kies, For HTC phone is HTC Sync Manager, For Sony Xperia is Sony PC Companion, For LG Phone you have LG PC Suite.
[*] Above we have only listed the important software only. Where as you can look after the website of your Smartphone manufacturing companies for the PC Suite Application which will help you to update your android device through computer.
Источник
How to update your Android firmware
There are two ways to make sure you have the latest version of Android available for your smartphone: over the air (also known as OTA) or manual updates, the latter of which is more complicated. Here’s how to get the newest Android update!
Jump to section:
How to do automatic updates
Usually software updates roll out to our devices automatically, which happens OTA (over the air). When this happens, you’ll receive a notification that will tell you that an update is ready to install and all you need to do is tap on it to start.
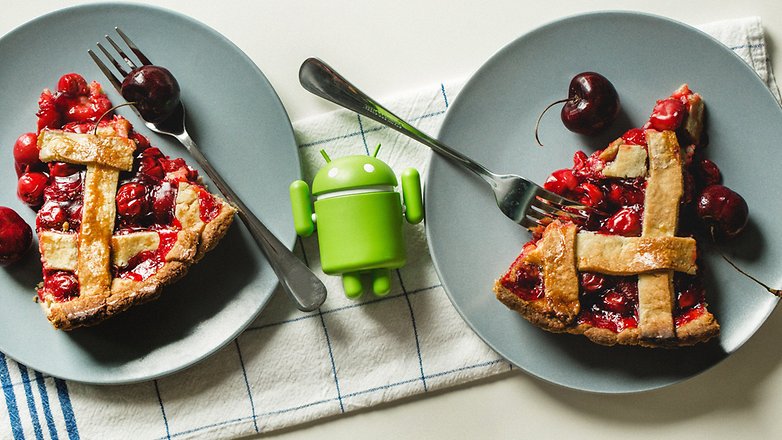
If, for whatever reason, it isn’t being pushed to your device or you accidentally cleared the notification, you can check manually if there is an OTA update available by heading to About Device > System Updates > Check for Updates. This exact terminology will vary depending on what type of device you own, but it should be in the same general area.
How to manually update
There are various reasons for manually updating your device, but some of the most common are that you don’t have a stable mobile or Wi-Fi network, or you’ve rooted your device and aren’t receiving OTA updates anymore. In the case of older devices which are no longer getting the latest versions of Android, you might even turn to custom ROMs like Lineage OS. Regardless of why, here’s how to take things into your own hands to get the Android update you’re after.
1. Locate the firmware for your manufacturer
The first step to performing a manual update is locating the firmware, also known as a ROM, that you want to install on your device. In case of an official ROM, we would check the appropriate website for each manufacturer and locate the proper ROM for our model of device. The firmware of the most popular manufacturers can be found here: Samsung (SamMobile), Sony (XperiaFirmware or Flashtool), LG, Huawei, Xiaomi, OnePlus or Motorola. Alternatively, you can find information on the best custom ROMs here.
2. Installing the firmware
To install the ROM, you’ll have to locate the specific program which is suitable for your brand of smartphone or use a custom recovery, which requires your device to be unlocked and rooted. You can learn more about installing custom ROMs here.
Samsung devices
- KIES: This program is used to update Samsung branded devices, allowing us to download the ROM and install it to the mobile device from your PC. KIES itself downloads the firmware for you based on your device and location, so if a ROM hasn’t been rolled out to your device or location, you won’t be able to install it using KIES.
- Odin: Another program that allows you to install ROMs on your Samsung devices. The advantage here is that unlike KIES, you can install the ROM you’ve downloaded yourself, such as one from SamMobile. For a brief overview, you can check out any of our various tutorials on how to root your Samsung devices.
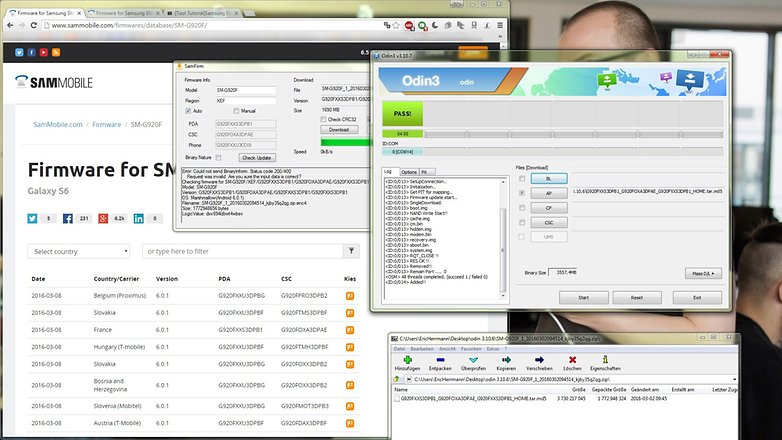
Sony Xperia Devices
- Flash Tool: This tool is used to flash ROMs onto Sony Xperia devices. You’ll have to keep in mind that this will only work on Xperia devices that have their bootloader unlocked. Right now, it’s in beta stage but works across most Windows PCs.
HTC devices
- HTC Sync Manager: As the name suggests, this program is used to install updates, among other things, on HTC devices. To get it, you can head over to the official HTC website and grab it. Once installed, you just have to connect your smartphone to your PC via USB and then fire up the program. It will search for software updates for you, but only official updates will be available to you.
- HTC One Tool Kit: This program was developed by some folks over at the XDA Developers Forum and works for HTC devices. In this tool kit you can unlock your bootloader, root some devices, and of course, install official and custom ROMs on your HTC. You can grab the toolkit from the following link: HTC One Toolkit.
LG devices
- LG PC Suite: This program, also named LG Bridge, will update LG devices and can be downloaded by hitting LG’s device search page and searching for PC Suite — just download the one for your device. Once the program is installed, you just have to click on the box Check Phone Update. As with some of the other official programs, this will only install official updates for your device.
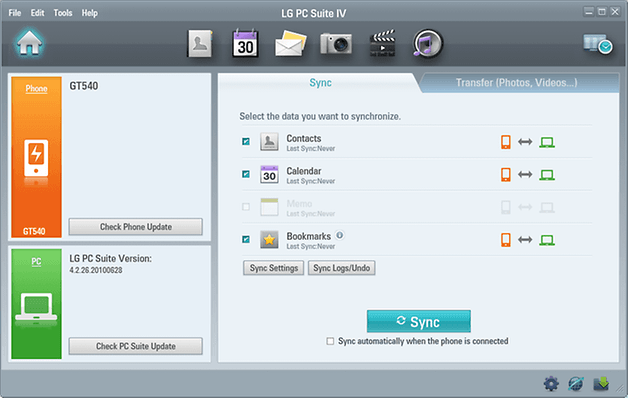
Motorola devices
- RSD Lite: Motorola users usually don’t have problems with receiving updates, however, this toolkit will allow you to flash stock firmware on your Motorola again if you ever have any issues. You can grab the program from the following link: RSD Lite.
Custom recovery
If you don’t see a compatible program in the following list for your device or manufacturer, the best option may be to install a custom recovery on your device. This is one of the simpler methods for flashing custom ROMs and backing up your device and is accessed when you reboot your device. As such, you can download custom or official ROMs straight to your device and then install them without having to use a PC as an intermediary.
Do you use any alternative methods to install updates to your device? Share them with us in the comments if you do.
Источник
Android_update_manager.exe — Что это такое? Как это можно исправить?
Многие пользователи пытаются найти в интернете программу для обновления Андроида телефона или планшета, хотя на самом деле она вам не потребуется. Почему спросите вы ? Потому что все официальные обновления для вашего гаджета приходят «по воздуху» (через подлкюченый Wi-Fi), либо просто через интернет. В 99% случаев, как только выходит обновление вашей версии Android, вы увидите всплывающее сообщение о том, что доступны новые обновления для вашего операционной системы.
Официальное обновление Android
Плюсы этого способа заключаются в том, что это самый простой способ получить последние обновления на Android через интернет. Самое главное все официальное, и вы не ошибетесь при установке, поскольку существует огромное количество версии и сборок Android. Из минусов можно отметить несколько — если нет Wi-Fi придется платить за GPRS трафик, а это иногда бывает очень дорого и медленно.
Чтобы получить официальное обновление операцинной системы Андроид нужно зайти:
Настройки — Общие — О телефоне — Сведения о ПО
У разных версии Андроид могут быть немного различаться меню, но принцип остается одинаковый для всех устройств. Далее вы можете зайти в Центр Обновлений и проверить наличие обновлений , а также поставить галочку на пункт «Проверять и загружать обновления автоматически»
Этот способ подойдет для всех пользователей, которые не устанавливали другие сборки на свой Android.
Android Update Manager — программа для обновления Android
Android Update Manager — это бесплатная программа которую можно скачать и установить на компьютер. С помощью этой утилиты можно прошивать кастомные прошивки на свой страх и риск! Если вы ранее не занимались установкой обновлений операционной системы Андроид вручную не рекомендуем вам пользоваться этим способом.
Основные преимущества программы Android Update Manager:
- Легкое использование
- просмотрт всех прошивок для вашего телефона
- быстрая скорость работы и загрузки
Мы настоятельно рекомендуем вам использоваться штатные средства для обновления операционной системы. Вы можете скачать любую программу для обновления Андроид устройств, но пользуйтесь только проверенными источниками. Под такой софт могут замаскировать вирус или вредоносное ПО, удалить которое будет намного сложнее. Также рекомендуем вам ознакомиться с общими сервисными и программными кодами для Android устройств, вы найдете полезные фишки для своего устройства.
Автор: Юрий Белоусов · 14.10.2019
В поисках легких путей, пользователи часто ищут программы для обновления Android, чтобы избавить себя от необходимости самостоятельно обновлять операционную систему на своем телефоне или планшете.
Стоит отметить, что само по себе обновление Android – процесс не сложный. И в этой статье мы его максимально подробно разберем.
Важно понимать, что обновление и прошивка – разные вещи. Если смартфон или планшет – старые, то они не смогут обновиться, скажем с Android 7 до Android 8 или 9 с помощью встроенных функций. Перевод на новую операционку очень старого мобильного устройства, не поддерживающего данную ОС – весьма небезопасный процесс, так как новые версии ОС не адаптированы под «древние» гаджеты. А значит, могут появится ошибки, баги, глюки и различного рода неисправности в работе телефона.
Обновление Android через телефон
Современные мобильные устройства уже имеют в своих настройках функцию автоматического обновления Android до последней версии, для это не нужны никакие специальные приложения или программы.
Как обновить систему Android через телефон:
- Следует зайти в настройки Android, нажав на значок на рабочем столе;
- Перейти в раздел «О телефоне»;
- Выбрать пункт «Обновление системы»;
- Если обновление найдено – вам будет предложено его загрузить. Если пишет, что обновления не найдены, то установить более новую версию операционной системы получится только с помощью прошивки телефона. А это двойной риск, так как сам процесс прошивки – небезопасный в руках неопытного пользователя, да и нет гарантий, что новая прошивка «ляжет» на старый телефон, не вызвав каких-либо неполадок.







Важные моменты перед обновлением Андроида на телефоне
Прежде чем дать согласие на автоматическое обновление операционной системы, рекомендуется обеспечить достаточную скорость интернет-соединения (мобильный интернет не подходит). Автоматическое обновление программного обеспечения происходит как минимум раз в полгода, при этом телефон сам запрашивает у вас разрешение на обновление ПО. Если этого не происходит, то можно проверить и выставить настройки обновления самостоятельно. В этой статье мы подробно рассмотрим, как обновить ОС Андроид вручную.
Как установить новый Андроид без подключения к компьютеру
Самый простой вариант изменить версию ОС – запустить процесс на самом смартфоне.
Обычно система оповещает о наличии новой версии (уведомление появляется в верхней части экрана гаджета):
Примечание: алгоритм обновления на новую версию Androidвсегда один и тот же: неважно запущен апдейт операционной системы до 5.0, 7.0 или 9.0.
В зависимости от модели телефона и текущей модификации прошивки, текст и оформление уведомления на экране могут отличаться.
После получения уведомления следует нажать «скачать», и дождаться пока ПО загрузится на устройство.
Когда Android будет скачан, в панели уведомлений появится соответствующее сообщение, и пользователю будет предложено установить или отложить процесс.
Важно: перед тем, как нажать «установить сейчас», рекомендуется ознакомиться с предоставленной выше информацией, где разработчики предупреждают о возможной потере личных данных, и необходимости сделать резервное копирование.
Не всегда система уведомляет пользователя о наличии новой версии Android. Причиной может служить отсутствие подключения к интернету или отказ от получения уведомлений (можно задать в разделе «Обновление ПО»).
В этом случае загрузить новый Android можно вручную. Для этого необходимо выполнить следующие шаги:
- перейти в «Настройки».
- выбрать раздел «О телефоне» или «Об устройстве».
- нажать «Обновление ПО».
- после проверки на наличие нового ПО, на экране устройств появятся или предложение установить прошивку, или уведомление о том, что устройства уже обновлённые.
Встраиваем In-App Updates в приложение
Post Views: 1 795
Обновление приложений и поддержка актуальной версии у пользователей это очень важный момент в жизненном цикле каждого приложения. От части это зависит от того, что Android постоянно изменяется: какие-то методы и классы добавляются, какие-то становятся устаревшими, и примерно раз в год с выходом новой версии следует обновлять targetSdkVersion и переписывать код, если это требуется. Кроме того, постоянно обновляются сторонние библиотеки, которые нужно также обновить у себя в приложении, добавляются новые функции и особенности в само приложение. И про багфиксы не стоит забывать, нужно постоянно отслеживать баги в приложениях и оперативно исправлять, потому что недовольный пользователь скорее всего испортит статистику приложению негативным отзывом.
Всё это вынуждает постоянно поддерживать приложение. Отсюда вытекает следующий момент: как установить актуальную версию приложения максимальному числу пользователей.
Этот вопрос от части решает сам Google Play. Он присылает уведомления пользователю о том, что доступна новая версия приложения, предлагает включить автоматическое обновление приложений, что обеспечивает самую свежую версию приложения на устройстве. Однако не все пользователи использую эту возможность, многие обновляют от случая к случаю, игнорируют уведомления.
В этом случае мы можем взять дело в свои руки и встроить механизм обновления в само приложения.
В прошлом году Google выпустили механизм In-App Updates с целью ещё больше ускорить обновление приложений у пользователей. In-App Updates позволяет показывать пользователю при входе в приложение диалог, где ему будет предложено обновить приложение до последней версии. Этот функционал работает, начиная с версии Android 5.0 (API 21). Кроме того, приложение должно быть опубликовано в Google Play.
In-App Updates поддерживает два способа обновления приложения:
- Flexible. Если пользователь согласится на обновление приложения, загрузка начнётся в фоновом режиме, при этом пользователь сможет продолжить пользоваться приложением. Как только загрузка завершится, в приложение (если оно активно) придёт результат загрузки, после чего мы можем либо предложить перезапустить приложение, либо дождаться, когда пользователь из него выйдет. Если же на момент окончания загрузки приложение находилось в фоновом режиме, то установка новой версии начнётся сразу же. Такой подход удобен в большинстве случаев, поскольку позволяет обновить приложение, не мешая пользователю.
- Immediate. Пользователь не сможет работать в приложении до тех пор, пока не обновится до новой версии. Когда он согласится на обновление, на этом же экране начнётся процесс загрузки и установки, после чего приложение перезапустится. Такой подход нужен в случае, если вышло критическое обновление приложения, либо если старая версия приложения более не может работать корректно. В остальных случаях лучше всего использовать первый вариант.
Рассмотрим первый вариант обновления приложения на примере одного из наших приложений «Страны мира«.
Перед началом работы нужно добавить библиотеку Play Core в приложение. Для этого в файле build.gradle модуля приложения добавим следующую зависимость:
Теперь создадим класс UpdateManager, в котором будем проводить работу, связанную с обновлением.
Перед тем, как показывать диалог, следует проверить наличие новой версии. Для этого воспользуемся классом AppUpdateManager для запроса к Google Play.
К экземпляру класса AppUpdateManager привязываем слушатель OnSuccessListener, который будет получать результат запроса. Если новая версия приложения доступна, отправляем интент, отображающий диалог для скачивания новой версии.
public final static int UPDATE_REQUEST_CODE = 8; … public void checkForUpdate(Activity activity) < appUpdateManager = AppUpdateManagerFactory.create(activity); Task appUpdateInfoTask = appUpdateManager.getAppUpdateInfo(); appUpdateInfoTask.addOnSuccessListener(appUpdateInfo ->< if (appUpdateInfo.updateAvailability() == UpdateAvailability.UPDATE_AVAILABLE && appUpdateInfo.isUpdateTypeAllowed(AppUpdateType.FLEXIBLE)) <
if (!activity.isFinishing()) <try <startUpdate(appUpdateInfo, activity); > catch (IntentSender.SendIntentException e) <if (BuildConfig.DEBUG) <Log.e(ERROR_TAG, «SendError: » + e); > > > > >); > private void startUpdate(AppUpdateInfo appUpdateInfo, Activity activity) throws IntentSender.SendIntentException <appUpdateManager.startUpdateFlowForResult( appUpdateInfo, AppUpdateType.FLEXIBLE, activity, UPDATE_REQUEST_CODE); >
Если пользователь согласится на обновление, начнётся процесс загрузки в фоновом режиме. Обратите внимание, что с помощью метода startUpdateFlowForResult() мы можем узнать, какое действие выбрал пользователь. Для этого мы передаём в него константу UPDATE_REQUEST_CODE, результат с этим кодом придёт в метод onActivityResult() активности.
@Override protected void onActivityResult(int requestCode, int resultCode, @NULLable Intent data) < if (requestCode == UpdateManager.UPDATE_REQUEST_CODE) < if (resultCode != RESULT_OK) < Log.d(LOG_TAG, «error»); >> super.onActivityResult(requestCode, resultCode, data); >
Здесь мы можем получить один из следующих результатов:
- RESULT_OK — пользователь согласился на обновление. Если вместо Flexible используется Immediate, то результат может не прийти, поскольку в этот момент Google Play возьмёт работу на себя.
- RESULT_CANCELED — пользователь отклонил или отменил обновление.
- ActivityResult.RESULT_IN_APP_UPDATE_FAILED — произошла какая-то другая ошибка, из-за которой пользователь не смог дать разрешение или отклонить обновление.
Поскольку мы используем Flexible метод обновления, нам нужно узнать, когда завершится загрузка новой версии. Для этого нам нужно добавить слушатель InstallStateUpdatedListener и привязать его к экземпляру AppUpdateManager после того, как начнётся загрузка. О том, что пользователь начал загрузку, мы узнаём, получим результат в методе onActivityResult() активности.
С помощью этого слушателя мы можем узнать, загружается обновление или уже загружено, и если загружается — получить прогресс выполнения. Таким образом, при желании можно показывать прогресс загрузки прямо в приложении, но в данном случае мы этого делать не будем.
Когда загрузка завершена, отвязываем слушатель и проверяем, активно приложение или нет. Если приложение активно, то показываем сообщение о том, что обновление готово для установки, в противном случае запускаем установку обновления. Делается это с помощью метода completeUpdate() экземпляра AppUpdateManager. Также для этих целей мы добавим слушатель UpdateListener к нашему классу UpdateManager. Если этот слушатель привязан к активности — значит приложение активно, если отвязан — значит находится в фоне.
public final class UpdateManager < public interface UpdateListener < void onShowSnackbar(); >private UpdateListener updateListener; … private final InstallStateUpdatedListener listener = state -> < if (state.installStatus() == InstallStatus.DOWNLOADED) <
onUpdateDownloaded(); > >; private void onUpdateDownloaded() < if (appUpdateManager == NULL) return; appUpdateManager.unregisterListener(listener); if (updateListener != NULL) < updateListener.onShowSnackbar(); >else < appUpdateManager.completeUpdate(); >> >
Когда обновление будет загружено, пользователь увидит внизу экрана Snackbar с сообщением об этом и кнопкой для перезагрузки приложения. При желании можно Snackbar заменить на что-нибудь ещё.
Сам же Snackbar выглядит очень просто, при нажатии на Restart мы вызываем completeUpdate(), как делали бы это, будучи в фоновом режиме.
Snackbar snackbar = Snackbar.make(mainView.getRootView(), «An update has just been downloaded.», 10000); snackbar.setAction(«RESTART», view -> UpdateManager.getInstance().completeUpdate()); snackbar.setActionTextColor( ContextCompat.getColor(mainView.onGetContext(), R.color.colorAccent)); snackbar.show();
Если пользователь проигнорирует это сообщение, обновление останется неустановленным и будет храниться в памяти. Поэтому при каждом запуске приложения мы будем проверять, имеются ли загруженные обновления, и если да — выводить сообщение. В противном случае, как и раньше, проверяем наличие обновлений в Google Play. Для этого вернёмся к слушателю OnSuccessListener из начала и добавим в него следующее условие.
Итоговый листинг класса UpdateManager выглядит следующий образом:
Итак, мы встроили In-App Updates в приложение, осталось только проверить его работу. Для этого отлично подойдёт такая особенность Google Play, как внутренний совместный доступ (Internal app-sharing). Он позволяет загружать APK или Android App Bundle на специальную страницу загрузки, к которым будут иметь доступ только тестировщики. Это позволяет быстро проверить приложение, при этом его не обязательно подписывать релизным ключом, можно делиться также и debug-версиями. Тестировщикам отправляется специальная ссылка на скачивание, которая перенаправляет их в Google Play, где им будет предложено установить данную версию приложения.
Для того, чтобы настроить внутренний совместный доступ, нам нужно задать список тестировщиков для этого приложения. Зайдём в консоль разработчика Google Play и откроем нужное нам приложение. В меню «Инструменты разработки» выберем «Внутренний доступ к приложению«, после чего откроется страница для настройки. Здесь нас интересует только «Управление пользователями с правами загрузки«.
Тут мы можем формировать различные списки тестировщиков, включать их и отключать. При нажатии на «Создать список» появится окно, где будет предложено ввести электронную почту каждого из участников тестирования, а также задать имя новому списку. Создадим список и добавим в него себя как тестировщика.
Теперь мы можем перейти на страницу загрузки для внутреннего совместного доступа. Сюда мы может публиковать различные APK для тестирования. Соберём два APK нашего приложения с разными кодами версий (например, 23 и 24) и загрузим их на эту страницу. При загрузке мы также можем задать название данной версии, чтобы было проще их различать.
После того, как APK будут загружены, они отобразятся в списке.
С этого момента мы готовы тестировать эти версии. Зайдём на устройство, с которого будем запускать приложение, и на нём перейдём по ссылке от версии 1.23. Откроется специальная страница, которая предложит перейти в Google Play для установки.
После перехода в Google Play нам будет предложено установить эту версию приложения.
Примечание! Если вместо страницы приложения вы видите сообщение «Настройки для разработчиков отключены», то нужно будет выполнить следующее:
- Зайдите на устройстве в Google Play.
- Откройте Настройки и найдите внизу «Версия Play Маркета».
- Кликайте по этой надписи несколько раз, до тех пор пока не появится уведомление «Вы стали разработчиком«. После этого у вас появятся дополнительные настройки в Google Play.
- Включите появившуюся опцию сверху «Внутренний доступ к приложениям«.
- Теперь при переходе по ссылке у вас будет загружаться страница приложения.
Как только установка завершится, открываем приложение. В нашем приложении под списком меню указывается текущий код и версия приложения, поэтому будем ориентироваться на неё, что обновление прошло успешно. Как видно, сейчас текущая версия 1.23.
Теперь закрываем приложение, снова открываем браузер и переходим уже по ссылке от версии 1.24. Нам аналогично будет предложено перейти в Google Play, только на этот раз мы можем не установить, а обновить или удалить приложение. Важно: не нужно обновлять приложение с этой страницы! Смотрим только, что она есть, и закрываем.
Снова заходим в наше приложение и, если всё сделано верно, отобразится диалог с предложением обновить версию.
Нажимаем на «Обновить«, после чего начинается скачивание обновления. За его прогрессом можно следить в шторке уведомлений.
Как только загрузка завершится, в наш слушатель придёт состояние DOWNLOADED, после чего внизу экрана отобразится сообщение с предложением перезагрузить приложение.
Нажимаем Restart, и здесь в работу включаются сервисы Google Play, которые обновят приложение до новой версии.
После того, как установка завершится, приложение запустится автоматически. Скроллим список вниз и видим, что версия приложения теперь стала 1.24, значит обновление прошло успешно.
Таким образом, благодаря In-App Updates, пользователи смогут более быстро получать новые версии, чем при обновлении непосредственно через Google Play.
Как обновить ОС Андроид с помощью компьютера
Изменить операционную систему Андроид можно с помощью приложения от производителя.
Основное предназначение таких программ – создание резервной копии данных, перенос фотографий и видео на компьютер и наоборот.
Среди таких приложений можно выделить Samsung kies либо Smart switch для смартфонов компании Самсунг и Xperia Companion для телефонов компании Сони.
Перед тем, как изменить андроид 4.4.2, нужно активировать специальную настройку, предназначенную для разработчиков – «Отладка по USB». В более поздних версиях ОС, эта настройка скрыта, и чтобы её активировать, нужно сделать следующее:
- Перейти в «Настройки».
- Выбрать пункт «О телефоне».
- Пролистнуть вниз и нажать несколько раз на надпись «номер сборки», пока на экране не появится сообщение «Вы стали разработчиком».
- Возвратиться в меню «настройки» и выбрать новый раздел «Функции для разработчиков».
- Найти раздел «Отладка по USB» и активировать его.
Инструкция к обновлению ОС Андроид на телефоне
- Теперь переходим к настройке автоматического обновления программного обеспечения – заходим опять в меню «Настройки».
- Находим пункт меню «Об устройстве» – в зависимости от модели телефона этот пункт может носить другое, схожее по смыслу, название: «О системе», или «О планшете/смартфоне».
- Далее выбираем опцию «Обновление ПО» (проверка обновлений).
Рядом с этой опцией вы можете найти пункт «доступно для загрузки только при подключении Wi-fi», для экономии ваших средств рекомендуется поставить галочку.
- На экране телефона выполняется команда «обновление ПО», соединение с сервером – соединение с интернетом. В данный момент для рассматриваемой модели телефона нет последних обновлений ОС Андроид, о чем и рассказала система.
Обновление ОС на телефон можно также найти на официальном сайте Андроид https://androidmir.org/faq/update/ , предварительно его скачав в соответствии с вашим производителем телефона.
Мы рассмотрели самый простой способ обновления операционной системы Андроид на телефоне вручную. В некоторых моделях телефона достаточно поставить галочку напротив «Автоматического обновления ПО», и сразу после этого телефон сам находит обновления и запрашивает разрешение на перезапуск и установку нового ПО. Напоминаем, что для успешной установки нового ПО очень важно наличие быстрого интернет-соединения.
Система Андроид имеет комфортный интерфейс получения обновлений. Этот процесс необходим вашему устройству для получения полноценной защиты, улучшения функционала и быстродействия. Кроме того, с обновлением операционной системы до последней версии часто можно скачать новые приложения и виджеты.
Как загрузить новый Android с помощью Xperia Companion
Чтобы загрузить прошивку на смартфон с помощью программы Xperia Companion необходимо:
- Подсоединить телефон и запустить ПО.
- Нажать на раздел «Обновление ПО».
- Щелкнуть правой кнопкой мыши на кнопку «Обновить».
- Затем следует подтвердить свой выбор и нажать кнопку «Ок».
- Дождаться, пока программа закончит установку ОС (в момент установки выключать программу или отсоединять смартфон от компьютера строго запрещено).
Внимание: вернуться к предыдущей версии ОС невозможно, о чем пользователь перед установкой получит уведомление.
Как сделать апдейт с помощью Smart Switch
Для установки нового Android на планшеты и смартфоны Samsung используются приложения Smart Switch и Samsung Kies.
Чтобы сделать апдейт до 7.0, 8.0 или 9.0 с помощью Smart Switch, нужно:
- Запустить приложение.
- Нажать «Продолжить», после того, как на экране появится диалоговое окно с уведомлением.
- Дождаться, пока программа завершит процесс.
Примечание: если на экране не появилось уведомление о возможности загрузить новую версию Android – это значит, что на устройстве установлены последние обновления.
Как сделать апдейт Android с помощью Samsung Kies
Для обновления, например, андроид 4.2.2, с помощью Samsung Kies нужно сделать следующее:
- Запустить программу.
- В диалоговом окне нажать кнопку «Обновить» (если уведомление на экране не появится – на устройстве уже установлено последнее обновление программы).
- Дождаться завершения установки.
Новая прошивка может не оправдать ожидания пользователя (меняется внешний вид меню, появляются новые и удаляются старые приложения и т.д.). Поэтому важно во время установки прочитать, какие изменения произойдут, и стоит ли обновляться.
Получение обновлений – радостное событие для каждого владельца Android смартфона и планшета. Поскольку новая версия системы включает: расширенные функции, улучшенные возможности, исправление выявленных ранее ошибок и уязвимостей. При этом некоторые устройства не настроены на автоматическое андроид обновление, поэтому нуждаются в активации или ручной установке прошивки. В нашей статье мы подробно расскажем, как обновить андроид, наиболее простым и доступным способом.
Обновление на смартфоне
Самым простым способом обновить Андроид на телефоне является автозагрузка, а также установка последнего программного обеспечения. Для данного варианта нет необходимости в использовании вашего ПК, предварительной загрузки файла прошивки на ваш гаджет и т. п. Такая процедура получения обновлений подойдет, если устройство имеет операционную систему Андроид 4.0 и ниже.
Процесс обновления не сильно отличается на разных моделях телефонов, при этом обобщенно выглядит следующим образом:
Перед тем как устанавливать новое обновление, желательно сделать резервное копирование данных (бэкап). Так вы всегда можете быть уверены в сохранности своей информации, а в случае нестабильной сборки ОС или несовместимости устройства с апдейтом, вы без проблем восстановите все пользовательские настройки. Резервное копирование советуют делать не только в случае автообновления, а всегда, когда вы собираетесь каким-то образом изменять конфигурацию прошивки.
Способы обновления ОС Android
Выделяют четыре основных способа обновления системы:
- FOTA (Firmware Over The Air).
- Обновление при помощи ПК.
- Стандартный режим восстановления – Recovery Mode.
- Сторонний режим восстановления – TWRP или CWM.
Дословно с английского, FOTA переводится как: прошивка по воздуху. Для большинства производителей, это основной метод доставки ОС и удаленного обновления системы. Метод хорош тем, что исключает вмешательство пользователя, не требует наличия ПК и не вынуждает идти в сервисный центр. Достаточно найти беспроводной доступ к интернету.
Способ при помощи ПК, подразумевает установку системы через фирменную утилиту производителя. Это позволяет получить обновление раньше рассылки ОТА или если отсутствует доступ к беспроводному интернету. В некоторых случаях, если на устройстве разблокирован загрузчик и/или получены ROOT права, метод позволит избежать программного повреждения.
Стандартный режим восстановления – Recovery Mode, позволяет обновлять официальные версии ОС, аналогично способу «при помощи ПК». При этом файл с прошивкой требуется предварительно поместить в память устройства, запустить загрузочный режим и «прошить» систему.
Сторонний режим восстановления TWRP или CWM, предназначен для установки пользовательских или модифицированных версий ОС Android. Данный метод позволяет получать неофициальные обновления, после того, как производитель прекратит поддержку.
Важно! Каждый способ обновления, несет риски повреждения устройства: из-за непредвиденных обстоятельств, несоблюдения условий или ошибок пользователя. О проблемах, с которыми возможно придется столкнуться, детальнее поговорим при рассмотрении конкретного способа обновления. Так же методы выстроены по сложности, где 1 – самый простой, требует минимум усилий и знаний; 4 – наиболее сложный, рекомендуется для опытных и знающих пользователей.
File Manager Plus 2.5.0 [Premium Mod]
простой и мощный Проводник для Android устройств, бесплатный, быстрый и полнофункциональный. Благодаря простому пользовательскому интерфейсу, он чрезвычайно удобен в использовании. С помощью Файловый менеджер + вы можете легко управлять файлами и папками устройства, NAS (сетевыми устройствами хранения данных) и облачными сервисами — такими как Dropbox и Google Drive.
Разработчик:
Flashlight + Clock
Язык интерфейса:
Английский, Русский
Совместимость:Minimal Android: 4.0.3 (Ice Cream Sandwich MR1) Target Android: 8.1 (Oreo MR1)Состояние:Premium версияScreenshot:Original by Dymonyxx
Google Play Store
Вы можете управлять локальными и удаленными/ облачными хранилищами. Он поддерживает все действия по управлению файлами (открытие, поиск, навигация по каталогам, копирование и вставка, вырезание, удаление, переименовывание, сжатие, распаковка, перемещение, загрузки, закладки, перестановка). Файловый менеджер + поддерживает файлы мультимедиа и все основные форматы файлов, включая apk.
• Основная память: управляйте папками и файлами на встроенной памяти вашего устройства. • SD-карта: управляйте файлами и папками вашей SD-карты. • USB-устройства: управляйте файлами и папками подключенных USB-устройств. • Загрузки: управляйте файлами (включая файлы apk и zip) в папке загрузок. • Изображения: управляйте файлами и папками вашими файлами изображений. Доступен предварительный просмотр изображений. (Поддерживаемые форматы файлов: bmp, gif, jpg, png и др.) • Аудио: управляйте музыкальными и другими аудиофайлами. (Поддерживаемые форматы файлов: mp3, ogg, flac, m4p, wav, wma и др.) • Видео: управляйте любыми видеофайлами. (Поддерживаемые форматы файлов: asf, avi, flv, mp4, mpeg, wmv и др.) • Документы: управляйте любыми документами на вашем устройстве. (Поддерживаемые форматы файлов: doc, ppt, pdf, и др.) • Программы: Просмотр всех программ, установленных на вашем устройстве. Приостановка работы или удаление приложений. Удаление данных или кэша программ. Резервное копирование программ в виде файла apk. • Новые файлы: управляйте новыми файлами, перемещенными или загруженными на ваше устройство. • Облако: Возможность доступа к облачным хранилищам — таким как Dropbox и Google Drive. • Удаленные сервисы: возможность доступа к удаленным сервисам — таким как NAS и FTP-серверы. • Доступ с ПК: возможность доступа к памяти вашего устройства с ПК и управления вашими файлами и папками через FTP(File Transfer Protocol).
Изменения:
Языки: Eng, Rus, Ukr Реклама: Нет Темы: Светлая/Темная/Автоматически Варианты фона: Спрошной цвет/Без фона/Размытые обои Поддержка облачных сервисов: ДА Точное определение смены день/ночь: ДА Поддержка Android TV: ДА Подписано: cergorkey (официальную версию необходимо предварительно удалить, если не стоят патчи LP)СКАЧАТЬ:by cergor
filemanagerv2_2_3_blur-en_ru_uk_by_prosmart_by.zip [4.63 Mb] (cкачиваний: 5537) filemanagerv2_2_3_transparent-en_ru_uk_by_prosmart_by.zip [4.63 Mb] (cкачиваний: 1255) filemanagerv2_2_3-en_ru_uk_by_prosmart_by.zip [4.63 Mb] (cкачиваний: 1333) ———————————————- — Bug fixes and improvements menedzher-2_5_0-build-250__prosmart_by.zip [5.18 Mb] (cкачиваний: 927) ————————
by Balatan Premium features unlocked; Ads Removed; Disabled / Removed unwanted Permissions + Receivers and Services; Optimized graphics and cleaned resources for fast load; Drive Cloud works; Analytics disabled.
file_manager_-premium-v2_4_9_build_249-mod_by_prosmart_by.zip [5.28 Mb] (cкачиваний: 487)
Рекомендации и подготовка к обновлению
Перед тем как обновить андроид на телефоне, необходимо подготовить устройство и следовать общим рекомендациям:
- Получить отзыв у других владельцев. Часто наспех выпущенное обновление, содержит критические ошибки, приводящие к ухудшению работоспособности устройства.
- Провести резервное копирование. Перенос данных приложений и файлов, позволит исключить потерю важной информации и при необходимости быстро настроить устройство после обновления. При возможности сделать резервное копирование всей прошивки.
- Зарядить батарею до 75% или более. Процесс установки новой системы занимает в среднем 5-20 минут. Если энергии не хватит, система обновится не полностью, что может привести к неработоспособности устройства.
- Использовать оригинальный кабель и USB разъемы материнской платы. Не рекомендуется подключать устройство, если это ПК, через хабы/разветвители/удлинители и использовать разъемы на передней панели.
- Желательно позаботится об источнике с автономным питанием. Для предотвращения внезапного отключения электричества, рекомендуется использовать ноутбук/нетбук или источники бесперебойного питания – ИБП.
- Важно помнить, что обновления занимают до 2 ГБ, поэтому скачивать файлы рекомендуется через Wi-Fi соединение без лимитов на трафик.
- В процессе установки, не трогайте устройство. Может показаться, что аппарат завис, но это не так.
Для лучшего понимания предлагаем ознакомиться со статьями ниже:
Как выставить настройки обновления ОС Андроид на телефоне вручную?
Первое, что потребуется для выставления нужных настроек – это хорошее интернет-соединение. Подключаем телефонное устройство к Wi-fi роутеру:
- Заходим в главное меню, выбираем опцию «Настройки».
- Далее нажимаем «WI-fi».
- Подключаем телефон к доступной сети.
Способ 1: Установка обновлений через FOTA
Часто уведомление о доступности обновления, приходит автоматически. Это позволяет сразу перейти к скачиванию и установки новой системы. Если это не произошло, проверку требуется выполнить вручную.
Инструкция по проверке обновлений в «чистой» версии Android:
- Открыть раздел настроек.
- Пролистать вниз и выбрать пункт «Об устройстве», в некоторых устройствах «Обновление системы» вынесено в настройки.
- Нажать на строку «Обновление системы».
- В новом окне выбираем строку «Проверить обновление» или «Скачать» – если обновление доступно.
- Ожидаем скачивание файла прошивки. Процесс выполняется в фоне, поэтому необязательно держать открытым окно обновления.
- После окончания загрузки, поступит уведомление о готовности установки. Требуется нажать «Перезапустить и установить», после чего начнется обновление.
Инструкция по проверке обновлений в устройствах Xiaomi:
- Переходим в настройки.
- Опускаемся в самый низ, выбираем пункт «О телефоне».
- В новом окне выбираем кнопку «Обновление системы».
- В появившемся следующем окне нажимаем на кнопку «Проверить обновление». Ждем обновление информации, после чего жмем кнопку «Обновить», если обновления доступны.
Важно!
- При использовании FOTA, пользовательские данные не удаляются.
- Нельзя использовать FOTA, если на устройстве разблокирован загрузчик, получены ROOT права, установлена сторонняя или модифицированная прошивка либо ядро. Высока вероятность программного или физического повреждения устройства.
- Нередко использование FOTA приводит к программному повреждению по вине производителя. В таком случае требуется обратиться в сертифицированный производителем сервисный центр или магазин, где была совершена покупка.
- Если обновления доступно, но не приходит уведомление, требуется стереть данные и кеш приложения Google Services Framework. Для этого перейти в настройки, далее приложения, затем переключить отображение системных программ, выбрать GSM, провести очистку кеша и данных. После этого требуется вновь проверить обновление. Часто уведомление появляется не сразу, приходится ждать несколько минут или часов.
Как обновить Андроид на планшете вручную
Обновить прошивку на планшете под управлением ос Android можно вручную. Для этого необходимо очень внимательно следовать инструкциям, так как из-за сбоя обновления, устройство в последующем может просто не включиться. В таком случае нужно будет обращаться в сервисный центр для восстановления работоспособности девайса.
Через Play market
Обновить операционную систему Андроид можно вручную при помощи «Google Play Market»
. В плеймаркете можно скачать необходимый софт, который поможет в усовершенствовании вашего планшетника. Для прошивки Android рекомендуется использовать программу
«Rom Manager»
,
«Rom Downloader»
или
«Rom Updater»
.
Через карту памяти
Для обновления Андроид через карту памяти нам понадобиться программа «Rom Manager»
. Необходимо очень внимательно следовать инструкции, которая будет описана ниже.
Важно! Перед обновлением Андроид необходимо сделать резервную копию данных.
Для начала необходимо подготовить свое устройство к обновлению прошивки:
Время от времени у каждого обладателя девайса на OS Android возникает необходимость обновить систему. Причем эта процедура не является обязательной, можно просто забыть про нее насовсем и пользоваться той версией, которая была установлена с «свежие» версии андроида. Кроме того разработчики выпускают обновления с вполне конкретной целью: избавиться от недостатков и багов прошлой версии и внести новые полезные для пользователя функции.
Первым делом мы рассмотрим самый простой способ обновления системы, не требующий никаких навыков.
! Перед любой процедурой обновления или прошивки, проверьте, что ваше устройство полностью заряжено. В противном случае в процессе смартфон может разрядиться и после не включиться, т.к. процесс обновления был прерван. Также перед любой операцией делайте бэкап данных, чтобы в случае программных ошибок, вернуть прежнюю стабильную версию.
Официальные прошивки
Обновление OS Android «по воздуху»
Легче всего обновиться автоматически, используя Wi-Fi или обычный мобильный интернет. Самый важный момент здесь, это то, чтобы для вашего устройства существовало официально выпущенное обновление.
- Заходим в настройки устройства, ищем раздел «О телефоне
«.
- Внутри раздела нас интересует пункт «Обновление системы
«, нажимаем на него.
- Здесь можно передвинуть верхний ползунок в активное положение, чтобы устройство автоматически проверяло наличие выпущенных обновлений. Или нажать кнопку «Проверить сейчас
«.
- После этого начнется автоматическое обновление системы. Или же появится сообщение, что устройство не нуждается в обновлении, т.к. установлена последняя версия OS.
Иногда случается так, что ваши знакомые или друзья, имеющие такой же смартфон как у вас, уже получили обновление «по воздуху», а к вам оно так и не пришло. Чтобы решить эту проблему, делаем следующее:
- Заходим в настройки устройства и нажимаем на вкладку «Приложения
«.
- В открывшемся окне переходим на вкладку «Все
«. В появившемся списке необходимо найти «
Google Services Framework
».
- Заходим внутрь и жмем кнопку «Стереть данные
«.
- После этого в разделе «О телефоне
» проверяем наличие новых обновлений.
Обновление вручную
Если вышеперечисленные способы не помогли, выполняем следующие действия:
- Заходим на официальный сайт производителя своего устройства и ищем там архив с обновленной версией OS для вашего устройства. Скачиваем его и сбрасываем на SD карту устройства или во внутреннюю память.
- Заходим в режим Рекавери. Для этого выключаем смартфон, а затем включаем его, удерживая одновременно клавишу включения и кнопку громкости вверх/вниз (на разных моделях комбинации могут отличаться).
- Здесь нас интересует пункт «apply update from sdcard
«, если мы сбросили архив на SD карту или «
apply update from internal storage
«, если архив с прошивкой находится во внутренней памяти. Выбираем нужный пункт и жмем на него, используя клавишу включения.
- В открывшемся окне выбираем архив с обновленной прошивкой и жмем клавишу включения. После этого запустится процесс обновления системы. После перезагрузки устройство порадует вас новой версией OS.
Если по какой-то причине обновить операционную систему вышеуказанными методами не удалось, переходим к более сложному варианту. Нам понадобится ПК, смартфон, USB-кабель, установленные драйвера для конкретной модели нашего устройства, а также специальная программа для прошивки. Для разных марок и моделей смартфонов программы и драйвера будут различаться. Мы опишем процесс в общих чертах.
- 1. Скачиваем ПК клиент для вашей модели. Например, для Samsung это Odin или Kies, а для Xiaomi — XiaoMiFlash и т.п.
- 2. Затем скачиваем ADB драйвера для того чтобы ПК смог распознать наше устройство.
- 3. Скачиваем официальную прошивку для вашего девайса с сайта производителя.
- 4. В настройках смартфона заходим в раздел «Для разработчиков
» и включаем «
Отладку по USB
«.
- 5. После этого подключаем телефон к ПК и устанавливаем обновленную прошивку с помощью соответствующей программы.
Неофициальные прошивки
Может случиться и так, что производитель больше не выпускает обновлений для старых моделей смартфонов. В этом случае придется воспользоваться неофициальными прошивками OS Android, которых существует великое множество. Однако стоит помнить, что установка такого программного обеспечения может вызвать сбои в работе устройства или вообще превратить его в «кирпич».
Инструкция по установке пользовательских прошивок похожа на ту, что мы описывали в пункте «Обновление вручную
«. Только в данном случае (не всегда, но чаще всего) нам придется сначала установить кастомное Рекавери (подробная инструкция
При выходе каждой новой версии операционной системы Android многие пользователи сразу же начинают искать информацию о том, как обновить Андроид на телефоне. Дело в том, что очень редко сразу после выхода новой версии ОС становится доступной для скачивания и установки.
Сначала она приходит лишь ограниченному числу людей, а потом и всем остальным, но, опять же, не сразу, а постепенно. Некоторым уведомление о новой версии не приходит вообще. Тогда приходится прибегать к самостоятельной, ручной установке новой версии операционной системы. Разберем несколько наиболее работающих и, соответственно, популярных способов для выполнения данного процесса.
Способ 1.1: FOTA обновление смартфонов Xiaomi
Компания Xiaomi выпускает обновления для собственных устройств с оболочкой MIUI каждую неделю. Это тестовые версии, где исправляются найденные ранее ошибки, но стабильность не доведена до оптимального значения. При этом каждому владельцу доступна возможность опробовать промежуточное обновление, устанавливаемое аналогично стабильной версии.
Инструкция по установке «стабильного» и/или «еженедельного» обновления:
- Перейти на официальный сайт производителя.
- Выбрать из списка используемый тип устройства.
- Нажать на зеленую кнопку для скачивания прошивки – «Download Full ROM».
Обратите внимание «Stable ROM» – стабильное обновление, а «Developer ROM» – тестовое обновление. Часто версия тестовой сборки выше, могут присутствовать новые функции или исправлены дополнительные ошибки. При этом рекомендуется скачивать стабильную версию, ввиду меньшего количества недоработок.
Если прошивка скачивается через смартфон, для сохранения следует указать начальный раздел или папку для загрузок, что бы позднее не тратить время на поиск прошивки. Если через ПК, то файл так же лучше поместить в корневую папку. При этом свободный объем флеш памяти обязан составлять не менее 1 ГБ.
- Далее требуется открыть раздел настроек, выбрать пункт «Об устройстве», а затем «Обновление системы».
- В новом окне появится предложение для проверки FOTA.
- Необходимо нажать на кнопку с тремя точками, для открытия выпадающего списка, где выбрать пункт «Выбрать файл прошивки».
- В открытом окне файлового менеджера, указать файл прошивки.
- После подтверждения действия, устройство запустится в режиме восстановления, после чего дальнейший процесс пройдет без участия пользователя.
Способ 3: При помощи стандартного режима восстановления – Recovery
Режим восстановления – Recovery Mode, позволяет не только сбросить настройки и очистить данные, но и установить обновления. Для перехода в данный режим требуется:
- Выключить устройство, после чего включить, одновременно зажав одну из комбинаций физических кнопок. На конкретном устройстве, верная комбинация разная:
- Питания и громкость «+».
- Питания и громкость «-».
- Обе кнопки громкости и питания.
- Громкость «-», кнопка домой и питания.
- Как только появится картинка с зеленым роботом и восклицательным знаком, требуется одновременно зажать обе клавиши громкости.
- Если всё сделано верно, отобразится список команд. Для навигации используются кнопки громкости, а клавиша питания – действие «выбор».
Начинающим пользователям сложно с первого раза попасть в Recovery Mode. В этом нет ничего страшного, достаточно повторить попытку. Что бы покинуть режим, требуется выбрать пункт «reboot system now» или зажать кнопку питания, что бы перезагрузить устройство.
Алгоритм обновления андроид через Recovery Mode:
- Предварительно скачиваем файл прошивки через смартфон, планшет или компьютер. В последнем случае архив требуется перенести в устройство на SD карту.
- Перезагружаем устройство и входим в режим восстановления.
- Выбираем пункт «Apply Update from SD card», далее находим файл прошивки.
- Ждем окончания процедуры, после чего выбираем «reboot system now».
Важно!
- Обязательно скачивайте прошивку с соответствующим, устройству регионом. Так как из-за разных версий модема, высокая вероятность остаться с не загружающим систему устройством.
- Использование Recovery Mode не лишает гарантии, так как это стандартный режим любого устройства на Android.
Способ 4: При помощи стороннего режима восстановления – TWRP или CWM
TWRP и CWM, аналогичны стандартному режиму восстановления, ввиду одинакового назначения, при этом обладают расширенными возможностями. Пользователю доступно создание текущей версии системы, восстановление; установка сторонних прошивок, ядер, приложений и т.д.
Установка обновленных версий сторонних прошивок, аналогична предыдущему пункту:
- Предварительно скачиваем файл прошивки.
- Выключаем устройство и переходим в TWRP.
- Создаем резервную копию текущей системы, кнопка «Сохранить». Для подтверждения любых действий, снизу требуется всегда провести стрелку вправо.
- Далее жмем на кнопку «Очистить», что бы стереть данные и кеш.
- Возвращаемся в главное меню и нажимаем кнопку «Установить», указываем файл прошивки.
- Подтверждаем действие, ждем окончание операции. После этого очищаем кеш и перезагружаем систему.
Важно! Обновление андроид при помощи TWRP или CWM довольно простой. Мы же расположили данный способ последним ввиду того, что для использования метода предварительно требуется получить ROOT права, а для этого разблокировать загрузчик. А это автоматически лишает владельца гарантии. Дополнительные сложности состоят в том, что для некоторых моделей нет эффективных способов разлочки загрузчика, изначально не подходящая версия ОС для взлома или необходимо заплатить за разблокировку.
Вывод
Если соблюдать описанные рекомендации, следовать инструкциям и предварительно уточнить все непонятные вопросы, обновление андроида на андроид с новой версией пройдет гладко и без проблем. При этом стоит помнить, что не исключены ошибки, не по вине пользователя, а из-за спешки производителя, некомпетентности разработчика или в силу других причин.
Поэтому при отсутствии достаточных знаний и опыта, рекомендуется начать с простого метода обновления и двигаться постепенно к самому сложному, если в этом имеется смысл. Не забывайте читать рекомендованные статьи, что бы лучше понимать тему.
Если у вас остались вопросы, то в блоке ниже “Комментарии пользователей” вы можете автору, оставить замечание или поделиться своим опытом, – мы постараемся ответить.
Источник