- How To Check and Update Your Android Version
- How to Find Your Android’s Current Version
- Check for a Software Update
- How to Update your Android OS
- From the Settings Menu
- Using the Manufacturer’s Website
- Through Your PC
- Google Play System Updates and Security Updates
- Troubleshooting Android Update Issues
- Update Fails to Complete
- Error Notification
- Customize your Android OS using Developer Options
- Conclusion
- How to Update Your Android OS
- Getting the latest Android update can be a simple task or a tedious one
- Updating Your Android OS
- Find Out Which Version of Android You Have
- Finding Your OS Version on a Pixel
- Finding Your OS Version on a Samsung Galaxy Phone
- Updating Other Android Devices
- When Will You Get the Latest Android Version?
- Get an Android Update by Rooting Your Phone
- Manually Update Android Version — 4 Options Here
- Make a Backup of Your Android Device
- Option 1. Manually Update Android Version via the Most Professional Tool
- Option 2. Manually Update Android Version Over the Air
- Option 3. Manually Update Android Version with Upgrade Package
- Option 4. Manually Update Android Version via Rooted ROM
- Tip. How to Install Android Beta Q on Your Android
How To Check and Update Your Android Version
Android’s open-sourced operating system is a reliable and efficient OS, as we Android users know. But nothing is perfect. The OS still requires frequent updates to fix security holes and remove outdated features. Those software update pop-ups on your phone screen that you keep putting off until “tomorrow” do have a purpose, you know. Call it self-improvement.
So if you need to play some software update catchup, you don’t have to wait until that pop-up notification appears again. You can easily access your device’s information find out and check andriod version and update it accordingly.
How to Find Your Android’s Current Version
Each software update comes with a series of changes, both big and small. If you’re a Samsung Galaxy user, you’ll notice that one of the most significant changes that hit with Android 10 in 2019, was to DeX; you can no longer use DeX with Linux OS applications. Android released its latest software update, Android 11, in September 2020. It has several new and improved features, such as memory management, user interface, applications, and more.
Most likely, you probably have Android OS 8 or 9 and could use an upgrade. Not sure which version you have? Take a look!
- Go to Settings
- Scroll until you find About Phone, Device, or System. Select it.
- Click and check android version. Here, you’ll see all the information you need about your current Operating System.
Check for a Software Update
Usually, Google is kind enough to inform their customers about the availability of a new Android version. In this case, just follow the prompt. The system will update itself and restart the phone.
If by any chance you don’t receive automatic updates (or ignored the update request and the prompt disappeared), follow the steps below.
- Go to Settings > System.
- Then, click on Advanced and then System Update to view your update status.
- Follow the steps indicated on your screen.
How to Update your Android OS
There is more than one way you can update your Android’s OS. If you’ve been using one method and don’t particularly care for it, try a different one.
From the Settings Menu
Before updating this way, make sure you connect your Android device to the internet, either by Wi-Fi or cellular data.
- Go to your system Apps and tap the gear icon to open Settings.
- Tap on About Phone.
- Then tap on and check android version for Updates. If the Update button appears, it confirms that there is an update available. Select it.
- After that, you can install the new OS version. You’ll either see one of these options: Install Now, Install System Software, Reboot and Install, or any other option with the word Install. It depends on what OS version and device you are using. Click on any of the options above.
Using the Manufacturer’s Website
Usually, all manufacturers have a customer care website. Here, consumers can download drivers and system updates for particular models, make inquiries, share information, and exchange ideas. From your device’s browser, visit the website and download the correct OS update.
Through Your PC
Though not all device manufacturers do this, most sell their devices with a manual that shows you how to connect to your personal computer. Connect your tablet to your computer before launching its proprietary software and get the owner’s manual. By connecting to your PC, you can load in your new OS.
Google Play System Updates and Security Updates
Android automates system updates and security patch services. This way, you don’t have to even think about it. It just happens! However, you can manually find out the availability of an update through Google.
- Go to your system apps, and click the gear icon to open Settings.
- Select Security.
- For Google Play System update, click Google Play System Update.
- For security updates, click Security Update.
- Your device will then direct you to finish the update.
Troubleshooting Android Update Issues
Although Android controls the largest market share, slightly over 70% of the market, it’s prone to face many issues associated with its operations. Upgrading your Android may resolve some of these issues. However, the updating process itself may encounter problems depending on your device.
Below are two common problems users face while updating their Android.
Update Fails to Complete
When your upgrade doesn’t complete, you can usually blame it on a poor internet connection. Check the stability of your connection and either connect to a different Wi-Fi, use cellular data, or move closer to the router.
The other reason this could happen is if you are low on storage space. Updates come with firmware packages that require a lot of space. Simply go through your phone and clear out junk files.
Error Notification
Are you receiving an error notification? This is a sign that your update was interrupted by something. It could be anything from internet instability to a soft-bricked device.
To resolve this, reboot your phone and attempt the download again.
Customize your Android OS using Developer Options
Unlike other operating systems like iOS, Android developers can modify and customize the OS for each smart device using developer options. This is what makes it open source. You’ll first have to enable developer options.
- Go to Settings.
- Click on About Phone.
- Tap Software Info.
- When you get to Build Number, tap on it seven times.
- You’ll see a message saying, “Developer mode has been enabled.”
By successfully enabling developer options, you can turn on and off USB debugging, tweak animation settings, allow mock location, display CPU usage overlay, and access other hidden features. If you’re not a developer, it is advisable to leave developer options disabled by default. Otherwise, you might end up interfering with crucial settings.
Conclusion
Some people tend to take update requests as an annoying pop-up — but it’s not. Each update enhances the capabilities of the system and intends to bring about a better user experience. An error might arise, but employing simple strategies could help you weed out these errors. By using the steps above, it is easy to check android version for updates.
Источник
How to Update Your Android OS
Getting the latest Android update can be a simple task or a tedious one
In general, Android updates will come courtesy of your carrier. How you access OS updates will vary, but you should prepare your phone or tablet in a few ways before you start downloading.
The newer your phone is, the sooner you’ll receive OS updates; Google’s Pixel smartphones gets them first. Those with phones running on older OS versions will have to jump through a few hoops first or might not be able to update at all.
Here’s how you can find out which version of the Android OS you’re running, get OS updates, and what to do if you don’t want to wait for your carrier to issue the OS update.
The directions below should generally apply no matter who made your Android phone: Samsung, Google, Huawei, Xiaomi, etc. Each handset may have slightly different names for things, however.
Updating Your Android OS
On a Pixel smartphone, you’ll get OS updates within days of their release. You’ll receive a notification with a prompt to download the update. On most Android smartphones, you can check for system updates in Settings; if one is available, you’ll see information on what the update is with a download prompt.
Whether you got a notification or went into Settings, you can download and install the update right away or schedule it for later. Just follow the on-screen prompts.
Before you proceed, there are a few things should you do:
- Back up your Android phone
- Make sure your battery is at least at 50 percent
- Plug the phone into a power source
- Make sure you have enough space on your phone
- Connect to Wi-Fi unless you have an unlimited data plan.
Google outlines how much space you need to download an update. If you don’t have enough, you can offload some of your apps, pictures, and other files to make room using Android’s file manager.
Find Out Which Version of Android You Have
If no update is available, you should check which version of Android you have, which will help you figure out if and when you’re eligible for an update. On most smartphones, you’ll find this under About phone in Settings.
Finding Your OS Version on a Pixel
Depending on the brand of Android phone you have, the process is a bit different. Here’s how to find your OS version on a Pixel phone. The interface will vary depending on the Android version you have.
Open Settings
Scroll down and tap System > About phone. Towards the bottom of the screen, you’ll see your Android version.
Finding Your OS Version on a Samsung Galaxy Phone
On Samsung Galaxy phones, the process is similar, though again, the interface might vary.
Open Settings.
Tap About Phone > Software Information. You’ll see both your Android version and One UI version (Samsung’s custom skin).
Updating Other Android Devices
If you have a phone that’s not from Google or Samsung, the process will be similar; check for your specific device’s instructions from the manufacturer or carrier. The «About phone» section of settings contains your phone’s model number, which can also help you figure out how to update your device (and if you can). Your carrier should also have information about whether you’ll receive an OS update.
When Will You Get the Latest Android Version?
When the latest Android version is available, you’ll receive a notification on an eligible phone; you can check for system updates by going into Settings.
If you own a Pixel, you probably already know that your device receives updates as soon as one is available. In this case, you will be alerted to updates within the first few days of an OS release.
Otherwise, if you own a newer non-Pixel phone, you’ll be first in line when your wireless carrier starts rolling out OS updates. The older your hardware, the longer you’ll have to wait. And if it’s old enough, you might not receive updates at all. The same applies if you have a lower-end device; again, check with your manufacturer and carrier to determine their policy.
Get an Android Update by Rooting Your Phone
If you want the latest OS as soon as it’s available, you can still choose to root your phone, enabling you to access updates when you want them. That’s just one of the many benefits of rooting your Android device. You’ll also be able to access features not yet available to unrooted Android smartphones and tablets.
Источник
Manually Update Android Version — 4 Options Here

The Android operating system continues to be more impressed with the release of every new update and the new Android 9.0 pie is no different. Available for download on most Android devices at the moment and comes with over 25 new features that are meant to improve your device’s performance.
The upgrade process is quite easy and can be accomplished in numerous ways. In this article, we are going to look at the various ways to easily update the Android version on your phones or tablets manually.
Make a Backup of Your Android Device
Before we begin with the different ways to manually update your Android device, it is important to create a backup of all the data on your Android device. There are a lot of things that could go wrong during the update process that could result in data loss. If you have a backup of all the data, you can easily restore all the data back to the device. Follow these simple steps to back up the data on your Android device:
Step 1: Go to Settings > Backup and reset and then choose «Back up my Data» and «Automatic restore» to enable the feature.
Step 2: Now go to Settings > Accounts and choose your Google account.
Step 3: Check all the boxes to select the data you want to be synced to your Google account.
Note: This process may vary slightly across different Android devices, but the steps are basically similar.
Like we mentioned before, there are several ways you can update your Android device, you can have a brief view of them first.
Option 1. Manually Update Android Version via the Most Professional Tool
One of the easiest ways to update your Android device is to use the best Android system repair tools in the business. This tool is known as iMyFone Fixppo for Android and it is designed to help you not just fix all system issues in your Android device, but also for updating your device as you want.
It is the best and most advanced Android repair tool and has a 100% success rate of repairing/updating.
It is very easy to use and all you need to do is just a few clicks.
The program supports thousands of Android devices including and all versions of the Android OS.
Here’s how to perform an update on a Samsung Galaxy Device using Fixppo for Android:
Step 1: Download and install iMyFone Fixppo for Android on to your computer. Launch the program and then click «Start» to begin the process. In order to download the latest firmware on your device, you will need to provide your device’s details. Enter all the details that identify your device and then click on «Download Firmware».
Step 2: Now, connect the device to your computer and double-check that the details you entered are correct and then click «Start». Follow the instructions on the screen to put the device in Download Mode.
Step 3: Once the device is in download mode, the program will begin fixing any issues the device may have. When the repair process is complete, the device will restart with the corresponding version of Android installed on it.
Many professional media sites have already trusted this advanced tool, so do not hesitate to have a try.
Option 2. Manually Update Android Version Over the Air
Under normal circumstances, your device will let you know when there is an update for your Android device. Most devices will either download the update automatically if you are connected to Wi-Fi or notify you that the update is available if you are using Cellular data. If you don’t see the update notification, here’s how you can update the Android device manually:
Step 1: Connect the device to a reliable and strong Wi-Fi network.
Step 2: Now go to Settings -> About Device and then select «System Updates -> Check for Updates -> Update. The download and the installation process will begin.
Step 3: Your device may reboot automatically when the installation is complete.
Disadvantages of Using this Method
Your device needs to be connected to Wi-Fi to update or you will incur cellular data charges if you choose to update via Cellular data.
Sometimes the update can stall or fail to complete due to various reasons.
Option 3. Manually Update Android Version with Upgrade Package
Your device’s manufacturer may also have update files for users to download. In this way, you can download the update package from the device manufacturer’s website and store it on your device’s SD card. You can then use this upgrade package to update the device to the latest version of Android.
The process to update the device using this upgrade package is relatively simple. Follow these simple steps to do it:
Step 1: Settings > About Phone > System Update. The device should display this update package.
Step 2: Tap «Continue» to allow the device to download and install the package.
Step 3: Reboot the device to complete the process.
Disadvantages of Using this Method
You need to find and download the upgrade package before you can update the device.
You need to have adequate storage on your device or SD card for the update.
Option 4. Manually Update Android Version via Rooted ROM
Rooting your device allows you superuser access, giving you the ability to not just easily update the device to the latest version, but also install unapproved apps. The following simple instructions will help you root your device:
Step 1: Download one of the many root apps on to your computer.
Step 2: Run the rooting app and then connect the Android device to the computer using USB cables.
Step 3: Follow the on-screen prompts to root the device.
Step 4: Once the rooting process is complete, reboot the device and you’ll have instant access to the latest version of Android.
Disadvantages of Using this Method
It can result in total data loss when done incorrectly.
The process will also invalidate the warranty on the device.
When done incorrectly, the process could also result in significant damage to the software.
Tip. How to Install Android Beta Q on Your Android
Even with the latest Android 9.0 already in the market, Android developers continue to experiment with more features to improve later updates. One of these updates is known as Android Q and although there is no official release date for it yet, Google has already rolled out Android Q to beta testers.
To have access to the Android Q beta, you must have a pixel smartphone. The following are some of the devices that can run Android Q Beta: Google Pixel XL, Google Pixel 2, Google Pixel 2 XL, Google Pixel 3, Google Pixel 3 XL. By mid this year, Google had also rolled out a version of Android Q Beta that can be used on other non-Google devices.
To download Android Q, follow the guidelines laid out on this page . You will need to read and agree to the terms of service before you can be accepted into the Beta program. Once accepted, you will receive regular over the air update notifications for the various Android Beta builds.
This method allows you to reap all the benefits and enjoy the features of the latest version of Android before anyone else can, but we must warn you that beta updates can be dangerous. They can cause issues that may interfere with your device’s ability to function correctly and may even cause data loss.
Conclusion
With more than one way to manually update your Android device, you can choose the method that best suits your particular situation according to your needs. Just remember to back up your data before updating the device.
Источник

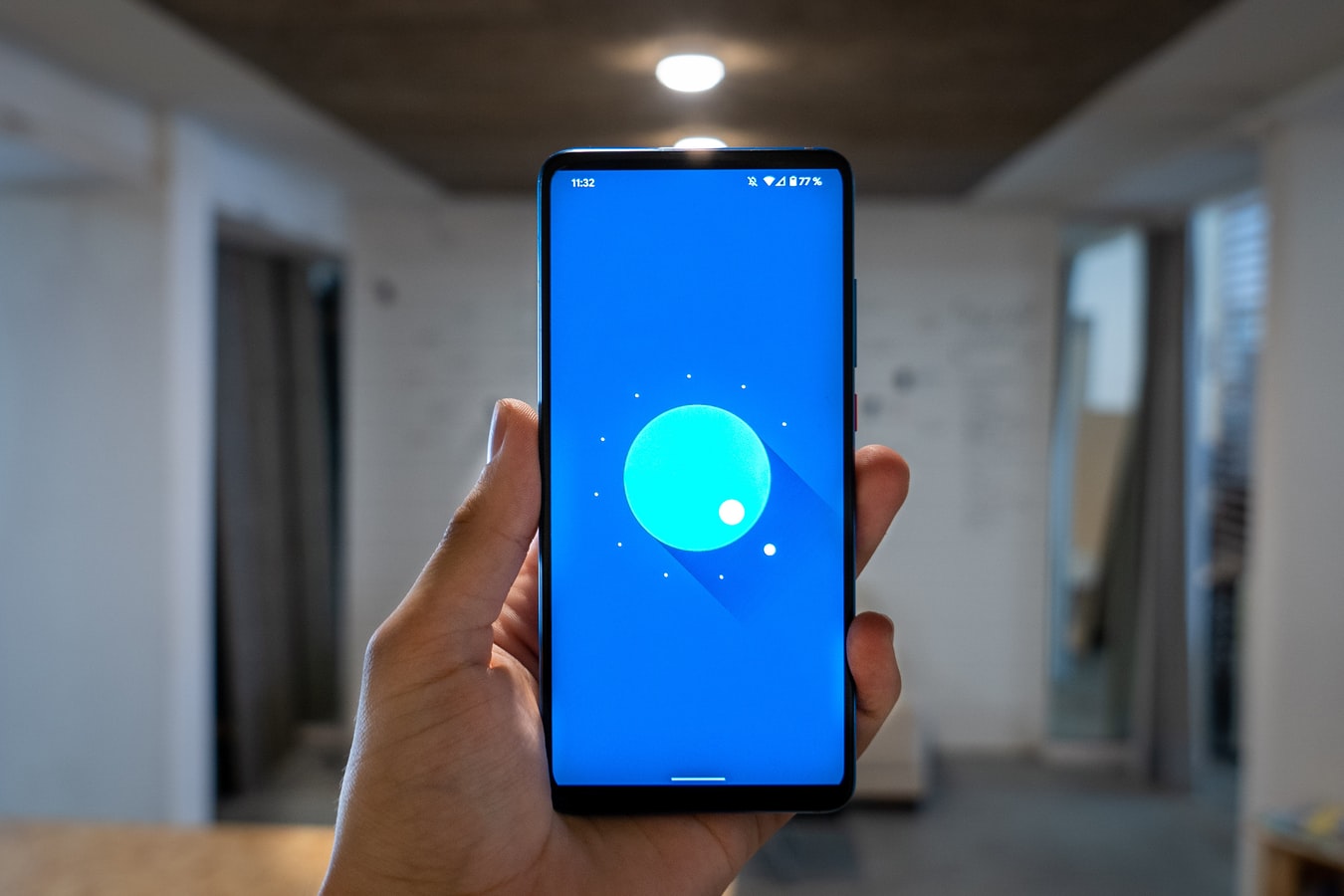


:max_bytes(150000):strip_icc()/Lifewire_Molly-McLaughlin_webOG-327b0af1832c48a6b565fb20f3a87090.jpg)
:max_bytes(150000):strip_icc()/WorkBadgePhoto-61c0b98ef5a74e4a85851a8f706dbd65.jpg)
:max_bytes(150000):strip_icc()/AndroidVersion-8d9f6414112847178123bf058d7c902c.jpg)
:max_bytes(150000):strip_icc()/SamsungAndroidVersion-a079af67dce74c5387a06bd4b5849dca.jpg)













