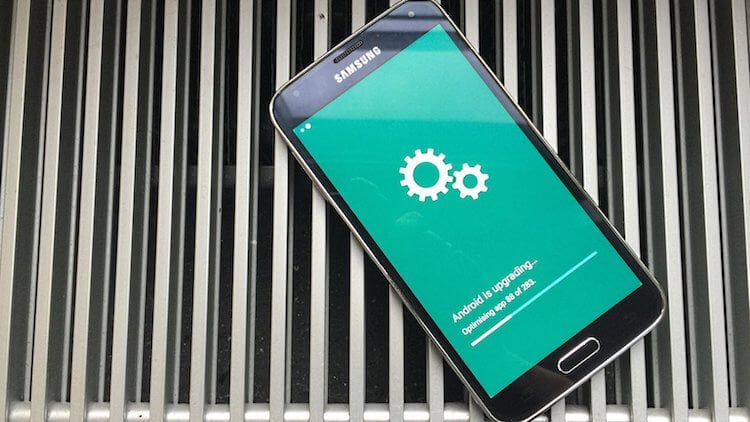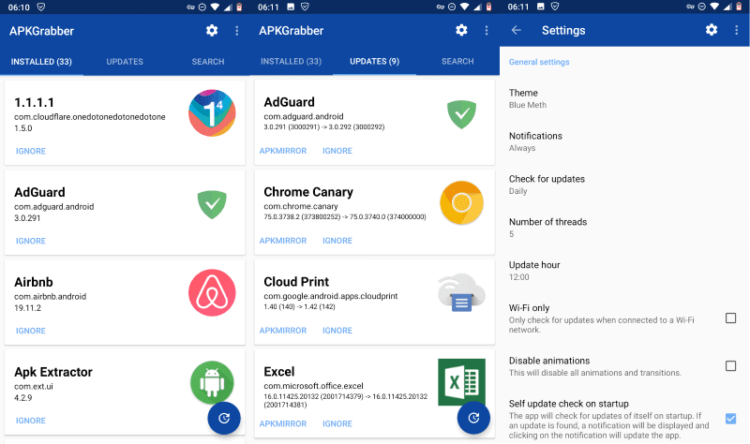- Как обновить Андроид до последней версии
- Как обновить Андроид до последней версии
- Обновление Android на мобильных устройствах
- Способ 1: Стандартное обновление
- Способ 2: Установка локальной прошивки
- Способ 3: ROM Manager
- Способ 4: ClockWorkMod Recovery
- Как обновлять Android-приложения без Google Play
- Как обновлять APK-приложения
- Google Play Market
- Официальное приложение Google Play Market (плей маркет)
- Обновление Андроид: как обновиться до новой версии, сделать откат? Гайд в деталях
- Меры предосторожности перед обновлением Андроид
- Сделайте бекап
- Зарядите телефон
- Проверьте доступное пространство в памяти телефона
- Обновление в режиме TWRP или CWM
- Обновление Андроид через настройки
- Обновляем Самсунг программой Samsung Kies
- Обновление системы через Samsung Smart Switch
- Загружаем Андроид, используя Xperia Companion
- Обновление прошивки Андроид вручную
- Откат до предыдущей версии
- 1 способ
- 2 способ — сброс до заводских настроек (hard reset)
- Версии прошивки
- Откат кастомной проишивки (Cyanogenmod, MIUI, Paranoid Android)
- Вывод
- Как обновить Плей Маркет на Андроид
- Обновление ОС на планшете.
Как обновить Андроид до последней версии
Android – это операционная система, которая постоянно развивается, следовательно, её разработчики регулярно выпускают новые версии. Некоторые девайсы способны самостоятельно обнаружить недавно вышедшее обновление системы и установить его с разрешением пользователя. Но что делать, если оповещения об обновлениях не приходят? Можно ли обновить Android на телефоне или планшете самостоятельно?
Как обновить Андроид до последней версии
Содержание — Как обновить Андроид до последней версии
Обновление Android на мобильных устройствах
Обновления действительно приходят очень редко, особенно, если речь идёт об устаревших устройствах. Однако каждый пользователь может установить их в принудительном порядке, правда, в таком случае гарантия с устройства будет снята, поэтому обдумайте этот шаг.
Перед установкой новой версии Android лучше сделать резервное копирование все важных пользовательских данных — бэкап. Благодаря этому, если что-то пойдёт не так, то вы сможете вернуть сохранённые данные.
Способ 1: Стандартное обновление
Этот способ является самым безопасным, так как обновления в таком случае будут установлены на 100% корректно, но есть некоторые ограничения. Например, вы можете поставить исключительно официально вышедшее обновление и только в том случае, если оно выло именно для вашего устройства. В противном случае девайс просто не сможет обнаружить обновления.
Инструкция к этому способу выглядит следующим образом:
1. Перейдите в «Настройки».
2. Найдите пункт «О телефоне». Зайдите в него.
3. Здесь должен быть пункт «Обновление системы»/«Обновление ПО». Если его нет, то нажмите на «Версия Android».
4. После этого начнётся проверка системой устройства на возможность обновлений и наличие доступных апдейтов.
5. Если обновлений для вашего устройства нет, то на дисплее отобразится надпись «Используется система последней версии». Если же доступные обновления были обнаружены, вы увидите предложение установить их. Нажмите на него.
6. Теперь нужно, чтобы телефон/планшет были подключены к Wi-Fi и имели полный заряд батареи (или хотя бы не меньше половины). Здесь вас могут попросить прочесть лицензионное соглашение и поставить галочку, что вы согласны.
7. После начнётся обновление системы. Во время него устройство может пару раз перезагрузиться, либо «намертво» зависнуть. Не стоит ничего делать, система самостоятельно проведёт все обновления, после чего девайс загрузится в обычном режиме.
Способ 2: Установка локальной прошивки
По умолчанию во многие смартфоны на Android загружена резервная копия действующей прошивки с обновлениями. Этот способ тоже можно отнести к стандартным, так как осуществляется он исключительно при помощи возможностей смартфона. Инструкция к нему выглядит следующим образом:
1. Перейдите в «Настройки».
2. Затем совершите переход в пункт «О телефоне». Обычно он расположен в самом низу доступного списка с параметрами.
3. Откройте пункт «Обновление системы».
4. Нажмите на иконку троеточия в верхней правой части. Если её не будет, то этот способ вам не подойдёт.
5. Из выпавшего списка выберите пункт «Установить локальную прошивку» или «Выбрать файл прошивки».
6. Подтвердите установку и дождитесь её завершения.
Таким способом можно установить только ту прошивку, которая уже записана в памяти устройства. Однако вы можете загрузить в его память прошивку, скачанную из других источников, воспользовавшись специальными программами и наличием root-прав на устройстве.
Способ 3: ROM Manager
Этот способ актуален в тех случаях, когда устройство не нашло официальных обновлений и не может их установить. При помощи этой программы вы можете поставить не только какие-то официальные обновления, но кастомные, то есть разработанные независимыми создателями. Однако для нормальной работы программы придётся получить права root-пользователя.
Чтобы обновиться таким способом, вам потребуется скачать нужную прошивку и перенести её либо во внутреннюю память устройства, либо на SD-карту. Файл с обновлениями должен быть архивом с форматом ZIP. При переносе его устройства разместите архив в корневом каталоге SD-карты, либо внутренней памяти устройства. А также для удобства поисков переименуйте архив.
Когда подготовка будет завершена, можно приступить непосредственно к обновлению Android:
1. Скачайте и установите на устройство ROM Manager .
2. В главном окне найдите пункт «Установить ROM с SD-карты». Даже если файл с обновлениями находится во внутренней памяти устройства, всё равно выберите этот параметр.
3. Под заголовком «Current directory» укажите путь до ZIP-архива с обновлениями. Для этого просто нажмите на строку, а в открывшемся «Проводнике» выберите нужный файл. Он может быть расположен как на SD-карте, так во внешней памяти устройства.
4. Пролистайте немного ниже. Здесь вы столкнётесь с пунктом «Сохранить текущий ROM». Здесь рекомендуется поставить значение «Да», так как в случае неудачной установки вы сможете быстро вернуться к старой версии Android.
5. Дальше нажмите по пункту «Перезагрузка и установка».
6. Устройство будет перезагружено. После этого начнётся установка обновлений. Девайс опять же может начать зависать либо вести себя неадекватно. Не трогайте его до тех пор, пока он не завершит обновление.
При загрузке прошивок от сторонних разработчиков обязательно прочтите отзывы о прошивке. Если разработчик приводит перечень устройств, характеристик девайсов и версий Android, с которыми данная прошивка будет совместима, то обязательно изучите её. При условии, что ваше устройство не подходит хотя бы по одному из параметров рисковать не нужно.
Способ 4: ClockWorkMod Recovery
ClockWorkMod Recovery — более мощный инструмент для работы с установкой обновлений и других прошивок. Однако его установка значительно сложнее, чем ROM Manager. По факту это надстройка к обычному Recovery (аналог BIOS на ПК) Android-устройств. С его помощью вы сможете установить больший перечень обновлений и прошивок для вашего устройства, а сам процесс установки будет происходить более гладко.
Использование данного способа подразумевает сброс настроек вашего девайса до заводского состояния. Заранее рекомендуется перекинуть все важные файлы с телефона/планшета на другой носитель.
Но установка CWM Recovery отличается определённой сложностью, а найти его в Плей Маркет невозможно. Следовательно, вам придётся скачивать образ на компьютер и устанавливать его на Android при помощи какой-нибудь сторонней программы. Инструкция по установке ClockWorkMod Recovery при помощи ROM Manager выглядит следующим образом:
1. Перебросьте архив с CWM на SD-карту, либо внутреннюю память устройства. Для установки вам понадобятся права root-пользователя.
2. В блоке «Recovery» выберите «Flash ClockWorkMod Recovery» или «Recovery Setup».
3. Под «Current directory» тапните по пустой строке. Откроется «Проводник», где вам нужно указать путь до установочного файла.
4. Теперь выберите «Перезагрузка и установка». Дождитесь завершения процесса установки.
Итак, теперь в вашем устройстве есть надстройка по ClockWorkMod Recovery, которая представляет собой усовершенствованную версию обычного рекавери. Отсюда вы можете ставить обновления:
1. Загрузите на SD-карту, либо внутреннюю память устройства ZIP-архив с обновлениями.
2. Отключите смартфон.
3. Выполните вход в Recovery, зажав одновременно кнопку включения и одну из клавиш регулировки громкости. Какую именно из клавиш нужно зажать зависит от модели вашего девайса. Обычно все комбинации клавиш написаны в документации к устройству либо на сайте производителя.
4. Когда загрузится меню рекавери, выберите пункт «Wipe data/factory reset». Здесь управление происходит при помощи клавиш регулировки громкости (перемещение по пунктам меню) и клавиши включения (выбор пункта).
5. В нём выберите пункт «Yes – delete all user data».
6. Теперь перейдите в «Install ZIP from SD-card».
7. Здесь нужно выбрать ZIP-архив с обновлениями.
8. Подтвердите выбор нажав на пункт «Yes – install /sdcard/update.zip».
9. Дождитесь завершения обновлений.
Обновить устройство на операционной системе Android можно несколькими способами. Для неопытных пользователей рекомендуется использовать только первый способ, так как таким образом вы вряд ли сможете причинить серьёзный вред прошивке девайса.
Источник
Как обновлять Android-приложения без Google Play
Существует несколько причин, по которым Google Play может отсутствовать в прошивке смартфонов под управлением Android. Первая – китайская поставка. Если аппарат предназначался для продажи на рынке КНР, он будет лишен доступа к официальному каталогу приложений Google. Вторая – действие новой модели распространения приложений и сервисов поискового гиганта, по которой производители смартфонов могут отказаться от Google Play и другого ПО компании. Но как в таком случае искать и устанавливать обновления приложений?
APKGrabber (скачать) – это удобная утилита для Android, которая позволит вам скачивать обновления всех ваших приложений в обход Google Play. APKGrabber сам проанализирует все программы, установленные на устройство, и отыщет файл с апдейтом вне зависимости от способа их установки. Такой способ обновления придется кстати тем, кто предпочитает получать платное ПО безвозмездно, скачивая из интернета APK-файлы популярных игр, приложений и утилит.
Как обновлять APK-приложения
После установки APKGrabber на устройство утилите потребуется доступ к некоторым функциям операционной системы. После получения необходимых привилегий она отсканирует ваш смартфон или планшет на предмет установленных приложений и в автоматическом режиме начнет поиск доступных обновлений. При необходимости этот процесс можно перевести на ручной режим, когда поиск осуществляется только по вашей команде.
APKGrabber производит поиск обновлений только на проверенных онлайн-площадках вроде APKMirror, Uptodown и даже Google Play. Поэтому переживать за содержание апдейтов не стоит. Все файлы, которые попадают в базу данных таких платформ, тщательно проверяются модераторами, что позволяет свести к минимуму вероятность установки обновлений с зараженными компонентами. Таким образом, процесс обновления через APKGrabber становится не менее безопасным, чем через официальные источники.
Подписывайся на наш канал в Яндекс.Дзен, чтобы не пропустить новые полезные материалы, которые не выходят на сайте.
Источник
Google Play Market
Официальное приложение Google Play Market (плей маркет)
Google Play (так же, Play Market) — официальный магазин приложений от Google для андроид смартфонов и планшетов.
В прошлом, андроид маркет объединил в себе все популярные и востребованные сервисы от Google, такие как Музыка, Видео, Книги и обзавелся новым название, интерфейсом и возможностями. Так, с помощью всего лишь одного приложения, вы с легкостью сможете скачивать, хранить и покупать весь необходимый контент в пару касаний, от электронных журналов, до огромной базы игр и приложений.
В программе очень удобно реализованы функции поиска, категорий и тегов, что поможет вам с легкостью найти необходимую информацию. На странице любого медиа-контента вы сможете увидеть его рейтинг, отзывы пользователей и скриншоты. Выбрать самый качественный материал и получить к нему доступ не составит никакого труда.
Скачать бесплатно или купить лучшие игры, полезные программы, фильмы в HD качестве, музыкальные клипы, музыку разных жанров и электронные книги теперь не проблема — все что вам необходимо это скачать Play маркет совершенно бесплатно.
Мы предоставляет вашему вниманию несколько версий приложений для андроид. Все они оригинальные и официальные.
Источник
Обновление Андроид: как обновиться до новой версии, сделать откат? Гайд в деталях




Обновление системы Андроид через ПК — это удобно и быстро
Меры предосторожности перед обновлением Андроид
Хотя автоматическое обновление – процесс несложный и безопасный, всегда есть вероятность форс-мажора. Поэтому обязательно обратите внимание на данный чеклист.
Сделайте бекап
Обязательно сделайте резервные копии всех нужных вам данных (адресной книги, заметок, фотографий) на надежный внешний носитель прежде, чем предпринимать какие-либо действия, приведенные в этом гайде. Это может быть внешний накопитель, винчестер на ПК (в крайнем случае, карта памяти, но не желательно).
Обязательно прочтите! Как сделать резервную копию данных на телефоне перед обновлением.
Зарядите телефон
Поскольку на обновление операционки потребуется определенное время (от 5 до 10 минут, а иногда – и больше), обязательно зарядите телефон до 70-80% от общего объема батареи, чтобы процедура обновления не была прервана из-за проблем с батареей телефона.
Проверьте доступное пространство в памяти телефона
Выполняя резервное копирование данных телефона, проверьте, сколько места доступно на устройстве. Возможно, вам придется удалить лишние приложения, изображения и другие данные, чтобы освободить место, необходимое для распаковки файлов обновлений. К слову, Android предварительно показывает, сколько места необходимо, чтобы загрузить обновление.
Вот отличное руководство на тему очистки памяти телефона от ненужных файлов.


Обновление в режиме TWRP или CWM
Как мы и говорили ранее, TWRP и CWM – это сторонний режим, который чаще всего используется для установки неофициальной версии прошивки. По сути, функционал тут такой же, как и в предыдущем способе, но некоторые возможности расширены.
Алгоритм установки сторонних прошивок такой:
- Нужно скачать файл.
- Выключить телефон и зайти в нужный режим.
- Создать бэк-копию текущей операционки. Очищаем старые данные, в том числе и кэш-память.
- В главном меню выбираем установку прошивки и показываем на файл, где находится ОС.
- Теперь осталось ждать, когда закончится установка. После этого перезагрузите телефон.
Чтобы осуществить обновление вам понадобится получить root-права, а это уже влияет на гарантийные условия. Мы выделили этот способ, как самый сложный не по уровню его осуществления, а именно из-за того, что в некоторых телефонах возникают сложности с получением root-права, а именно разблокировки загрузчика. Многие версии сложно разблокировать, а иногда за это придется платить.
Обновление Андроид через настройки
Самый доступный и наименее сложный способ обновления версии Андроид – через настройки мобильного устройства. Он безопасен, выполняется автоматически в фоновом режиме за 5-10 минут. Поддерживается такое обновление в Samsung, HTC, Google, Huawei, Xiaomi и других брендах.
1. Заходим в Настройки Андроид.
2. Тапаем по пункту «Обновление ПО». На вашем устройстве этот раздел может находиться где-нибудь в другом месте, поэтому возможно, придется изучить настройки.
3. Теперь тапаем на кнопке «Загрузка и установка»
Совет. Советуем установить опцию “Автозагрузка по Wi-Fi”, чтобы обновления ОС выполнялись оперативно, по мере их выхода. Это поможет обезопасить смартфон от вирусов.
4. Когда все данные с сервера производителя будут загружены, в меню тапаем кнопку «Установить» и ожидаем, пока завершится апдейт и выполнится перезагрузка аппарата.
5. Если обновлений на данный момент нет, появится информация: “Используется последняя версия ПО”
Примечание. Узнать версию установленного ПО можно так: “Настройки” > “Сведения о телефоне”. Здесь также отображена информация об установленной версии Андроид ОС.






Обновляем Самсунг программой Samsung Kies
Чтобы обновить Android, применив программу Samsung Kies, поступим так:
- Нужно запустить софт;
- Возникнет диалоговое окошко, где нам нужно кликнуть по кнопочке «Обновить» (если на данном софте нет подобного уведомления, значит на вашем гаджете стоит последняя версия Андроид);
Возможно, обновлённая версия Android вам не очень понравится. Отсюда, перед обновлением внимательно прочитайте, что нового в обновленной версии Андроид.
Вывод: я дал 5 советов, как обновить андроид на смартфоне. Выбирайте тот вариант обновления, который подходит вам по бренду и по симпатии! Успехов!
С уважением Андрей Зимин 03.03.2020


Обновление системы через Samsung Smart Switch
Поскольку описанном выше образом можно обновить мобильное устройство только до minor release-билда, стоит также воспользоваться специальной утилитой от производителя (для гаджетов Samsung – это Smart Switch и KIES, для LG – PC Suite и т.д.) или же обновиться «по воздуху» (большинство из компаний, выпускающих смартфоны или планшеты, обладают такой фирменной фичей).
Последнее обновление Андроид, если оно уже доступно на сервере, в любой момент можно закачать себе на устройство как раз при помощи такой программы.
1. Скачиваем Samsung Smart Switch (есть версия для ПК под управлением Windows и Mac OS).
2. Устанавливаем Smart Switch и запускаем программу.
3. Подключаем мобильное устройство к ПК через USB-кабель (возможно, для корректного подключения понадобятся драйверы Samsung). На телефоне отобразится данное окно:
4. Еще > Настройки.
5. Во вкладке Обновление ПО отмечаем галочкой “Последняя предварительная ” и активируем устройство для загрузки обновлений.
6. Нажимаем ОК. Готово.
Загружаем Андроид, используя Xperia Companion
Для того, чтобы прошить телефон используя программу Xperia Companion, нужно:
- Соединить смартфон с компьютером и произвести запуск Xperia;
- Кликнуть по ярлыку «Обновление ПО»;
Затем нам следует кликнуть правой клавишей мышки по кнопочке «Обновить»;
Далее подтверждаем своё намерение и нажимаем ОК;
Незабываем: возврат к прежней сборки Андроид невозможен! Об этом вам сообщит система.
Обновление прошивки Андроид вручную
Таким методом пользуются практически все сервис-центры, но мы вполне можем обновиться и сами, задействовав исключительно подручные средства. Для обновления применяется системное приложение Odin. Скачать его можно на многих веб-ресурсах (к примеру, на том же 4PDA). С помощью этой методики можно поставить лишь новую версию официальной прошивки, но не кастомную.
1. скачиваем программу Odin. Нам нужна версия 1.83 (или новее), — она пользуется огромной популярностью среди технических специалистов и подходит для подавляющего большинства изделий
2. находим и скачиваем в сети архив с нужной нам прошивкой. После извлечения содержимого из архива (предварительно вам потребуется ), у вас на руках должно оказаться 3 файла: PIT, PDA и CSC
3. подключаем смартфон к ПК. Критически важно, чтобы телефон корректно определился в Windows
4. запускаем Odin. Если подключение аппарата прошло успешно, в программе желтым цветом в соответствующем поле загорится название порта

Индикация успешного подключения устройства к ПК для обновления в Odin
5. выключаем мобильный девайс и переводим его в Download Mode, нажав клавишу домой, питания и понижения громкости одновременно
6. подтверждаем активацию Download Mode, удерживая нажатой клавишу «Громкость вверх»
7. в центральном окне Odin выбираем загруженные файлы, чтобы те соответствовали объектам PIT, PDA и CSC
8. в Odin нажимаем кнопку Start и ждем, пока все файлы будут обновлены.
Если обновление системы Андроид прошло без помех, на экране приложения появится поле с надписью PASS в зеленом цвете.

Успешное обновление системы через Odin
Обновление Андроида до 5.0 рекомендуется выполнять любым из этих двух методов (автоматически через программу от производителя либо вручную через Odin).


Откат до предыдущей версии
Возможно, вы обновились до одной из последних версий и остались недовольны (телефон работает медленно, часто появляются ошибки, возникает необходимость в перезагрузке и т.д.). В случае необходимости можно выполнить откат до любой, нужной вам версии. Как откатиться?
1 способ
Подойдет для тех, кто желает вернуть базовую официальную заводскую прошивку, установленную в аппарате на момент его приобретения в магазине. Сделать это довольно легко. Зайдите в параметры устройства и выберите пункт, отвечающий за сброс настроек (это может быть «Конфиденциальность» либо «Архивация и сброс»). На тестовом телефоне эта функция оказалась доступна в меню «Восстановление и сброс» в категории «Личные данные».

Раздел в меню параметров, предназначенный для сброса девайса к заводскому состоянию
- Заходим в этот раздел меню и останавливаемся на пункте «Сброс настроек».
- Всплывает форма с предупреждением об удалении всех данных с гаджета. Если резервные копии уже сохранены в надежном месте, смело жмем «Сбросить настройки телефона».
- Начинается перезагрузка телефона. Через 5-10 минут он загрузится вновь, уже с чистой базовой системой на борту.
2 способ — сброс до заводских настроек (hard reset)
Этот метод полностью ручной и придется кстати, если девайс не загружается совсем или нужно выполнить сброс PIN-кода, графического ключа или пароля. Учтите, что в результате хард ресета вы удалите все данные во внутренней памяти телефона! Обязательно прочтите статью, как подготовиться к этой процедуре.
- выключаем телефон/планшет
- одновременно жмем и удерживаем нажатыми кнопки «Увеличение громкости», «Домой» (по . Открывается Recovery-меню.
- задействовав клавиши регулировки громкости, о.
- жмем клавишу питания для подтверждения своего выбора
- в следующем меню нужно подтвердить свое решение. Выбираем «Yes – Delete all user data» посредством клавиш, предназначенных для регулировки громкости
- еще раз жмем кнопку питания. Перед вами снова всплывает главное меню
- воспользовавшись клавишей питания, о
Все готово. В следующий раз загрузится заводская версия ОС.
Версии прошивки
На данный момент самой актуальной прошивкой считается «Андроид 4.4». Она ставится на всех современных устройствах, которые имеют подходящие характеристики. Также до этой версии можно обновиться всем устройствам, выпущенным в 2013 году. Если купить новый девайс, то потребность в обновлении отпадает, так как у них встроена самая последняя версия ПО.
Как правило, новые версии прошивки выпускают с целью продвижения функций и возможностей, которые раньше были недоступны. Поэтому можно рассчитывать на существенное обновление с каждой новой версией.
Откат кастомной проишивки (Cyanogenmod, MIUI, Paranoid Android)
Если вы установили кастомный ROM, вернуть официальную прошивку можно так же, как осуществить ручное обновление, — при помощи уже упоминавшейся в обзоре программы Odin. Предварительно придется поискать в сети файлы с нужной вам прошивкой, подходящие индивидуально для вашей модели смарта. Пожалуй, лучший ресурс для поиска – мобильный портал 4PDA, здесь можно найти любую прошивку практически для каждой модели телефона.
- подключаем мобильное устройство к ПК
- запускаем Odin
- выключаем телефон и вводим его в Download Mode. Для этого нужно нажать клавишу домой, питания и понижения громкости
- когда телефон загружен, жмем клавишу повышения громкости для активации Download Mode
- на главной форме Odin выбираем загруженные файлы в качестве соответствия PIT, PDA и CSC
- в Odin нажимаем кнопку Start и ждем, пока все файлы будут обновлены.
Об успешном окончании процедуры отката будет свидетельствовать зеленое поле с надписью PASS вверху.
Сведения об успешном откате на предыдущую версию через Odin
Вывод
Итак, как обновить прошивку «Андроид»? Перед тем нужно скачать обновление с официального сайта или воспользоваться встроенной программой. Далее нужно запустить файл и подождать, пока пройдут все этапы. Чтобы не потерять личные данные, нужно перед процессом обновления их сохранить на другое устройство.
Если в качестве операционной системы используется нелицензионная версия, то нужно найти обновление именно этого варианта, иначе может произойти сбой. Как правило, такие прошивки нужно искать на официальных сайтах производителей устройства, которому необходимо обновление системы.
Вместе с обновлением абонент получает полноценную поддержку всех современных программ и функций, которые используются в устройствах. Также ему будут доступны все исправления в коде, которые произвели разработчики. Так как программисты всегда стараются максимально увеличить производительность, то можно рассчитывать после обновления на более быструю работу аппарата в целом.
Как обновить Плей Маркет на Андроид
При первой загрузке свежей системы приходится снова все настраивать: учетную запись, язык, почту, часовой пояс, сеть и т.д. То же самое касается и магазина Google Play Market. Обновление этого модуля станет доступна сразу же после настройки Google-аккаунта на мобильном девайсе.

Предложение подключить учетную запись Google к системе
Как только вы введете данные для аутентификации учетной записи Google, в панели уведомления появятся компоненты Плей Маркет, которые можно обновить точь-в-точь, как любые другие приложения.

Обновления для компонентов Play Market
Если вы используете кастомную прошивку, для обновления нужно хотя бы раз зайти в сам магазин. После этого на дисплее появится обновление для сервиса.
Обновление ОС на планшете.
В отличие от программных обеспечений для смартфонов, прошивка планшетного компьютера предусматривает автоматическое обновление операционной системы. Уведомление об этом время от времени всплывает на дисплее, а пользователю остается принять его, нажав «ОК», или отказаться — «НЕТ». Однако бывают ситуации, когда требуется освежить ОС самостоятельно. Например, если очень редко осуществляется выход в Интернет или есть отказ от автоматического обновления в настройках. В таких случаях обновить систему можно точно так же, как обновить версию андроид вручную на смартфоне, согласно пошаговой инструкции, приведенной выше. Единственно, рекомендуется подключить зарядное устройство к планшету. Как показывает практика, полного заряда аккумулятора не всегда хватает для скачивания, обновления и перезагрузки системы.
Источник