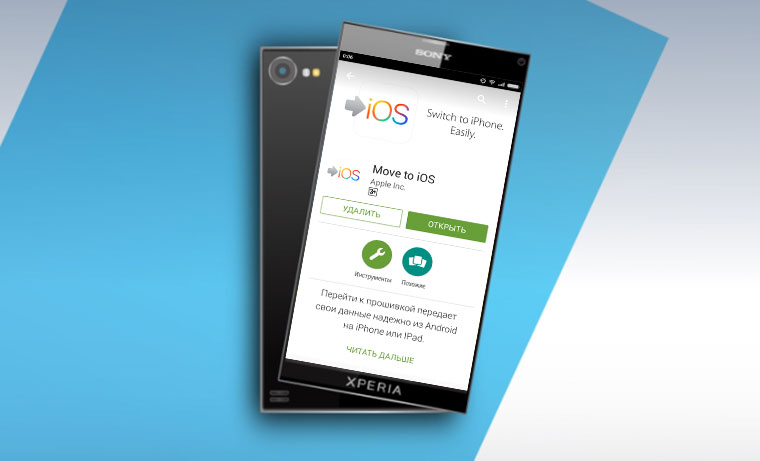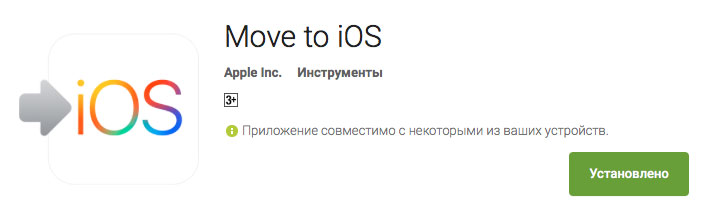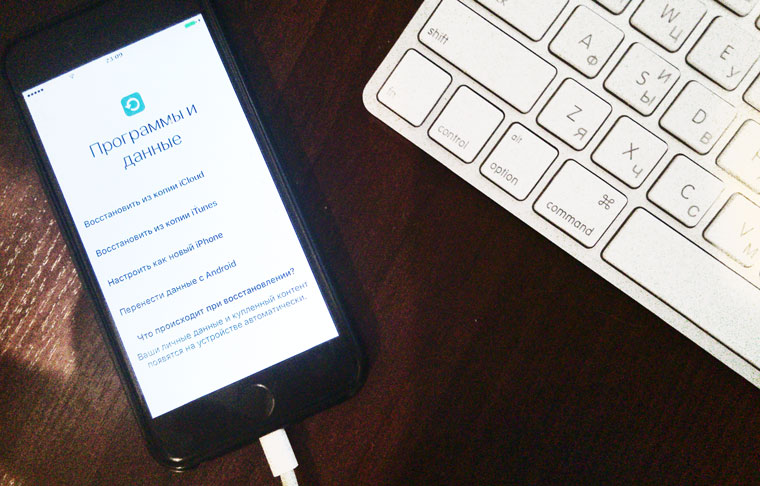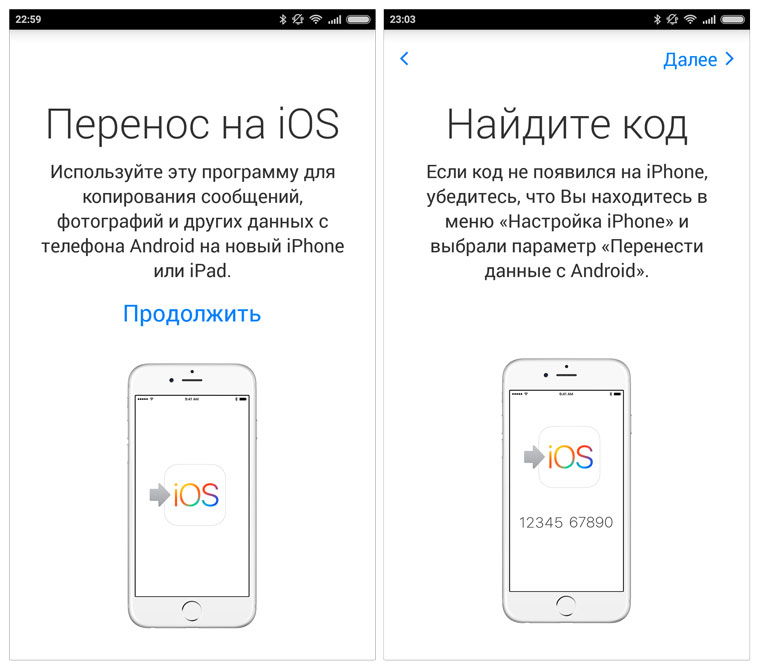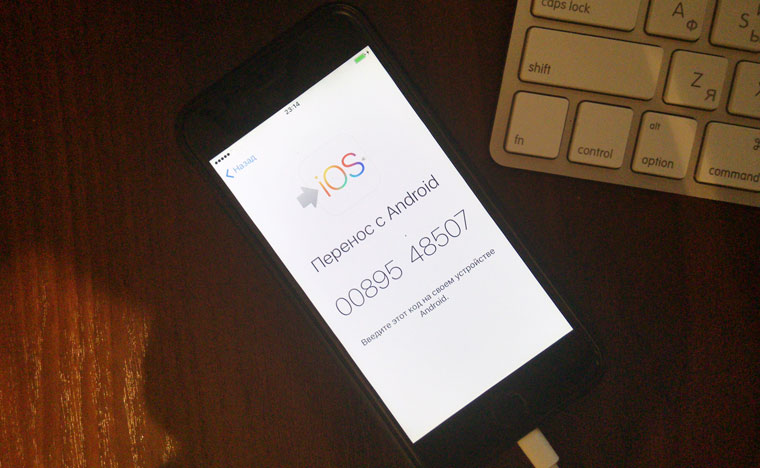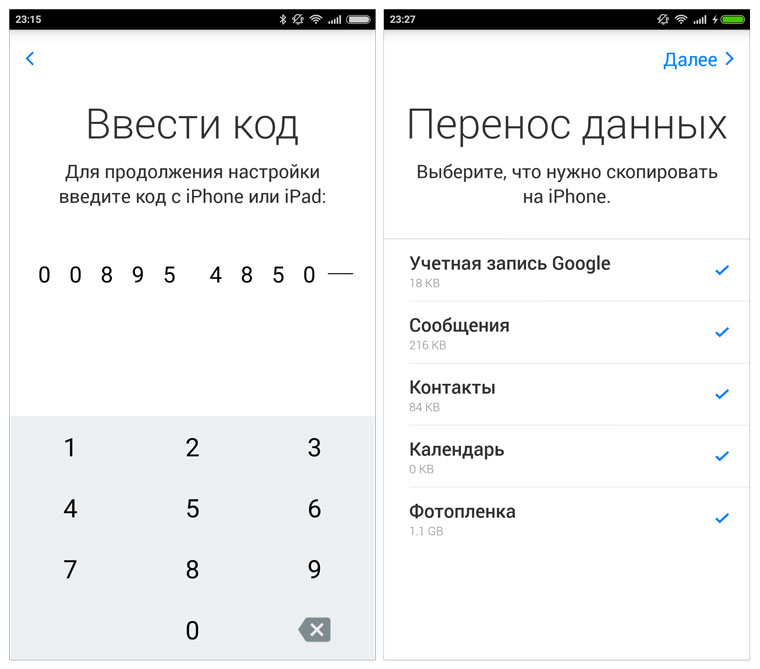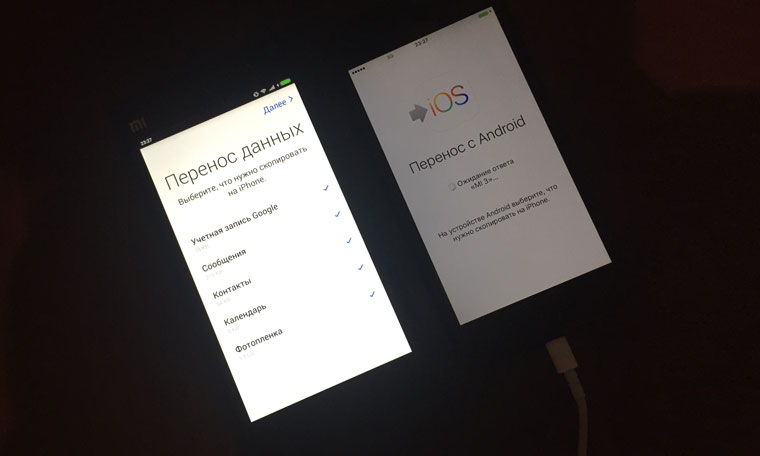- Перенос содержимого с устройства Android на устройство iPhone, iPad или iPod touch
- Подготовка
- Команда «Перенести данные с Android»
- Открытие приложения «Перенос на iOS»
- Ожидание кода
- Использование кода
- Подключение к временной сети Wi-Fi
- Выбор содержимого и ожидание
- Настройка устройства iOS
- Завершение
- Помощь при переносе данных
- Помощь после переноса данных
- Как перейти с Android на iOS по методу Apple
- Как пользоваться Move to iOS
- Способы установки iOS на Android
- Что такое эмулятор?
- 1 способ. Проект Cider (Cycada)
- 2 способ. Установка прошивки
Перенос содержимого с устройства Android на устройство iPhone, iPad или iPod touch
Готовы к переходу на ОС iOS? Загрузите приложение «Перенос на iOS», которое поможет перейти от использования устройства Android к работе с новым iPhone, iPad или iPod touch.
Если у вас нет доступа к магазину Google Play, узнайте, как загрузить приложение «Перенос на iOS».
Подготовка
- Убедитесь, что функция Wi-Fi на устройстве Android включена.
- Подключите новое устройство iOS и устройство Android к их источникам питания.
- Убедитесь, что содержимое, которое требуется переместить, включая содержимое на внешней карте памяти Micro SD, поместится на вашем новом устройстве iOS.
- Если требуется перенести закладки из браузера Chrome, обновите Chrome на устройстве Android до последней версии.
Команда «Перенести данные с Android»
Во время настройки нового устройства iOS откройте экран «Приложения и данные». Затем нажмите «Перенести данные с Android». (Если настройка уже завершена, необходимо стереть данные с устройства iOS и начать заново. Ели вы не хотите этого делать, просто перенесите содержимое вручную.)
Открытие приложения «Перенос на iOS»
На устройстве Android откройте приложение «Перенос на iOS». Если у вас нет приложения «Перенос на iOS», можно нажать кнопку QR-кода на новом устройстве iOS и отсканировать QR-код с помощью камеры устройства Android, чтобы открыть магазин Google Play. Нажмите «Продолжить» и ознакомьтесь с условиями использования. Чтобы продолжить, нажмите «Принимаю».
Ожидание кода
Когда появится экран «Перенос с Android», нажмите на устройстве iOS «Продолжить». Подождите, пока не появится 10- или 6-значный код. Если на устройстве Android отображается сообщение о плохом качестве подключения к Интернету, игнорируйте его.
Использование кода
Введите полученный код на устройстве Android.
Подключение к временной сети Wi-Fi
Устройство iOS создаст временную сеть Wi-Fi. Когда появится запрос, нажмите «Подключиться», чтобы подключить устройство Android к этой сети. Подождите, пока не появится экран «Перенос данных».
Выбор содержимого и ожидание
На устройстве Android выберите содержимое, которое нужно перенести, и нажмите «Продолжить». Даже если на устройстве Android появится уведомление о завершении процесса, ничего не предпринимайте, пока индикатор загрузки на устройстве iOS не заполнится. Процесс переноса может занять некоторое время в зависимости от объема переносимых данных.
Переносится следующее содержимое: контакты, история сообщений, фотографии и видеозаписи с камеры, фотоальбомы, файлы и папки, настройки универсального доступа, настройки дисплея, веб-закладки, учетные записи электронной почты и календари. Кроме того, будут перенесены некоторые из бесплатных приложений, если они доступны и в Google Play, и в App Store. После завершения переноса можно будет загрузить любые бесплатные приложения, для которых была найдена соответствующая версия в App Store.
Настройка устройства iOS
Когда индикатор загрузки на устройстве iOS дойдет до конца, нажмите «Готово» на устройстве Android. Затем нажмите «Продолжить» на устройстве iOS и завершите его настройку, следуя инструкциям на экране.
Завершение
Убедитесь, что все содержимое перенесено. Перенос музыки, книг и файлов PDF необходимо выполнить вручную.
Чтобы загрузить приложения, которые были установлены на устройстве Android, перейдите в App Store на устройстве iOS и загрузите их.
Помощь при переносе данных
- До завершения переноса не следует выполнять на устройствах никаких действий. Например, на устройстве Android приложение «Перенос на iOS» должна все время оставаться открытой на экране. Если во время переноса данных вы использовали другое приложение или принимали телефонные вызовы на устройстве Android, содержимое не будет перенесено.
- На устройстве Android необходимо отключить все приложения и настройки, которые могут повлиять на стабильность подключения к сети Wi-Fi, например Sprint Connections Optimizer или «Интеллектуальное переключение сетей». После этого найдите пункт Wi-Fi в меню настроек и удалите все известные сети, удерживая их названия и выбирая соответствующий вариант. Затем повторите попытку переноса.
- Перезапустите оба устройства и повторите попытку.
- На устройстве Android отключите соединение с сотовой сетью передачи данных. Затем повторите попытку переноса.
Помощь после переноса данных
- Если после переноса данных приложение «Сообщения» не работает должным образом, см. инструкции в этой статье.
- Если приложения с устройства Android не отображаются на новом устройстве iOS, найдите их в магазине App Store и загрузите на новое устройство.
- Возможно, вы обнаружите, что перенесено не все содержимое, при этом на устройстве iOS закончилось свободное пространство, или что устройство iOS может оказаться заполнено до завершения процедуры переноса. В этом случае сотрите данные на устройстве iOS и повторите процедуру переноса. Убедитесь, что объем содержимого на устройстве с Android не превышает объем свободного пространства на устройстве iOS.
Информация о продуктах, произведенных не компанией Apple, или о независимых веб-сайтах, неподконтрольных и не тестируемых компанией Apple, не носит рекомендательного или одобрительного характера. Компания Apple не несет никакой ответственности за выбор, функциональность и использование веб-сайтов или продукции сторонних производителей. Компания Apple также не несет ответственности за точность или достоверность данных, размещенных на веб-сайтах сторонних производителей. Обратитесь к поставщику за дополнительной информацией.
Источник
Как перейти с Android на iOS по методу Apple
Вышло официальное приложение Apple для миграции с Android на iOS. Мир содрогнулся. Как им пользоваться?
Во время презентации iOS 9 Apple неоднократно подчеркнула, что теперь переход с платформы Android на iOS будет осуществляться всего в несколько тапов. С этой целью компания подготовила специальное приложение Move to iOS, которое должно было появиться в магазине приложений Google Play сразу после официального релиза iOS 9. И Apple сдержала свое слово.
Давайте разберемся с решением, которое предлагает компания. Итак, переносим данные с Android на iOS с помощью приложения Move to iOS.
Как пользоваться Move to iOS
Итак, у вас есть смартфон, работающий под управлением операционной системы Android и вы планируете перенести все данные на iPhone. Перед началом процесса копирования убедитесь в следующем:
- на смартфоне установлена ОС не меньше Android 4.0;
- оба смартфона подключены к WiFi сети;
- оба устройства подключены к сети с помощью зарядного устройства;
- на iOS-устройстве есть достаточное количество свободной памяти для копирования данных со смартфона, работающего на Android.
- перенос данных с Android-смартфона осуществляется на новый iPhone.
- 1. Загрузите приложение Move to iOS на смартфон с Android из официального магазина приложений Google Play. Скачать Move to iOS.
- 2. Подключившись к сети WiFi, убедитесь, что находитесь в меню Настройки iPhone – Программы и данные:
- 3. Откройте приложение Move to iOS на Android смартфоне. Нажмите Продолжить, согласитесь с лицензионным соглашением.
- 4. После появления меню Найдите код на iPhone выберите пункт Перенести данные с Android – Продолжить. Как только на на экране iPhone появится 10-значный код, на Android-смартфоне нажмите Далее и введите код.
- 5. Оба устройства начнут процесс сопряжения. Как только iPhone и Android-смартфон пройдут процедуру сопряжения, вам будет предложено выбрать какой тип данных вы планируете скопировать:
- Учетные записи Google;
- Сообщения;
- Контакты;
- Календарь;
- Фотопленку.
Проставив соответствующие чекбоксы, можете оставить оба смартфона в покое и дождаться окончания процесса копирования. Продолжительность копирования напрямую зависит от объема данных, которые хранятся в памяти смартфона под управлением Android. Во время переноса не сворачивайте приложение, не отключайте сматфоны от WiFi сети и зарядных устройств.
После окончания переноса все выбранные данные будут успешно перенесены в память iPhone. Больше информации вы найдете на соответствующей странице официального сайта Apple.
Источник
Способы установки iOS на Android
Наверное, многие пользователи всегда мечтали поставить iOS на Андроид и оценить её в действии, насладиться красотой и очертаниями яблочной операционной системы. Или же замечали, что не все приложения из App Store имеются на просторах Google Play. Конечно, существует большое количество аналогов таких программ, но всё же хочется попробовать именно ПО из эппловского магазина. Правда, стоит «яблочное» устройство довольно дорого. Вот почему возникает вопрос: существует ли способ установить прошивку с операционной системой от Apple на Android? Полностью портировать ОС «яблока» не удастся, но благодаря так называемым эмуляторам уникальная возможность поставить iOS на Андроид всё-таки существует.
Что такое эмулятор?
Прежде чем приступить к самому процессу установки, необходимо ознакомиться с первоначальными терминами. Итак, эмулятор — это компьютерная программа, позволяющая воссоздавать (эмулировать) работу другой операционной системы или среды для возможности запуска на имеющемся устройстве. Например, существуют эмуляторы Андроида для персональных компьютеров, которые позволяют пользователям ПК запускать игры и приложения из Google Play. Теперь подобная возможность стала доступна пользователям Андроид-гаджетов, желающим установить на них iOS. Давайте рассмотрим все существующие способы запуска или эмуляции iOS на устройствах Андроид.
1 способ. Проект Cider (Cycada)
Проект Cider был представлен на конференции исследований компьютерных наук в Колумбийском университете. Он даёт возможность программам для iOS приспособиться к ядру и библиотеке программирования Андроид. В нём применяются методы бинарной совместимости для открытия не только своего, но и «чужеродного» программного обеспечения на одном гаджете. То есть появляется возможность запускать приложения iOS на Android.
Cider осуществляет право произвести некий фокус с кодом iOS-программы, давая возможность воспринять его как основанное на XNU Kernel. При этом применяется не эмулятор или виртуальная машина — код меняется в режиме реального времени, давая возможность приложению манипулировать ядром и библиотеками Android. Платформы возведены на основе ARM. Для их единения применяется Android-программа под названием CycadaPress, получающая информацию о разного рода действиях (текстовый ввод, оповещения от приложений и т. п.) и передаёт их в iOS. Она убеждает систему в том, что окно программы CycadaPress является дисплеем Apple-устройства. Это позволяет создавать скриншоты и осуществлять с экраном другие действия.
На видеоролике видно, что многие приложения iOS на Андроид запускаются, включая iOS-версию программы Yelp, приложение для чтения электронных книг iBooks. Однако, как отмечают создатели, скорость и плавность работы ПО оставляет желать лучшего. Но этого и следовало ожидать, ведь Cycada находится на стадии тестирования и разработки. Неизвестно, выйдет ли проект полностью. Возможно, через некоторое время всё-таки появится финальная версия для большого рынка, которая произведёт настоящий фурор.
Непонятно также, будет ли проект интересен сейчас, так как большинство игр и приложений выпускается для всех существующих платформ. Есть, конечно, единичные случаи, но в основном это уникальные программы, подобные Garage Band, Pages, iMovie. Если есть желание воспользоваться ими, зачем покупать Android-устройство? Именно поэтому и существует разграничение по операционным системам, поскольку каждый производитель старается предложить пользователю новый уникальный сервис.
2 способ. Установка прошивки
Этот способ больше подходит экстремалам и энтузиастам, поскольку предполагает полное удаление операционной системы Android и установку на устройство специальной прошивки. Такие манипуляции могут привести к печальным последствиям. В случае неудачи нужно будет восстановить гаджет из резервной копии. Если и это не помогло, поспешите в сервисный центр. А при самом неблагополучном исходе вы рискуете получить «кирпич» – полностью нерабочий аппарат, без возможности включения и дальнейшей эксплуатации. Если вы всё-таки решились на смену прошивки, следуйте представленной ниже инструкции:
- Сначала вам необходимо найти файл прошивки именно для вашего устройства. Ни один официальный сайт не предоставляет такую информацию, и разные «компьютерные гении» сами создают их. Поэтому придётся искать на просторах интернета.
- Скачанный zip-архив с iOS записываем на карту памяти (на ней не должно быть ничего, кроме этой прошивки). Далее приступим к подготовке Андроид-планшета или телефона.
- Очистите устройство от вирусов, удалите ненужные и лишние программы и сделайте сброс к заводским настройкам. Для этого переходим в меню «Настройки», пункт «Восстановление и сброс», далее «Сброс настроек».
- Особенно важно создать резервную копию девайса и его ОС, а также узнать способы отката. Важно отметить, что оболочка Андроид должна быть не ниже версии 2.3.
- Подсоединяем устройство к компьютеру. Из предложенных пунктов следует выбрать «отладка по USB». Подключаем аппарат к зарядке, если он не может заряжаться через USB.
- Теперь копируем абсолютно все файлы операционной системы Андроид на карту памяти, а потом уже с неё на компьютер.
- Отключаем девайс. Вытаскиваем из него аккумулятор и флешку. Вставляем карту памяти с zip-архивом, содержащим iOS.
- Делаем Factory Reset на устройстве. Как его сделать, зависит от производителя и модели устройства. В основном для этого достаточно одновременно нажать все кнопки на девайсе в выключенном состоянии. Для навигации по появившемуся меню используйте клавиши регулировки громкости.
- Из этого же меню запускаем установку ОС, указывая архив с операционной системой.
- Процесс установки может занять некоторое время. По её завершении нужно снова осуществить Factory Reset.
- Завершающий этап — запуск девайса. Он может длиться более 15 минут. Если ваш экран включился и появилось стартовое меню — вам удалось установить iOS на Андроид.
Если система работает нестабильно или ведёт некорректную работу, попытайтесь вернуть Android из созданной ранее резервной копии. Если это не сработало — вам придётся обратиться в сервисный центр.
Вы узнали о двух способах запуска iOS на Андроид. Конечно, они не гарантируют стопроцентного результата, но уже сама возможность осуществления таких операций обнадёживает. Помните, что за любые действия отвечает исключительно владелец устройства. Как говорится, «семь раз отмерь, один раз отрежь».
Источник