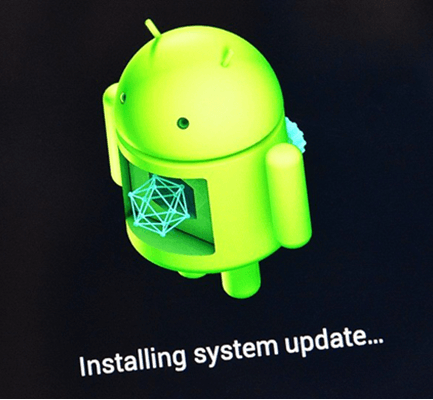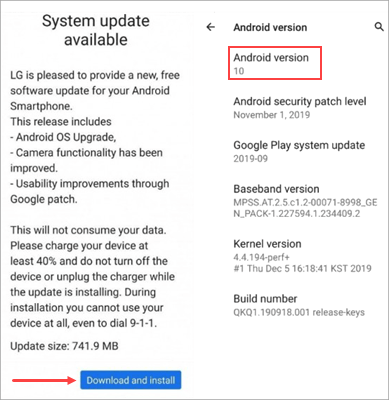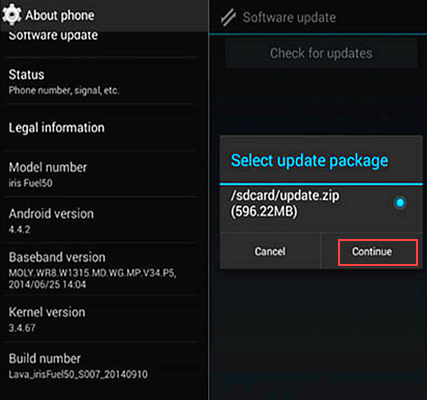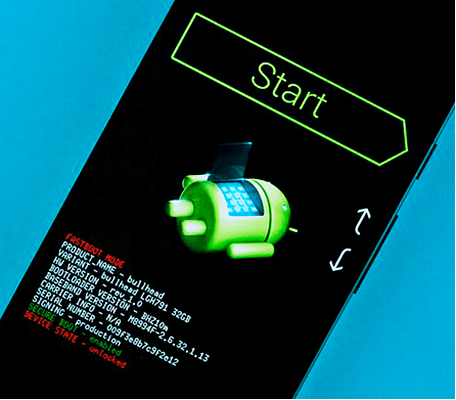- How to Update Your Android OS
- Getting the latest Android update can be a simple task or a tedious one
- Updating Your Android OS
- Find Out Which Version of Android You Have
- Finding Your OS Version on a Pixel
- Finding Your OS Version on a Samsung Galaxy Phone
- Updating Other Android Devices
- When Will You Get the Latest Android Version?
- Get an Android Update by Rooting Your Phone
- How to upgrade from Android Lollipop to Android 10
- Tips Before Updating
- Android 10 Upgrading via OTA (Over The Air) Updates
- How to Force an Android Upgrade (via Factory Image)
- Update Workaround
- Troubleshooting
- Frequently Asked Questions
- What is the latest version of Android?
- 3 Methods to Upgrade Current Android Version to Android 10
- Benefits of Android System Update (Android 10 Features):
- Method 1. How to Upgrade Android Version with OTA Updates
- Method 2. How to Update Android Version with Upgrade Package
- Method 3. How to Upgrade Android Version with Rooting Device
- List of Android 10 Supported Mobile Phones
- Make a Backup before Upgrading Android System
How to Update Your Android OS
Getting the latest Android update can be a simple task or a tedious one
In general, Android updates will come courtesy of your carrier. How you access OS updates will vary, but you should prepare your phone or tablet in a few ways before you start downloading.
The newer your phone is, the sooner you’ll receive OS updates; Google’s Pixel smartphones gets them first. Those with phones running on older OS versions will have to jump through a few hoops first or might not be able to update at all.
Here’s how you can find out which version of the Android OS you’re running, get OS updates, and what to do if you don’t want to wait for your carrier to issue the OS update.
The directions below should generally apply no matter who made your Android phone: Samsung, Google, Huawei, Xiaomi, etc. Each handset may have slightly different names for things, however.
Updating Your Android OS
On a Pixel smartphone, you’ll get OS updates within days of their release. You’ll receive a notification with a prompt to download the update. On most Android smartphones, you can check for system updates in Settings; if one is available, you’ll see information on what the update is with a download prompt.
Whether you got a notification or went into Settings, you can download and install the update right away or schedule it for later. Just follow the on-screen prompts.
Before you proceed, there are a few things should you do:
- Back up your Android phone
- Make sure your battery is at least at 50 percent
- Plug the phone into a power source
- Make sure you have enough space on your phone
- Connect to Wi-Fi unless you have an unlimited data plan.
Google outlines how much space you need to download an update. If you don’t have enough, you can offload some of your apps, pictures, and other files to make room using Android’s file manager.
Find Out Which Version of Android You Have
If no update is available, you should check which version of Android you have, which will help you figure out if and when you’re eligible for an update. On most smartphones, you’ll find this under About phone in Settings.
Finding Your OS Version on a Pixel
Depending on the brand of Android phone you have, the process is a bit different. Here’s how to find your OS version on a Pixel phone. The interface will vary depending on the Android version you have.
Open Settings
Scroll down and tap System > About phone. Towards the bottom of the screen, you’ll see your Android version.
Finding Your OS Version on a Samsung Galaxy Phone
On Samsung Galaxy phones, the process is similar, though again, the interface might vary.
Open Settings.
Tap About Phone > Software Information. You’ll see both your Android version and One UI version (Samsung’s custom skin).
Updating Other Android Devices
If you have a phone that’s not from Google or Samsung, the process will be similar; check for your specific device’s instructions from the manufacturer or carrier. The «About phone» section of settings contains your phone’s model number, which can also help you figure out how to update your device (and if you can). Your carrier should also have information about whether you’ll receive an OS update.
When Will You Get the Latest Android Version?
When the latest Android version is available, you’ll receive a notification on an eligible phone; you can check for system updates by going into Settings.
If you own a Pixel, you probably already know that your device receives updates as soon as one is available. In this case, you will be alerted to updates within the first few days of an OS release.
Otherwise, if you own a newer non-Pixel phone, you’ll be first in line when your wireless carrier starts rolling out OS updates. The older your hardware, the longer you’ll have to wait. And if it’s old enough, you might not receive updates at all. The same applies if you have a lower-end device; again, check with your manufacturer and carrier to determine their policy.
Get an Android Update by Rooting Your Phone
If you want the latest OS as soon as it’s available, you can still choose to root your phone, enabling you to access updates when you want them. That’s just one of the many benefits of rooting your Android device. You’ll also be able to access features not yet available to unrooted Android smartphones and tablets.
Источник
How to upgrade from Android Lollipop to Android 10
If you’re running an older version of Android, such as Lollipop (5.0) or even Marshmallow (6.0.1), it may be time to update to the newest version of Android 10. Depending on your device, it’s probably time to upgrade to a newer model, but those who want to keep their phone may update it to get the latest features and benefits of the Android OS. Bear in mind that the older Android devices may not upgrade at all or function as effectively since more recent versions are designed to utilize newer technology and different components. There’s also manufacturer OS forks that include special features, functions, and bloatware.
Updating your phone to the latest version of Android is an incredibly simple task, although when it becomes available is very much dependent on your phone manufacturer and mobile carrier. This could take anywhere between one and nine months to happen, if it does at all.
Tips Before Updating
Anytime you’re updating your older hardware to newer software, it’s a good idea to perform a backup of everything on your device. Cell phones are no different in that aspect. Performing a simple backup to Google Drive, Google Photos, or another cloud service ensures that you haven’t lost irreplaceable data if something happens.
Next, make sure that you have enough memory on your phone or tablet. A new update is going to take up more space on your device. If you’re running a phone that only has 16GB (or even 32GB) of internal storage, be leary of what storage capacity you’ll have left after the update.
Lastly, check your connections. To avoid any interference in the update, ensure that you’re on a stable wifi network and that your device is charged. The last thing we want while performing a massive software overall is for something to crash and interrupt it.
Android 10 Upgrading via OTA (Over The Air) Updates
Once your phone manufacturer makes Android 10 available for your device, you can upgrade to it via an “over the air” (OTA) update. These OTA updates are incredibly simple to do and take only a couple of minutes.
- Open your phone and head to “Settings.”
- In “Settings” scroll down and tap on “About Phone” or “About Device.”
- Select “Software update” or “System update” to check for the latest version of Android.
Be aware that you may have to update your phone to the latest version of Android Lollipop or Marshmallow before Android 10 is available. You’ll need to be running Android 5.1 or higher to update seamlessly.
Once downloaded, your phone will reset and install and launch into Android 10.
How to Force an Android Upgrade (via Factory Image)
For those who feel a little braver with their phone update and really want to get their hands on the newest version of Android before anyone else, Google does offer Android factory images for download.
However, this process is only for advanced users. Using an Android factory image will wipe all your data, so make sure you backup your phone’s contents before updating. Also, bear in mind that manufacturers have their own forked versions of Android OS, which includes custom features and often bloatware too.
Generally, Google only releases factory images for its Nexus devices, so if you run one of those, you can definitely upgrade via this method. For those using other phone models, be warned: while the images will work, they may not be optimized to run on your phone correctly.
Currently, Google hasn’t made the Android Marshmallow factory image available for download, but when it does, this is how you can upgrade your nexus device.
- Download and install the latest Android SDK on your computer
- Add the SDK folder to the PATH:
- In Windows:
- Open My Computer | properties
- Advanced System Settings
- System Properties | Advanced | Environment Variables
Select Path, then click Edit and type in the directory for where you installed the SDK (remember, each entry is separated by a semicolon)
- In Mac OS X:
- Make a note of where the SDK ZIP file is unpacked to (by default it ends up in a directory called “android-sdk-mac_x86”)
- Open Terminal and paste “echo ‘export PATH=$PATH:/Android/android-sdk-mac_x86/tools’ >>
/.bash_profile” to set PATH
- Enable USB debugging on your Android device in Settings | About phone | Software information
- If you haven’t already enabled Developer Mode, tap the “build number” seven times to activate it
- Once done, go to the newly accessible “Developer options” menu in Settings. Tick “USB debugging”
- Download the factory images for each device (Google will make these available once launched)
- Extract the image on your computer and connect your Android device to the computer via USB
- Boot your phone into fastboot by holding down the volume up, volume down, and power button when turning your device on. If you don’t own a Nexus device, here’s a list of other ways to boot into fastboot
- Open up a command terminal on your computer and execute “flash-all.bat” to install the necessary files and OS onto your phone
- Once done, Google recommends you lock your phone’s bootloader for security. This is done by rebooting your phone back into fastboot mode while connected via USB and then execute “fastboot oem lock” from a command terminal on your computer
- That’s it, you’re done!
Update Workaround
As all Android users know by now, actually getting your hands on the update is problematic. While most users check online tech sites and their device’s settings for the newest update, there is one method that gets you the update just a little faster.
Go to the Settings on your Android device and tap on your App Manager. From here, locate Google Services Framework and clear the cache as you would any app.
Close the Settings app and open it back up to check for the update. Many users have stated they did need to do this several times, but finally, the update appeared.
Troubleshooting
There are several reasons you may run into trouble when updating an Android device.
Not Enough Storage Space
One would be a memory management issue (i.e., there isn’t enough free storage space). In this case, you can offload content you don’t need but be sure that after the update, your phone will still have some free storage available so that it will function.
Your phone is Rooted
If you have rooted your phone, you’ll need to un-root it or find another method to upgrade the software. Using SuperSu or another downloadable application, you can un-root your device, perform the update, then root it again.
If that doesn’t work for you, try ODIN Pro to update your software. Whichever you choose, both are tedious tasks that require more than a basic level of technological understanding.
Your device model isn’t compatible with Android 10
This doesn’t mean that Android 10 will never be available for your device; it simply means that it may not be released for your device yet. As we mentioned above, there are some things you can do to try and force the update, but some users may have to wait just a bit longer.
Your battery life is too low
The update won’t work if your phone isn’t charged up enough (usually more than fifty percent). This may seem like a nuisance, but it’s more a fail-safe. If your phone’s battery were to drain during the update, it could have catastrophic consequences (and by catastrophic, we mean a massive headache that could have been easily avoided). If you’re struggling to get your phone to cooperate with an update, try charging it a little more.
Frequently Asked Questions
Here are some more answers to your questions about Android updates.
What is the latest version of Android?
As of November 2021, the latest Android version available to the public is Android 11. Although some users still don’t have access to the newest software, it’s a good idea to keep checking your phone’s settings for the update.
Источник
3 Methods to Upgrade Current Android Version to Android 10
The Android operating system is constantly updated, and each update brings a different experience to the user. On September 3, 2019, Google officially released its latest Android version and named it Android 10. Unlike the previous Android versions, it broke the release history named after dessert, but directly named by numbers. The original name of Android 10 was Android Q. From Android 1.0 to Android 10, the OS has made major breakthroughs in terms of visuals, concepts and functions. You must be curious about the features of Android 10 and how to get Android 10 updates quickly. Don’t worry, this article will give a detailed explanation and three ways to update the Android version.
Benefits of Android System Update (Android 10 Features):
- Bring 65 new emojis
- Gesture navigation support
- Dark theme support
- Function with sound amplifier
- Live caption for videos and audio messages
- Focus mode – choose apps to pause temporarily
- Transcribe sounds around you in real time
- Separate input method for work and personal
- Share Wi-Fi using QR code
- Monochrome camera support
- Smart reply and response to messages
- Keep your data private with more controls
- Get Google Play Store update faster
- ……
Now that you’ve known the awesome features of Android 10, you may can’t wait to upgrade to the latest Android version. However, the Android system update is not as simple as you think. Even if you’ve read a lot of tutorials, you will find that most of them are too complicated to understand. To serve your needs, here I’ll introduce three simple and effective ways to update your Android version, there is always a way that works for you.
Method 1. How to Upgrade Android Version with OTA Updates
Normally, you will get notifications from OTA (over-the-air) when the Android 10 update is available for you. From here, you can open it and tap the update action to upgrade Android system to the latest version. However, if for whatever reason, it isn’t being rolled out to your phone or you accidentally cleared the notification, then you need to update Android version manually:
- Connect your Android phone to the Wi-Fi Network.
- Go to Settings > About device, then tap System Updates > Check for Updates > Update to download and install the latest Android version.
- Your phone will automatically reboot and upgrade when the installation completed.
Method 2. How to Update Android Version with Upgrade Package
Under ordinary conditions, the official website of mobile phone manufacturers will update some system files for users to download and upgrade. You can go to the download center of your Android phone official website, and then download the latest system upgrade package according to your phone’s brand model. After the download is completed, please store it in the phone’s SD card.
To update the Android OS version, you need to negative to Settings > About Phone > System Update, once your phone shows the available package, tap Continue to download and install the package. After rebooting, your phone will be updated to the Android 10(Q) automatically.
Method 3. How to Upgrade Android Version with Rooting Device
Rooting is an extremely powerful approach to update your Android system. If you need to upgrade to the latest Android OS version when it’s accessible, you could try to root your phone, which can not only enable you to attain super administrator permissions over various Android subsystems but also access updates effortlessly.
As for how to root the Android phone, just follow the detailed instructions:
- Download and install a root app on your computer.
- After running it, connect your phone to the computer via a USB cable.
- Root your phone by following the corresponding prompts.
- Reboot your phone to access the latest version of the Android operating system.
List of Android 10 Supported Mobile Phones
Android 10 was originally introduced on Google devices. Now, many brands of mobile phones have also released the latest Android version. The following is the list of Android 10 supported devices:
- Google Pixel 2
- Google Pixel 2 XL
- Google Pixel 3a
- Google Pixel 3a XL
- Galaxy Note 10 series
- Galaxy S10 series
- Huawei Mate 30
- Huawei Mate 30 Pro
- Oppo Reno
- Vivo X30
- Vivo X30 Pro
- HTC U12 Plus
- HTC U11 Plus
- LG G8 ThinQ
- LG G7 One
- OnePlus 7 Pro
- OnePlus 7
- Asus ZenUI 6
- Asus Zenfone 5Z
- Nokia 8.1
- …
Make a Backup before Upgrading Android System
The above are three ways to update the Android OS version, have you learned? If yes, please don’t hesitate to share it with your family and friends, so you can enjoy all the new features brought by Android 10 with them.
By the way, no matter which method you choose, it is suggested to back up all the important data in your phone on your computer to prevent accidental data loss. Of course, if you lose data after upgrading the Android version without backing up, it doesn’t matter, because there is a free data recovery software that allows you to recover deleted or lost data without backup, that’s Gihosoft Free Android Data Recovery. With it, you can easily restore deleted contacts, messages, call logs, photos, music, videos, and other files from your phone memory or SD Card with original quality guaranteed.
Источник
:max_bytes(150000):strip_icc()/Lifewire_Molly-McLaughlin_webOG-327b0af1832c48a6b565fb20f3a87090.jpg)
:max_bytes(150000):strip_icc()/WorkBadgePhoto-61c0b98ef5a74e4a85851a8f706dbd65.jpg)
:max_bytes(150000):strip_icc()/AndroidVersion-8d9f6414112847178123bf058d7c902c.jpg)
:max_bytes(150000):strip_icc()/SamsungAndroidVersion-a079af67dce74c5387a06bd4b5849dca.jpg)

 Select Path, then click Edit and type in the directory for where you installed the SDK (remember, each entry is separated by a semicolon)
Select Path, then click Edit and type in the directory for where you installed the SDK (remember, each entry is separated by a semicolon)