- How to start FTP in Android
- Objective
- Step 1 Download Required .jar files.
- Step 2 MyFTPClientFunctions class
- Step 3 Call FTP Functions
- Tejas Jasani
- Подключение к FTP серверу с Android смартфона, или планшета
- Настройка подключения к FTP на Android устройствах
- Upload file ftp android
- Как Android подключить к FTP серверу
- Настройка подключения на Андроид к FTP при помощи ES Проводника
- Приложение X-plore File Manager
- Особенности работы FTP сервера
How to start FTP in Android
To download the code, login with one of the following social providers.
Login Login
Be patient. we are fetching your source code.
Objective
What is FTP ?
File Transfer Protocol (FTP) is a standard network protocol used to transfer files from one host to another host over a TCP-based network, such as the Internet. FTP is built on a client-server architecture and uses separate control and data connections between the client and the server. FTP users may authenticate themselves using a clear-text sign-in protocol, normally in the form of a username and password, but can connect anonymously if the server is configured to allow it.
For secure transmission that hides (encrypts) the username and password, and encrypts the content, FTP is often secured with SSL/TLS («FTPS»). SSH File Transfer Protocol («SFTP») is sometimes also used instead, but is technologically different.
Following are the steps to start FTP in Android device:
Step 1 Download Required .jar files.
First you need following JAR file:
1. commons-net-3.3.jar
Download latest jar file and add into libs folder of your Android project.
Step 2 MyFTPClientFunctions class
Create new class MyFTPClientFunctions into your project. Now add some FTP functions into newly created class.
- public FTPClient mFTPClient = null; // Add top of the class
Now add method to connect FTP server. (Method to connect to FTP server)
Now add method to disconnect FTP server. (Method to disconnect from FTP server)
Now add method to upload file on FTP server.
More methods are in full demo project.
Step 3 Call FTP Functions
Calling of above FTP functions. Create new class which extend Activity.
Add following into your class:
Now add following into onCreate:
For start FTP connection:
Every FTP connection call in new Thread
For terminate FTP connection:
If you have got any query related handling FTP in Android comment them below. Other FTP functions are in full demo project.
Got an Idea of Android App Development? What are you still waiting for? Contact us now and see the Idea live soon. Our company has been named as one of the best Android App Development Company in India.
Tejas Jasani
An entrepreneur who has founded 2 flourishing software firms in 7 years, Tejas is keen to understand everything about gaming — from the business dynamics to awesome designs to gamer psychology. As the founder-CEO of a company that has released some very successful games, he knows a thing or two about gaming. He shares his knowledge through blogs and talks that he gets invited to.
Источник
Подключение к FTP серверу с Android смартфона, или планшета
Появляется все больше моделей Wi-Fi роутеров, которые имеют USB разъем, и поддерживают запуск FTP сервера. В предыдущей статье я писал о настройке FTP сервера на роутерах TP-LINK, и планирую еще подготовить инструкции для других маршрутизаторов.
После запуска FTP сервера, к нему можно подключать устройства. С подключением компьютеров все понятно, там можно использовать стандартное средство. Устройства на Android так же можно подключать к FTP серверу, который запущен на вашем роутере, или к удаленному серверу, через интернет. Все что нам нужно знать, так это адрес FTP сервера, имя пользователя и пароль. А если у вас включен анонимный вход, то имя и пароль не понадобятся.
С планшета, или телефона, который работает на Android, я советую подключаться через бесплатный файловый менеджер, который называется «ES Проводник». Сейчас мы рассмотрим этот способ более подробно.
Настройка подключения к FTP на Android устройствах
Сначала установите «ES Проводник» из Google Play, найдете по названию. А может он у вас уже установлен, проверьте.
Запускаем «ES Проводник», открываем слева меню, переходим на вкладку «Сеть» – «FTP». Затем, нажимаем на кнопку «Добавить». Или меню (кнопка из трех точек) , и «Новый» (это в старой версии) . И в новом окне выбираем протокол «ftp».
В следующем окне нам нужно задать данные для подключения к серверу. Указываем адрес сервера. Если он запущен на вашем роутере, то там нужно указать локальный IP-адрес роутера. Дальше имя пользователя и пароль. Если их нет, то ставим галочку «Аноним». И укажите какое-то название для подключения. Нажимаем «Ok».
Появится папка нашего подключения.
Открываем папку, и получаем доступ к файлам на накопителе по FTP соединению. Если у вас права администратора, или анонимный доступ (открытый) , то можно создавать новые папки, файлы, и выполнять с ними любые операции.
Вот так все просто.
Кстати, в программе «ES Проводник» есть еще возможность запустить свой FTP сервер (Удаленный доступ) , и подключаться к телефону с компьютера по Wi-Fi для работы с файлами мобильного устройства. Подробную инструкцию по настройке такого подключения смотрите в отдельной статье: https://help-wifi.com/android/obmen-fajlami-cherez-wi-fi-router-mezhdu-android-telefonom-i-kompyuterom/.
Хороший способ обмениваться файлами по беспроводному соединению.
Источник
Upload file ftp android


| ℹ️ | Get started |
|---|---|
| 📖 | Check the Wiki to learn how to use the library and get help |
| 👉 | Try it out in action, Get the demo APK |
| 💥 | Not working? Keep calm and follow the troubleshooting procedure |
| 🎁 | Find this library useful? Consider sponsoring its development by pressing the Sponsor button on the top right of this page. |
| Still using 3.x ? | It’s not maintained or supported. You may have security issues and problems with newer Androids. Switch to 4.x |
| ❤️ | Contributing |
| 🌟 | Features |
| 🙋 | Who is using Upload Service |
| 📣 | Credits |
| 📜 | License |
Screencasts from the example app included in this repository:

At the core of the library there is a Service which handles multiple concurrent upload tasks in the background. It publishes broadcast intents to notify status. This way the logic is completely decoupled from the UI. You are safe launching upload requests from your fragments, activities and services without worrying about locking the thread in which you are. Check the wiki to learn how you can use it in your App.
You are also safe if your app is put in the background. All the uploads will continue to be executed also when your device is idle.
Bear in mind that if you kill your app, the service gets killed as well, as it’s attached to your app’s process and all the currently running uploads will be terminated abruptly.
- Android 5.0 (API 21) to Android 12 (API 31) support. Beware you cannot start uploads while your app is the background on Android 12 due to recent Service limitations
- 100% Kotlin and fully interoperable with Java
- upload files to a server with FTP , HTTP multipart/form-data or Binary data requests
- upload requests can be serialized and executed later
- handle multiple concurrent uploads in the background, even if the device is idle (Doze mode)
- automatically retry failed uploads, with a configurable exponential backoff
- possiblity implement other upload protocols as plugins
- possibility to automatically delete uploaded files when the upload is successful
- show status in the Android Notification Center.
- change the underlying HTTP stack. Currently HttpURLConnection (the default) and OkHttp are supported. You can also implement your own.
- set library log level and provide custom logger implementation
- easily customize the notification with text, icons and actions for the different states
- Possibility to implement your own notification handler
- Lifecycle-Aware RequestObserver to monitor your uploads
Powered by Android Upload Service
Apps and libraries powered by this library. To be included in the following list, simply create an issue and provide the app name and a link.
Источник
Как Android подключить к FTP серверу
Давайте на конкретном примере разберемся как телефон Андроид подключить к FTP удаленному серверу и какие настройки необходимо провести, а так же какие программы лучше использовать для подключения.
Данная статья подходит для всех брендов, выпускающих телефоны на Android 11/10/9/8: Samsung, HTC, Lenovo, LG, Sony, ZTE, Huawei, Meizu, Fly, Alcatel, Xiaomi, Nokia и прочие. Мы не несем ответственности за ваши действия.
Внимание! Вы можете задать свой вопрос специалисту в конце статьи.
Настройка подключения на Андроид к FTP при помощи ES Проводника
Вначале необходимо из Play Google установить бесплатное приложение «ES Проводник», его можно найти по названию. На многих гаджетах он уже установлен. Если требуется подключиться только к локальному серверу FTP, который запущен на обычном роутере, тогда мобильный девайс необходимо подключить к его сети Wi-Fi.
Выполняем следующую инструкцию:
- Запускаем ES Проводник.
- Переходим в меню «Сеть», затем выбираем «FTP».
- Теперь нужно нажать на кнопку «Добавить» или на меню, имеющее вид трех точек. В старых версиях Андроид еще нажимаем на «Новый».
- Отобразится окно, где следует выбрать протокол «ftp».
Увеличить
- В новом окне необходимо задать данные, чтобы подключиться к серверу. Вводим адрес сервера. Если сервер запущен на роутере, тогда следует просто указать, какой у роутера локальный IP-адрес. Затем вводим имя пользователя, пароль. Если такая информация отсутствует, тогда возле пункта «Аноним» ставим галочку. Указываем какое-нибудь название для подключения к FTP.
- Нажимаем «ОК».
- Отобразится папка нашего подключения.
Увеличить
- Открываем папку, после чего получаем на накопителе доступ к файлам по соединению FTP. Если у вас имеются права администратора, то можно создавать новые файлы, папки, выполнять с ними различные операции.

Вот так просто все выполняется. В приложении ES Проводник есть опция по запуску своего FTP сервера (Удаленный доступ). Поле этого появляется возможность подключиться по Wi-Fi с компьютера к телефону, чтобы работать с файлами мобильного гаджета.
Не знаешь как решить проблему в работе своего гаджета и нужен совет специалиста? На вопросы отвечает Алексей, мастер по ремонту смартфонов и планшетов в сервисном центре.Напиши мне »
Приложение X-plore File Manager
Давайте рассмотрим, как к серверам FTP подключиться при помощи приложения X-plore File Manager. Выполняем такие шаги:
- Устанавливаем из магазина Гугл Плей X-plore File Manager. Утилита бесплатная, реклама отсутствует.
Увеличить
- Затем выбираем «Подключиться к FTP серверу».
- Отображение FTP изначально отключено, поэтому необходимо открыть утилиту, затем нажать внизу окна на кнопку «Отобразить».
Увеличить
- Напротив FTP ставим галочку. Пункт FTP отобразится в окне приложения.
Увеличить
- Открываем пункт FTP, нажимаем «Добавить сервер». Отобразится небольшое окошко, где следует нажать на «Добавить сервер».
Увеличить
- В появившемся окне требуется ввести параметры сервера. Затем нажимаем на кнопку «Сохранить». Под «Меткой» понимается название сервера, как в приложении оно будет отображаться.
Увеличить
- После сохранения в списке меню FTP отобразится ваш сервер. Если вы раскроете его дерево, то сможете увидеть файлы и каталоги сервера.

Теперь вы знаете, как при помощи приложений ES Проводник и X-plore File Manager на гаджете Андроид подключиться к серверу FTP. Андроид является для уверенных пользователей невероятно удобной системой, которая гибкая в настройках. В ней открывается намного больше возможностей применения в паре с персональным компьютером. Еще вышеприведенные приложения поддерживают работу с WebDAV серверами.
Особенности работы FTP сервера
Производится все больше моделей роутеров Wi-Fi, в которых имеется разъем USB. Многие из них поддерживают запуск сервера FTP. После запуска сервера FTP, подключать к нему можно различные гаджеты.
С подключением персонального компьютера все понятно, там можно применять стандартное средство. Девайсы на Андроид также можно подключать к серверу FTP, который запущен на роутере, или через интернет к удаленному серверу.
Для подключения необходимо знать только адрес сервера FTP, имя пользователя, пароль. Если активирован анонимный вход, то не нужно использовать имя и пароль. С телефона или планшета Андроид можно использовать бесплатные файловые менеджеры, например, приложение ES Проводник.
Источник

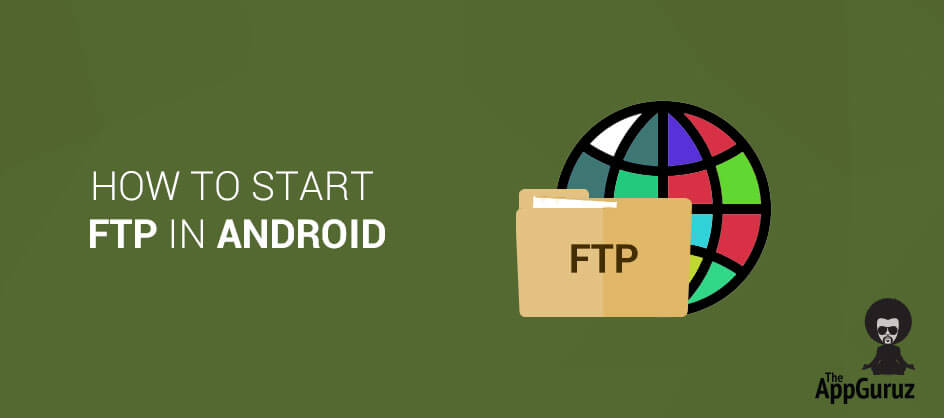



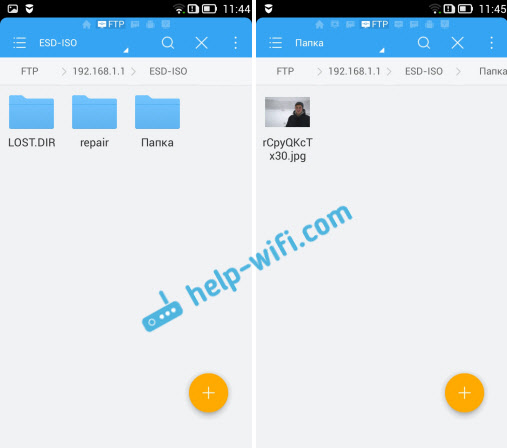

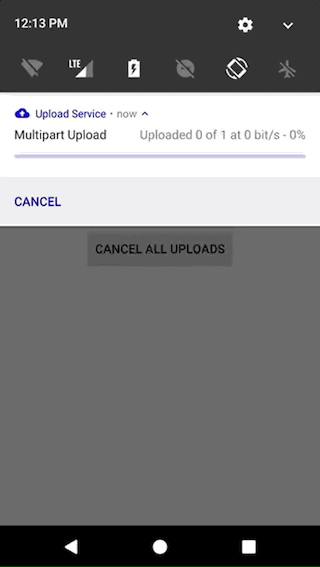
 Увеличить
Увеличить Увеличить
Увеличить Увеличить
Увеличить Увеличить
Увеличить Увеличить
Увеличить Увеличить
Увеличить Увеличить
Увеличить


