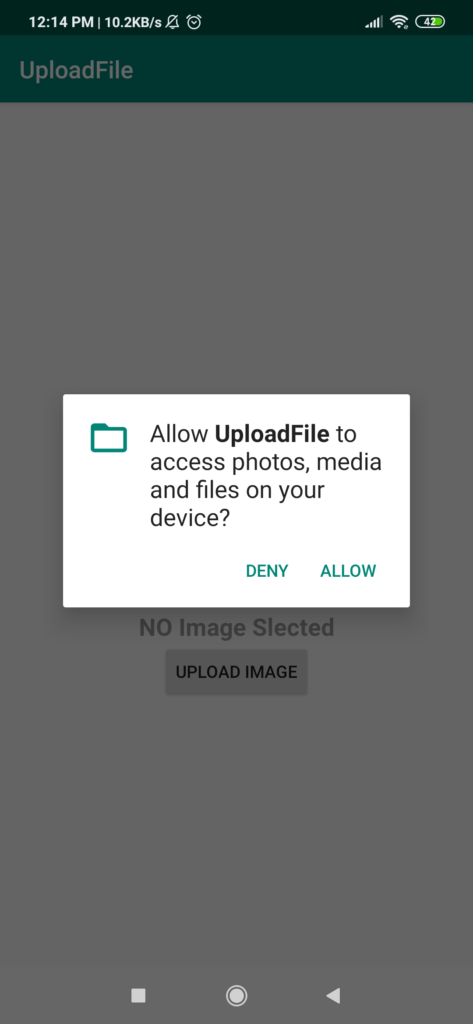- Upload File/Image to the server using Volley in Android.
- What is a MultiPart Request?
- Using Restful API
- Example of upload file/image to a server with the multipart request using volley.
- 1. Creating an Android project.
- 2. Add Dependency.
- 3. Sync Project.
- 4. Adding Permission in AndroidMainfest.xml file.
- 5. User Interface
- 6. VolleyMultipartRequest
- 7. Upload file/image to the server.
- 8. Above code explanation.
- 9. Run the Project
- Upload Image To Server In Android Using Multipart Volley
- See Multipart
- PHP Web Service
- Step 1. Manifest changes
- Step 2. Writing gradle file
- Step 3. Multipart Class
- Step 4. Main Updation
- Deeper Look In Main Activity
- uploadImage()
- Android Upload image To Server Using Volley,Retrofit, Multipart
- 1. Android Upload Image To Server Using Volley
- View Volley Upload Image
- PHP Script
- Step 1. Add Required Permissions
- Step 2. Needed dependencies
- Step 3. activity_main.xml
- Step 4. Writing Main Activity
- Running through above Code
- 2. Android Upload Image To Server Using Retrofit
- See the Video
- JSON from Server
- PHP Section
- Step 1. Basic Permissions
- Step 2. Useful Interface
- Step 3. Final Code Lines
- Looking at above code
- 3. Upload Image To Server In Android Using Multipart volley
- See Multipart Volley
- PHP Web Service
- Step 1. Manifest changes
- Step 2. Writing gradle file
- Step 3. Multipart Class
- Step 4. Main Updation
- Deeper Look In Main Activity
- uploadImage()
- 4. Upload Image To Server In Android Using Multipart Retrofit2
- PHP Scripts
- Step 1. Dependency and some permissions
- Step 2. Interface for Multipart
- Step 3. Last Writings of code
- Digging above code
- 5. Android Upload Image From Gallery With httpurlconnection
- Developing PHP Script
- Step 1: Create a new project in Android Studio.
- Step 2: Updating AndroidManifest.xml file
- Step 3: Updating build.gradle(Project: project_name) file:
- Step 4: Updating build.gradle(Module:app) file
- Step 5: Adding common classes
- Names of the classes are:
- Step 6: Creating AndyUtils
- Step 7: Creating AsyncTaskCompleteListener Interface
- Step 8: Creating MultiPartRequester
- Step 9: Creating ParseContent
- Step 10: Updating activity_main.xml file
- Step 11: Preparing MainActivity.java class
- Step 12: Description of MainActivity.java
- 6. Android Upload Image From Camera To PHP-MySQL Server
- Developing PHP Script
- Step 2: Updating AndroidManifest.xml file
- Step 3: Updating build.gradle(Project: project_name) file:
- Step 4: Updating build.gradle(Module:app) file
- Step 5: Adding common classes
- Names of the classes are:
- Step 6: Creating AndyUtils
- Step 7: Creating AsyncTaskCompleteListener Interface
- Step 8: Creating MultiPartRequester
- Step 9: Creating ParseContent
- Step 10: Updating activity_main.xml file
- Step 11: Preparing MainActivity.java class
- Step 12: Description of MainActivity.java
- 7 thoughts on “Android Upload image To Server Using Volley,Retrofit, Multipart”
Upload File/Image to the server using Volley in Android.
Upload file/image to the server using volley in Android is a very frequently used thing. In most of the apps, we need user avatar, i.e. user profile image.
In this article, we are going to see an example to Android upload a file/image to the server with a Multipart using volley.
What is a MultiPart Request?
HttpMultipart requests are used to send heavy data or files like audio and video to the server.
Android Volley gives you a very faster and optimized environment to send heavy data or files to the server. Here I post an image file selected from the gallery.
Using Restful API
Here, I am going to use the below API URL to upload the file/image.
ROOT_URL =“http://seoforworld.com/api/v1/file-upload.php”
Example of upload file/image to a server with the multipart request using volley.
1. Creating an Android project.
- Open Android Studio and create a new project (I created UploadFile)
2. Add Dependency.
Add Volley to your project. You can quickly add it using Gradle. Extract Gradle Scripts and open build.gradle (Module: app)
So your dependencies block will look like
3. Sync Project.
Now click on Sync Project With Gradle Icon from the top menu and it will automatically download and add volley library to your project.
4. Adding Permission in AndroidMainfest.xml file.
We also need the Internet and Read and Write Storage permission. So inside AndroidManifest.xml add these permissions.
your AndroidManifest.xml file will look like as below:-
5. User Interface
Now inside activity_main.xml and write the following XML code into your activity_main.xml.
6. VolleyMultipartRequest
Here, we need to perform a multipart request. But the problem is volley doesn’t support multipart requests directly. So that is why we need to create our Custom Volley Request.
Create a java class with VolleyMultipartRequest and write the below code in that file.
7. Upload file/image to the server.
Now, the main thing to upload files/images to the server. We will do it inside the MainActivity.java file.
write the below code to your MainActivity.java file.
8. Above code explanation.
The below code is used to take permission from the device for access gallery on Button click.
In the MainActivity.java file, Function showFileChooser() is used to choose an image from the device gallery.
And, To complete the image choosing process we need to override the onActivityResult() method.
getPath() method is used to get the absolute path of the file/image.
And, uploadBitmap() method is used to upload file/image to the server.
9. Run the Project
On running the project you will get the following output.
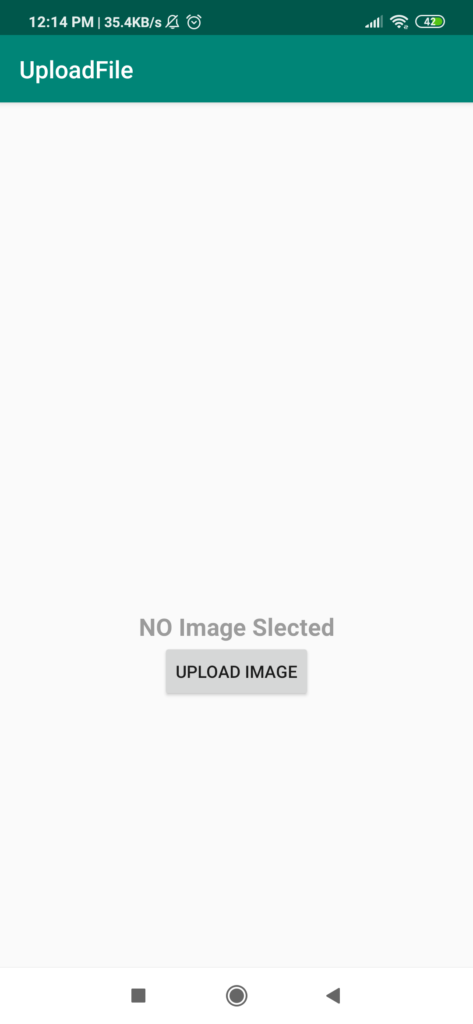
b. Click on the upload image button and give permission.
c. Image/File Uploaded
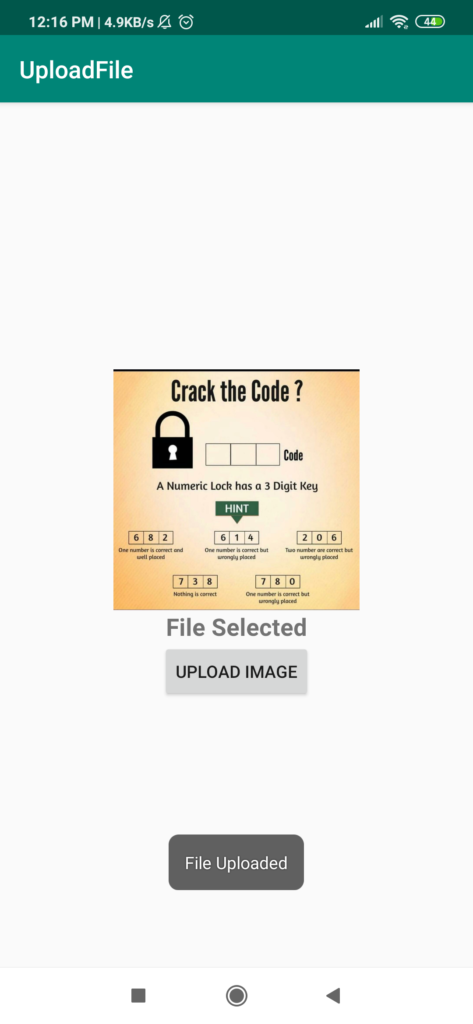
Источник
Upload Image To Server In Android Using Multipart Volley
Upload image To Server In Android Using Multipart Volley Tutorial is here.
We will upload image using multipart volley from android device.
There are two options to upload the image to the server with volley.
- Convert Image to Base64 and then send to server.
- Upload image directly using multipart
I have used the second option in this tutorial.
Multipart allows us to send the image in it’s original format.
With volley, this complex task becomes much easier with few coding lines.
See Multipart
PHP Web Service
Below is the code block of the PHP web service which will upload the image to the server.
Name of this file is uploadfile.php
Step 1. Manifest changes
We need few permissions in this tutorial to accomplish our goal.
Add the below code lines in AndroidManifest.xml
- Now we need to ask for runtime permissions for second and third line.
- We will do this task MainActivity.java class later.
Internet is normal permission so no need for runtime version of it.
Step 2. Writing gradle file
Let us add some dependencies that will help us in this tutorial.
Add the following code in build.gradle(Module: app) file
- First dependency is for volley library. It will allow us to use volley classes in our project.
- Second is for picasso. We will load the imahe from URL using picasso library.
- Third one is for dexter which is the library for runtime permissions.
Step 3. Multipart Class
Create a new JAVA class and give it a name VolleyMultipartRequest.java
Code structure for VolleyMultipartRequest.java is as the below
- This class will help us to make http calls using volley library.
- We will create object of this class whenever we want to make volley http calls.
- Methods of this class will also play important part.
You do not need to make any change in this class. Just keep it as it is.
Step 4. Main Updation
Let us make changes in activity_main.xml and MainActivity.java files.
Make sure the code of activity_main.xml looks same as the below one
- There are three widgets in the above file.
- One button, one textview and one imageview.
- When the user clicks on the button, a screen will be open from which he can select the image.
- Textview is saying that the image in the imageview is uploaded to the server.
- Imageview will have the preview of the uploaded image.
Now in the MainActivity.java file, write down the following source code
Deeper Look In Main Activity
See the following lines
- First is making an object of Button class.
- Second is giving us the object of the ImageView class.
- Third is creating a final integer variable GALLERY having the value as 1.
- This final variable is not static, means that value of GALLERY is always 1, you can not change it.
- Fourth line is making one string variable upload_URL which holds the URL to the web service.
Remember that at end of the web service, I have added a ? (question mark) sign. This sign is needed to add the parameter while making http call to this URL.
- Last line is simply making an object of the RequestQueue class.
- In onCreate() method, compiler will call the requestMultiplePermissions() method.
Following is the code block for requestMultiplePermissions() method.
- Above method uses the classes from Dexter library.
- This method will ask for runtime permissions (for READ and WRITE external storage).
Read the following coding lines
- Compiler will execute the above lines when the user clicks on the button.
- It will first create one intent. This intent is a Pick intent means that it will create a screen from where the user can pick the image.
- When the user selects the image and clicks on OK button, compiler will run the onActivityResult() method.
Code for onActivityResult() method is as the following
- First of all, compiler will check whether user have selected the image or not.
- If user have not selected image then if(resultCode == this.RESULT.CANCELLED) condition will be true. So compiler will not do anything in this case.
- When the user have selected one image then if(resultCode == GALLERY) condition will be true and compiler will first get URI of the image from the data.
- From URI, it will get bitmap of the image.
- Then it will call uploadImage() method with bitmap as the parameter of this method.
uploadImage()
Below is the coding lines for uploadImage() method
- First of all, compiler will create the object of the VolleyMultipartRequest class.
- Using this object, we will make the http call.
- There are two methods getParams() and getByteData() in this uploadImage() method.
- getParams() is used to create string parameters. Means that key and value of the parameter in the string format only.
- getByteData() will help us to send files to the server.
- Here, key will be in string format but value will be in file format. We will pass our image using getByteData() method.
- When the http call is successfull, compiler will run onResponse() method.
- In this method, we will get the JSON response.
- JSON response contains the URL of the uploaded image.
Using this URL, we will fetch this information with Picasso library and will preview it in Imageview.
Источник
Android Upload image To Server Using Volley,Retrofit, Multipart
Welcome to Android Upload image To Server (PHP-MySQL) Tutorial.
There are a total of six different ways to upload image to the server as per the following.
1. Android Upload Image To Server Using Volley
In this tutorial, we will upload the image to server using volley in android.
We will use PHP as a server script and MySQL as the server database.
Using volley, we can upload the image into the Base64String format to the remote server.
First, we will convert the image into the Base64String format and then we will upload it using PHP web service.
This process simplifies the process of sending the image to the remote server.
Volley uses very few lines of code to complete this task, which reduces the complexity.
View Volley Upload Image
PHP Script
Make a new PHP file and it’s name is config.php
Following is it’s code block
Following is the code for the PHP script named uploadVolley.php file
Step 1. Add Required Permissions
We need to have some permissions in this tutorial.
Add the below source code in AndroidManifest.xml file.
Three permissions are there: internet, read internal storage and write internal storage.
Among them, internet is normal permission but we need to ask runtime permissions for read and write external storage.
We will write the code for runtime permissions in MainActivity.java file later.
Step 2. Needed dependencies
We require following dependencies
Add above three lines in build.gradle(Module: app) file of your project.
First line will enable us to use the volley library.
Second will add the classes of picasso library to load the image from URL.
Third line will help to ask for runtime permissions with dexter library.
Step 3. activity_main.xml
Now let us create the activity_main.xml file.
First of all, write down the below coding lines in activity_main.xml file.
I have taken one button, one textview and one Imageview in the above file.
When the user clicks the button, he will be asked to select the image.
Textview is telling the user that below compiler upload the image below image.
ImageView holds that uploaded image.
Step 4. Writing Main Activity
In your MainActivity.java file, write down the following coding lines
Running through above Code
Consider the below coding lines
First line is making a final integer variable named GALLERY.
Value of GALLERY is constant that means it’s value can not be changed.
Second line is defining a String variable which holds the URL from which we will call the web service.
This web service will get the Image as a parameter and will add the image to the server.
Third line is making an object of the JSONObject class.
Final line is making an object of RequestQueue class.
In onCreate() method, compiler is calling requestMultiplePermissions() method.
Code structure for requestMultiplePermissions() method is as the below
This method is helping us to ask for runtime permissions to the user.
Compiler will use the classes and methods of the dexter library in this method.
Dexter library simplifies the whole scenario of runtime permissions.
We will ask for Read and Write external storage permissions in this method.
Now read the following coding lines
Compiler will execute the above code when the user clicks on the button.
Here, compiler will first create one Intent.
This intent will lead the user to new screen.
In this screen, system will showcase all the images present in the gallery.
Now user have to select one image from this screen. When he clicks on OK button after choosing the image, compiler will run the onActivityResult() method.
Following is the code block for onActivityResult() method.
Here, compiler will check if user have selected one image or not.
if the value of requestCode is equals to the GALLERY (1) variable then compiler will enter into if(requestCode == GALLERY) condition.
Now, system will first collect the URI from the data passes in this onActivityResult() method.
Then compiler will create the Bitmap from this URI.
After that, compiler will set that bitmap into the imageview.
And then it will call the uploadImage() method.
Coding lines for uploadImage() method is as the following
First three lines will convert the image bitmap into Base64 string format.
Then, compiler will initialize the jsonObject.
After that, compiler will create the current time in milliseconds and sets it in string variable.
This string variable will be the unique name of the image.
Following two lines are the parameters of the web service
First is the name of the image and the second is the image itself in BASE64 String.
Then compiler will create the object of JsonObjectRequest class and will call the web service.
onResponse() method will be called when the web service gives any response in the JSON format.
In the onResponse() method, compiler will clear the Volley cache.
2. Android Upload Image To Server Using Retrofit
Hello and welcome to Android Upload Image To Server Using Retrofit Example.
In this tutorial, you will learn how to upload image using retrofit android to PHP MySQL server.
Retrofit will take care about http calls and data transaction between android and remote server.
We need to write one PHP script that will accept the image into Base64String format.
See the Video
JSON from Server
See the below image. It is the json we are getting from the server after successful upload of image.
PHP Section
Make a new file and add the below code lines in it. Name of this file should be uploadRetrofit.php
Code for config.php is like the following
Now create a new project in android studio.
Step 1. Basic Permissions
In this tutorial we need some permissions and also need to add three dependencies in gradle file.
So add the following lines in ANDROIDMANIFEST.xml file.
First line is about internet permission and other two are for read and to write files on external storage.
Now in your build.gradle(Module: app) file, add the below lines
Here, first line will give us the right to use the dexter library in our project. This library will help us to simplify the runtime permissions process.
Second line will enable us to use retrofit library and third one will use scalar to convert JSON response into string format.
Step 2. Useful Interface
Make a new java class and give it a name like ImageInterface.java
Source code for ImageInterface.java is as the following
A string variable is containing the URL of the web service.
@POST(“uploadRetrofit.php”) is the name of the php script that we have already created.
getUserLogin() method have two parameters. First one is the name of the image and second one is the image it self into Base64 String format.
Step 3. Final Code Lines
Now we are just left with activity_main.xml and MainActivity.java file
In your activity_main.xml file, write down the below code block
Above holds one Button, one text view and one image view.
When the user clicks the button, system will show him all the images of galley, from where he need to select any one.
Text view is saying like “below image is uploaded using retrofit.”
We will set the image in the image view which we will upload on the php mysql server.
Now in MainActivity.java file, fill the following code structure
Looking at above code
In the onCreate() method, first of all compiler will call requestPermissions() method.
Below are the writings for requestPermissions() method.
This method will ask for runtime permissions to the user. It will ask for read and write permissions.
We have also added internet permission in manifest file, but it is normal permission, so need to ask it here again.
Now, compiler will again go to onCreate() method. Below code will be run when the user clicks the button.
Compiler will create one intent when the user clicks the button. This intent would be for ACTION_PICK. Meaning is that it will allow user to select image.
When the user selects the image, compiler will call onActivityResult() method.
Following is the code lines for onActivityResult() method,
Compiler will first get the URI of the image from the selected data.
Then it will create the bitmap of the image.
After this, it will set the bitmap into the image view.
Finally, it will call the uploadImage() method.
Below is the code snippet for uploadImage() method.
Compiler will get the bitmap into the parameter of this method.
Using this bitmap, it will convert the image into the Base64 string format. A string variable “encodedImage” holds this base64 value.
A variable imgname will have the value of current millisecond as the name of the image in string format.
After this, compiler will create the object of the Retrofit class. Here, .baseUrl(Imagenterface.IMGURL) will give the URL to the retrofit.
api.getUserLogin(imgname, encodedImage) will make the http call to the remote server.
When the compiler gets the JSON response, it will call the onResponse() method.
Inside onResponse() method, system will show one toast.
3. Upload Image To Server In Android Using Multipart volley
Upload image To Server In Android Using Multipart Volley Tutorial is here.
We will upload image using multipart volley from android device.
There are two options to upload the image to the server with volley.
- Convert Image to Base64 and then send to server.
- Upload image directly using multipart
I have used the second option in this tutorial.
Multipart allows us to send the image in it’s original format.
With volley, this complex task becomes much easier with few coding lines.
See Multipart Volley
PHP Web Service
Below is the code block of the PHP web service which will upload the image to the server.
Name of this file is uploadfile.php
Step 1. Manifest changes
We need few permissions in this tutorial to accomplish our goal.
Add the below code lines in AndroidManifest.xml
- Now we need to ask for runtime permissions for second and third line.
- We will do this task MainActivity.java class later.
Internet is normal permission so no need for runtime version of it.
Step 2. Writing gradle file
Let us add some dependencies that will help us in this tutorial.
Add the following code in build.gradle(Module: app) file
- First dependency is for volley library. It will allow us to use volley classes in our project.
- Second is for picasso. We will load the imahe from URL using picasso library.
- Third one is for dexter which is the library for runtime permissions.
Step 3. Multipart Class
Create a new JAVA class and give it a name VolleyMultipartRequest.java
Code structure for VolleyMultipartRequest.java is as the below
- This class will help us to make http calls using volley library.
- We will create object of this class whenever we want to make volley http calls.
- Methods of this class will also play important part.
You do not need to make any change in this class. Just keep it as it is.
Step 4. Main Updation
Let us make changes in activity_main.xml and MainActivity.java files.
Make sure the code of activity_main.xml looks same as the below one
There are three widgets in the above file.
One button, one textview and one imageview.
When the user clicks on the button, a screen will be open from which he can select the image.
Textview is saying that the image in the imageview is uploaded to the server.
Imageview will have the preview of the uploaded image.
Now in the MainActivity.java file, write down the following source code
Deeper Look In Main Activity
See the following lines
First is making an object of Button class.
Second is giving us the object of the ImageView class.
Third is creating a final integer variable GALLERY having the value as 1.
This final variable is not static, means that value of GALLERY is always 1, you can not change it.
Fourth line is making one string variable upload_URL which holds the URL to the web service.
Remember that at end of the web service, I have added a ? (question mark) sign. This sign is needed to add the parameter while making http call to this URL.
- Last line is simply making an object of the RequestQueue class.
- In onCreate() method, compiler will call the requestMultiplePermissions() method.
Following is the code block for requestMultiplePermissions() method.
- Above method uses the classes from Dexter library.
- This method will ask for runtime permissions (for READ and WRITE external storage).
Read the following coding lines
Compiler will execute the above lines when the user clicks on the button.
It will first create one intent. This intent is a Pick intent means that it will create a screen from where the user can pick the image.
When the user selects the image and clicks on OK button, compiler will run the onActivityResult() method.
Code for onActivityResult() method is as the following
First of all, compiler will check whether user have selected the image or not.
If user have not selected image then if(resultCode == this.RESULT.CANCELLED) condition will be true. So compiler will not do anything in this case.
When the user have selected one image then if(resultCode == GALLERY) condition will be true and compiler will first get URI of the image from the data.
From URI, it will get bitmap of the image.
Then it will call uploadImage() method with bitmap as the parameter of this method.
uploadImage()
Below is the coding lines for uploadImage() method
First of all, compiler will create the object of the VolleyMultipartRequest class.
Using this object, we will make the http call.
There are two methods getParams() and getByteData() in this uploadImage() method.
getParams() is used to create string parameters. Means that key and value of the parameter in the string format only.
getByteData() will help us to send files to the server.
Here, key will be in string format but value will be in file format. We will pass our image using getByteData() method.
When the http call is successfull, compiler will run onResponse() method.
In this method, we will get the JSON response.
JSON response contains the URL of the uploaded image.
Using this URL, we will fetch this information with Picasso library and will preview it in Imageview.
4. Upload Image To Server In Android Using Multipart Retrofit2
Learn about Android Retrofit Multipart Upload Image to server (PHP – MySQL) example.
This tutorial will guide you to send multipart image retrofit from android device.
We will use multipartbody.part retrofit class to send image with multipart in this example.
When we upload image using retrofit 2 to remote server, we will get JSON response in string format.
After uploading the image, we will fetch it from the server also.
See the below video to demonstrate multipart retrofit.
PHP Scripts
Create a new file named uploadfile.php and add below code
Another file is config.php Here is it’s source
Step 1. Dependency and some permissions
First of all, make a new project in android studio.
Now in your build.gradle(Module :app) file, copy the below four lines.
First line is integrating the dexter library in our project. This line will help us to ask the runtime permissions in easy manner.
Second line will enable us to use classes of the retrofit library.
Scalar library will give us right to convert the JSON response in to the string format.
Last line is about Picasso library. Using Picasso, we can fetch the image from the URL with just one line of code.
Now in your AndroidManifest.xml file, add the below three lines
These lines are adding permissions in our app. First line will give us INTERNET permission.
Second will allow us to read external storage while third one will help us to write external storage.
Step 2. Interface for Multipart
Now it is time to make an interface. Create a new class and give it a name like MultiInterface.java
Write down the following source code in MultiInterface.java
First line is a string variable which holds the URL address of the web service.
@Multipart annotation is specifying to retrofit to use multipart.
@POST(“uploadfile.php”) is giving the file name of the web API.
uploadImage() method has two parameters. MultipartBody.Part will contain the image.
Step 3. Last Writings of code
In your activity_main.xml file, copy down the following code block
Three UI widgets are there in the above XML file.
First one is Button, second is text view and last is Image view.
When the user clicks the button, system will led you to selector screen.
Text view is saying the purpose of this example.
Image view will hold the uploaded image.
Now following code structure is made for MainActivity.java file.
Digging above code
Main activity holds the main logic of the example. So let us see it with some more information.
See the below lines
First two lines are making the objects of Button and ImageView classes respectively.
Third line is defining one integer constant.
Last line is a string constant which is a directory where we will save the image.
Now read the following code snippet
Inside onCreate() method, compiler will first execute the requestMultiplePermissions() method.
requestMultiplePermissions() method has the below lines
This method is asking runtime permissions to the user. Typically, we need to ask for read and write external storage here.
After this method, compiler will again move to the onCreate() method.
Then it will set the button click logic. When the user clicks the button, it will create one intent. This intent will show images of the android device to the user.
User will have to select one image from here which will be uploaded to the server.
Compiler will call onActivityResult() method when the user selects the image.
Here, compiler will fetch the Uri of the image. Then it will create a bitmap of the image from this Uri.
Compiler will use saveImage() method along with bitmap to save the image.
After saving the image, compiler will fetch it’s path and will pass this path to the uploadImage() method.
Following is the handy source code of uploadImage() method
First line in above method is fetching current time in milliseconds. Compiler store it in string variable. We will use this value as a name of the image.
Then system will create the object of the Retrofit class. Here, .baseUrl(MultiInterface.IMAGEURL) will give the reference to the URL of the web service.
After this compiler will create file using path captured from the parameter.
Then an objects of RequestBody and Multipartbody.Part classes will be created.
Object of Call is the call variable. getResponse.uploadImage() method will initiate the http request and call will use .enqueue() to finally fire call to the web service.
When the compiler get the JSON response from server, it will execute onResponse() method.
It will parse this JSON response in string format and will get the URL of the uploaded image using below line
Finally, below code line will fetch the uploaded image from URL using Picasso library.
5. Android Upload Image From Gallery With httpurlconnection
Hello, all. Welcome to upload image from gallery in Android Studio example.
In upload image from gallery in Android tutorial, learn how to choose image from gallery and then send or upload it to PHP-MySQL server.
First, we will upload image to server then we will fetch this uploaded image into ImageView using AQuery Library.
First, check output of upload image from gallery in Android example, then we will develop it.
Developing PHP Script
Make a new PHP file named “config.php” and copy below
Create a new PHP file and name it “uploadfile.php” and add below source code
I have a folder named “uploadedFiles,” in which all uploaded images will be saved.
You need to change this line as per your folder directory
Step 1: Create a new project in Android Studio.
Step 2: Updating AndroidManifest.xml file
Add required permissions between …. tag.
Final code for AndroidManifest.xml file
Step 3: Updating build.gradle(Project: project_name) file:
Add the following
in the below structure.
So final code for build.gradle(Project: project_name) will look like this:
Step 4: Updating build.gradle(Module:app) file
Add following code into dependencies<>
in the parent, android<> as below
Final source code for build.gradle(Module:app) will be:
Step 5: Adding common classes
We will add some common classes which contain constant variables and public methods.
We can use these variables and methods anywhere in the whole project so that it will reduce data redundancy.
Means that we will write them only once and then we can use them anytime and anywhere when needed.
Names of the classes are:
- AndyUtils
- AsyncTaskCompleteListener (Interface)
- MultiPartRequester
- ParseContent
Step 6: Creating AndyUtils
Create a Java class named AndyUtils and add below source code
This class contains a methods to show(showSimplrProgressDialog()) and remove(removeSimpleProgressDialog()) progress dialog when app is fetching JSON data from server.
AndyUtils also includes a method (isNetworkAvailable()) to check whether the Internet of Android device is on or off.
Step 7: Creating AsyncTaskCompleteListener Interface
Prepare new interface named AsyncTaskCompleteListener and add following source code
Step 8: Creating MultiPartRequester
Create a new Java class named “MultiPartRequester” and add below
We will use methods of this class to establish a connection between an Android device and web server.
Step 9: Creating ParseContent
Open new Java class and give it a name ParseContent, then Add below source code
In above source code, isSuccess(String response) method is used to check whether a status of response is true or false.
getErrorCode(String response) method is used to get the message of JSON data.
getURL(String response) method will parse JSON data.
Step 10: Updating activity_main.xml file
Copy and paste below source code in activity_main.xml file
Step 11: Preparing MainActivity.java class
Add following source code in MainActivity.java class
Step 12: Description of MainActivity.java
MainActivity implements AsynTaskCompleteListener interface. So we will have to override onTaskCompleted() method.
When the button is clicked, Gallery intent will be opened as following.
When user selects image, compiler comes to onActivityResult() method as below.
Here, image is saved and uploaded to server.
saveImage(bitmap) method will save the image as below.
In above code, IMAGE_DIRECTORY is the folder name, in which images will be saved.
uploadImageToServer() method will call Web Service.
From here, compiler will go to onTaskCompleted() method.
The following line will fetch image from URL.
So enough for upload image from gallery in android with httpsurlconnection example.
6. Android Upload Image From Camera To PHP-MySQL Server
Hello, Geeks. You are at upload image from camera in Android Studio example.
In upload image from camera in Android tutorial, learn how to choose image from camera and then send or upload it to PHP-MySQL server.
First, check output of upload image from camera in Android example, then we will develop it.
Developing PHP Script
Make a new PHP file named “config.php” and copy below
Create a new PHP file and name it “uploadfile.php” and add below source code
I have a folder “uploadedFiles,” in which all uploaded images will be saved.
Change this line as per your folder directory
Step 2: Updating AndroidManifest.xml file
Add required permissions between …. tag.
Final code for AndroidManifest.xml file
Step 3: Updating build.gradle(Project: project_name) file:
Add the following
in the below structure.
So final code for build.gradle(Project: project_name) will look like this:
Step 4: Updating build.gradle(Module:app) file
Add following code into dependencies<>
in the parent, android<> as below
Final source code for build.gradle(Module:app) will be:
Step 5: Adding common classes
We will add some common classes which contain constant variables and public methods.
We can use these variables and methods anywhere in the whole project so that it will reduce data redundancy.
Means that we will write them only once and then we can use them anytime and anywhere when needed.
Names of the classes are:
- AndyUtils
- AsyncTaskCompleteListener (Interface)
- MultiPartRequester
- ParseContent
Step 6: Creating AndyUtils
Create a Java class named AndyUtils and add below source code
This class contains a methods to show(showSimplrProgressDialog()) and remove(removeSimpleProgressDialog()) progress dialog when app is fetching JSON data from server.
AndyUtils also includes a method (isNetworkAvailable()) to check whether the Internet of Android device is on or off.
Step 7: Creating AsyncTaskCompleteListener Interface
Prepare new interface named AsyncTaskCompleteListener and add following source code
Step 8: Creating MultiPartRequester
Create a new Java class named “MultiPartRequester” and add below
We will use methods of this class to establish a connection between an Android device and web server.
Step 9: Creating ParseContent
Open new Java class and give it a name ParseContent, then Add below source code
In above source code, isSuccess(String response) method is used to check whether a status of response is true or false.
getErrorCode(String response) method is used to get the message of JSON data.
getURL(String response) method will parse JSON data.
Step 10: Updating activity_main.xml file
Copy and paste below source code in activity_main.xml file
Step 11: Preparing MainActivity.java class
Add following source code in MainActivity.java class
Step 12: Description of MainActivity.java
MainActivity implements AsynTaskCompleteListener interface. So we will have to override onTaskCompleted() method.
When the button is clicked, Camera intent will be opened as following.
When user captures the image, compiler comes to onActivityResult() method as below.
Here, image is saved and uploaded to server.
saveImage(bitmap) method will save the image as below.
In above code, IMAGE_DIRECTORY is the folder name, in which images will be saved.
uploadImageToServer() method will call Web Service.
From here, compiler will go to onTaskCompleted() method.
The following line will fetch image from URL.
So enough for upload image from camera in android example.
7 thoughts on “Android Upload image To Server Using Volley,Retrofit, Multipart”
what config.php ?
dont show Image “Uploaded Successfully” and image not upload
See the updated article. It is making connection to database.
Hello how can you help? I am creating a mobile app using android studio, php and mysql backend. I want make that once a user is logged in then fill the form to enter the personal details in a different personal details table in mysql with user_id foreign key. How to get user input data in android inserted with user id as foreign key in personal details table?
Источник