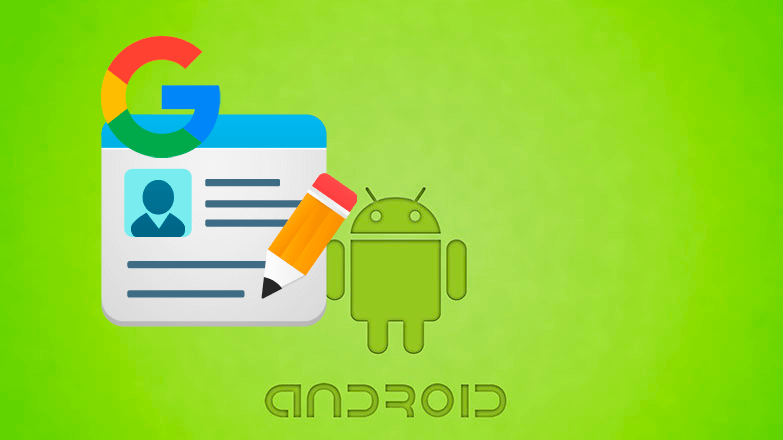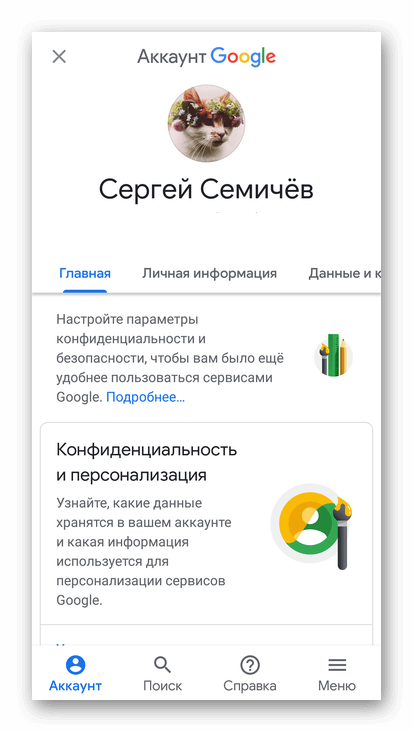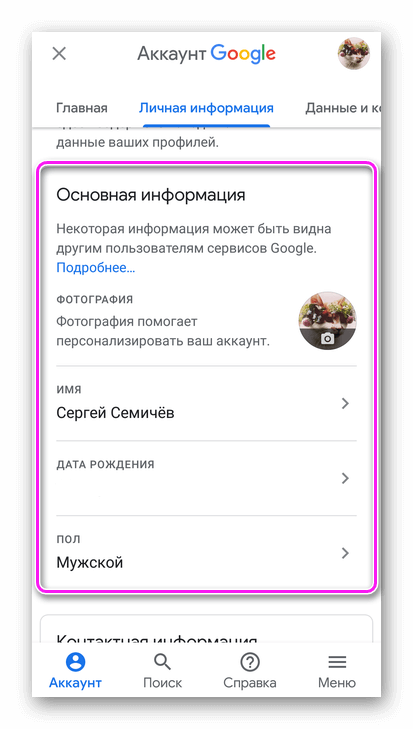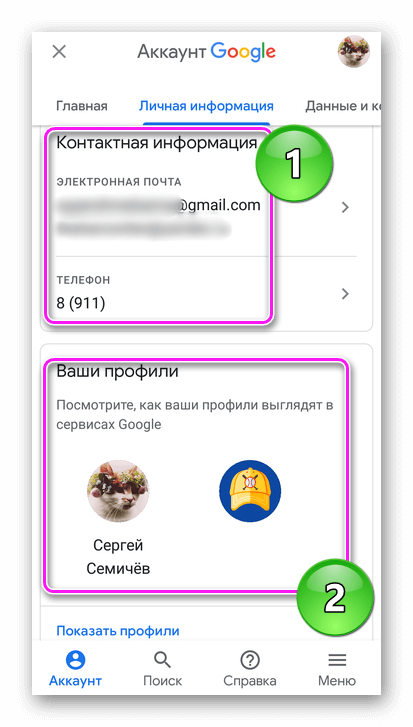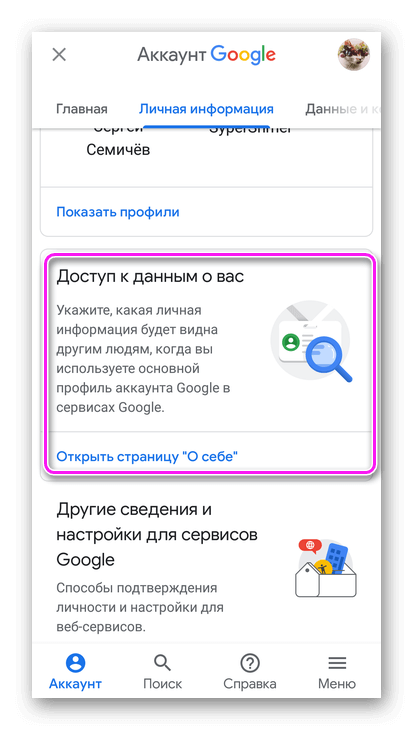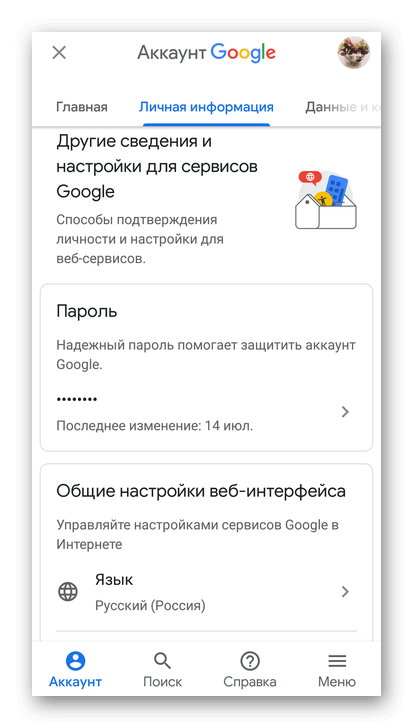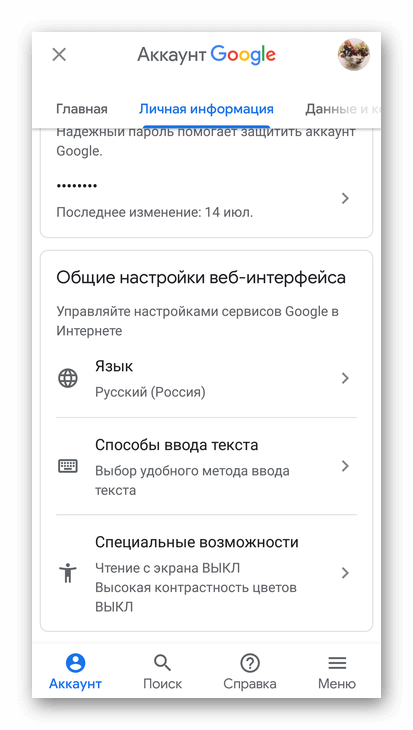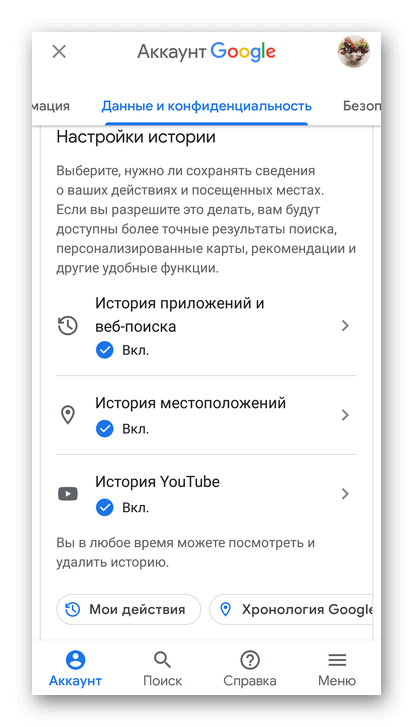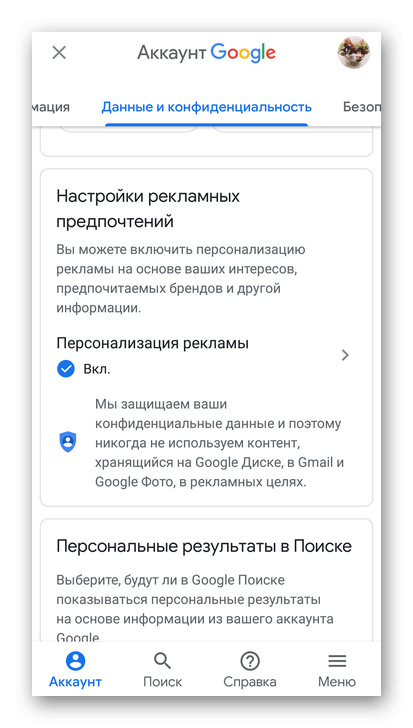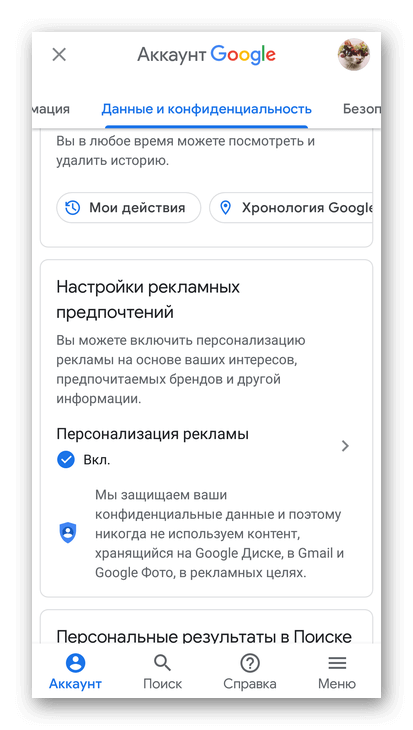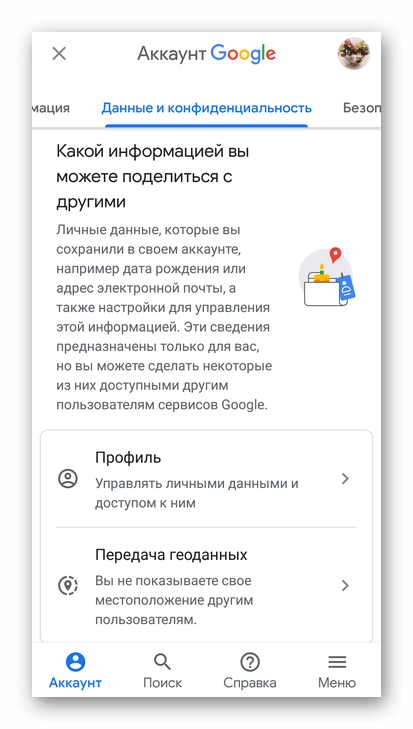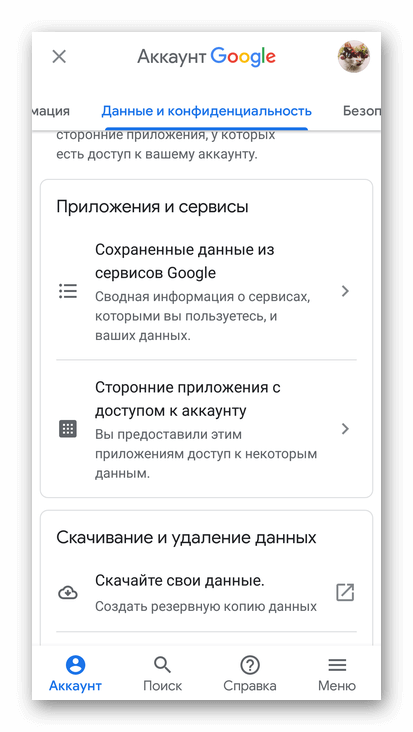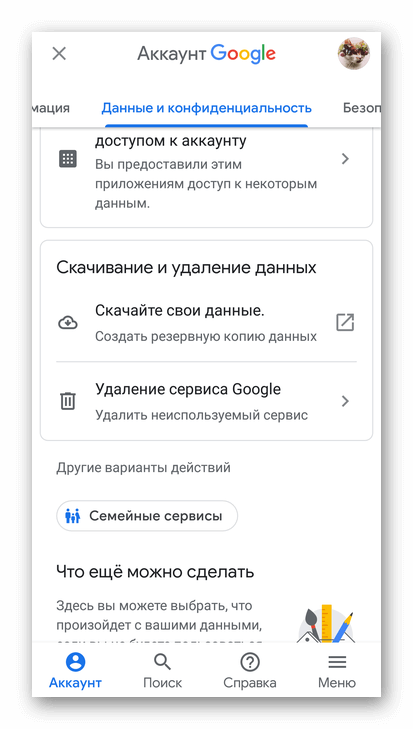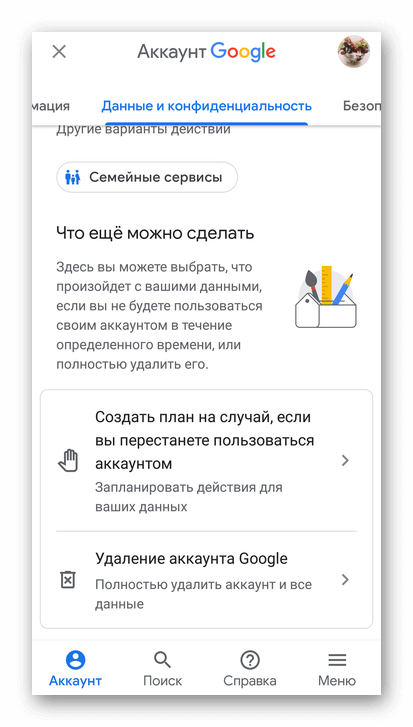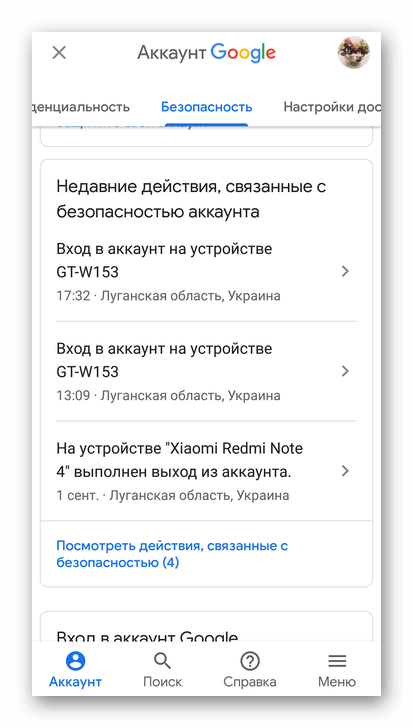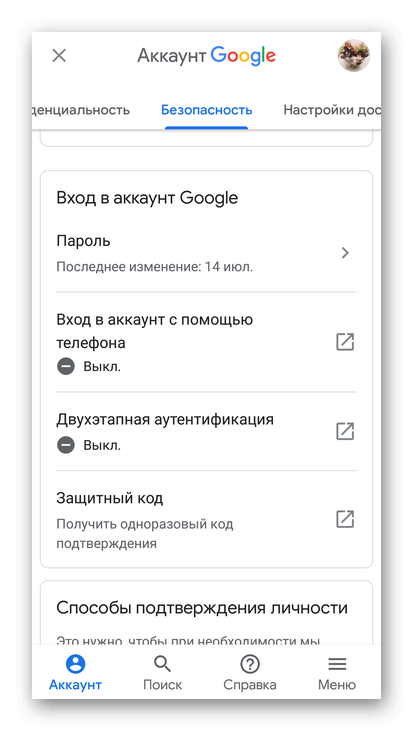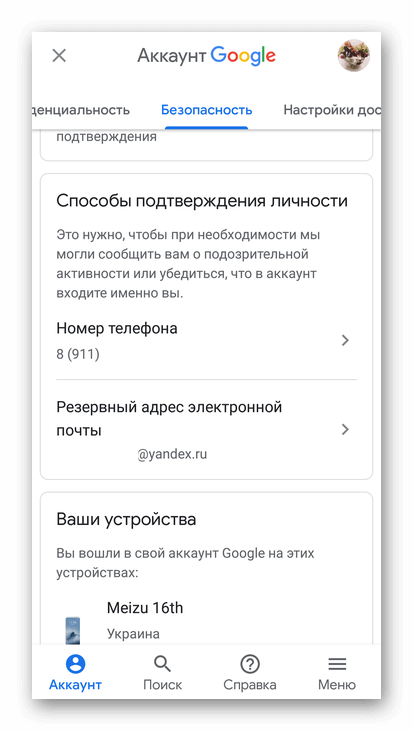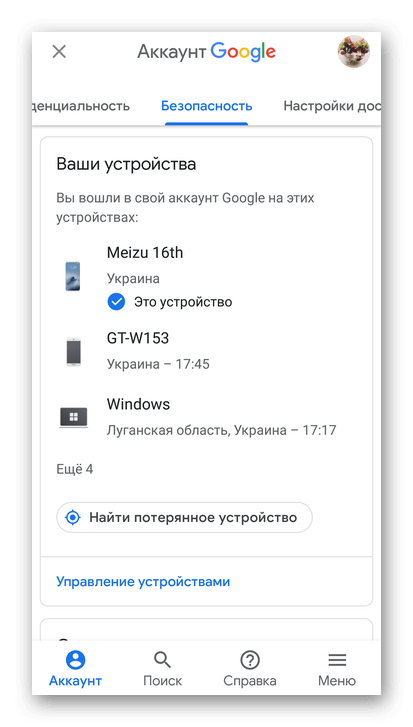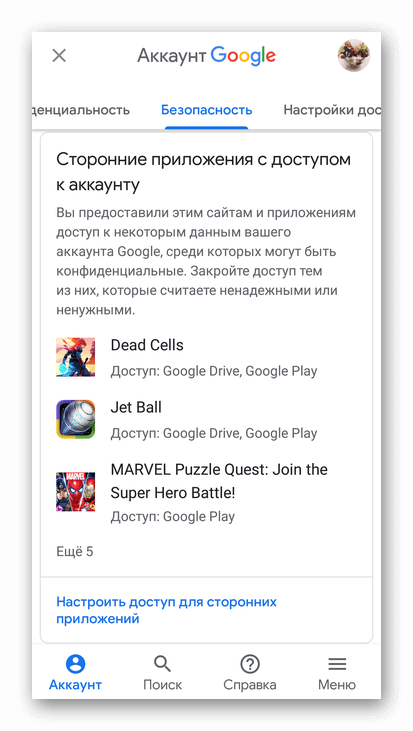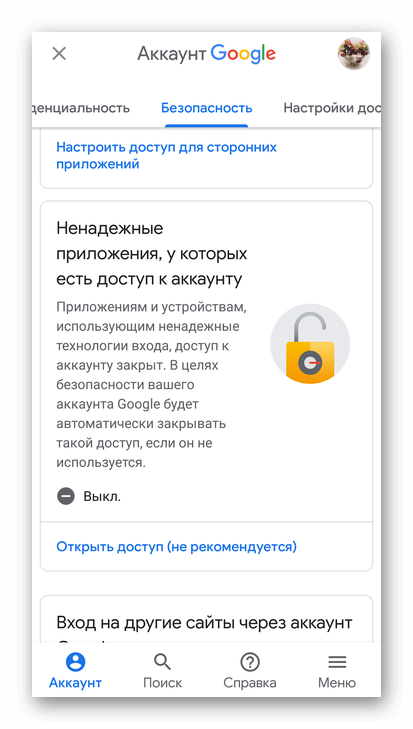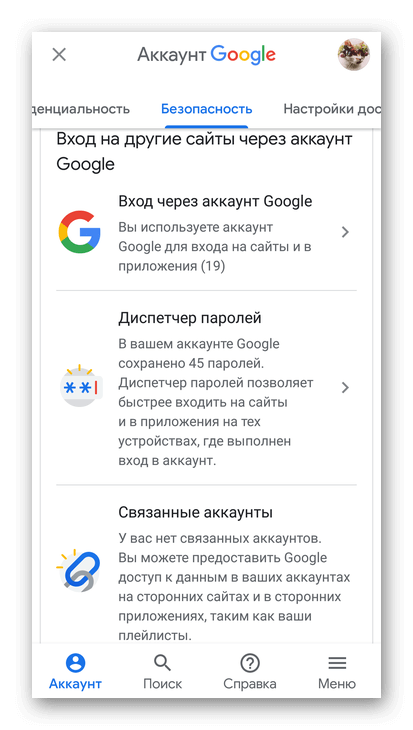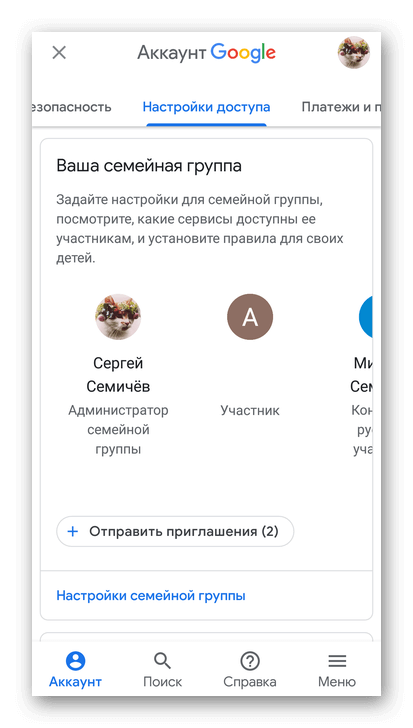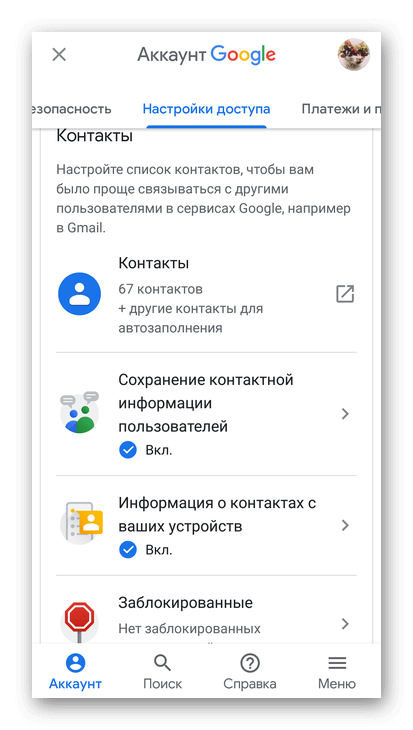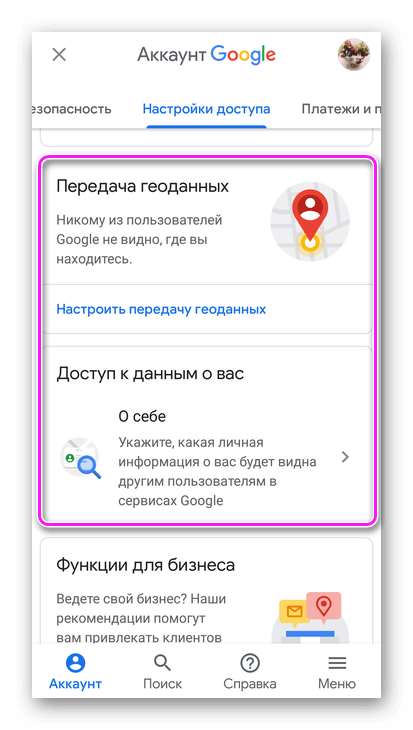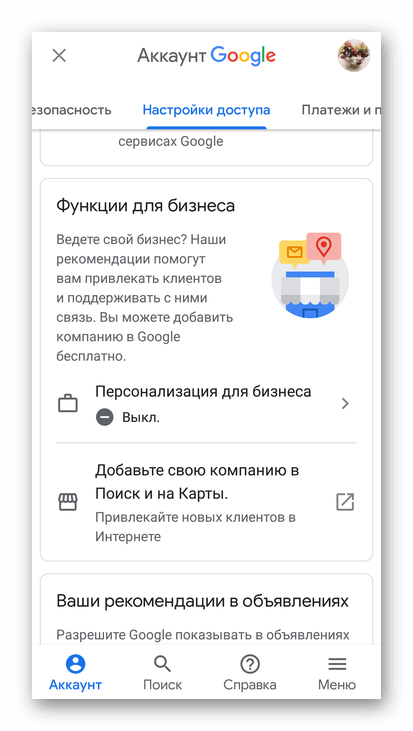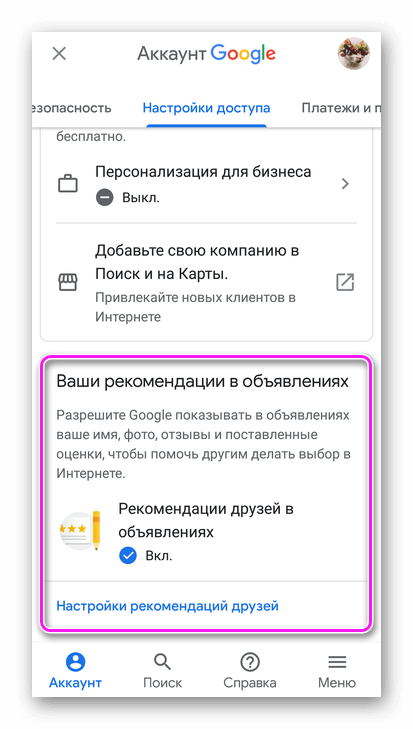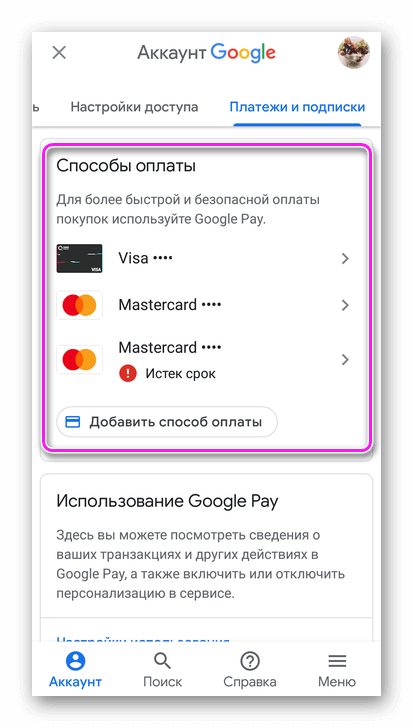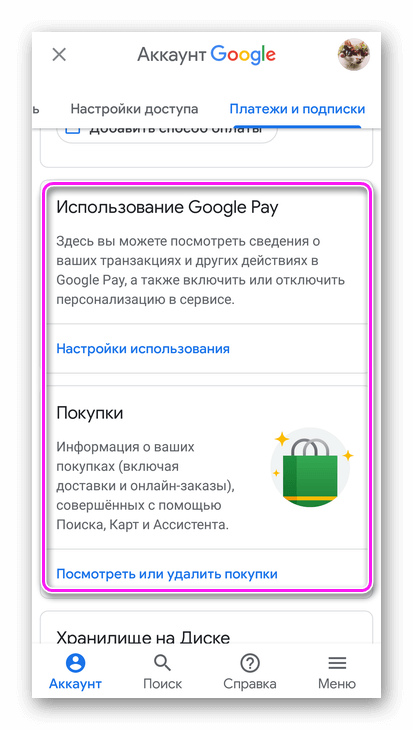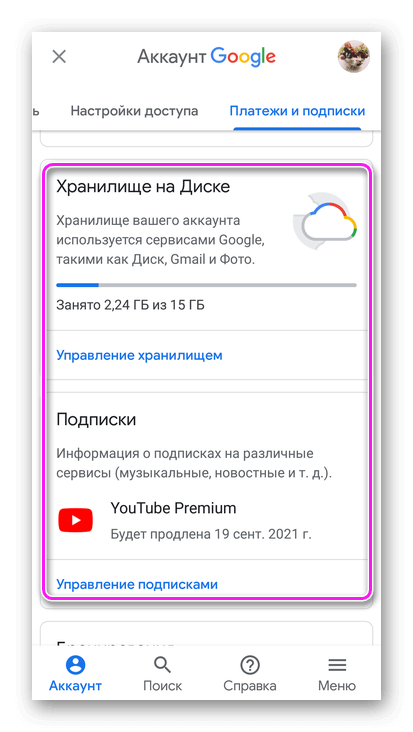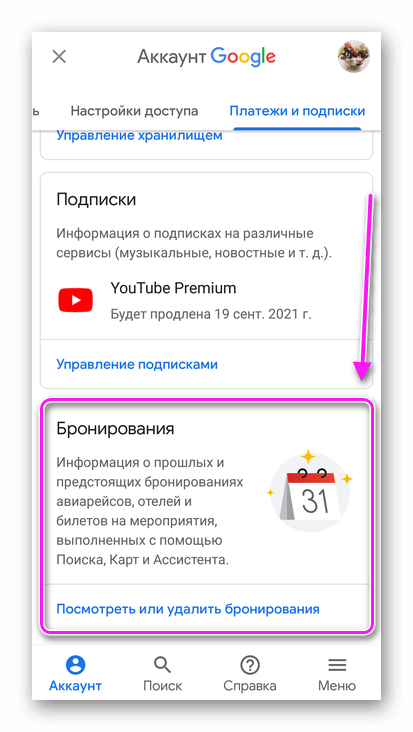- Настройка аккаунта Google в Android
- Доступ к настройкам
- Основные настройки
- «Главная»
- «Личная информация»
- «Данные и персонализация»
- «Безопасность»
- «Настройки доступа»
- «Платежи и подписки»
- Как управлять приложениями и устройствами, использующими аккаунт Google
- Как на Андроид настроить Google аккаунт
- Как настроить
- «Личная информация»
- «Данные и конфиденциальность»
- «Безопасность»
- «Настройка доступа»
- «Платежи и подписки»
Настройка аккаунта Google в Android
Доступ к настройкам
Перейти к нужным параметрам можно следующим образом:
Далее тапните по ссылке «Управление аккаунтом».
Основные настройки
Доступные параметры сгруппированы по нескольким вкладкам. Рассмотрим, какие же настройки здесь находятся.
«Главная»
Основные параметры, которые могут интересовать пользователя, расположены на вкладке «Главная».
Опции, которые находятся здесь, дублируют находящиеся далее, так что рассмотрим их в соответствующих разделах этой статьи.
«Личная информация»
Одна из важнейших групп параметров касается личной информации, отмеченной в учётной записи.
- В блоке «Профиль» указаны персональные данные, такие как дата рождения, имя пользователя и пароль. Само собой разумеется, что эти сведения можно изменить.
«Данные и персонализация»
Эта страница открывает доступ к настройкам персонализации и конфиденциальности.
- Отсюда можно настроить параметры сохранения безопасности данных, если не сделали этого при первоначальной настройке учётной записи.
Под названием «Отслеживание действий» сгруппированы параметры сохранения истории местоположений, поиска в интернете и по Ютубу. Каждую опцию можно выключить или включить по отдельности.
С пунктом «Персонализация рекламы» тоже всё понятно – отсюда можно управлять рекламным идентификатором, связанным с учёткой.
Параметры блока «Действия и хронология» частично дублируют возможности отслеживания деятельности, а именно открывают веб-версию настроек аккаунта и предоставляют пользователю доступ к сохранённой истории запросов и перемещения, если эта функция включена.
Читайте также: Как очистить историю браузера на телефоне
Группа «Ваши действия и данные» отвечает за сведения, указанные в сервисах или приложениях Google, таких как Календарь, почтовый клиент и прочее.
Из названия раздела «Хранилище на Диске» становится понятно, что эти опции предлагают управление данными на Google Диске. При тапе по этому элементу открывается клиентское приложение.
Группа «Скачивание, удаление и планирование» одна из самых важных на рассматриваемой странице, поскольку отсюда можно сделать резервную копию всей привязанной к аккаунту информации, настроить автоматическое удаление, если учёткой долго не пользовались, а также полностью удалить её из сервиса.
«Общие настройки веб-интерфейса» касаются поведения и внешнего вида менеджера параметров аккаунта. Доступны изменения языка, специальные возможности для пользователей с особыми потребностями, а также настройка безопасного поиска.
Пункт «Бронирование» предлагает пользователю управление забронированными билетами на поездки или мероприятия, а также местами в отелях, сделанными с помощью сервисов Google.
«Безопасность»
Самая важная категория параметров касается безопасности вашей учётной записи.
- Если система обнаружит какие-либо сбои в параметрах безопасности, то сообщит вам на этой странице. Тап по соответствующему разделу переместит вас на экран, где проблемы можно будет исправить.
Настройки в блоке «Вход в аккаунт Google» предназначены для конфигурирования двухфакторной аутентификации или установки другого метода входа в свою учётку. Также отсюда можно просмотреть текущий пароль и поменять его при необходимости.
Читайте также: Как настроить двухэтапную аутентификацию Google
Параметры в блоке «Способы подтверждения личности» предназначены для подтверждения пользователя – например, по номеру мобильного телефона или по запасному e-mail.
Также можно просмотреть и перечень действий, связанных с безопасностью учётки – например, даты входа в неё с других устройств или внесение изменений в соответствующие параметры.
Также доступен просмотр списка всех девайсов, привязанных к текущему аккаунту: телефоны, планшеты, умные часы, а также компьютеры, на которых вы вошли в него. Отсюда же открывается функция поиска потерянных устройств.
В блоке «Сторонние приложения с доступом к аккаунту» размещён список приложений, не связанных с Гугл, но которые используют его сервисы. Здесь отображаются как программы для Android, так и аналогичный софт для настольных систем.
Ниже блока расположен перечень софта, который использует ненадёжные с точки зрения Google методы входа. Здесь можно предоставить доступ таким приложениям или удалить его.
«Настройки доступа»
Здесь сосредоточены опции, связанные с доступом к контактам, геоданным или информации, которую вы решили сделать публичной.
- Блок «Контакты» позволяет просмотреть информацию о контактных данных, синхронизированных с аккаунтом, включить или выключить сохранение новых, добавление со сторонних устройств, а также «чёрный список».
Читайте также: Просмотр номеров «чёрного списка» в Android
«Передача геоданных» и «Доступ к данным о вас» дублируют возможности аналогичных опций на странице «Данные и персонализация» соответственно.
«Платежи и подписки»
На этой странице сгруппированы настройки совершения платежей и подключения разнообразных подписок.
- Отсюда можно привязать либо отвязать карту от Google Pay посредством опции «Способы оплаты».
Доступен просмотр списка всех покупок, сделанных с помощью приложений от Гугл, который можно редактировать.
Аналогичным образом дела обстоят и с перечнем подписок, только с помощью соответствующей настройки от них можно и отказаться.
Помимо этой статьи, на сайте еще 12474 инструкций.
Добавьте сайт Lumpics.ru в закладки (CTRL+D) и мы точно еще пригодимся вам.
Отблагодарите автора, поделитесь статьей в социальных сетях.
Источник
Как управлять приложениями и устройствами, использующими аккаунт Google
Google позволяет пользователям войти на веб-сайты, в приложения и устройства с учетной записью Gmail. Это экономит время на процессе создания учетной записи, и делает подключение новых услуг быстрым и простым. Но если Вы больше не используете услугу или приложение, то было бы неплохо убрать доступ к Вашей учетной записи Google. Мы расскажем, как управлять приложениями и устройствами, использующими аккаунт Google.
Вы можете сделать это на странице аккаунта Google со своего компьютера, но для пользователей Android есть более легкий способ. Поскольку Google включает в себя настройки на Android, которые относятся конкретно к Вашей учетной записи, то Вы можете быстро управлять приложениями и устройствами, которые в настоящее время вошли в аккаунт Google.
Для начала необходимо открыть «Настройки Google». На различных версиях Android и устройствах это делается по разному. В некоторых случаях в настройках есть пункт «Google» или «Сервисы Google», в моем случае в меню приложений есть соответствующая иконка.
После того как Вы открыли «Настройки Google», перейдите к пункту «Подключенные приложения» в разделе «Услуги». Это то что нам нужно, поэтому нажмите на него.
По умолчанию откроется раздел со всеми подключенными приложениями и устройствами. Стоит отметить, что это не только устройства Android, но и приложения Вашем ПК или веб-сайтах. Нажмите на заголовок «Все приложения и устройства» чтобы выбрать другую категорию.
Источник
Как на Андроид настроить Google аккаунт
Как настроить аккаунт Google на Андроид: посетить отдельный пункт в настройках устройства и изменить предложенные параметры. В отличие от сервисов компании, профиль имеет большее количество надстроек.
Как настроить
Сперва зайдите в раздел, посвященный учетной записи :
- Откройте «Настройки». Оттуда переместитесь в «Google».
- На развернувшейся странице тапните по «Управление аккаунтом».
Откроется доступе к 5 основных разделам и 1 связующему. О каждом расскажем подробнее.
«Личная информация»
Посвящена параметрам профиля, куда входит :
- «Основная информация» — измените аватар профиля, укажите имя, дату рождения и пол;
- «Контактная информация» — включает адрес основной и вспомогательной электронной почты, указанный номер телефона;
- «Ваши профили» — отображает внешний вид профилей в разных сервисах от Гугл;
- «Доступ к данным о вас» — открывает страницу, где настраивают показ данных для всех пользователей или наоборот, скрывают их от других пользователей;
- «Другие сведения и настройки для сервисовGoogle» — указывает информацию о последней дате смены пароля, языке интерфейса, способах ввода текста и включенных спец возможностях.
Вся информация кликабельна и после тапа перемещает пользователя на страницу для внесения корректив.
«Данные и конфиденциальность»
Сюда внесли инструменты для изменения личных данных :
- «Настройка истории» — отметьте тип данных, который записывать на сервера;
- «Настройки рекламных предпочтений» — отключите персонализированную рекламу, ориентированную на пользователя по его поисковым запросам;
- «Персональные результаты в поиске» — включите/отключите поисковую выдачу на основе данных профиля;
- «Какой информаций делиться» — отметьте данные для общего просмотра;
- «Приложения и сервисы» — сюда занесена подробная информация о данных, предоставленных фирменным платформам и сторонним приложениям;
- «Скачивание и удаление данных» — сделайте резервную копию информации из профиля или удалите неиспользуемые сервисы;
- «Что еще можно сделать» — запланируйте, что делать с личными данными при долгом отсутствии или навсегда удалите Гугл-аккаунт.
Это один из самых исчерпывающих разделов в настройках профиля.
«Безопасность»
Сюда входит все, что связано с защитой учетной записи от взлома :
- «Недавние действия» — список устройств, с которых заходили в данный профиль и точное время, когда это произошло;
- «Вход в аккаунт» — включите авторизацию с использованием номера телефона, двухэтапной аутентификации или защитного кода;
- «Способ подтверждения личности» — выберите способ подтвердить владение учеткой с помощью номера мобильного телефона или резервной электронной почты;
- «Ваши устройства» — посмотрите полный перечень девайсов, привязанных к акку, удалите старые или поломанные;
- «Сторонние приложения с доступом к аккаунту» — перечень ПО, использующих сервисы компании, включая их подробный список;
- «Ненадежные приложения, у которых есть доступ к аккаунту» — функция блокирует доступ подозрительных программ к фирменным сервисам;
- «Вход на другие сайты через аккаунтGoogle» — список всех сайтов, где Гугл-аккаунт используется для авторизации, просмотр встроенного менеджера паролей и список связанных с профилем учеток.
Рекомендуется обратить на этот больше всего внимания и защитить личную информацию от взлома.
«Настройка доступа»
Этот раздел в настройках Гугл аккаунта на Андроид позволяет проверить и изменить :
- «Вашу семейную группу» — список пользователей с доступом к семейной библиотеке приложений;
- «Контакты» — общее количество абонентов из телефонной книги, сведенья об их устройствах и заблокированных номерах;
- «Передачу геоданных» — другие юзеры могут узнать о вашем местоположении;
- «Функции для бизнеса» — набор инструментов для владельцев собственного дела;
- «Ваши рекомендации» — основанные на вкусах друзей.
В семейную группу может входить до 6 человек.
«Платежи и подписки»
Все что связано со способами оплаты и активными подписками :
- «Способы оплаты» — перечень привязанных карт;
- «ИспользованиеGooglePay» и «Покупки» — перечень проведенных транзакций;
- «Хранилище на диске» и «Подписки» — показывает оставшийся объем облачного хранилища и перечень активных подписок со следующей датой платежа;
- «Бронирование» — информация о забронированных билетах и местах в отелях.
Настройка Google-аккаунта — это внушительная работа по надстройке безопасности, платежным возможностях и семейной группе.
Источник